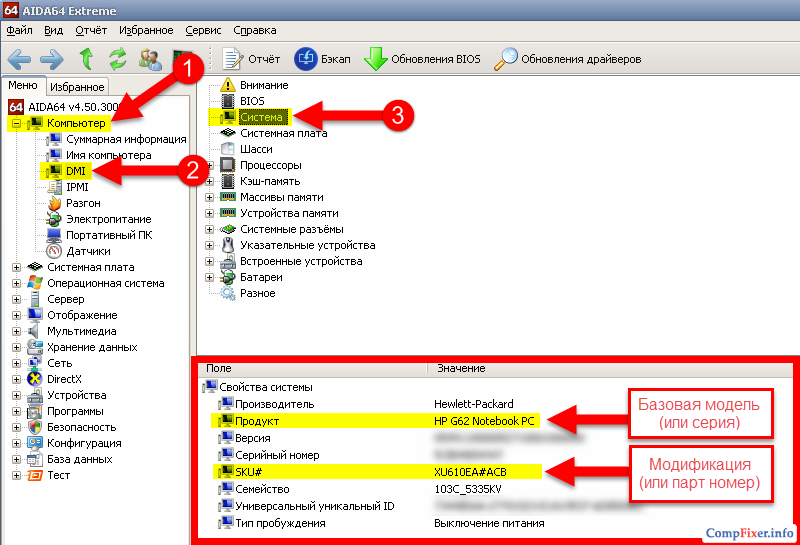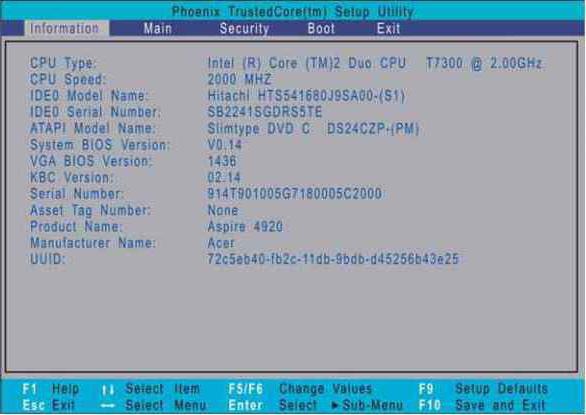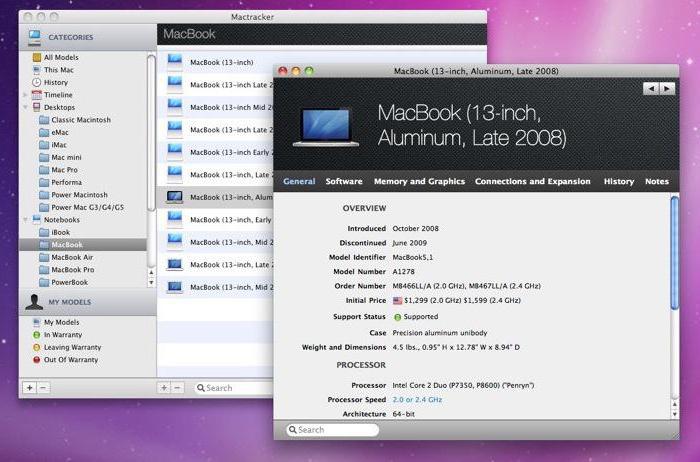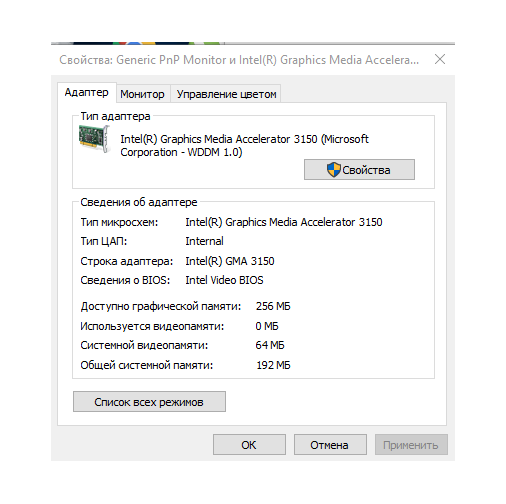Vietnes sadaļas
Redaktora izvēle:
- Kā iPhone tālrunī bloķēt nevēlamus ziņojumus vai surogātpastu
- Kā uzzināt Internet Explorer versiju?
- MTS programma “20% atpakaļ”: kā pieslēgties un detalizēti nosacījumi Kā pieslēgt un deaktivizēt akciju
- Labākais flash atskaņotājs operētājsistēmai Windows 7
- Mobilie sakari no Kyivstar
- Sīkāka informācija par to, kā programmā Word noņemt atstarpes starp rindkopām
- Kā pieslēgt printeri, izmantojot vietējo tīklu
- Ammy Admin bezmaksas versija
- Kā pārvietot fotoattēlus no tālruņa uz datoru - detalizēti norādījumi
- Tālruņa kešatmiņa: kas tas ir un kam tas paredzēts?
Reklāma
| Kā uzzināt klēpjdatora versiju. Klēpjdatora modeļa noskaidrošana: desmit pieejamie veidi |
|
Tālāk aprakstītās metodes palīdzēs noskaidrot klēpjdatora modeli, darbstaciju vai mātesplatē dators. Kāpēc jums ir nepieciešams precīzs modeļa nosaukums vai daļas numurs?Daļas numurs vai precīzs modeļa nosaukums tiek izmantots, lai ražotāja vietnē meklētu draiverus vai saderīgus komponentus. Modelis un modifikācijasDatoru ražotāji reti izlaiž tikai vienu modifikāciju konkrēts modelis klēpjdators. Parasti vienā korpusā tiek ražotas vairākas produktu modifikācijas. Visdārgākā modifikācija var būt jaudīgs procesors, piemēram, Core i7, 8GB brīvpiekļuves atmiņa un jaudīgs video adapteris no nVidia. Un visbudžetāko var aprīkot ar mazjaudas Celeron, divus gigabaitus RAM un integrētu video adapteri no Intel. Tajā pašā laikā ārēji ierīces izskatīsies tieši tāpat. Tajā pašā laikā daudzi ražotāji produkta priekšpusē norāda tikai produktu līniju. Piemēram, Asus 500 sērija. Vai HP Pavilion DV6000. Tomēr lietotājam ir ārkārtīgi svarīgi zināt precīzu modeli, lai lejupielādētu nepieciešamie draiveri. Precīzs modeļa nosaukums vai tā daļas numurs ir norādīts izstrādājuma apakšā: piemēram, Pavilion DV6125. HP gadījumā termins Piezīmjdatora modelis apzīmē modeļa nosaukumu. A Produkta numurs(aka daļas numurs, daļas numurs, produkta numurs, produkta kods) ir unikāls produkta identifikators, kas kalpo modifikācijas identificēšanai. Kur atrast klēpjdatora (darbstacijas) modeļa nosaukumu1. Klēpjdatora apakšāIzslēdziet savu klēpjdatoru. Apgrieziet to otrādi un novietojiet uz mīkstas drānas, lai nesaskrāpētu augšējo vāku. Vairumā gadījumu informācija par modeli un modifikācijām ir norādīta uz izstrādājuma apakšējā vāka: 2. Zem akumulatora vai uz akumulatoraIzslēdziet savu klēpjdatoru. Pagaidiet, līdz atskan dzesēšanas sistēmas troksnis un cietais disks apstāsies. Pēc tam izņemiet akumulatoru. Mūsu gadījumā modelis un daļas numurs tika atrasts klēpjdatora korpusā zem akumulatora:
3. Izmantojot komandrinduIevadiet komandu: wmic csproduct iegūst nosaukumuKlikšķis Ievadiet:
Ja palaižat šo komandu galddatorā, jūs saņemsit vai nu nosaukumu (ja tā ir firmas darbstacija), vai mātesplates modeli:
4. BIOSIevadiet BIOS. Dažādu klēpjdatoru modeļu dati var būt ietverti dažādās sadaļās. Parasti tos sauc Galvenā vai Sistēmas informācija. Tas izskatās šādi Klēpjdatora BIOS HP G62:
Un šādi izskatās vecākā HP Compaq nx6310 BIOS:
5. Programmatūras izmantošanaDatora (klēpjdatora, netbook) modeli un modifikāciju var atrast arī izmantojot īpaši komunālie pakalpojumi. AIDA64 ir ideāli piemērots šādiem mērķiem. Palaidiet programmu AIDA64. Atvērts ceļš: Dators => DMI => Sistēma Piemērs Nr.1. Mēs palaižam programmu AIDA64 klēpjdatorā. Laukā Produkts Tiek parādīts tikai klēpjdatora pamata modelis - Piezīmjdators HP G62, ko mēs jau zinām.
Piemērs Nr.2. Darbvirsma. Pēc programmas palaišanas galddatorā mēs esam šajā jomā Produkts mēs redzam mātesplates modeli, jo sistēmas bloks nav zīmola.
6. Uz iepakojumaJa jums joprojām ir klēpjdatora iepakojums, atrodiet to un mēģiniet tajā atrast informāciju par modeli un sastāvdaļām. Ļoti bieži līdzīgi Tehniskā informācija uzdrukāts uz baltas uzlīmes vai balta taisnstūra iepakojuma galā. secinājumusVisprecīzāko informāciju par klēpjdatoru modeli un modifikācijām var iegūt no BIOS un īpašās AIDA64 programmatūras. Zinot sava klēpjdatora modeli, varēsiet iegādāties nepieciešamās rezerves daļas, pat ja visa aprīkojuma dokumentācija ir pazaudēta. Pat ja lietošanas instrukcija ir saglabāta, tā joprojām nevarēs sniegt precīzas atbildes uz to, kuru modeli lietotājs tur rokās, lai gan tas sašaurinās meklējumu loku. Fakts ir tāds, ka lietošanas brošūrās parasti ir aprakstīti norādījumi vairākiem līdzīgiem modeļiem vienlaikus. Rezultātā no tiem iegūtā informācija ir ļoti vispārināta un nesniedz precīzas atbildes. Ir vairāki veidi, kā precizēt informāciju par HP klēpjdatoru. Tos var saistīt ar vienkāršu iekārtas pārbaudi vai meklēšanu programmatūrā. Pirmā iespēja ir ērtāka, it īpaši situācijās, kad iekārta ir salūzusi un neieslēdzas, un precīza modeļa apskate, lai iegādātos rezerves daļas, ir nepieciešams nosacījums. Klēpjdatora ārpuses pārbaudeJa aprīkojums sabojājas bez jebkādas dokumentācijas, daudziem īpašniekiem neatliek nekas cits, kā nestrādājošo portatīvo datoru nogādāt servisa centrā, kur rezerves daļu izmaksas parasti ir nedaudz augstākas par vidējo tirgus cenu. Bet, ja ir precīzi zināms, kas ir salūzis, bet nav zināms konkrētais ierīces modelis, tad informāciju var papildināt, vienkārši izpētot portatīvo datoru. Vienkāršākais veids, kā noskaidrot klēpjdatora modeli, ir aplūkot uzlīmes. Pirmkārt, jāpievērš uzmanība ierīces apakšai, kur atrodas tastatūra, uz šīs virsmas parasti tiek ielīmēta informācija gan par pašu klēpjdatoru, gan tā programmatūru. Bet visbiežāk tās netiek atklātas, jo lielākā daļa lietotāju šīs uzlīmes noņem uzreiz pēc iegādes. Bet tās nav visas uzlīmes ar informāciju, uz klēpjdatora var atrast vēl vairākas, taču ar dažādiem datiem, kur var norādīt arī modeli. Lai to izdarītu, dators ir jāizslēdz un jāatvieno no tā akumulators. Zem tā būs vairākas uzlīmes ar informāciju par klēpjdatoru, to tehniskās specifikācijas, un tiks norādīts arī modelis. Taču tās var nebūt vienkārša iemesla dēļ — kāds tās jau ir izdzēsis. Šajā gadījumā jums nevajadzētu satraukties, jo tas tā nav vienīgais ceļš saprast, kurš HP datora modelis jums ir.
Daļu informāciju par modeli var atrast, apskatot monitora kadrējošā rāmja apakšējo daļu vai apskatot virsmu ap barošanas taustiņu. Dažos modeļos viņu vārds atrodas tur. Bet visbiežāk tur ir ierakstīta tikai daļa informācijas. Tātad, ja uz korpusa nevarējāt atrast modeļa apzīmējumu un dators var ieslēgties, jāsāk meklēt dziļāk – klēpjdatora sistēmā. Sistēmā meklējiet modeļa nosaukumuHP ir ļāvis sava aprīkojuma lietotājiem viegli noteikt savas ierīces identifikācijas numuru. Patiesība ir tāda, ka tikai daži cilvēki zina par šo “triku”, jo visi ir pārāk slinki, lai izlasītu instrukcijas. Un metode ir diezgan vienkārša. Fakts ir tāds, ka absolūti visiem HP klēpjdatoriem ir taustiņu kombinācija “Fn + Esc”, tie ir jānospiež vienlaikus. Pēc noklikšķināšanas tiek parādīta informācija par konkrētu datoru. Starp tiem jums ir jāatrod sērijas numurs un nokopējiet to. Pēc tam varat vienkārši doties uz oficiālo HP vietni un meklēšanas laukā ievadīt nokopēto ciparu kombināciju. Pēc meklēšanas pabeigšanas ekrānā parādīsies informācija par precīzu klēpjdatora modeli.
Bet, kā minēts iepriekš, tikai daži cilvēki zina par šo metodi, un tāpēc bieži tiek izmantotas citas, kas arī ļauj precīzi noteikt klēpjdatora modeli bez piekļuves internetam. Viens no visvairāk ātri veidi Uzziniet klēpjdatora modeli, iespējams, varat to saukt par tādu, kurā jums jāiekļūst ierīces BIOS. Lai HP datoros atvērtu BIOS, startēšanas laikā vienlaicīgi jānospiež taustiņu kombinācija “Delete” un “F2”. Tas ir jādara pirms darba sākšanas Windows sāknēšana, tāpēc iesācējiem šo darbību ieteicams veikt vairākas reizes, līdz izdodas iekļūt BIOS sistēmā. Ja viss izdevās, pēc pieteikšanās jums jāiet uz cilni “Papildu”, kur pretī “Produkta nosaukums” var redzēt precīzu ierīces modeļa nosaukumu.
Ja joprojām nevarat iekļūt BIOS vai nevēlaties nospiest nezināmu taustiņu kombināciju, lai izvairītos no problēmām, varat izmantot citu, vienkārši vienkāršā veidā- modeļa pārbaude, izmantojot datora īpašības. Lai to izdarītu, jums būs jāveic vairākas darbības:
Sniegto informāciju var ne tikai atcerēties, bet arī izdrukāt uz printera, lai turpmāk, ja būs nepieciešams precizēt modeli, nav atkārtoti jāiedziļinās rekvizītos. Ir arī vairāki citi veidi, kā precizēt informāciju par datoru pēc pieteikšanās sistēmā Windows — izmantojot komandrindu.
To var izsaukt, vienlaikus nospiežot taustiņus “Win” un “R”. Pēc tam ekrānā parādīsies logs “Run”: Lai ieviestu pirmo metodi, jums ir jābūt administratora tiesībām. Ja tādi ir, logā “Run” ir jāievada komanda “cmd” un jānoklikšķina uz pogas “Labi”. Parādīsies jauns logs ar melnu fonu, kurā jums jāievada “wmic csproduct get name”. Pēc tam parādīsies uzraksts “Nosaukums”, zem kura būs precīzs klēpjdatora modeļa nosaukums.
Otrs veids, kā precizēt datus, ir komandas “Msinfo32” ievadīšana logā “Run”. Pēc taustiņa “Ok” nospiešanas parādīsies jauns logs “Sistēmas informācija”, kurā starp lielu informācijas sarakstu būs datora modeļa nosaukums.
Trešā un pēdējā metode darbosies, ja klēpjdatoram ir DirectX programma. Šajā gadījumā logā “Run” jāievada “Dxdiag”. Pēc operācijas pabeigšanas parādīsies programma DirectX Diagnostic Tool, kurā jūs varat uzzināt visu informāciju par sistēmu, ieskaitot klēpjdatora modeli. Visas piedāvātās iespējas precīzas informācijas atrašanai par klēpjdatora modeli ir visizplatītākās, un tās vairāk nekā vienu reizi ir pārbaudījuši gan profesionāļi, gan daudzi parastie lietotāji. Izmantojot vienu no tiem, ikviens var noteikt precīzu savas ierīces modeli gan darba, gan nestrādājošā stāvoklī. Video
Dažreiz klēpjdatoru īpašnieki saskaras ar jautājumu: "Kā uzzināt klēpjdatora zīmolu?" Bieži vien tas nerodas tukšas intereses dēļ, bet ir nepieciešams problēmas vai uzdevuma risināšanai. Piemēram, lai atrastu piemērotus draiverus, nomainītu aprīkojumu vai veiktu remontu. Šādās situācijās nepietiek tikai zināt ierīces ražotāja un sērijas nosaukumu, ir jānoskaidro precīzs detaļas numurs un jāizmanto kā pamatinformācija, lai rastu problēmas risinājumu. Šajā materiālā mēs apsvērsim visu iespējamie varianti kā uzzināt klēpjdatora zīmolu HP, Samsung, ASUS un jebkuru citu. Lielākā daļa metožu ir piemērotas katram modelim. Informācija dokumentos un pilnās brošūrāsIespējams, visredzamākais un pazīstamākais veids, kā cilvēki var uzzināt klēpjdatora un aprīkojuma zīmolu kopumā, ir aplūkot dokumentus, ko ražotājs vai pārdevējs rūpīgi pievienojis ierīcei. Tomēr šī iespēja nav vispiemērotākā, jo, pirmkārt, ne vienmēr ir iespējams atrast iegādātā klēpjdatora pasi, un, otrkārt, tajā ir iesaistīts cilvēciskais faktors, kas nozīmē, ka jums nejauši varētu būt izsniegti dokumenti no cita dators. Daži pārdevēji pat pieļauj kļūdu, komplektā sniedzot brošūras ar nepatiesu informāciju, lai palielinātu interesi par preci. Uzlīmes uz klēpjdatora korpusaParasti klēpjdatoru ražotāji darbojas Uz Windows bāzes, īpaši nerūp savu sīkrīku ārpuse, tāpēc viņi nevilcinās tos no augšas uz leju pārklāt ar uzlīmēm ar informāciju par sistēmu un aparatūru. Tas nāk tikai par labu lietotājam, jo bieži vien uz tiem ir uzrakstīts ierīces modelis. Šī metode Piemērots, kad dators nedarbojas. Uzlīmes ar informāciju par klēpjdatora modeli var atrasties darba zonā (zem tastatūras), klēpjdatora apakšā vai uz akumulatora (visbiežāk zem tā). HP klēpjdatoros jauna sērija klēpjdatora apakšā ir paslēptas uzlīmes, kur var iegūt informāciju par sēriju un precīzu konfigurāciju. Uz akumulatora bieži tiek uzlīmētas uzlīmes ar sērijas numuru. ASUS parasti ieraksta visu informāciju tieši uz priekšējās uzlīmes, blakus Windows licences uzlīmei. Ja kādam, pamatojoties uz savām estētiskajām vēlmēm, to jau ir izdevies noņemt, viņš vienmēr var izņemt akumulatoru vai noņemt datora apakšdaļu, kur noteikti būs marķējumi.
BIOSJa dators darbojas vai vismaz bootējas pirms ieiešanas BIOS, tad informāciju var atrast tieši tur. Lai iekļūtu BIOS, jums ir jāizmanto viens no karstajiem taustiņiem, kas darbojas datora sāknēšanas laikā. Visbiežāk lietotie taustiņi ir F1, F2, Delete, un retāk ir F8 un F12. ASUS klēpjdatoros dažreiz vispirms ir nepieciešams turēt nospiestu taustiņu F2 un pēc tam barošanas taustiņu. HP risinājumos visbiežāk tiek izmantots taustiņš F10. Kad esat nokļuvis BIOS, jums pat nekas nav jāmeklē; sākuma ekrānā parādīsies sleja Produkta nosaukums un sniegs pilnīgu un vissvarīgāk precīzu informāciju. Kā uzzināt klēpjdatora zīmolu, izmantojot komandrindu?Tiem, kas neuzticas grafiskām saskarnēm un komplektā iekļautajai dokumentācijai, ir iespēja parādīt ierīces nosaukumu, izmantojot komandrindu. Īpaši tas attiecas uz Linux, kur grafiskā interfeisa var nebūt vispār, kur to var realizēt, izmantojot komandu sudo (dmidecode I grep -A 9 “Sistēmas informācija”), pēc komandas ievadīšanas tiks parādīta pamatinformācija par ierīci. tiks parādīts, ieskaitot zīmolu un izstrādājuma numuru. Operētājsistēmā Windows varat izmantot komandu wmic csproduct get name, lai iegūtu modeļa nosaukumu un kodu bez papildu informācijas.
Sistēmas utilītas dxdialog un msinfo sistēmā WindowsIN operētājsistēma Operētājsistēmā Windows var atrast vismaz divas slēptās utilītas, kas sniedz informāciju par izmantotā datora un tā modeļa īpašībām. Pirmo sauc par dxdialog, otro - msinfo. Lai tos palaistu, jānospiež taustiņi Win (Start) + R (K), dialoglodziņā jāievada dxdialog vai msinfo32 un jānospiež Enter. Tiks atvērta viena no programmām, parādot pilnīgu informāciju par ierīci. Izmantojot Windows vadības paneliTie, kas ir vairāk pieraduši strādāt ar grafisko interfeisu, tā vietā, lai mestos sistēmas utilītu džungļos, var pieteikties un skatīt interesējošo informāciju vadības panelī. IN Windows versijas(pirms Windows 8) Vadības panelis ir paslēpts izvēlnē Sākt. Operētājsistēmā Windows 10 to var atrast, izmantojot iebūvēto meklēšanu. Atverot "Vadības paneli", jums jāiet uz apakšizvēlni "Sistēma", kurā tiks parādīta informācija par datora modeli. Izmantojot trešās puses utilītasDaudzi klēpjdatoru ražotāji aprīko savus sīkrīkus ar papildu programmatūra, kas ļauj uzzināt precīzas datora īpašības un pilnu nosaukumu ar visas sērijas un konkrētā modeļa kodu. Šīs pašas programmas varat lejupielādēt pats. Starp populārākajiem ir:
Daži klēpjdatoru ražotāji piedāvā savus pakalpojumus. Piemēram, HP sistēmā ir rezervējis taustiņu kombināciju Fn + Esc, kas ļauj acumirklī pāriet uz programmas HP Support Assistant saskarni, kur var atrast visu nepieciešamo informāciju. ASUS izmanto nedaudz citu maršrutu un piedāvā lejupielādi programmatūras pakotne strādāt ar mātesplatē un BIOS. ASUS AI Suite ļauj atjaunināt/pārinstalēt BIOS un parāda informāciju par uzstādīts aprīkojums, tostarp ierīces konfigurācija, sērijas numurs un precīzs nosaukums.
Kā uzzināt precīzu MacBook modeli?Kā uzzināt zīmolu ASUS klēpjdators, Samsung, HP un citi, to izdomāja. Atliek runāt par laimīgajiem Apple datoru īpašniekiem. Noskaidrot, kurai sērijai pieder klēpjdators, ir pavisam vienkārši, jāpaskatās uz marķējumiem zem displeja, taču ar precīzu modeli un īpašībām tas ir grūtāk. Ja Jums ir jauns dators, pēc tam varat atvērt sistēmas izvēlni (ābola ikona augšējā kreisajā stūrī), atlasīt apakšizvēlni “About This Mac” un pēc tam noklikšķināt uz pogas “System Report”. Problēma ir tā, ka informācija šajā izvēlnē var būt viltota, ko bieži izmanto krāpnieki, pārdodot lietotu datoru. Lai iegūtu visprecīzāko informāciju, ir jāinstalē bezmaksas Mactracker utilīta un jāatver tajā apakšizvēlne “Mana ierīce”. Ekrānā tiks parādīts modeļa numurs, specifikācijas, atbalsta statuss un daudz kas cits. Video adapteris ir atbildīgs par attēlu ekrānā. Lai noteiktu ierīces grafiskās iespējas vai atjauninātu draiverus, jums jāzina, kāda videokarte ir instalēta jūsu klēpjdatorā. To var izdarīt dažādos veidos. Kura videokarte ir uzstādīta klēpjdatorā, varat uzzināt, izpētot ierīces tehnisko datu lapu. Ja tā trūkst, ir citi veidi, kā uzzināt nepieciešamo informāciju. Pirmais veids, kā uzzināt video adaptera modeli. Dodieties uz iestatījumiem un atveriet videokartes rekvizītus. Lai to izdarītu, novietojiet kursoru jebkurā tukšā vietā uz darbvirsmas un ar peles labo pogu noklikšķiniet. Nolaižamajā logā atlasiet “Displeja opcijas” → “ Papildu iespējas» → "grafikas adaptera īpašības". Tiks atvērta cilne, kurā tiks norādīts adaptera veids un informācija par to: cik daudz grafikas atmiņas ir pieejams, cik daudz ir pieejama kopējā sistēmas atmiņa.
Otrs veids, kā uzzināt, kāda videokarte atrodas klēpjdatorā. Atveriet vadības paneli → “datoru pārvaldība”, dodieties uz “ierīču pārvaldnieks”, sarakstā atlasiet “video adapteri”, atveriet rindiņu ar videokartes veidu, noklikšķinot uz trīsstūra, kas atrodas kreisajā pusē. Atlasiet šo rindu un noklikšķiniet uz ikonas augšējais panelis"rādīt rekvizītu logu". Atvērtajā panelī atradīsit informāciju par ierīci. Jūs varat nokļūt “ierīču pārvaldniekā” citā veidā. Dodieties uz Explorer, noklikšķiniet uz "mans dators" un pēc tam uz ikonas "rekvizīti". Atvērtajā vadības panelī atlasiet “ierīču pārvaldnieks”. Trešais veids, kā noskaidrot, kura videokarte ir instalēta. To var izdarīt, izmantojot īpaša programma vai komunālie pakalpojumi, internetā ir liela izvēle gan maksas, gan bezmaksas. Šīs metodes trūkums ir tāds, ka programma ir jālejupielādē un jāinstalē. Vienkārši bezmaksas lietderība, kas precīzi noteiks videokartes veidu - GPU-Z, to varat lejupielādēt oficiālajā vietnē https://www.techpowerup.com/gpuz/. AIDA64 ir laba programma, ar tās palīdzību var iegūt informāciju ne tikai par videokarti, bet arī par citām datorā esošajām ierīcēm. Varat to lejupielādēt no izstrādātāja vietnes https://www.aida64.com/. Programma ir apmaksāta, brīvais periods Lai noteiktu adaptera modeli, pietiek ar 30 dienām. Varat arī uzzināt sava datora īpašības, instalējot bezmaksas programma Piriform Speccy. Tas ir pieejams oficiālajā vietnē http://www.piriform.com/speccy. Ceturtais veids, kā identificēt videokarti. Programmas var palīdzēt, ja administrators ir bloķējis piekļuvi ierīču pārvaldniekam. Arī šajā gadījumā par savu videokarti var uzzināt, dodoties uz “Direcxt diagnostikas rīku”. Lai to izdarītu, nospiediet taustiņu kombināciju Win+R un rindā “Run” ievadiet dxdiag. Atvērtajā panelī atlasiet “ekrāns”, tiks atvērta informācija par video mikroshēmu. Izmantojot pogas Win+R, varat atvērt noderīgu utilītu, kas ir iekļauts sistēmā Windows. Rindā "ievietot" ievadiet komandu msinfo32. Tiks atvērts sistēmas informācijas panelis, noklikšķiniet uz Komponenti → Displejs. Ekrānā tiks parādīta pilnīga informācija par adaptera veidu. Lai novērstu saderības problēmas, nomainot komponentus vai pievienojot jaunu aprīkojumu, jums jāzina klēpjdatora modelis. Zemāk mēs apspriedīsim vairākas pārbaudītas metodes, pateicoties kurām jautājums par to, kā uzzināt klēpjdatora modeli, jums vairs nebūs grūts. Portatīvā datora maciņš, uzlīmes, akumulatorsIr maz cerību uz klēpjdatora iepakojumu vai kādiem dokumentiem – parasti tas viss tiek izmests uzreiz pēc portatīvā datora iegādes. Bet, ja jums joprojām ir lietošanas pamācība, varat tajā meklēt informāciju par klēpjdatoru. Vairāk īstā veidā– atrodiet uzlīmes klēpjdatora priekšpusē vai apakšā. Tie satur pilnīgu informāciju par ierīci, tostarp ražotāju, sēriju un modeli. Piemēram, Acer Aspire 5745G. Ja uzlīmes ir noplēstas no korpusa, mēģiniet apskatīt klēpjdatora akumulatora modeli. Apgrieziet to un meklējiet divus aizbīdņus (varbūt vienu). Pārvietojiet tos atvērtā stāvoklī un noņemiet vāciņu, lai izņemtu akumulatoru. Uz akumulatora tiks norādīts ražotājs (piemēram, HP vai DNS), kā arī sērija un modelis. Izmantojot programmatūruJa jūs interesējošā informācija nav norādīta ne uz korpusa, ne akumulatora, varat izmantot programmatiski precīza klēpjdatora modeļa noteikšana. Mēģināsim to izdarīt, izmantojot komandrindu: 
Jūsu klēpjdatora modelis parādīsies Windows tulka logā - viss, kas jums jādara, ir to pārrakstīt vai atcerēties. Ja ar komandrinda Ja neesat draugi vai vienkārši vēlaties vēlreiz pārbaudīt informāciju, skatiet sava klēpjdatora modeli logā "Sistēmas informācija". 
Ražotāja līnija norāda konkrētu zīmolu - Sony Vaio, Dell, Lenovo. Modelis ir norādīts ar cipariem un latīņu burtiem. Šeit jums jābūt uzmanīgiem: sērijas ietvaros klēpjdatoru modeļi var atšķirties ar vienu zīmi. Kopš esam gājuši līdzi sistēmas utilītas, neignorēsim DirectX diagnostikas rīku. Neskatoties uz netiešo saistību ar klēpjdatora modeļa noteikšanu, visu nepieciešamo informāciju varat atrast arī šeit: 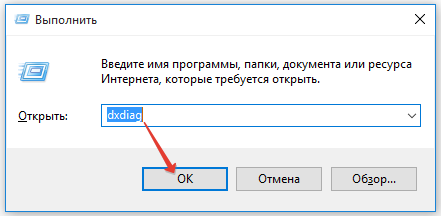 Šīs ir pārbaudītas iespējas, kas darbojas uz visu ražotāju klēpjdatoriem, neatkarīgi no tā, vai tas ir parastais Samsung vai retākais MSI. Ir arī citi veidi: piemēram, dažreiz informācija par klēpjdatoru tiek piesprausta sadaļā “Sistēmas rekvizīti”. Lai to atvērtu:  Piezīme. Šī metode nedarbojas visos klēpjdatoros. Piemēram, Asus ar instalēta Windows 10 sistēmas rekvizītos šādas informācijas nav. Vēl viena iespēja ir apskatīt informāciju par klēpjdatoru BIOS. Restartējiet klēpjdatoru un nospiediet Del (varbūt citu taustiņu), līdz tiek parādīts logs Pamata ievades/izvades sistēma. Jābūt cilnei “Informācija”, kurā ir norādīta pamatinformācija par ierīci. Datoru veselības uzraudzības utilītasInformācija par klēpjdatoru nodrošina dažādas programmas temperatūras un citu ierīces darbības rādītāju mērīšanai. Piemēram, varat izmantot utilītu HWMonitor. Rindā tiks norādīts klēpjdatora ražotājs (HP, Lenovo) un tā modelis. Varat vēlreiz pārbaudīt datus, izmantojot programmu AIDA64. Lai gan tā ir maksas utilīta, tai ir izmēģinājuma periods (30 dienas), kas ir pietiekami, lai noteiktu klēpjdatora modeli.  Ir daudz programmu, kas sniedz detalizētu informāciju par jūsu datoru; klēpjdatora modeli varat meklēt jebkurā sistēmas uzraudzības utilītprogrammā. Starp citu, pēc nepieciešamās informācijas saņemšanas šīs programmas nevajadzētu dzēst – izmantojiet tās, lai pastāvīgi apzinātos procesora un videokartes temperatūru. |
Jauns
- Kā uzzināt Internet Explorer versiju?
- MTS programma “20% atpakaļ”: kā pieslēgties un detalizēti nosacījumi Kā pieslēgt un deaktivizēt akciju
- Labākais flash atskaņotājs operētājsistēmai Windows 7
- Mobilie sakari no Kyivstar
- Sīkāka informācija par to, kā programmā Word noņemt atstarpes starp rindkopām
- Kā pieslēgt printeri, izmantojot vietējo tīklu
- Ammy Admin bezmaksas versija
- Kā pārvietot fotoattēlus no tālruņa uz datoru - detalizēti norādījumi
- Tālruņa kešatmiņa: kas tas ir un kam tas paredzēts?
- Programmas monopoda (selfie stick) vadīšanai