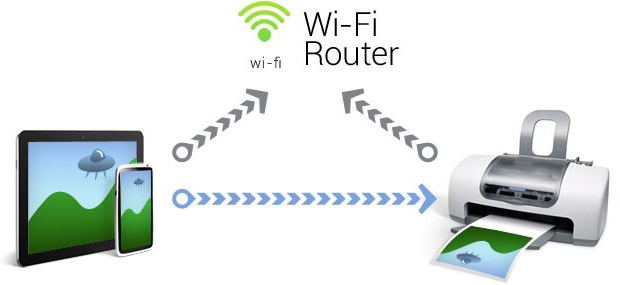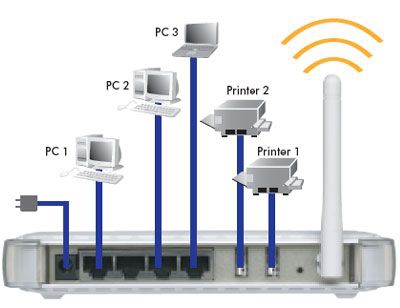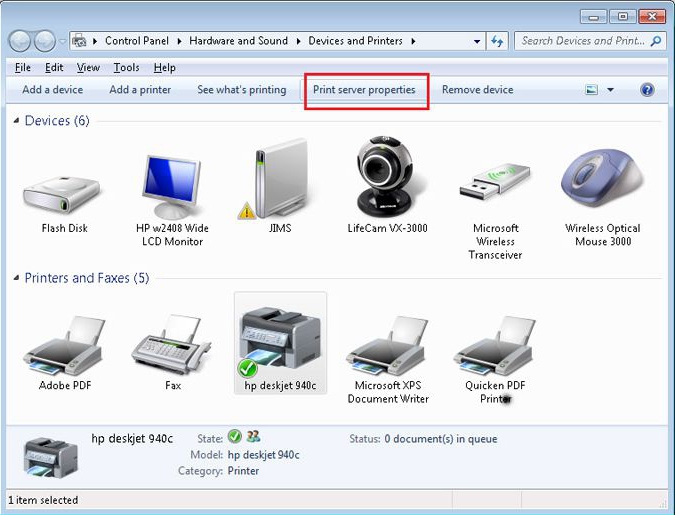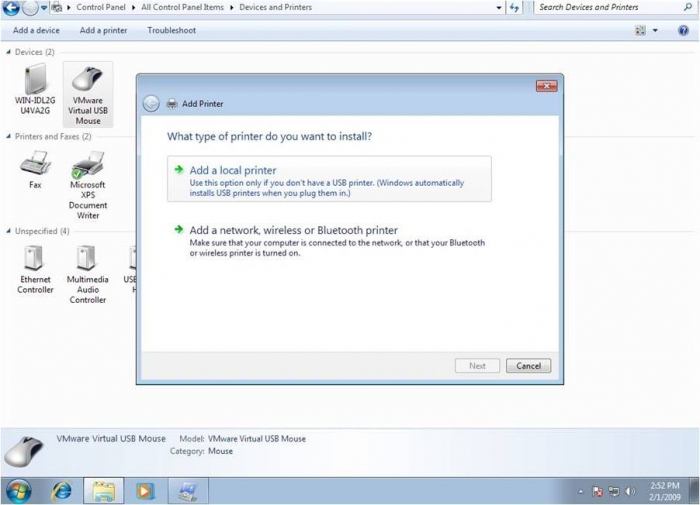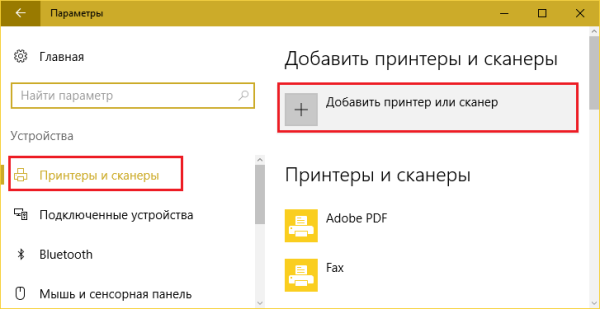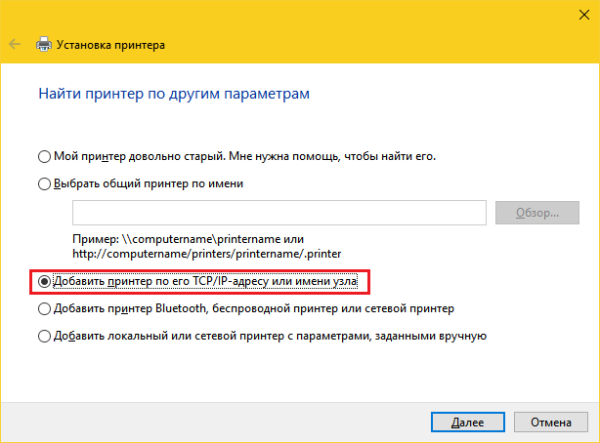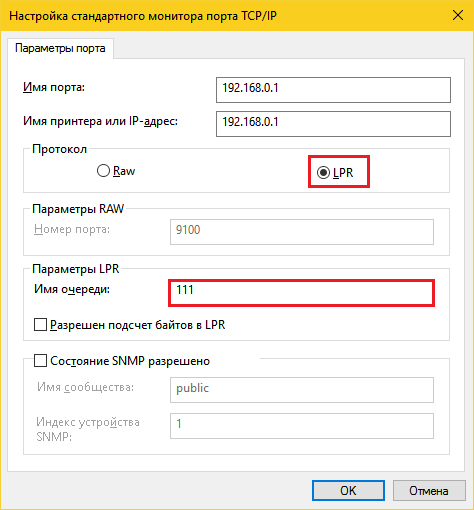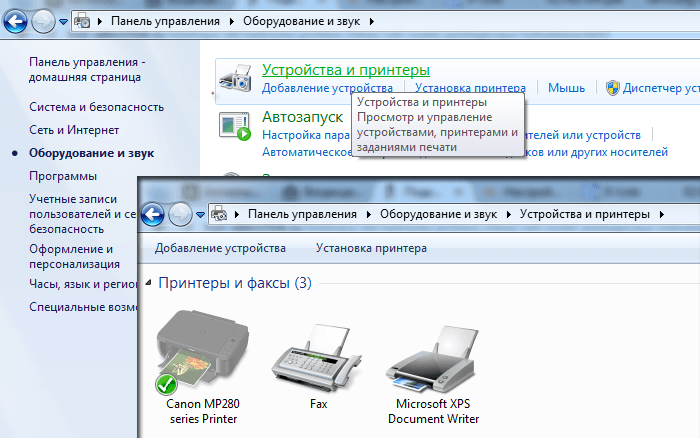Vietnes sadaļas
Redaktora izvēle:
- Attēla html sprite daļas izvadīšana
- Papildinformācijas un papildu informācijas iestatīšana 1c nomenklatūrai papildu informācija un informācijas atšķirības
- Ko darīt, ja nav reģistrācijas datu
- Pieprasījums datu atlasei (formulas) programmā MS EXCEL Excel atlase pēc nosacījumu makro
- Pagaidu pagaidu vienreizējs e-pasts Pagaidu e-pasts, pasta vietnes, sociālo mediju reģistrācija
- Ko darīt, ja dators neredz tālruni, izmantojot USB portu
- Kā instalēt Windows operētājsistēmā Mac?
- Asus rt n16 iestatīšanas programmaparatūra
- Kā uzzināt operētājsistēmas un procesora bitumu sistēmā Windows
- Kā izslēgt Windows ugunsmūri: pilnīga atsevišķu programmu deaktivizēšana un atspējošana Kā pilnībā atspējot Windows 7 ugunsmūri
Reklāma
| Kā atrast maršrutētājam pievienotu printeri. Kā iestatīt tīkla printeri, izmantojot maršrutētāju |
Kā to izdarīt tīkla printeris izmantojot Wi-Fi (Windows 7-8)?Kā padarīt tīkla printeri lokālu?Jums ir jāsaprot, par ko mēs runājamLai atvieglotu orientēšanos iestatījumos, ir jāsaprot esošās printeru saskarnes – kādas tās ir, kā tās izskatās un kam tās ir vajadzīgas.
Draudzība ar maršrutētājuMums ir jāizdomā, kā izveidot USB printera tīklu. Tīkla maršrutētāja USB ports bez iebūvēta drukas servera moduļa nedos pozitīvus savienojuma rezultātus. Tāpēc vispirms ir ieteicams izpētīt tīkla aprīkojuma komplektācijā iekļautās instrukcijas un pārliecināties, vai printeri var pievienot līdz pat modelim. Un, ja iespējams, varat droši veikt šādas darbības:
Pareizi iestatiet USB savienojumu ar maršrutētāju
Izpētījis vienkāršu aprakstu par to, kā izveidot tīkla printeri, savienojot to ar maršrutētāju, lietotājam nebūs grūti veikt visus iestatījumus neatkarīgi. Nebūtu lieki atvērt maršrutētāja instrukcijas un tās detalizēti izlasīt – ļoti bieži ražotājs piedāvā savu algoritmu printera pievienošanai, izmantojot USB.
Wi-Fi problēmu risināšanaBiroja tehnika nesen ir aprīkota ar Wi-Fi moduli, kas lietotājam piedāvā ātru un vienkāršu veidu, kā printeri savienot tīklā. Windows 8, 10 un jaunākas versijas Android versijas instalētās viedtālruņos un planšetdatoros ne vienmēr var pareizi darboties ar printeri. bezvadu tīkls. Problēma slēpjas programmatūras saderībā ar operētājsistēma. Ļoti bieži lietotājiem postpadomju telpā nav iespējas pilnībā izmantot Wi-Fi drukāšanu, kuras modulis ir iebūvēts printerī. Šādos gadījumos ir divi risinājumi:
Vadu tīkls - izeja no sarežģītas situācijasJa printeri nevarējāt savienot ar bezvadu tīklu, izmantojot iepriekš aprakstītās metodes trūkuma dēļ tehniskā palīdzība aprīkojums, neuztraucieties. Ir ļoti vienkāršs veids, kā izveidot parastu printera tīklu, izmantojot vadu interfeisu. Lai izveidotu savienojumu, lietotājam ir jāiegādājas ierīce ar nosaukumu Print Server, kuru var atrast jebkurā datoru veikalā par cenu 200-300 rubļu gabalā. Vairumā gadījumu sertificētam drukas serverim ir rūpnīcas iestatījumi, kurus ražotājs norāda instrukcijā vai uz uzlīmes, kas novietota uz ierīces korpusa. Pietiek ar printeri, izmantojot USB, savienot ar drukas serveri, kas, savukārt, ir savienots ar maršrutētāja centrmezglu ar Ethernet kabeli. Printera tīkla adresi var atrast maršrutētāja iestatījumos vai atrast no datora, izmantojot īpašu programmatūra. Pēc tam turpiniet ar parasto drukas ierīces uzstādīšanu saskaņā ar iepriekš aprakstītajiem norādījumiem.
Dārgs risinājumsDaudzus lietotājus, kuri interesējas par to, kā izveidot tīkla printeri no vietējā, problēmas izmaksas neattur, tāpēc nevajadzētu aizmirst par bezvadu drukas serveri, kas izveidots īpaši šādiem nolūkiem. Vienīgais, kas mani var mulsināt, ir cena - tā ir augstāka nekā lielākajai daļai cienīgu maršrutētāju ar lieliskām iespējām. Par brīnumierīci būs jāmaksā no 4000 līdz 8000 rubļu. Iestatījumi bezvadu ierīce Drukas serveris neatšķiras no vadu drukas servera. Visa informācija par laba skaņa ir norādīts tīkla aprīkojuma instrukcijās. Galvenā iezīme, kas piesaista pircējus šādai ierīcei, ir Apple mobilo tehnoloģiju atbalsts. Kādu iemeslu dēļ daudzi bezvadu printeru un maršrutētāju ražotāji aizmirst par šo zīmolu. Tāpēc iPhone, MacBook un iPad īpašniekiem bezvadu drukas servera iegāde būs vienīgais risinājums problēmai, kas saistīta ar drukāšanu ar printeri.
Printera koplietošanaVienkāršākais, bet ne mazāk efektīvs veids lai atrisinātu problēmu, kā izveidot printera tīklu, ir koplietot piekļuvi lokālais dators. Algoritms ir diezgan vienkāršs, un pat skolēns to var apgūt.
Attāli izveidojiet savienojumu ar pieejamu printeriKad esat pabeidzis pirmo soli, lai izlemtu, kā padarīt printeri gatavu darbam ar tīklu, varat sākt savienot publiski pieejamu ierīci ar citiem datoriem vietējā tīklā. Ir tikai divi varianti – tie ir dažādi, bet rezultāts ir viens. Pirmā iespēja ir aprakstīta iepriekš, jo iestatījumiem nav lielas atšķirības, kāds savienojuma veids tiek izmantots - galvenais ir zināt printera IP adresi. Bet otrā metode ir piemērota cilvēkiem, kuri meklē vienkāršus veidus. Būtībā šie ir norādījumi, kā padarīt tīkla printeri lokālu. Ejot uz " Tīkla savienojumi", kuru var atrast vadības panelī, jums jāizvēlas vienums "Tīkla apkārtne". Alternatīva ir darbvirsmā palaist saīsni “Network Neighborhood”, ja lietotājs to iepriekš nav izdzēsis kā nevajadzīgu. Šeit jums jāparāda datori, kas ir iekļauti darba grupa- šim nolūkam ir atbilstoša poga. Atrodot pareizais dators, iedziļinieties tajā. Printeris tiks parādīts arī pieejamo resursu sarakstā. Ja veicat dubultklikšķi uz ierīces nosaukuma un piekrītat visiem brīdinājumiem, printeris izveido savienojumu viegli.
BeidzotUzdodot jautājumu “kā izveidot tīkla printeri”, lietotājs vienmēr var atrast jebkuru viņam nepieciešamo risinājumu. Galu galā ir neskaitāmas iespējas - ja vien būtu nauda un vēlme. Tomēr nez kāpēc daudzi cilvēki aizmirst par drošību, izmantojot neaizsargātu Wi-Fi sakaru kanālu. Printeris būs redzams visiem lietotājiem bezvadu maršrutētāja darbības zonā. Spriežot pēc daudzām IT speciālistu atsauksmēm, nav ieteicams sniegt vispārēja piekļuve uz datoru, izmantojot bezvadu tīklu, jo personiskās informācijas drošība vienmēr ir augstāka par ērtībām. Vai ieejot telpā, kas no augšas līdz apakšai sapinusies ar vadiem, nejūtaties kā patīnā ieķerts ods? Katram gadījumam, ja tu paklupsi un kaut ko nogāzīsi sev virsū. Vai arī jūs pārtrauksit dažu ierīču “svēto” savienojumu, un tās pārtrauks darboties. Traucējumi. Protams, jūs nevarat iztikt bez vadiem pilnībā, taču dažus no tiem var droši noņemt. Kāpēc, piemēram, palaist kabeli no printera uz datoru, ja dokumentus drukāšanai var nosūtīt pa gaisu? Šodien mēs runāsim par to, kā savienot printeri, izmantojot WiFi maršrutētāju (maršrutētāju) ar jebkuru ierīci, kas atbalsta bezvadu sakarus. Lai nodrošinātu, ka drukāšanas funkcija ir pieejama ne tikai vienā, bet visos jūsu datoros mājas tīkls, aprīkots Wi-Fi moduļi, kā arī mobilajos sīkrīkos printerim jābūt tieši savienotam ar maršrutētāju. To var izdarīt ikviens pieejamā veidā: izmantojot USB, Wi-Fi vai Bluetooth, galvenais, lai abām ierīcēm būtu vismaz viens kopīgs interfeiss. Un, protams, lai maršrutētājs atbalstītu printeri. Ja ierīcēm nav vienādas savienojuma saskarnes vai maršrutētājs neatpazīst jūsu modeli, tās var arī savienot, taču tikai ar starpnieka starpniecību. Es runāšu tālāk par to, kas varētu būt starpnieks. Tiešais USB savienojumsLielākajai daļai drukas ierīču mājas segmentā ir tikai USB ports saziņai ar ārpasauli. Maršrutētājam jābūt tādai pašai ligzdai. Savienojuma secība:
Bezvadu savienojumsPrinterus, kas aprīkoti ar Wi-Fi vai Bluetooth tīkla moduļiem, ir vēl vieglāk savienot ar maršrutētāju. Ja abas ierīces atbalsta WPS (QSS) - tehnoloģiju ierīču automātiskai savienošanai, izmantojot Wi-Fi, vienkārši nospiediet atbilstošo pogu uz abām (starp klikšķiem jāpaiet ne vairāk kā 2 minūtēm) vai ievadiet piekļuves punkta piešķirto PIN kodu: metode ir atkarīga no konkrētajām ieviešanas tehnoloģijām.
Ja WPS netiek atbalstīts, rīkojieties kā parasti: printerim pieejamo tīklu sarakstā atrodiet savu piekļuves punktu un ievadiet paroli. Savienojuma izveide, izmantojot Bluetooth, arī nav sarežģīta: iespējojam opciju abās ierīcēs un pēc savienojuma izveides ievadām vienreizēju piekļuves kodu. Drukāšanas iestatīšana datorāTagad pāriesim pie galvenā – bezvadu drukāšanas funkcijas iestatīšanas datorā. Sadalīsim to Windows piemērs 10.
Tas pabeidz iestatīšanu. Kad tiek parādīts uzaicinājums, ka darbība bija veiksmīga, izdrukājiet testa lapu. Šīs pašas darbības būs jāatkārto katrā datorā un klēpjdatorā jūsu mājas tīklā, no kura plānojat drukāt failus. Kā drukāt no Android un iOS mobilajām ierīcēmĒrti lietojams drukāšanai Android viedtālruņos un planšetdatoros bezmaksas pakalpojums Google mākoņdruka. Lai to izdarītu, vienkārši saistiet savu drukas ierīci ar savu Google kontu, kas, ja izmantojat Android sīkrīku, jums jau ir. Pēc saistīšanas drukāšana kļūst iespējama no jebkuras ierīces, kas savienota ar tīklu, kurā esat pilnvarots ar savu kontu. Apple lietotāji, iespējams, ir pazīstami ar AirPrint tehnoloģiju, taču tā atbalsta ļoti nelielu aprīkojuma sarakstu. Lai drukātu uz jebkura printera neatkarīgi no modeļa, vienkārši instalējiet to savā iPhone vai iPad trešās puses lietojumprogramma, Piemēram:
Programmas nav bezmaksas, bet lētas. Papildus tiem jūs varat izmantot mobilās utilītas konkrētam printera zīmolam, ko radījuši paši ražotāji: Canon, Epson, HP, Brother, Dell, Samsung, Xerox, Ricoh, Lexmark utt. Starp citu, šādas utilītas ir arī pieejams operētājsistēmai Android. Ko darīt, ja printeri nevar savienot ar maršrutētājuSituācijās, kad drukas ierīci nevar savienot ar maršrutētāju kopīgu saskarņu vai atbalsta trūkuma dēļ, kā jau teicu, būs nepieciešams starpnieks. To var veikt kāds no datoriem (tas tiks savienots ar printeri, izmantojot USB, un ar maršrutētāju, izmantojot LAN portu) vai ierīce, piemēram, ārējais drukas serveris. Piemēram, šis:
Šādas kastes mērķis ir ne tikai fiziski apvienot nesaderīgas ierīces, bet arī paplašināt funkcionalitāti (diemžēl daudzi maršrutētāji ierobežo drukāšanas atbalstu tikai pašai drukāšanai). Pieslēdzot drukas serveri, jums būs pieejamas skenēšanas (ja ierīcē ir skeneris), tintes līmeņa uzraudzības, tīrīšanas galviņu, abpusējas drukas un daudz ko citu. Tas palīdzēs arī situācijās, kad mobilie sīkrīki neredz printeri. Kā redzat, ir daudz iespēju. Izvēlieties jebkuru un atbrīvojiet savu dzīvojamo telpu no nevajadzīgiem vadiem. Jāteic, ka printera pievienošana caur maršrutētāju nav pats grūtākais uzdevums, tāpēc ar to var tikt galā gandrīz katrs datora un biroja tehnikas lietotājs. Kopumā printera iestatīšana, izmantojot maršrutētāju, ir ļoti ērts veids, kā instalēt t.s. tīkla printeris, jo šajā gadījumā vienai drukas iekārtai vienlaikus var pieslēgt vairākus personālos datorus, neizliekot lielu skaitu vadu. Maršrutētāja instalēšana un konfigurēšana
Printera iestatīšana
Taču, lūdzu, ņemiet vērā, ka daži printeru modeļi var nepareizi reaģēt uz tādu iestatījumu kā “Divvirzienu sakaru režīms”. Veicot pārbaudes druku, ierīce neapstāsies uz vienas lapas – tā darbosies, līdz to apturēsiet manuāli.
Kopumā, neskatoties uz procesa ilgumu, tīkla printera instalēšanas problēmas risināšana, izmantojot maršrutētāju, nav tik darbietilpīga, kā šķiet no pirmā acu uzmetiena. Noskatieties video: printera instalēšana, izmantojot maršrutētāju
Mūsdienu tehnoloģijas ļauj izmantot daudzas ierīces, nepārblīvējot telpu ar papildu vadiem. Varat izmantot bezvadu tīklu, lai sazinātos starp datoriem un printeri vai daudzfunkciju ierīci, ļaujot novietot printeri jebkurā vietā, atkarībā no jūsu vēlmēm. Ņemot vērā to, ka šādām ierīcēm strāvas vads ne vienmēr ir pietiekami garš, un barošanas avota filtrs jau ir noslogots, iespēja pieslēgt drukas ierīci ērtākā vietā ir ļoti svarīga. Rodas jautājums, kā iestatīt printeri, izmantojot WiFi maršrutētāju. Ir vairāki veidi, kā pievienot printeri tīklam un konfigurēt to dokumentu drukāšanai. Metodes izvēle ir atkarīga no MFP un WiFi maršrutētāja modeļa.
Divas galvenās savienojuma un konfigurācijas metodes ietver vai nu Printera iestatījumu vedņa, vai maršrutētāja WPS protokola izmantošanu. Atkarībā no tā, vai jūsu ierīce ir saderīga ar WPS, jūsu izvēle var tikt ierobežota līdz vienai vienīgais ceļš. Apsvērsim šo iespēju. Instalēšanas vedņa palīdzībaLai pievienotos bezvadu savienojumam, WiFi maršrutētājam ir jābūt konfigurētam un savienotam ar tīklu. Konfigurācijai, izmantojot instalēšanas vedni, būs nepieciešami divi parametri:
Pāriesim pie printera iestatīšanas, izmantojot iestatīšanas vedni. Izvēlnē atlasiet “Iestatījumi” -> “Tīkls”. Informācija par brīvajām telpām bezvadu savienojumi vajadzētu parādīties ekrānā. Izvēlieties mūsu maršrutētāja savienojuma nosaukumu. Ja tas neparādās instalēšanas vednī, jums tas būs jāievada manuāli, stingri ievērojot burtu gadījumus. Izvēlieties reģistrēto tīklu. Sistēma pieprasīs paroli, lai izveidotu savienojumu. Ievadiet WPA/WEP.
WPS izmantošana iestatīšanaiOtrā metode paredz, ka ierīce atbalsta WPS tehnoloģiju. Vairākiem mūsdienu printeriem šī iespēja ir pieejama, piemēram, visi jaunie HP printeri (Photosmart, Officejet, Deskjet) ir papildināti ar šo funkciju. Papildus šīs opcijas klātbūtnei maršrutētājā un printerī ir jāpārbauda vēl divi parametri:
Ja visi nosacījumi ir izpildīti, mēs pārejam pie savienojuma izveides.
Iestatījumiem būs nepieciešams maršrutētāja PIN kods, kas ir norādīts ierīces apakšā, parasti zem svītrkoda ar sērijas numurs un MAC adrese. Printera iestatījumu sadaļā “Tīkls” atrodiet “WiFi Protected Setup” un noklikšķiniet uz pogas “Iespējot WPS”. Maršrutētāja pogai jābūt ieslēgtai ne vēlāk kā 2 minūtes pēc WPS pievienošanas printerim. Dažiem MFP modeļiem, kad tie ir savienoti ar tīklu, iedegas indikators, kas norāda uz veiksmīgu savienojuma izveidi un gatavību darbam. Mūsdienu tehnoloģijas ļauj izveidot bezvadu tīklus elektroniskās ierīces lietošanai mājās vai birojā. Tālāk mēs runāsim par to, kā vienkāršākajos veidos savienot printeri, izmantojot wifi maršrutētāju.
Pēc veiksmīga savienojuma būs iespējams konfigurēt printeri caur wifi maršrutētāju. Lai pārliecinātos pareiza darbība veic testu. Vienkārši izdrukājiet vienu vai divus failus, izmantojot wifi maršrutētājs savienojumiem. Kādas problēmas varētu būt?Pēc printera pievienošanas maršrutētājam ierīce joprojām var nedarboties vairāku iemeslu dēļ. Visizplatītākie ir šādi:
Printera pievienošana bezvadu tīklam ir vienkārša. Izmantojot šo rokasgrāmatu, pat tālu no datortehnoloģijas cilvēks var saprast, kā pieslēgt printeri caur wifi rūteri. |
Populārs:
Jauns
- Papildinformācijas un papildu informācijas iestatīšana 1c nomenklatūrai papildu informācija un informācijas atšķirības
- Ko darīt, ja nav reģistrācijas datu
- Pieprasījums datu atlasei (formulas) programmā MS EXCEL Excel atlase pēc nosacījumu makro
- Pagaidu pagaidu vienreizējs e-pasts Pagaidu e-pasts, pasta vietnes, sociālo mediju reģistrācija
- Ko darīt, ja dators neredz tālruni, izmantojot USB portu
- Kā instalēt Windows operētājsistēmā Mac?
- Asus rt n16 iestatīšanas programmaparatūra
- Kā uzzināt operētājsistēmas un procesora bitness sistēmā Windows
- Kā izslēgt Windows ugunsmūri: pilnīga atsevišķu programmu deaktivizēšana un atspējošana Kā pilnībā atspējot Windows 7 ugunsmūri
- Spēcīgs HTML failu pārveidotājs uz dokumentu, PDF, Excel, JPEG, tekstu, izmantojot programmu Total HTML Converter