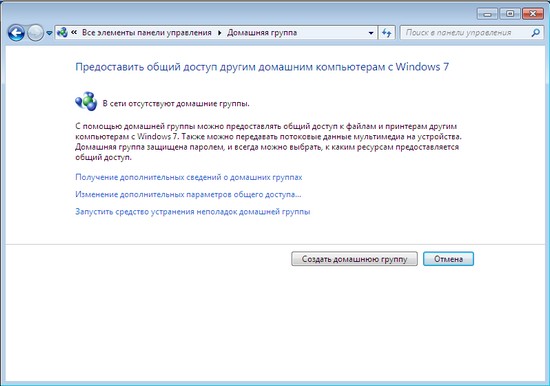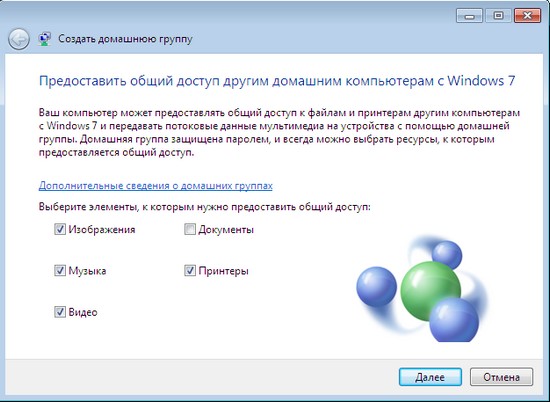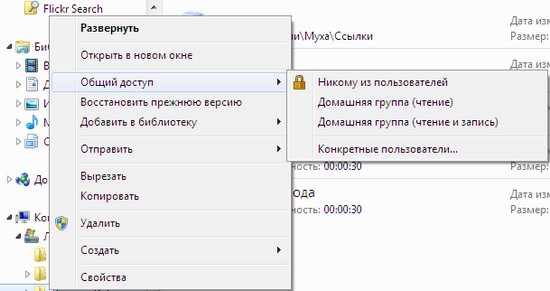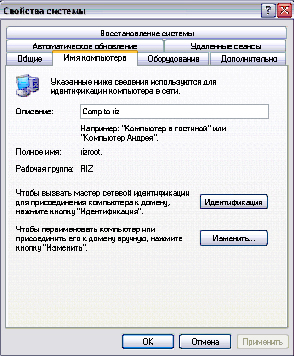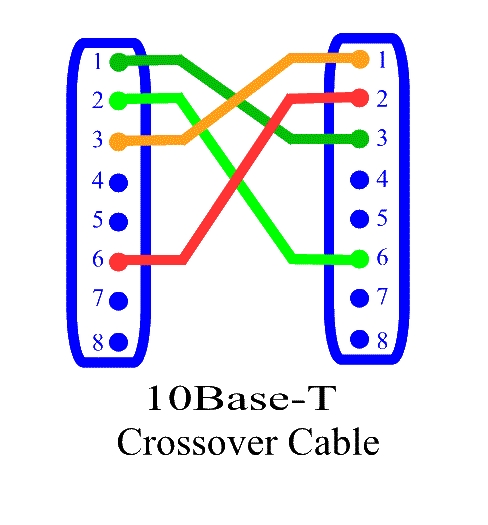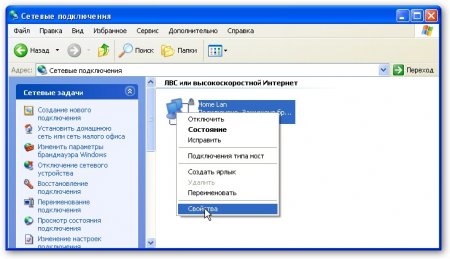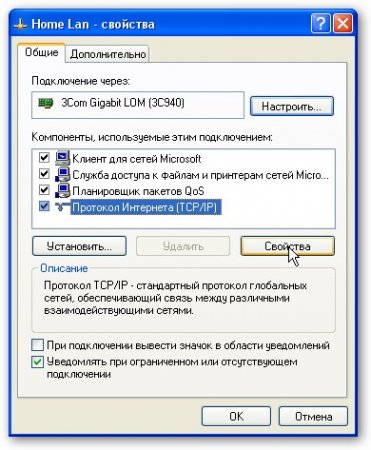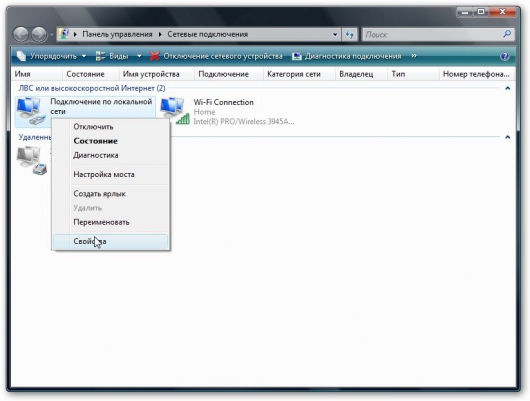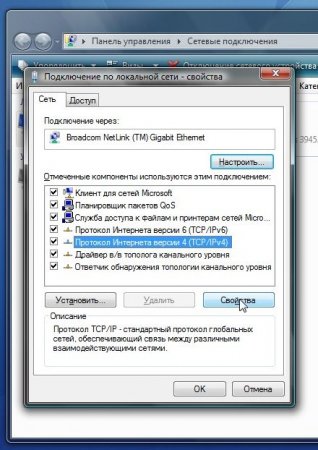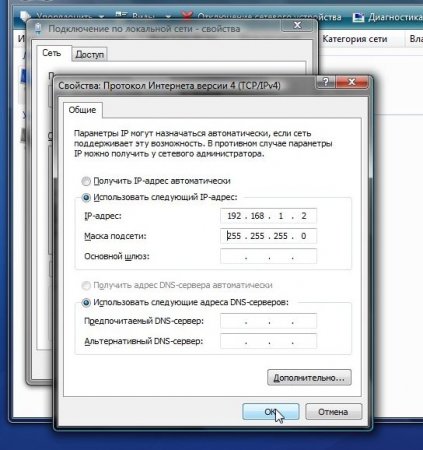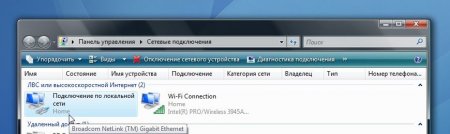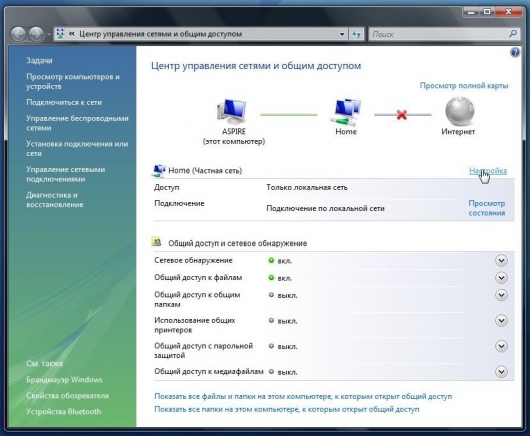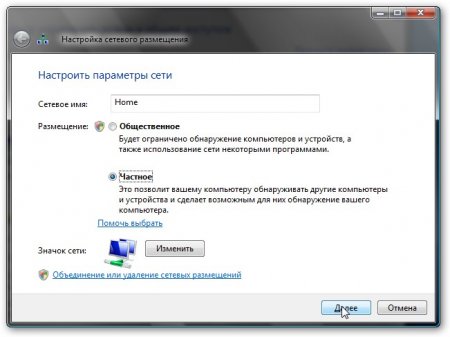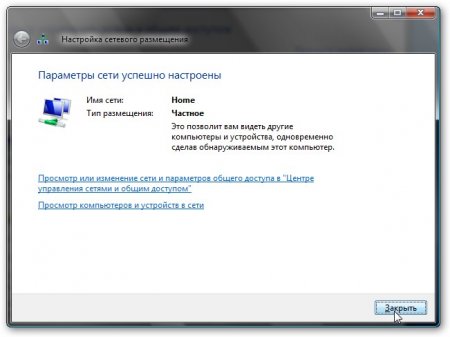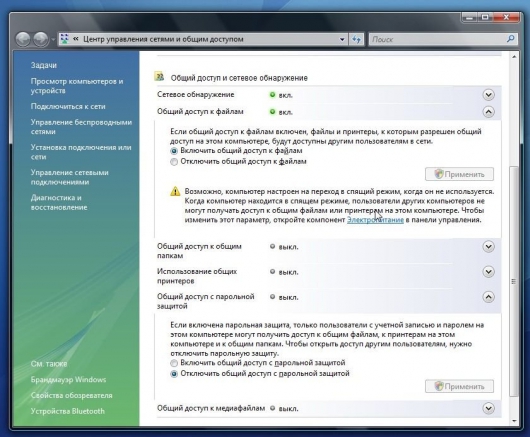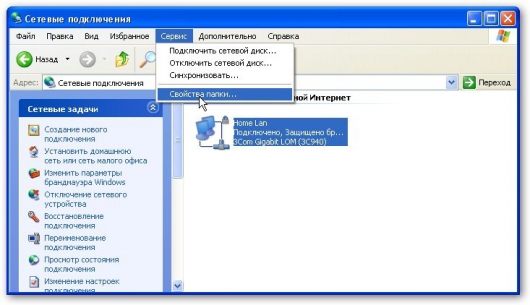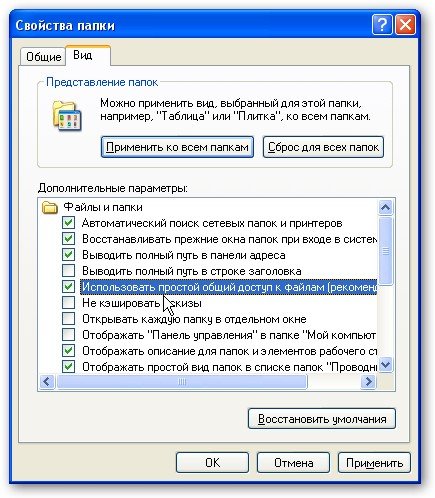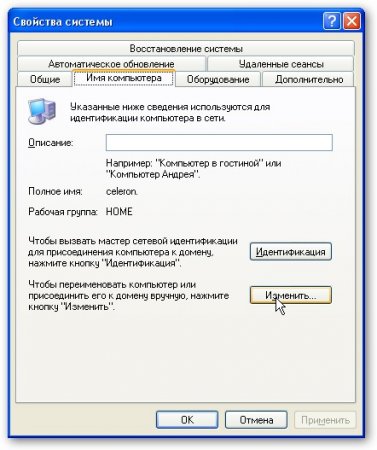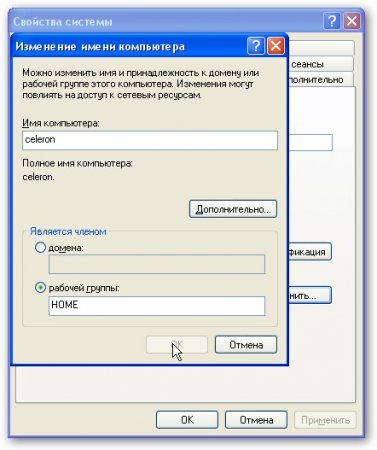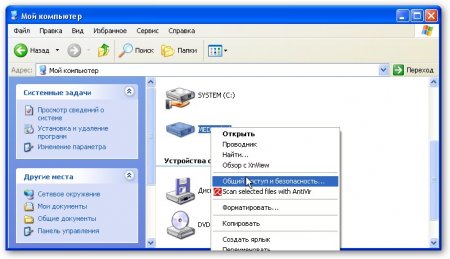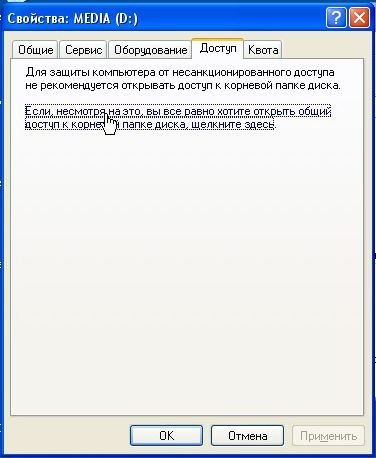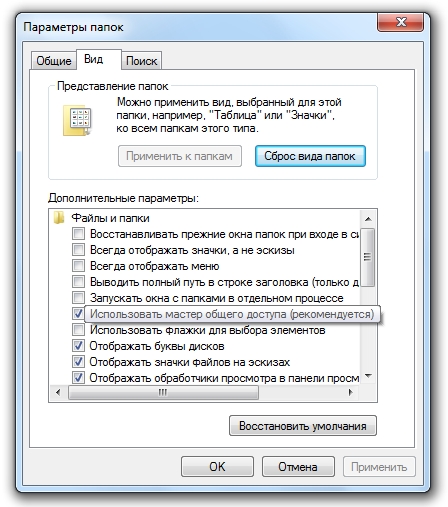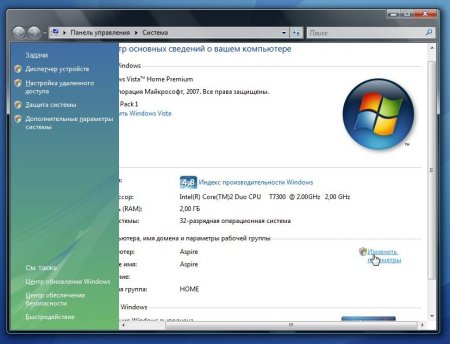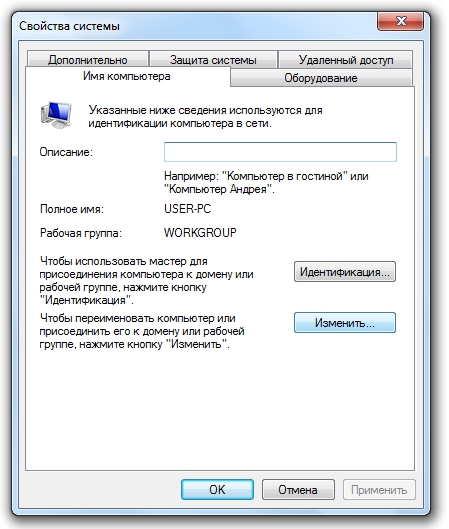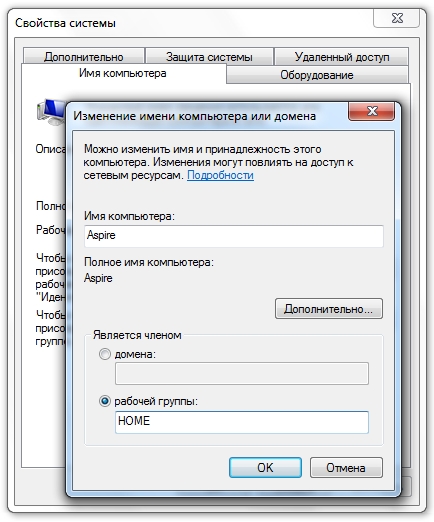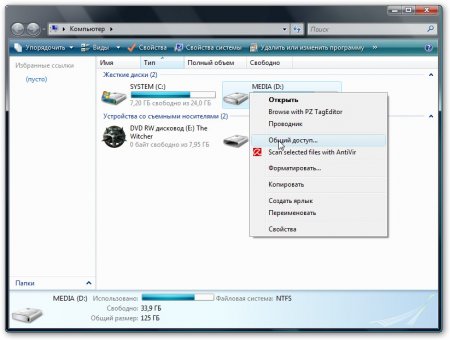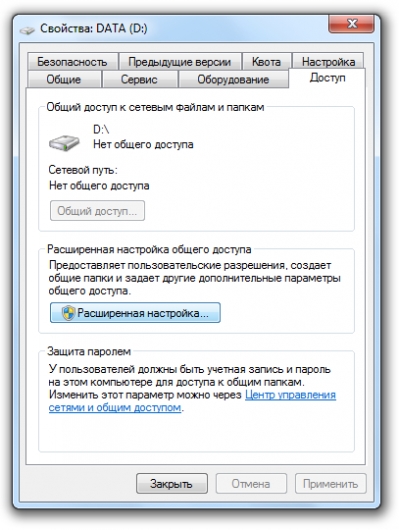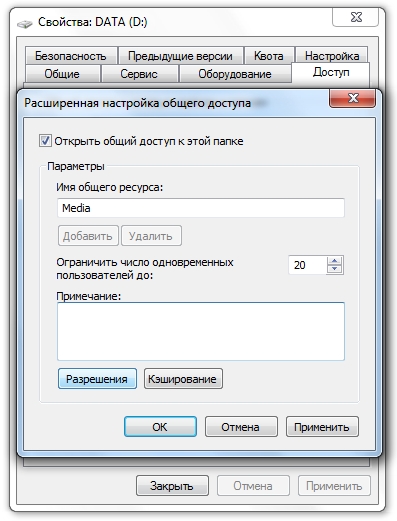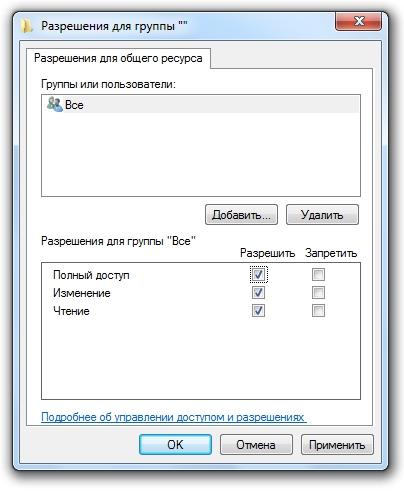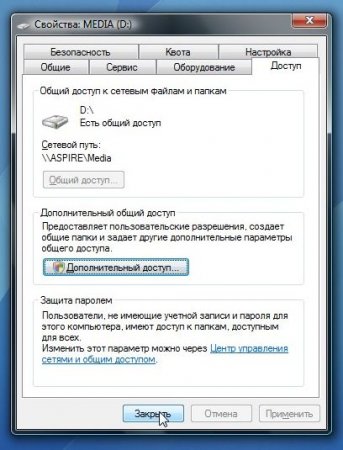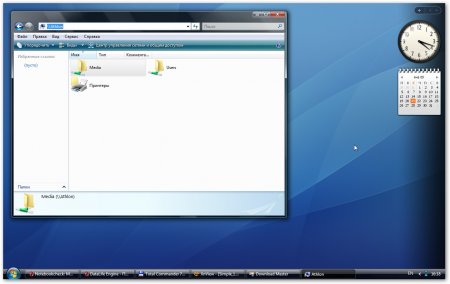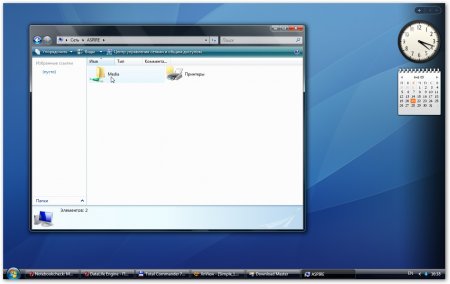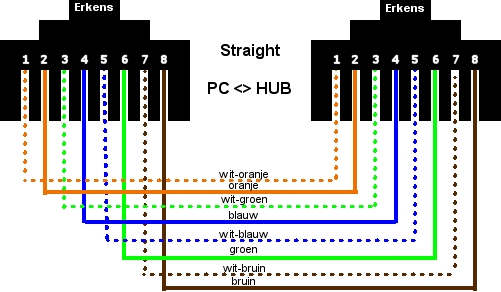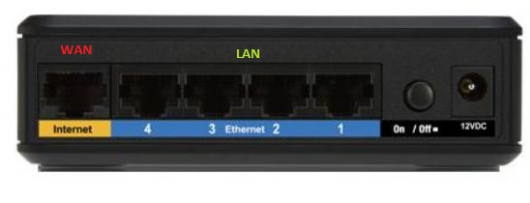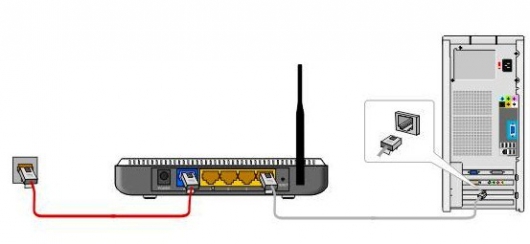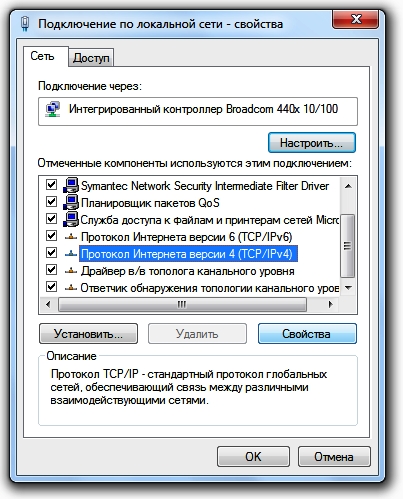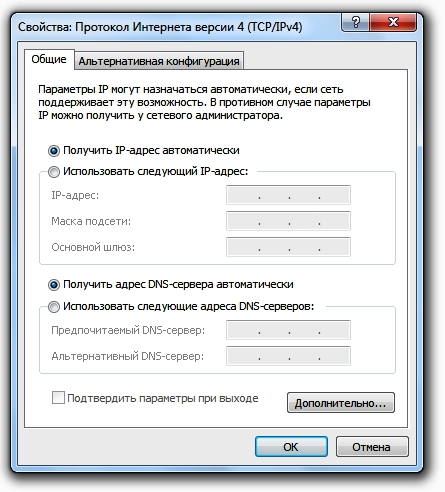Vietnes sadaļas
Redaktora izvēle:
- iPhone klonēšana: iemesli un esošie analogi
- Kā iestatīt un iestatīt atgādinājumu iPhone tālrunī Kā iestatīt atgādinājumu iPhone 8
- Kā ievadīt militārpersonu personīgo kontu bez reģistrācijas - instrukcijas
- Militārā dienesta dienesta personīgā ieeja bez reģistrācijas, pēc personas numura
- Personālā datora ierīce
- Kā izslēgt kameru klēpjdatorā Kā iespējot vai atspējot balss vadības vēsturi
- Kā noteikt, kura skaņas karte ir instalēta jūsu datorā
- Android melnais saraksts
- Kā atrast draiverus datoram ar pielāgotu konfigurāciju
- Kā pilnībā noņemt Avast no datora?
Reklāma
| Svarīgi parametri lokālā tīkla iestatīšanai starp datoriem. Kā izveidot tīklu starp diviem datoriem |
|
Šodien nevienu nepārsteigsi ar 2 klātbūtni personālajiem datoriem tajā pašā mājā. Un, ja vienā mājā ir divi datori, tad tiem jābūt savienotiem viens ar otru lokālais tīkls, ātrai un ērtai piekļuvei. Un, ja jums pieder divi personālie datori, kuros darbojas sistēma, izveidojiet tiem lokālo tīklu. Šajā rakstā jūs uzzināsit, izmantojot skaidru piemēru iestatiet lokālo tīklu operētājsistēmā Windows 7 starp vairākiem datoriem vai klēpjdatoriem. Windows 7 lokālā tīkla iestatīšana starp diviem datoriemLai varētu tieši savienot datoru, izmantojot vietējo tīklu, divos datoros ir jābūt tīkla kartēm. Mūsdienu datoros tīkla karte jau ir iebūvēta mātesplatēm, un vēl jo vairāk klēpjdatoros. Nepieciešami arī divi tīkla kabeļi, kuru galiem jābūt saspiestiem saskaņā ar shēmu “dators - maršrutētājs”. Divu kabeļu un maršrutētāja klātbūtne ir nepieciešama normālai lokālā tīkla un datora mājas grupas darbībai. Galu galā, ja jūs vienkārši savienojat divus datorus tieši ar vienu kabeli, jūsu izveidotais tīkls pēc pārstartēšanas netiks identificēts. Pirms sākat veidot un , jums ir jānodrošina pieejamība nepieciešamie draiveri tīkla kartēm jūsu datoros. Ja draiveri jau ir instalēti, sāciet savienot kabeļus ar datoru un maršrutētāju. Tagad vienkārši pagaidiet, līdz savienojuma identifikācija ir pabeigta. Tagad jums jāizlemj, kurš no diviem datoriem būs galvenais. Tagad galvenajā datorā dodieties uz Vadības panelis - Tīkls un internets - Tīkla un koplietošanas centrs. jūsu jauns tīkls automātiski tiks piešķirts publisks statuss. Jums ir jāmaina statuss uz Sākums. Lai to izdarītu, jums jānoklikšķina uz "Mājas grupa" un apakšējā kreisajā stūrī dodieties uz lapu, kurā redzēsit, ka sistēma nevarēja savienot jūsu datoru ar mājas grupa. Noklikšķiniet uz "Kas ir tīkla atrašanās vieta?"
Šeit atlasiet “Mājas tīkls” un pagaidiet, līdz izveidojat savienojumu ar tīklu un lietojat jaunos iestatījumus. Pēc tam jums ir jāatlasa elementi, kuriem vēlaties nodrošināt piekļuvi no otrā datora. Noklikšķiniet uz "Tālāk". Pierakstiet sistēmas ģenerēto paroli un noklikšķiniet uz "Pabeigt".
Tagad jūsu priekšā tiks atvērts logs "Mainīt mājas grupas iestatījumus", kurā jums jāiet uz "Mainīt". papildu parametri publiska piekļuve." Izvērsiet “Mājas vai darbs” un iestatiet visu marķieru pozīciju uz pirmo vienumu. Apsveicam, jūs esat izveidojis mājas grupu galvenajā datorā, tagad jums ir jāpievieno grupai otrs dators. Otrā datora pievienošana mājas grupaiOtrajā datorā jums jāiet uz “Tīkla un koplietošanas centrs” un jānoklikšķina uz “Mājas grupa”: Apsveicam, jūsu mājas tīkls ir gatavs. Tīkla stāvokli varat pārbaudīt, dodoties uz tīkla vadības centru, kur redzēsit ziņojumu, kurā norādīts, ka jūsu tīklam ir mājas statuss. Ja kaut kas noiet greizi, jums jāsazinās ar specializētu servisu. Tagad par ātra piekļuve no pirmā datora uz otro, sākuma izvēlnē ir jāatver “Mājas grupa” vai “Tīkls”, kur varat redzēt ar personīgo mājas grupu savienoto datoru nosaukumus. Pārejot uz attēliem šajā datorā, jums būs piekļuve koplietotajām mapēm.
Lai koplietotu jebkuru mapi ar citu datoru, jums jāiet uz konteksta izvēlne vajadzīgajā mapē un cilnē Vispārēja piekļuve Atzīmējiet izvēles rūtiņu “Kopīgot”. Starp citu, vai jūs zināt, ka Windows 9 izlaišanas datums jau ir zināms? Mēs noteikti jums pateiksim, kā izveidot vietējo tīklu jaunā operētājsistēma kad tas jau ir instalēts. Nepieciešamība izveidot lokālo tīklu rodas, ja vēlaties savienot vairāk nekā divus datorus. Vietējais tīkls ir nepieciešams sadarbību Ar koplietotie faili, ar vienu printeri, skeneri utt. Šajā rakstā mēs detalizēti aplūkosim vietējā tīkla izveidi. Kā izveidot vietējo tīklu?Materiāli un instrumenti:
Tehnoloģija lokālā tīkla izveideiSagatavojiet diagrammu, kas parādīs, kur atrodas visi jūsu nākamā lokālā tīkla datori, slēdzis un serveris. Izmēriet attālumu starp datoru un strāvas kontaktligzdu vai slēdzi. Katram datoram sagatavojiet atbilstoša garuma plākstera vadus. Savienojiet datoru un strāvas kontaktligzdu, izmantojot sagatavoto plākstera vadu. Katram datoram ir savienotājs, kas īpaši paredzēts plākstera vadam. Ieslēdziet datoru. Kad dators ieslēgsies, redzēsiet, ka gaismas diode blakus savienotājam kļūst zaļa vai oranža. Tas nozīmē, ka plākstera vads ir pievienots pareizi. Atkārtojiet līdzīgas savienojuma darbības pārējiem datoriem topošajā lokālajā tīklā. Tātad, esat pabeidzis datoru pievienošanu. Bet vietējā tīkla izveide tikai sākas. Lai datori varētu “redzēt” viens otru, katrs dators ir jākonfigurē programmatiski. Piemēram, mēs izmantosim peer-to-peer tīklu, t.i. "darba grupa". Pārejiet pie tīkla kartes iestatīšanas. Sākt - Iestatījumi - Vadības panelis - Tīkla savienojumi - Vietējie savienojumi.
Ar peles labo pogu noklikšķiniet uz ikonas “Local Area Connection”. Parādīsies izvēlne. Izvēlieties "rekvizīti". Parādīsies iestatījumu logs. Atlasiet komponentu “Internet Protocol TCP\IP” un noklikšķiniet uz pogas “Properties”. Atzīmējiet izvēles rūtiņu “Izmantot šādu adresi”. Sastādiet IP adresi (192.168.0.100). Apakštīkla maska tiks iestatīta automātiski un izskatīsies šādi: (255.255.255.0). Noklikšķiniet uz pogas "OK". Vēlreiz noklikšķiniet uz "OK". Viss, kas jums jādara, ir jāievada dators vienādranga tīklā. Dodieties uz iestatījumiem. Sākt - Iestatījumi - Vadības panelis - Sistēma - Cilne "Datora nosaukums" - poga "Mainīt".
Ievadiet datora nosaukumu (obligāti ar latīņu burtiem, var izmantot tikai burtus un ciparus). Atzīmējiet izvēles rūtiņu “ir darba grupas dalībnieks”. Izdomājiet darba grupas nosaukumu un ievadiet to latīņu valodā darba grupas nosaukuma laukā. Noklikšķiniet uz pogas "OK". Vēlreiz noklikšķiniet uz "OK". Sistēma liks jums atsāknēt, lai izmaiņas stātos spēkā. Piekrītiet un restartējiet. Apsveicam, jūs esat pievienojis savu pirmo datoru savai darba grupai. Lai izveidotu lokālo tīklu, veiciet līdzīgas darbības citiem datoriem un atlasiet katram no tiem unikāls nosaukums, cita IP adrese (t.i., 192.168.0.100 - 192.168.0...). Svarīgi! Katra vietējā tīkla datora iestatījumos ir jānorāda viens un tas pats darba grupas nosaukums. Vietējā tīkla izveide ir pabeigta. 06.03.2015 16:6Tātad, pieņemsim, ka mēs nolēmām izveidot lokālo tīklu starp vairākiem datoriem. Iepriekš mēs koncentrējāmies uz WiFi savienojumiem, bet šodien mēs runāsim par kabeļu savienojumiem. Tam būs jāvada kabeļi starp datoriem, taču savienojums būs stabilāks nekā WiFi.
Ja jums ir tikai divi datori, varat tos savienot tieši bez slēdža. Lai to izdarītu, jums būs nepieciešams kabelis, kas abās pusēs ir vienādi saspiests. Tīkla konfigurācija
Otrajā datorā mēs veicam visus tos pašus iestatījumus, veicot visas aprakstītās darbības. Tikai norādot IP adresi, pēdējo ciparu rakstām vēl vienu. Piemēram, ja pirmajā mašīnā IP adrese bija 192.168.0.1, tad šeit tā ir 192.168.0.2. Šajā datorā mēs arī veicam visas darbības, lai instalētu “Mājas LAN vai maza biroja tīklu”. Pēc vedņa pabeigšanas mēs arī restartējam. Vietējā tīkla izveides pēdējais posmsVienā no datoriem atveriet izvēlni Sākt, Vadības paneli, Tīkla savienojumi un labajā pusē esošajā izvēlnē atlasiet “Network Neighborhood”. Mēs redzam divus saīsnes - pirmais attiecas uz pašreizējo datoru, otrais - no datora tīklā. Koplietotas mapes izveides piemērsPiemēram, izveidosim mapi darbvirsmā. Ar peles labo pogu noklikšķiniet uz tā un izvēlnē atlasiet “Koplietošana un drošība”. Atzīmējiet izvēles rūtiņu “Koplietot šo mapi” un, ja nepieciešams, iestatiet šai mapei nosaukumu. Varat arī iespējot izvēles rūtiņu “Atļaut izmaiņas failos tīklā”, ja vēlaties, lai lietotāji varētu ne tikai skatīt failus no šīs mapes, bet arī veikt izmaiņas. Noklikšķiniet uz lietot. Bieži rodas problēma, kā pārsūtīt failus no viena datora uz citu? Var izmantot dažādus zibatmiņas diskus, diskus u.c., taču ērtākais un ātrā veidā ir tīkla izveide. Apskatīsim, kā ātri izveidot tīklu starp diviem datoriem. Windows piemērs XP un Windows Vista/7. Datora un klēpjdatora iestatījumos nav atšķirības. Lai organizētu failu koplietošanu, vispirms ir jāizveido tīkls starp ierīcēm un pēc tam jāiestata koplietošana. Lai pārsūtītu failus, ērtākais un ātrākais veids ir izveidot savienojumu, izmantojot tīkla kabeli. Tīkla kabeļi RJ45 tīkla izveidei var būt tiešs vai Crossover. Mums vajag krustenisko kabeli. To var iegādāties veikalā vai pagatavot pats. Vēlamo kabeli ir viegli atšķirt, ja saliekat viena kabeļa galus kopā, tad krustojuma kabeļa savienotāja iekšpusē esošajiem krāsu marķējumiem nevajadzētu sakrist.
Ir vērts atzīmēt, ka mūsdienu tīkla kartes spēj automātiski noteikt kabeļa veidu un pielāgoties tam. Citiem vārdiem sakot, ja jums nav krustojuma kabeļa, varat izmantot taisnu kabeli. Ar lielu varbūtības pakāpi tīkls darbosies. Ja kāda iemesla dēļ nav iespējams izmantot vadu tīklu, varat izveidot bezvadu Wi-Fi. Piekļuves iestatīšanas procedūra ir līdzīga. Kad esam izņēmuši RJ45 kabeli, pievienojiet to tīkla savienotājiem. Ja viss ir kārtībā, vajadzētu iedegties zaļajām gaismām pie savienotāja.
Ja jūsu gaismas neiedegas, rīkojieties šādi: 1) Pārbaudiet, vai vispār ir gaismas un vai ierīces ir ieslēgtas Tīkla iestatīšana starp diviem datoriem. Tīkla iestatīšana operētājsistēmā Windows XPDodieties uz Vadības panelis -> Tīkla savienojumi
Noklikšķiniet uz Izveidot savienojumu ar vietējo tīklu. Ievērojiet, ka savienojums saka Connected. Ar peles labo pogu noklikšķiniet un noklikšķiniet uz Properties.
Atlasiet interneta protokolu (TCP/IP) un noklikšķiniet uz Properties
Noklikšķiniet uz Labi. Tīkla iestatīšana vienā ierīcē (personālajā datorā vai klēpjdatorā) ir pabeigta. Tīkla iestatīšana operētājsistēmā Windows Vista/7Dodieties uz Vadības panelis -> Tīkla un koplietošanas centrs -> Pārvaldīt tīkla savienojumus.
Ar peles labo pogu noklikšķiniet uz vietējā tīkla savienojuma un dodieties uz Properties:
Mēs norādām IP adresi. Varat norādīt jebkuru diapazonu 192.168.xxx.xxx. Galvenais, lai tie neatkārtotos divos datoros. Tas ir, ja vienā tas ir 192.168.1.1, tad otrā tas ir 192.168.1.2. Ja vienā tas ir 192.168.100.10, tad otrajā tas ir 192.168.100.20. Tam vajadzētu izskatīties apmēram šādi:
Tagad dosimies uz Tīkla un koplietošanas centru un apskatīsim mūsu tīklu. Tam jābūt privātam. Ja tā nav, noklikšķiniet uz Iestatījumi.
Noklikšķiniet uz Aizvērt:
Tas ir viss. Esam pabeiguši tīkla iestatīšanu operētājsistēmā Vista/7. Tagad pāriesim pie koplietošanas iestatīšanas. Koplietošanas iestatīšana operētājsistēmā Windows XPVispirms dodieties uz Rīki -> Mapes opcijas:
Cilnē Skats iespējojiet vienkāršu failu koplietošanu:
Noklikšķiniet uz pogas Mainīt cilnē Datora nosaukums un ievadiet darba grupas nosaukumu. Diviem datoriem tīklā ir jābūt vienādam darbgrupas nosaukumam. Tajā pašā cilnē varat norādīt tīklā esošā datora nosaukumu.
Tagad dodieties uz Mans dators un noklikšķiniet uz mapes, kurai vēlaties nodrošināt piekļuvi no tīkla, un izvēlnē atlasiet Koplietošana un drošība... Manā piemērā es atveru vispārēju piekļuvi visam D:\ nodalījumam, tas ir, , citā datorā tiks parādīts viss pirmā nodalījuma D:\ nodalījums (kuram tika atvērta piekļuve)
Noklikšķiniet uz brīdinājuma:
Mēs norādām koplietotā resursa nosaukumu un atļaujam (vai neatļaujam) modificēt failus tīklā:
Tas ir viss... Koplietošanas iestatīšana operētājsistēmā Windows 7Vispirms dodieties uz Vadības panelis -> Mapes opcijas un atzīmējiet izvēles rūtiņu:
Noklikšķiniet uz Mainīt:
Ievadiet datora un darba grupas nosaukumu. Darba grupas nosaukumam ir jābūt vienādam visos tīkla datoros:
Tagad dodieties uz Dators un noklikšķiniet uz mapes, kurai vēlaties nodrošināt piekļuvi no tīkla, un izvēlnē atlasiet Koplietošana... Manā piemērā es koplietoju visu D:\ nodalījumu, tas ir, citā datorā visu D nodalījums tiks parādīts :\ pirmais (kur tika atvērta piekļuve)
Noklikšķiniet uz Papildu piekļuves iestatījumi:
Norādiet koplietojuma nosaukumu un noklikšķiniet uz Atļaujas.
Šajā cilnē mēs varam norādīt, kuri lietotāji no tīkla varēs atvērt un mainīt failus šajā datorā:
Tam vajadzētu izskatīties šādi:
Kopīgošana operētājsistēmā Windows Vista/7 ir pabeigta. Kā piekļūt koplietotajiem resursiem citā datorāKad esat iestatījis tīklu un failu koplietošanu, jūs jau varat pārsūtīt failus no viena datora uz citu. Lai to izdarītu, atveriet Datoru un adreses joslā ievadiet \\datora_nosaukums\. Piemēram: \\ASPIRE\ vai \\Athlon\. Varat arī izmantot Network Neighborhood vai Network. Ja tas nedarbojas, varat ievadīt cita tīkla datora IP adresi:
Ja jums pastāvīgi jāstrādā ar koplietotiem failiem, kas atrodas citā datorā, ar peles labo pogu noklikšķiniet uz koplietotās mapes un atlasiet Savienot tīkla disks. Šajā gadījumā mape ar failiem citā datorā parādīsies kā nodalījums (disks) Savienojums caur maršrutētājuMēs organizējām vienkāršākais tīkls starp diviem datoriem. Ja tīklam jāpievieno vairāk nekā divi datori, veikalā jāiegādājas maršrutētājs. Maršrutētājs savieno vairākus datorus ar tīklu un ļauj izmantot vienu interneta savienojumu visiem datoriem. Lai pievienotu maršrutētāju, mēs izmantojam taisnu RJ45 kabeli, nevis šķērsvadu.
Maršrutētājs izveido savienojumu ar internetu, izmantojot WAN savienotāju. Atlikušie aizmugurējās sienas savienotāji ir LAN, mēs pievienojam tiem katru PC1-2-3-PC4 atsevišķi ar taisnu RJ45 kabeli:
Maršrutētāju iestatīšana ir detalizēti aprakstīta modeļa ražotāja rokasgrāmatā. Vispārīgie soļi ir šādi: 1. B WAN parametri Mēs norādām datus no InterZet pakalpojumu sniedzēja līguma - statiskā IP tipa.
3. Iestatiet Windows XP/Vista/7, kā aprakstīts iepriekš. Atlasiet interneta protokola versiju 4 (TCP/IP) un noklikšķiniet uz Properties:
Atlasiet Iegūt IP adresi automātiski un noklikšķiniet uz Labi. Mēs atkārtojam atlikušos koplietošanas iestatījumus atlasītajai sistēmai Windows. Iespējamo problēmu risināšanaJa nevarat piekļūt failiem citā datorā, rīkojieties šādi:
1) Pārbaudiet, vai tas darbojas tīkla savienojums vai ir ieslēgtas gaismas. Ja jums ir ping (0% zudums), tad jums ir jāpārbauda koplietošanas iestatījumi, pretējā gadījumā pārbaudiet tīkla savienojumu un ugunsmūra iestatījumus. Kā savienot divus datorus ar tīklu
Īsā rokasgrāmata kā savienot divus datorus ar lokālo tīklu. Nepieciešami: 2 datori ar tīkla kartēm, crossover patch vads*. Faktiski pēc šīm darbībām jūsu datori ir vienā tīklā. Kā to izmantot, ir rakstīts zemāk. Kā pārbaudīt, vai savienojums ir izveidots un vai datori “redz” viens otru: Kā izveidot koplietotu mapi: Kā koplietot printeri: Kā koplietot internetu: Ja tīkla vide tiek atvērta ilgu laiku vai jūs tajā vispār nevarat redzēt citu datoru, varat mēģināt tai piekļūt, izmantojot Internet Explorer, šim nolūkam ir nepieciešams adreses josla ierakstiet cita datora adresi (pirms adreses ierakstiet “\\”) Piemēram: \\192.168.0.1 |
Populārs:
Jauns
- Kā iestatīt un iestatīt atgādinājumu iPhone tālrunī Kā iestatīt atgādinājumu iPhone 8
- Kā ievadīt militārpersonu personīgo kontu bez reģistrācijas - instrukcijas
- Militārā dienesta dienesta personīgā ieeja bez reģistrācijas, pēc personas numura
- Personālā datora ierīce
- Kā izslēgt kameru klēpjdatorā Kā iespējot vai atspējot balss vadības vēsturi
- Kā noteikt, kura skaņas karte ir instalēta jūsu datorā
- Android melnais saraksts
- Kā atrast draiverus datoram ar pielāgotu konfigurāciju
- Kā pilnībā noņemt Avast no datora?
- GPT konvertēšana uz MBR — diska izkārtojuma maiņa