Vietnes sadaļas
Redaktora izvēle:
- Armēnijas satelīta kanāli Armēnijas kanāli vietnē hotbird
- Ārējās apstrādes pievienošana datu bāzei
- BIT: Komerciālo pakalpojumu pārvaldība Instalēšanas darbību secībai jābūt aptuveni šādai
- Kā nokārtot poligrāfu? Poligrāfa jautājumi. Kā apmānīt poligrāfu. Melu detektors: kas tas ir, kur un kāpēc to lieto, kā to sauc arī par melu detektoru?
- Darbs ar e-pastu: efektīvi noteikumi Noteikumi darbam ar e-pastu
- Java mācīšanās Kāda ir atšķirība starp jre un jdk
- Labākā krievu runas atpazīšanas programma bezsaistes runas atpazīšana, kā atspējot
- Kā uzzināt zibatmiņas diska VID, PID un kam šie identifikācijas numuri tiek izmantoti?
- Huawei P8Lite — specifikācijas
- Kā atbloķēt Xiaomi tālruni, ja esat aizmirsis paroli
Reklāma
| 1c grāmatvedības programmas saskarne 8.2. Darbvirsma: komandas |
|
Lietotāja interfeisa jēdziens Sistēmas 1C:Enterprise 8 lietotāja interfeisa koncepcija ir vērsta uz ideju nodrošināt ērtu, efektīvu darbu un, protams, ņem vērā jaunākās tendences. Programmas palaišana režīmā 1C:Enterprise sākas ar galvenā programmas loga atvēršanu Šis logs tiek izmantots, lai parādītu lietojumprogrammas risinājuma galveno struktūru (tā saukto nodalījuma paneli) un darbvirsmu. Darbvirsma 1C: Enterprise 8.3/8.2Darbvirsma ir programmas elements, kas satur visbiežāk izmantotos pārskatus, dokumentus, uzziņu grāmatas utt. Darbvirsma faktiski ir lietotāja palīgs. Katra sesija sākas no darbvirsmas. Izmantojot darbvirsmu, lietotājs saņem nepieciešamo informāciju un sniedz atbildes uz lietotāja jautājumiem. Darbvirsma: sadaļas joslaSekciju panelis. Tas ir apakšsistēmas augstākais līmenis un kalpo lielākajam lietojumprogrammas risinājuma funkcionalitātes sadalījumam. Atrodas galvenā loga augšpusē. Tas ļauj pārvietoties uz citām programmas sadaļām. Darbvirsma: sadaļasPēc sadaļas aktivizēšanas visa konkrēto apakšsistēmu funkcionalitāte lietotājam ir pieejama divos paneļos - darbību panelī un navigācijas panelī. Šī funkcionalitāte ietver arī ligzdotas apakšsistēmas. Darbvirsma: komandasKomandas attiecas uz darbībām, kas ir pieejamas lietotājam. Šīs komandas var būt dažādas. Daļēji standarta programmas lietotājam nodrošina pati platforma. Otro daļu izstrādā aplikācijas risinājuma veidotāji. Darbvirsma: navigācijas joslaNavigācijas josla ir kā sadaļas “satura rādītājs”. Tas satur tā saukto navigācijas komandas. Tie kalpo, lai pārvietotos uz dažādiem šīs sadaļas punktiem. Parasti, izmantojot navigācijas joslu, varat pārvietoties uz dažādiem sarakstiem. Pēc navigācijas komandas aktivizēšanas sadaļas darba zonā parādās tai atbilstošais saraksts, aizstājot iepriekšējo darba zonas saturu. Kā piemēru var izmantot komandu Noliktava - pēc tās izsaukšanas darba zonā tiks parādīts noliktavu saraksts. Darbvirsma: darbību joslaDarbības josla. Šajā panelī ir visbiežāk izsauktās komandas. Tie ļauj ātri izveidot jaunus objektus, veikt standarta apstrādi un izveidot populārākās atskaites. Šīs komandas sauc par darbības komandām, jo to aktivizēšana noved pie jauna papildu lietojumprogrammas loga izveides un kādu laiku pārvieto lietotāju uz cita uzdevuma izpildes logu. Konkrēti, izsaucot komandu Noliktava, tiks izveidots jauns, papildu logs, kurā būs iespējams ievadīt jaunās noliktavas datus. Tas pārslēgs lietotāju no navigācijas uzdevumiem, kas tika veikti galvenajā sistēmas logā, uz uzdevumu ievadīt jaunu noliktavas vienumu. Darbvirsma: papildu logiPēc esošo objektu rediģēšanas un jaunu izveides komandu aktivizēšanas un apstrādes un atskaites atvēršanas tiek atvērti papildu lietojumprogrammu logi. Papildu logi tiek parādīti datora monitorā neatkarīgi no galvenā loga. Tas liecina, ka šajā gadījumā standarta vairāku logu saskarne (MDI) netiek izmantota. Darbvirsma: darba vēsture galvenajā logāLietotāja navigācija programmā (pārvietošanās uz dažādām formām, vienu vai otru sadaļu) tiek automātiski saglabāta darba vēsturē. Tas notiek galvenajā logā, un jūs varat pārvietoties pa saglabātajām darbībām tā, it kā jūs apmeklētu lapas interneta pārlūkprogrammā. Viss navigācijas punktu saraksts ir pieejams nolaižamajā izvēlņu sarakstā, kas ļauj tieši virzīties uz vajadzīgo punktu. Darbvirsma: IzlaseTāpat kā tīmekļa pārlūkprogrammā, izlasei varat pievienot jebkuru sarakstu, objektu, datu bāzes sadaļu, apstrādi vai pārskatu. Tas ļauj veikt tūlītējas pārejas uz tiem, ja nepieciešams. Darbvirsma: datu saitesIr iespējams iegūt saiti, tā ir teksta virkne, uz jebkuru sarakstu, objektu, datu bāzes sadaļu, apstrādi vai atskaiti. Šādu saiti var viegli pārsūtīt kolēģim, lai viņš varētu viegli atrast sev interesējošo objektu un veikt nepieciešamās izmaiņas. Informācijas panelis 8.2Informācijas josla tiek parādīta lietojumprogrammas loga apakšā. Tas kalpo, lai parādītu jaunākās darbības, kas veiktas sistēmā. Ja veiktā darbība bija saistīta ar kādu datu ierakstu, tad, noklikšķinot uz atbilstošā brīdinājuma, tiks atvērta forma, kurā būs norādīti mainītie dati. Piemēram, tiek atvērta ievietotā dokumenta forma. Izpildes vēsture 8.2Poga Vēsture ļauj piekļūt konkrēta lietotāja darba vēsturei ar programmu. Sistēmas komandu apgabalsGalvenā loga augšējā daļā ir apgabals sistēmas komandu izsaukšanai. Tajā ir sistēmas galvenā izvēlne. Ar tās palīdzību jūs varat pārvietoties pa dažādām lietojumprogrammas risinājuma sadaļām, kuras lietotājs jau ir izmantojis. Turklāt šajā apgabalā ir iekļauts lietotāja saglabāts palīgprogrammu komplekts (kalendārs, kalkulators utt.) un iecienītākās saites. Galvenā izvēlneŠajā izvēlnē ir komandas, kas attiecas uz galveno lietojumprogrammas risinājumu un nav atkarīgas no noteiktas konfigurācijas. Papildu komandasSistēmas komandu apgabala labajā pusē ir papildu komandas. Piemēram, kalendārs, kalkulators, sekošana saitei, informācija par sistēmu utt. Lietotājs var pabeigt šo apgabalu ar komandām, noņemot vai pievienojot nepieciešamās komandas. Darbvirsma 1C: uzņēmumsDarbvirsma pieder pie programmas standarta sadaļām, un tajā ir visbiežāk izmantotās uzziņu grāmatas, atskaites, dokumenti utt. Darbs ar programmu vienmēr sākas no darbvirsmas. Darbvirsma spēlē sava veida lietotāja palīga lomu. Darba dienas sākums vienmēr notiek ar iepazīšanos ar darbvirsmas sniegto informāciju:
Darbvirsmā parasti ir vairākas formas: valūtas kursu saraksts, preču saņemšanas/pārdošanas dokumentu saraksts, aktuālie savstarpējie norēķini un līdzīga informācija. Darbvirsmas sastāvs ir pielāgots noteiktai pozīcijai. Piemēram, pārdevēja galds un pārdošanas vadītāja galds, visticamāk, atšķirsies. Tas notiek tāpēc, ka, konfigurējot programmu, izstrādātājs norāda, kuras formas ir jāredz konkrētam speciālistam. Palaižot programmu režīmā 1C:Enterprise, automātiski tiek konfigurēta standarta veidlapu kopa, kas atbilst vienam vai otram lietotājam. Un to nosaka konkrēta lietotāja loma. 1C 8.2 darbvirsmas iestatīšanaLietotājs var pielāgot savas darbvirsmas izskatu. Lietotājs var mainīt formu atrašanās vietu, mainīt formu sastāvu un skaitu. Atlasītie iestatījumi tiks automātiski iegaumēti, un pēc turpmākās sistēmas palaišanas darbvirsma tiks parādīta tā, kā to konfigurējis konkrēts lietotājs. Darbvirsmas rediģēšana konfiguratorāLai izstrādātu lietojumprogrammas risinājumu, kas kalpo darbvirsmas pielāgošanai un organizēšanai, tiek izmantots īpašs redaktors. Tas ļauj precīzi izvēlēties, kā veidlapas tiks novietotas uz darbvirsmas, pievienot vai noņemt veidlapas, kā arī organizēt noteiktu veidlapu redzamību, kas atbilst lietotāju lomām šajā sistēmā. Sadalījuma panelisSekciju panelis. Attiecas uz komandu interfeisa elementiem. Šis panelis parāda lietojumprogrammas risinājuma galveno, pamata struktūru. Tas ļauj pārslēgties starp programmas sadaļām. Noklikšķinot ar peli uz attiecīgajām sadaļu cilnēm, lietotājs tiek pārvietots uz sadaļu (uz iezīmēto programmas aktīvo daļu, kas kalpo konkrēta, skaidri definēta uzdevumu loka risināšanai). Šajā sadaļā lietotājam pieejamās darbības tiek parādītas komandu veidā, kas atrodas konkrētas sadaļas navigācijas panelī un darbību panelī. Ja šāds panelis (sekciju panelis) ir pieejams, tas atrodas galvenā loga augšpusē. Bet šis panelis ne vienmēr ir klāt. Piemēram, var būt programmas, kurās nav sadaļu joslas. Šādas programmas ir diezgan vienkāršas un tām ir neliels funkciju skaits. Šādās programmās komandas atrodas nevis sadaļu joslā, bet gan darbvirsmas darbību joslā un navigācijas joslā. Varat arī atspējot nodalījuma paneli režīmā 1C:Uzņēmums, izmantojot lietotāja iestatījumus. Sekciju paneli automātiski ģenerē pati platforma. Darbvirsma vienmēr ir pirmā sadaļa. Taču citu sadaļu komplekts viena un tā paša lietojumprogrammas risinājuma lietotājiem var atšķirties. Piemēram, pārdevēja izmantotajā sadaļu panelī būs tikai uzņēmuma un pārdošanas paneļi, bet administratora panelī būs pilnīgi visas sadaļas. Tas ir saistīts ar faktu, ka dažādu lietotāju lomām var nebūt vai, gluži pretēji, ir tiesības piekļūt dažām augstākā līmeņa apakšsistēmām. Un šīs apakšsistēmas ir sadaļas, kuras lietotājs redz sadaļu panelī. Analizējot lietotāja tiesības, platforma parāda tikai tās sadaļas, kurām konkrētajam lietotājam ir piekļuve. Sekcijas paneļa iestatīšanaLietotājs var sev pielāgot sadaļu paneļa sastāvu - noņemt vai pievienot sadaļas, mainīt to attēlojumu. Piemēram, noņemiet sadaļas Uzņēmums un Inventory un norādiet, ka nodaļas tiek rādītas kā teksts. Sadaļas paneļa rediģēšana konfiguratorāIzstrādājot lietojumprogrammas risinājumu, sadaļu paneļa konfigurēšanai un izveidei tiek izmantots komandu interfeisa redaktors. Ar tās palīdzību tiek noteikta secība, kādā tiek parādītas sadaļas, un to redzamība tiek pielāgota atbilstoši konfigurācijā esošajām lietotāju lomām. KomandaKomanda ir konfigurācijas objekts, kas ļauj izstrādātājam aprakstīt darbības, kas piemērotas konkrētam lietotājam. Vispārīgās komandas ir tās komandas, kurām nav objekta specifikas vai kuras ir paredzētas darbību veikšanai ar objektiem, kuros netiek izmantotas standarta komandas. Var būt arī komandas pašiem konfigurācijas objektiem. Tie ir paredzēti, lai veiktu darbības, kas tieši saistītas ar konkrētu objektu. Parametrizētās komandas ir tās komandas, kuras savā algoritmā izmanto vērtības, ko platforma pārraida. Šīs vērtības veids tiek noteikts konfiguratorā, un šī parametrizētā komanda tiks parādīta tikai tajās formās, kurām ir līdzīga veida informācija. Darbības, ko veic komanda, ir aprakstītas komandu modulī iebūvētajā valodā.
Atkarībā no tā, kā komanda nonāca konfigurācijā, komandas var iedalīt:
Standarta 8.2 komandasStandarta komandas platforma nodrošina automātiski. Standarta komandas nodrošina konfigurācijas objekti, veidlapas paplašinājumi un veidlapā ietvertā tabulas elementa paplašinājumi. Piemēram, direktorijā Accounts ir pieejamas šādas komandas: Konti, Konti: izveidot grupu, Konti: izveidot. Izstrādātāju izveidotas komandasIzstrādātājam ir iespēja konfigurācijā izveidot patvaļīgas komandas. Viņš var pievienot līdzīgu objektu Command vai nu vispārīgajam zaram, vai konkrētam objektam, vai arī noteiktā formā, lai izveidotu procedūras aprakstu, izmantojot iebūvēto valodu. Kā piemēru var minēt šādas vispārīgas komandas: Svītrkoda skenera konfigurēšana, Svītrkoda skenera instalēšana utt. Darbību komandas un navigācijas komandas.
Navigācijas komandas 8.2Veidlapas, kuras izsauc šīs komandas, tiek atvērtas pašreizējā logā. Parasti šīs komandas tiek izmantotas, lai pārvietotos dažādos sarakstos. Piemērs: komanda Noliktavas, kas ir navigācijas komanda, galvenajā logā atvērs noliktavu sarakstu. Darbības komandasKad šī komanda tiek izpildīta, tiek atvērts papildu logs. Parasti darbības komanda tiek izmantota, lai pārietu uz apstrādes/pārskata veidlapu vai objekta formu. Piemērs: izpildot darbības komandu Noliktava, tiks atvērts palīglogs, kurā varēsiet rediģēt jaunās noliktavas datus. Parametrizējamas un neatkarīgas komandasKomandas atbilstoši to iekšējai organizācijai ir jāsadala:
Neatkarīgās komandas 8.2Šādas komandas tiek izpildītas, neprasot papildu informāciju. Piemērs: komanda Konti, kas ir klasificēta kā neatkarīga, atver visu kontu sarakstu, nepieprasot citu informāciju. Parametrizējamās komandasLai izpildītu šādas komandas, ir nepieciešama komandas parametra vērtība (papildu informācija). Piemērs: komanda Norēķinu konti (Objekts. Piegādātājs), kas ir parametrizējama, atver norādītā darījuma partnera norēķinu kontu sarakstu. Lai izpildītu šo komandu, jānorāda, kuram darījuma partnerim vēlaties atvērt kontus. Šajā gadījumā šīs komandas parametrs ir darījuma partneris. Globālās komandas un lokālās formas komandasPamatojoties uz to, kā komandas ir saistītas ar noteiktu formu, tās var iedalīt:
Globālās komandasŠādas komandas nodrošina platforma, un, lai gan tās nav daļa no formas, tās var iekļaut šajā vai citās formās. Šīs komandas ir arī sadalītas parametrizējamās un neatkarīgās, kas atvieglo darbu ar šīm komandām. Vietējās formas komandasŠīs komandas nevar iekļaut citās formās, jo patiesībā tās ir daļa no noteiktas formas. Šīs komandas nodrošina veidlapas elementi, veidlapas paplašinājumi vai tās organizē izstrādātājs pašā veidlapā. Navigācijas panelisNavigācijas panelis ir sistēmas komandu saskarnes elements. Tas ir kā papildu loga vai sadaļas “satura rādītājs”. Navigācijas panelis sniedz iespēju iepazīties ar informāciju, kas atrodas palīglogā vai sadaļā. Navigācijas joslā ir navigācijas komandas. Tās tiek uzskatītas par komandām, kas tikai pārvieto lietotāju uz nepieciešamo informāciju, neizraisot datu izmaiņas. Parasti tās ir komandas, kas nodrošina piekļuvi dažādiem sarakstiem. Pēc šādas komandas izsaukšanas darbvietā tiek atvērts izsaucamo saraksts, kas aizstāj iepriekšējo darbvietas saturu. Piemērs: izsaucot komandu Noliktavas, darba zonā tiks atvērts noliktavu saraksts. Tiek rādīts saraksts papildu logāGadījumā, ja nepieciešams veikt analīzi un salīdzināt viena saraksta dažādas daļas vai dažādus sarakstus, varat atvērt vairākus sarakstus vienlaikus. Galvenajā logā un palīglogos. Lai to izdarītu, navigācijas komandas izsaukšanas laikā turiet nospiestu taustiņu Shift. Komandu grupas 8.2Parasti komandas navigācijas joslā tiek grupētas trīs standarta grupās.
Papildus standarta grupām navigācijas joslā var būt grupas, kuras izveido izstrādātājs. Regulārās komandu grupas 8.2Otrajā grupā (komandas, kas saistītas ar parasto) var būt papildu komandu grupas. Šīm grupām ir pievienots nosaukums, un tajās esošās komandas ir ievilktas pa kreisi. Šo komandu slēpšana un parādīšana notiek, noklikšķinot uz šādu grupu virsrakstiem. Gadījumā, ja programmas sadaļas veido pirmā līmeņa apakšsistēmas, tad navigācijas panelī komandu grupas veidos nākamā ranga līmeņu apakšsistēmas. Parasti grupās Svarīgi un Skatīt nesatur lielu skaitu komandu. Gluži pretēji, galvenajā grupā, kā likums, ir diezgan ievērojams skaits komandu. Ērtākai navigācijai pa tām tiek izmantota šo komandu papildu grupēšana. Navigācijas joslas pielāgošana 8.2Lietotājam ir iespēja pielāgot navigācijas panelī iekļauto komandu sastāvu - mainīt attēlošanas secību, noņemt nevajadzīgās vai pievienot nepieciešamās komandas. Piemērs: izdzēsiet komandu grupas Cenas un raksturlielumi un pārvietojiet komandu Korekcijas uz SM. Programma automātiski atcerēsies iestatījumus, kurus lietotājs ir mainījis, un nākamajā reizē, kad programma tiks palaista, tā rādīs paneli tādu, kādu lietotājs to ir izdarījis. Lietojumprogrammas risinājuma izstrādes laikā navigācijas paneļa konfigurēšanai un izveidei tiek izmantots komandu interfeisa redaktors. Tas ļauj iestatīt komandu atrašanās vietu, secību, sastāvu un konfigurēt lietotāja lomas, kas pastāv noteiktā konfigurācijā. Darbību panelisDarbību panelis attiecas uz sistēmas komandu saskarnes elementiem. Šajā panelī ir iekļautas visbiežāk lietotās komandas, kas nodrošina iespēju ātri izveidot jaunus objektus, veidot populāras atskaites un veikt standarta apstrādi. Šajā panelī ir darbības komandas. Šādu komandu izpilde ļauj mainīt datus un parasti atver palīga logu, uz laiku pārslēdzot lietotāju uz citu darbību. Piemērs: izsaucot noliktavas darbības komandu, rediģēšanai tiks atvērts jaunās noliktavas papildu datu logs. Komandu grupas 1C:Uzņēmums 8.3 / 8.2Darbību joslā parasti ir trīs standarta komandu grupas.
Papildus standarta grupām darbību panelī var būt grupas, kuras izveido izstrādātājs. Šīs komandu grupas ir ieskautas ar apmali, un tām ir nosaukums. Ja grupai ir ievērojams skaits komandu, tiks parādītas tikai dažas pirmās. Darbību joslas pielāgošana 8.2Lietotājam ir iespēja pielāgot darbību joslā iekļauto komandu sastāvu - mainīt displeja secību, noņemt nevajadzīgās vai pievienot nepieciešamās komandas Piemērs: varat dzēst komandu, lai izveidotu jaunu kontu un izdzēstu pakalpojumu grupu. Programma automātiski atcerēsies iestatījumus, kurus lietotājs ir mainījis, un nākamajā reizē, kad programma tiks palaista, tā rādīs paneli tādu, kādu lietotājs to ir izdarījis. Lietojumprogrammas risinājuma izstrādes laikā komandu interfeisa redaktors tiek izmantots, lai konfigurētu un izveidotu darbību paneli. Tas ļauj iestatīt komandu atrašanās vietu, secību, sastāvu un konfigurēt lietotāja lomas, kas pastāv noteiktā konfigurācijā. IzlaseIzlase ir viens no standarta interfeisa elementiem. Šo mehānismu nodrošina platforma, un tas ir pieejams jebkura lietojumprogrammas risinājumu lietotājiem. Izlase ļauj jums izveidot savu nepieciešamo saišu sarakstu. Lietotājs šim sarakstam patstāvīgi pievieno saites uz programmu sadaļām, uz sarakstiem, kas tiek atvērti galvenajā logā, uz apstrādi, pārskatiem un ar datu bāzi saistītiem objektiem - dokumentiem, direktoriju elementiem utt. Atverot izvēlni Izlase, saraksts parādīsies galvenajā vai sekundārajā logā. Saites pievienošana izlaseiSaites izlasei tiek pievienotas, izmantojot klasisko metodi, ko izmanto tīmekļa pārlūkprogrammās – izmantojot komandu Add to Favourites vai nospiežot taustiņu kombināciju Ctrl+D. Komanda Pievienot izlasei atrodas izvēlnē Izlase, papildu un galvenajā lietojumprogrammu logā, sistēmas komandu apgabalā. Izlases iestatīšanaLietotājs var rediģēt izlases sarakstu. Tas var noņemt nevajadzīgas saites vai apmainīt esošās. Šī opcija ir pieejama logā, kas tiek atvērts, izmantojot komandu Configure Favorites, kas atrodas papildu vai galvenā lietojumprogrammas loga izvēlnē. Darbs ar izlasi no iebūvētās valodasIr iespējams pārvaldīt izlasi programmatiski, izmantojot iebūvēto valodu FavoritesUserWork. Piekļuve šim objektam netiek nodrošināta, izmantojot globālā konteksta rekvizītu, kā tas notiek, piemēram, ar lietotāja darba vēsturi. Lai piekļūtu izlasei, jums jāizlasa izlases no sistēmas iestatījumu veikala, jāpievieno vienums ar nepieciešamo saiti un jāsaglabā modificētās izlases atpakaļ sistēmas iestatījumu veikalā. Šajā piemērā parādīts, kā izlasei tiek pievienotas divas saites: saite uz direktorija vienumu un ārēja hipersaite. AtsauceSaite ir viens no standarta interfeisa elementiem. Šo mehānismu nodrošina platforma, un tas ir pieejams jebkura lietojumprogrammas risinājumu lietotājiem. Šis elements ļauj iegūt teksta saites uz jebkuru no sadaļām, sarakstiem, datu bāzes objektiem, apstrādi vai atskaitēm. Noklikšķināmas un neklikšķināmas saitesInteraktīvas - tās ir saites uz datu bāzes objektiem (dokumentiem, direktorijiem), programmu sadaļām, apstrādi un atskaitēm. Šīs saites var pārsūtīt darbiniekam, pēc tam tās pievienot un pievienot izlasei. Šīs saites arī palikušas atmiņā darba vēsturē. Nav noklikšķināms — šīs saites ir pieejamas tikai no iegultās valodas. Kā piemērus var minēt saites uz datu bāzes tabulu daļu detaļām, informāciju par objektiem, saites uz pagaidu krātuvi un informāciju par reģistra ierakstiem. Šādas saites tiek izmantotas veidlapu veidošanā, attēlu attēlošanai formā, kā arī ārējo failu pārsūtīšanai uz serveri, izmantojot pagaidu krātuvi. Saites iegūšanaIekšējās un ārējās saitesIr trīs veidi, kā izmantot šādas saites no lietotāja viedokļa:
Piemērs: lietotājs, kurš ir savienots ar datu bāzi, izmantojot plāno klientu (http protokolu) vai tīmekļa klientu, saņem ārēju saiti un pārsūta to citam lietotājam. Šis lietotājs ievada saiti interneta pārlūkprogrammas adreses joslā. Darbību rezultāts būs tīmekļa klienta palaišana, savienojums ar nepieciešamo informācijas bāzi un pāreja uz pārraidīto saiti. Sekojot saiteiLai sekotu saņemtajai saitei, palīglogā vai galvenajā logā jāizsauc komanda Go to link. Sveiki. Šodien mēs runāsim par saskarnēm un formām 1C: Enterprise 8.2. Normāls interfeissNormāls interfeiss 1C ir labi zināms lietotājiem un izstrādātājiem, tas pastāv kopš platformas 1C:Enterprise 8.0 izlaišanas. Šobrīd (2012. gada martā) tiek izmantota parasta lietojumprogramma šādās tipiskās konfigurācijās: 1. “1C:Manufacturing Enterprise Management 8”, izdevums 1.3 Parastās saskarnes galvenās funkcijas ir:
Regulāra saskarne “Uzņēmuma grāmatvedība, izdevums 2.0” Kā palaist parasto saskarni, ja plāns klients tiek palaists pēc noklusējuma? Ieskaties: Regulāra formaParastās formas interaktīvi veido izstrādātājs, t.i. izstrādātājs pats uzzīmē formu, nosaka, kur uz tās atradīsies vadīklas, pogas utt. Viss parastais formas kods vienmēr darbojas klientā.
Pārvaldītais interfeissPārvaldītais interfeiss (sinonīms ar komandu interfeiss) - sastāv no komandām un logiem, ir dinamisks, t.i. Atsevišķu komandu pieejamība ir atkarīga no lietotāja tiesībām, konfigurācijā veiktajiem iestatījumiem un citiem parametriem. Izmantojot komandas pārvaldītajā saskarnē, varat pārslēgties starp konfigurācijas sadaļām, atvērt dažādus sarakstus un ģenerēt atskaites. Pārvaldīta saskarne “Tirdzniecības vadība, izdevums 11.0” Galvenā pārvaldītā saskarnes priekšrocība– prasme strādāt tīmekļa klientā (tīmekļa pārlūkprogrammā). Nav nepieciešams datorā instalēt 1C platformu. Lietotājiem operētājsistēmā Linux, lai piekļūtu 1C informācijas bāzei, tiek izmantota tīmekļa pārlūkprogramma Mozilla Firefox. Kontrolēta formaPārvaldītā forma ir jauns 8.2 platformas objekts, kas paredzēts darbam ar plāniem sakaru kanāliem.
Pārvaldītajā saskarnē "1C: Enterprise 8.2". Lūdzu, atstājiet komentāru, man ir svarīgs jūsu viedoklis. P.S. Liela atšķirība sudraba mamma lyuba Mēs mācāmies 1C 8.2. 2. nodarbība. Komandu interfeisa aizpildīšanaPēdējā nodarbībā mēs izveidojām programmas izvēlni: Aizpildīsim to šodien. Lai to izdarītu, mums vienkārši jāizveido metadatu objekti (direktorijas, dokumenti) un jāievieto tie attiecīgajās apakšsistēmās. Kurā apakšsistēmā tos ievietosim, tur būs saite uz šo objektu. Ja mēs to ievietosim vairākos, tad saite uz to parādīsies vairākos. Vispirms izveidosim vienkāršus objektus, neaizpildot tos ar algoritmiem:
Informācijas reģistrā "Preču cenas" izveidosim izmērus "Prece" un "VeidsCena". Resurss — cena:
Katram objektam ir cilne “Apakšsistēmas”, kurā varam konfigurēt objekta piederību attiecīgajai apakšsistēmai:
No otras puses, pašā apakšsistēmā varat arī konfigurēt tās sastāvu (kuri objekti ir iekļauti apakšsistēmā):
Pēc metadatu objektu iekļaušanas apakšsistēmās saites uz tiem ir redzamas atbilstošajos izvēlnes elementos:
Fakts, ka objektus var rediģēt uzreiz, nepārsteigs 8.1, jūs varat arī:
Lietotājs arī redz objektus tikai saskaņā ar savām tiesībām. Izveidosim trīs lomas: Administrators. Noliktavas pārzinis. Grāmatvedis. Katrai no tām mēs konfigurēsim atbilstošās piekļuves tiesības. Administratoram - viss, noliktavas turētājam - tikai preces un rēķini, grāmatvedim viss, izņemot izcenojumus:
Jo īpaši grāmatvedim saskarne izskatīsies šādi:
Un noliktavas turētājam:
Mēs varam konfigurēt tiesības gan uz apakšsistēmām, gan objektiem noteiktai lomai. Piemēram, mēs vēlamies, lai lietotājs ar lomu “kasieris” redzētu apakšsistēmu “Banka, kase”, bet neredzētu ar banku saistītos dokumentus. Nekādu problēmu. Mēs atņemam viņam tiesības uz bankas dokumentiem, bet atstājam apakšsistēmas “Banka, kase” ziņā. Programma 1C:Accounting 8 izmanto šādus lietotāja interfeisa rīkus: galvenā izvēlne, rīkjoslas, funkciju josla, konteksta izvēlne, kā arī karsto taustiņu kombinācijas. Pēc programmas palaišanas ekrānā tiek atvērts programmas galvenais logs (2.5. attēls). Loga augšpusē ir galvenes rinda, kurā ir programmas un tās izdevuma nosaukums. Nākamajā rindā ir programmas galvenā izvēlne, un zem tā ir viens vai vairāki lineāli ar rīkjoslām, kas satur pogu komplektus ar ikonām, lai ātri piekļūtu visbiežāk izmantotajām komandām. Zem līnijām atrodas Darbvieta galvenais programmas logs ar atvērtu apstrādes formu Funkciju panelis. Darba zonā, strādājot ar programmu, varat atvērt citus logus ar žurnāliem, primārajiem dokumentiem, uzziņu grāmatām un atskaitēm. Loga apakšā ir statusa josla. Programmas galvenā loga saturs, kā arī komandu, funkciju, pogu un citu lietošanai pieejamo rīku komplekts ir atkarīgs no tā, kura saskarne pašlaik ir iespējota. Tipiskā konfigurācijā galvenās saskarņu kopas ir: pilnas, grāmatvedības un administratīvās. Interfeiss tiek atlasīts, izmantojot atbilstošās izvēlnes komandas Serviss → Pārslēgt saskarni. Pilnīgāko rīku komplektu var izmantot, ja ir iespējots pilns interfeiss. Ja ir iespējota saskarne “Grāmatvedība”, tad izvēlnē Operācijas Trūkst vairāk nekā puse komandu, ja būs iespējots “Administratīvais” interfeiss, lielākā daļa galveno izvēlnes vienumu pazudīs. Turpmāk tiek pieņemts, ka programmai ir iespējots “Pilnais” interfeiss. 2.5. attēls — programmas 1C: Accounting 8 galvenais logs Izvēloties pilnu interfeisu Galvenā izvēlne satur šādus vienumus: Fails– šīs izvēlnes komandas ir paredzētas darbam ar failiem. Šīs komandas ir pazīstamas Windows lietotājiem: tās ietver, piemēram, komandas Jauns, Atvērt, Saglabāt, Saglabāt kā, Drukāt, Priekšskatīt, Iziet un utt. Rediģēt– šajā izvēlnē ir komandas rediģēšanai, datu meklēšanai un datu aizstāšanai. Tie ir pazīstami arī Windows lietotājiem: Izgriezt, kopēt, ielīmēt, atlasīt visu, atrast un utt. Operācijas– izmantojot šīs izvēlnes komandas, varat atlasīt opcijas darbam ar informācijas bāzes datiem. Piemēram, izpildot komandu Operācijas → Kontu shēmas Ekrānā tiks atvērts kontu plāna izvēles logs. Dažas izvēlnes komandas Operācijas dublēt galvenās izvēlnes vienumus. Banka, Kases aparāts, Pirkums, Izpārdošana, Krājumi, Ražošana, OS, NMA, Alga, Personāls – šie izvēlnes punkti ir paredzēti atbilstošās grāmatvedības sadaļas uzturēšanai. Tie satur pilnu žurnālu, primāro dokumentu un uzziņu grāmatu komplektu par apstrādājamo uzskaites apgabalu. Pārskati– šīs izvēlnes komandas ir paredzētas dažādu atskaišu iestatīšanai, ģenerēšanai un drukāšanai. Uzņēmums– šis izvēlnes vienums satur vispārīgas komandas. Ar to palīdzību jūs varat pārslēgties, piemēram, uz grāmatvedības parametru iestatīšanas režīmu, grāmatvedības politiku definēšanu, ražošanas kalendāra apskati un rediģēšanu, vispārējas nozīmes direktoriju - organizācijas, organizatoriskās nodaļas, noliktavas (uzglabāšanas vietas), darījumu partnerus utt. apkalpošana – Šajā izvēlnē ir komandas, kas paredzētas, lai pārslēgtos uz darbības režīmu ar sistēmas servisa funkcijām: lietotāja iestatījumi, programmas iestatījumi, kalkulators, pagaidu bloķēšana, slēdža interfeiss, dokumentu pārsūtīšana grupā utt. Logs– šajā izvēlnē ir komandas, kas paredzētas programmu logu pārvaldībai: Sakārtot pēc kārtas, Sakārtot horizontāli, Sakārtot vertikāli, Aizvērt visu un utt. Atsauce– šajā izvēlnē ir komandas, kas paredzētas palīdzības informācijas izsaukšanai, kā arī informācijas skatīšanai par programmu. Programmai ir divu veidu rīkjoslas: peldošais panelis (atrodas zem galvenās izvēlnes) un stingras rīkjoslas (atrodas katrā programmas logā – uzziņu grāmatas, dokumenti, atskaites utt.). Konteksta izvēlne uz objektu, uz kuru norāda peles bultiņa, tiek izsaukts, nospiežot peles labo pogu. Šīs izvēlnes saturs ir atkarīgs no tā, kur tā tiek izsaukta. Daudzas konteksta izvēlnes komandas tiek dublētas ar izvēlnes komandām Darbības, kā arī atbilstošās rīkjoslas pogas. Noderīgs un ērts programmas rīks ir funkciju panelis . Tas aizņem programmas galvenā loga galveno daļu un sastāv no vairākām cilnēm (2.5. attēlā funkciju panelis ir atvērts cilnē Uzņēmums). Funkciju josla palīdz iesācējiem ātrāk sasniegt ātrumu un palīdz pieredzējušiem lietotājiem efektīvāk veikt ikdienas uzdevumus. Grāmatvedības sadaļas ir parādītas funkciju panelī darba diagrammu veidā, kas parāda tipisku biznesa operāciju secību. Katra funkciju paneļa cilne atbilst atsevišķai uzskaites zonai (Kasieris, Banka, Pirkšana, Pārdošana, Ražošana utt.) un ir nosacīti sadalīta četrās daļās: lielāko daļu augšpusē aizņem dokumentu plūsmas diagramma, pie apakšā pa kreisi ir saraksts ar dokumentu žurnāliem, kas atbilst šim uzskaites apgabalam, apakšā pa vidu ir šajā uzskaites apgabalā izmantoto direktoriju saraksts, bet apakšējā labajā stūrī ir saraksts ar atskaitēm, kas ir iepriekš konfigurētas, lai parādītu informāciju par noteikti konti, kas iesaistīti šajā grāmatvedības jomā. Cilnēm “Grāmatvedis uzraudzītājs” un “Pārvaldnieks” funkciju panelī ir īpašas funkcijas un nozīme. Pirmā ļauj ātri un ērtā formā saņemt datus par atlikumiem norēķinu kontos un kasē, par debitoru un kreditoru parādu summām, par atskaišu iesniegšanas termiņiem, kā arī par nodokļu samaksas termiņiem. Otrā cilne tika izveidota, lai vadītājs saņemtu operatīvo informāciju par organizācijas finansiālo stāvokli un finanšu rādītājiem. Izmantojot funkciju paneli, ar vienu klikšķi varat ātri pārslēgties uz vēlamo režīmu. Strādājot ar programmu, var izmantot t.s "Karstie taustiņi" . Piemēram, pārslēgšanās uz dokumentu rediģēšanas režīmu tiek veikta, nospiežot taustiņu F2, uz jauna dokumenta izveides režīmu - izmantojot taustiņu Ievietot utt. Dažu standarta darbību apraksts darbam ar programmu ir parādīts 2.1. tabulā 2.1. tabula - Standarta darbību apraksts darbam ar programmu
TESTA JAUTĀJUMI PAR TĒMU |
| Lasīt: |
|---|
Populārs:
Kas ir SSD un kā to instalēt?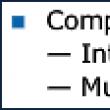
|
Jauns
- Ārējās apstrādes pievienošana datu bāzei
- BIT: Komerciālo pakalpojumu pārvaldība Instalēšanas darbību secībai jābūt aptuveni šādai
- Kā nokārtot poligrāfu? Poligrāfa jautājumi. Kā apmānīt poligrāfu. Melu detektors: kas tas ir, kur un kāpēc to lieto, kā to sauc arī par melu detektoru?
- Darbs ar e-pastu: efektīvi noteikumi Noteikumi darbam ar e-pastu
- Java mācīšanās Kāda ir atšķirība starp jre un jdk
- Labākā krievu runas atpazīšanas programma bezsaistes runas atpazīšana, kā atspējot
- Kā uzzināt zibatmiņas diska VID, PID un kam šie identifikācijas numuri tiek izmantoti?
- Huawei P8Lite — specifikācijas
- Kā atbloķēt Xiaomi tālruni, ja esat aizmirsis paroli
- Lietotņu rīki: kā nopelnīt naudu spēlējot










 2.6.attēls. - Konfigurācijas logs ar tipisku tiesību kopumu (lomas un saskarnes) Sistēmā 1C: Enterprise 8 ir iespējams izveidot to lietotāju sarakstu, kuriem ir atļauts strādāt ar sistēmu. Šis saraksts tiks izmantots, lai autorizētu lietotāju, kad viņš pieteiksies sistēmā. Katram lietotājam var iestatīt paroli, lai pieteiktos sistēmā. To izmanto, lai apstiprinātu lietotāja tiesības strādāt sistēmā 1C:Enterprise 8. Sistēmas 1C:Enterprise 8 lietotāju saraksts neietilpst uzdevuma konfigurācijā. Tas tiek izveidots atsevišķi konkrētajā organizācijā, kurā sistēma tiek izmantota. Izsauciet ekrānā, izvēloties izvēlnes vienumu režīmā “Konfigurators”. Administrēšana → Lietotāji. Lietotāju saraksta logā ir komandu panelis saraksta uzturēšanai (veidošana, rediģēšana un dzēšana) un tabulas lauks ar divām kolonnām. Kolonnā Vārds tiek parādīts to lietotāju saraksts, kuri ir reģistrēti darbam ar sistēmu 1C:Enterprise. Kolonna Pilnais vārds var saturēt pirmajā ailē norādītā vārda atšifrējumu. Lai pievienotu jaunu lietotāju, noklikšķiniet uz ikonas Pievienot. Atvērtajā logā Lietotāji uz grāmatzīmes Pamata norādīts Vārds, pilns vārds, parole. Uz grāmatzīmes Citi ir norādīti: Pieejamās lomas, galvenais interfeiss, valoda(2.7. attēls).
2.6.attēls. - Konfigurācijas logs ar tipisku tiesību kopumu (lomas un saskarnes) Sistēmā 1C: Enterprise 8 ir iespējams izveidot to lietotāju sarakstu, kuriem ir atļauts strādāt ar sistēmu. Šis saraksts tiks izmantots, lai autorizētu lietotāju, kad viņš pieteiksies sistēmā. Katram lietotājam var iestatīt paroli, lai pieteiktos sistēmā. To izmanto, lai apstiprinātu lietotāja tiesības strādāt sistēmā 1C:Enterprise 8. Sistēmas 1C:Enterprise 8 lietotāju saraksts neietilpst uzdevuma konfigurācijā. Tas tiek izveidots atsevišķi konkrētajā organizācijā, kurā sistēma tiek izmantota. Izsauciet ekrānā, izvēloties izvēlnes vienumu režīmā “Konfigurators”. Administrēšana → Lietotāji. Lietotāju saraksta logā ir komandu panelis saraksta uzturēšanai (veidošana, rediģēšana un dzēšana) un tabulas lauks ar divām kolonnām. Kolonnā Vārds tiek parādīts to lietotāju saraksts, kuri ir reģistrēti darbam ar sistēmu 1C:Enterprise. Kolonna Pilnais vārds var saturēt pirmajā ailē norādītā vārda atšifrējumu. Lai pievienotu jaunu lietotāju, noklikšķiniet uz ikonas Pievienot. Atvērtajā logā Lietotāji uz grāmatzīmes Pamata norādīts Vārds, pilns vārds, parole. Uz grāmatzīmes Citi ir norādīti: Pieejamās lomas, galvenais interfeiss, valoda(2.7. attēls). 

 Šīs pieejas trūkumi ir acīmredzami: tas apgrūtina informācijas bāzu uzturēšanu un iespējamos konfliktus turpmāko atjauninājumu laikā, kad mainītiem konfigurācijas objektiem ir jāmaina piekļuves tiesības.
Šīs pieejas trūkumi ir acīmredzami: tas apgrūtina informācijas bāzu uzturēšanu un iespējamos konfliktus turpmāko atjauninājumu laikā, kad mainītiem konfigurācijas objektiem ir jāmaina piekļuves tiesības. Lietotājs vienlaikus var būt vairāku piekļuves grupu dalībnieks, un tādā gadījumā iegūtās tiesības tiks summētas. Kopumā viss ir diezgan skaidrs un pazīstams, izņemot to, ka iestatījumi tagad tiek veikti lietotāja režīmā, nevis konfiguratorā.
Lietotājs vienlaikus var būt vairāku piekļuves grupu dalībnieks, un tādā gadījumā iegūtās tiesības tiks summētas. Kopumā viss ir diezgan skaidrs un pazīstams, izņemot to, ka iestatījumi tagad tiek veikti lietotāja režīmā, nevis konfiguratorā. Kopumā ideja ir pamatota, ja ir pieejas tiesības objektam, mēs to parādām interfeisā, ja nē, mēs to slēpjam. Tas ir daudz labāk nekā ziņojumi, kas parādās parastajā lietojumprogrammā par piekļuves pārkāpumiem, ja tie neatbilst norādītajam interfeisam. Ja piekļuves grupai pievienojat tiesības vai, gluži pretēji, tās noņemat, ar tām saistītie saskarnes elementi parādīsies vai pazudīs paši. Ērti? Jā.
Kopumā ideja ir pamatota, ja ir pieejas tiesības objektam, mēs to parādām interfeisā, ja nē, mēs to slēpjam. Tas ir daudz labāk nekā ziņojumi, kas parādās parastajā lietojumprogrammā par piekļuves pārkāpumiem, ja tie neatbilst norādītajam interfeisam. Ja piekļuves grupai pievienojat tiesības vai, gluži pretēji, tās noņemat, ar tām saistītie saskarnes elementi parādīsies vai pazudīs paši. Ērti? Jā. Tie. mums tiek lūgts pieteikties tieši pie lietotāja un konfigurēt darba saskarni viņa vārdā. Strīdīgs lēmums, it īpaši, ja nav divu vai trīs lietotāju. Par laimi, izstrādātāji ir nodrošinājuši iespēju kopēt lietotāja iestatījumus, kas ļauj mums pielāgot viena lietotāja interfeisu tā, kā nepieciešams, lai ātri piemērotu iestatījumus visiem pārējiem.
Tie. mums tiek lūgts pieteikties tieši pie lietotāja un konfigurēt darba saskarni viņa vārdā. Strīdīgs lēmums, it īpaši, ja nav divu vai trīs lietotāju. Par laimi, izstrādātāji ir nodrošinājuši iespēju kopēt lietotāja iestatījumus, kas ļauj mums pielāgot viena lietotāja interfeisu tā, kā nepieciešams, lai ātri piemērotu iestatījumus visiem pārējiem. Mēs nekavēsimies pie šī jautājuma, jo tiesību piešķiršana ir atkarīga no konkrētajiem uzdevumiem, ar kuriem saskaras lietotājs, mēs varam tikai ieteikt ievērot piesardzību un nekrist galējībās. Atcerieties, ka jūsu uzdevums ir radīt ērtu un drošu darba vidi, nevis pilnībā aizliegt visu iespējamo.
Mēs nekavēsimies pie šī jautājuma, jo tiesību piešķiršana ir atkarīga no konkrētajiem uzdevumiem, ar kuriem saskaras lietotājs, mēs varam tikai ieteikt ievērot piesardzību un nekrist galējībās. Atcerieties, ka jūsu uzdevums ir radīt ērtu un drošu darba vidi, nevis pilnībā aizliegt visu iespējamo. Principā tas jau ir diezgan labi, bet mūsu gadījumā viss tikai sākas. Mums par pārsteigumu daudziem lietotājiem un administratoriem joprojām nav ne jausmas, kā konfigurēt “Taxi” saskarni, un turpina sūdzēties par tā “neērtībām”.
Principā tas jau ir diezgan labi, bet mūsu gadījumā viss tikai sākas. Mums par pārsteigumu daudziem lietotājiem un administratoriem joprojām nav ne jausmas, kā konfigurēt “Taxi” saskarni, un turpina sūdzēties par tā “neērtībām”. Sāksim ar sadaļu paneļa iestatījumi, mūsu gadījumā klāsts aprobežojās ar īsu pakalpojumu sarakstu, tāpēc noliktavas sadaļa izrādījās lieka, lai nesarežģītu un neapgrūtinātu saskarni, mēs to vienkārši noņemsim.
Sāksim ar sadaļu paneļa iestatījumi, mūsu gadījumā klāsts aprobežojās ar īsu pakalpojumu sarakstu, tāpēc noliktavas sadaļa izrādījās lieka, lai nesarežģītu un neapgrūtinātu saskarni, mēs to vienkārši noņemsim. Pēc tam katrā sadaļā, noklikšķinot uz zobrata augšējā labajā stūrī, mēs secīgi konfigurēsim navigāciju un darbības. Šeit mēs arī noņemsim visu, kas nav nepieciešams ikdienas darbā, un, gluži pretēji, mēs izvirzīsim priekšplānā nepieciešamo.
Pēc tam katrā sadaļā, noklikšķinot uz zobrata augšējā labajā stūrī, mēs secīgi konfigurēsim navigāciju un darbības. Šeit mēs arī noņemsim visu, kas nav nepieciešams ikdienas darbā, un, gluži pretēji, mēs izvirzīsim priekšplānā nepieciešamo. Jūs pat varat salīdzināt, kā tas bija un kā tas kļuva:
Jūs pat varat salīdzināt, kā tas bija un kā tas kļuva: Visbeidzot, konfigurēsim paneļus. Tā kā mums ir maz nodalījumu, ir lietderīgi pārvietot nodalījuma paneli uz augšu un atvērto paneli uz leju, tādējādi paplašinot darbvietu horizontāli, kas ir svarīgi monitoriem ar nelielu diagonāli vai 4:3 formātu.
Visbeidzot, konfigurēsim paneļus. Tā kā mums ir maz nodalījumu, ir lietderīgi pārvietot nodalījuma paneli uz augšu un atvērto paneli uz leju, tādējādi paplašinot darbvietu horizontāli, kas ir svarīgi monitoriem ar nelielu diagonāli vai 4:3 formātu. Pēc pabeigšanas vēlreiz pārbaudiet visus iestatījumus, vislabāk to izdarīt, simulējot reālās kasiera darbības, kas nekavējoties palīdzēs novērtēt saskarnes darba vieglumu. Mūsu gadījumā mēs ieguvām vienkāršu un ērtu kasieres darba vietu, ar personāla meistarību tajā nebija nekādu problēmu:
Pēc pabeigšanas vēlreiz pārbaudiet visus iestatījumus, vislabāk to izdarīt, simulējot reālās kasiera darbības, kas nekavējoties palīdzēs novērtēt saskarnes darba vieglumu. Mūsu gadījumā mēs ieguvām vienkāršu un ērtu kasieres darba vietu, ar personāla meistarību tajā nebija nekādu problēmu: Tagad vēlreiz piesakieties programmā kā administrators un dodieties uz Administrēšana - Lietotāju un tiesību iestatījumi - Personiskie lietotāja iestatījumi - Kopēt iestatījumus. Mūsu uzdevums ir izplatīt mūsu veiktās izmaiņas atlikušajiem Kasieru grupas lietotājiem. Pati darbība ir pavisam vienkārša: atlasiet lietotāju, kura iestatījumus kopējam, norādiet, kam un izvēlieties, ko tieši.
Tagad vēlreiz piesakieties programmā kā administrators un dodieties uz Administrēšana - Lietotāju un tiesību iestatījumi - Personiskie lietotāja iestatījumi - Kopēt iestatījumus. Mūsu uzdevums ir izplatīt mūsu veiktās izmaiņas atlikušajiem Kasieru grupas lietotājiem. Pati darbība ir pavisam vienkārša: atlasiet lietotāju, kura iestatījumus kopējam, norādiet, kam un izvēlieties, ko tieši. Visbeidzot, varat neļaut lietotājam pašam pielāgot saskarni, lai to izdarītu, atgriezieties grupas profilā un noņemiet atzīmi no darbības Lietotāja datu saglabāšana.
Visbeidzot, varat neļaut lietotājam pašam pielāgot saskarni, lai to izdarītu, atgriezieties grupas profilā un noņemiet atzīmi no darbības Lietotāja datu saglabāšana. Kā redzams, interfeisa un lietotāja tiesību iestatīšana pārvaldītajā lietojumprogrammā ir diezgan vienkārša un, neskatoties uz dažiem trūkumiem, nodrošina administratoriem daudz lielāku elastību un ērtības, ļaujot ātri izveidot ērtu un drošu darba vidi.
Kā redzams, interfeisa un lietotāja tiesību iestatīšana pārvaldītajā lietojumprogrammā ir diezgan vienkārša un, neskatoties uz dažiem trūkumiem, nodrošina administratoriem daudz lielāku elastību un ērtības, ļaujot ātri izveidot ērtu un drošu darba vidi.



