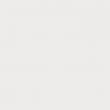Vietnes sadaļas
Redaktora izvēle:
- Kā atgūt savu veco Skype - Atjaunot Skype Es izdzēsu Skype, kā to atjaunot
- Mana ģimene, Windows Phone: iestatīšana
- Oficiālās programmaparatūras instalēšana uz LG L90 Dual Firmware uz lg l90 dual d410
- Rosinterbank: piesakieties savā personīgajā kontā
- Rakstu veicināšana - meklē vietnes
- Piesakieties Beeline “Personīgajā kontā”: visas metodes un iespējas Kā pieteikties savā personīgajā kontā
- Servera izveides procedūra programmā TeamSpeak
- Kā pareizi sadalīt cieto disku, izmantojot Acronis Disk Director Suite Disk sadalīšana, izmantojot acronis
- Super nulles MTS: tarifa apraksts
- Gadījumi (bērna un pieaugušā mijiedarbības situācijas) Pedagoģiskās situācijas, vadīšanas mācīšanas metodes
Reklāma
| Kā sadalīt cieto disku, izmantojot Windows utilītu un īpašas programmas? Kā no viena diska izveidot vairākus jaunus nodalījumus? Windows 10 izveido nodalījumu diskā. |
|
Daudzi lietotāji ir pieraduši izmantot divus nodalījumus vienā fiziskajā cietajā diskā vai SSD — nosacīti, disku C un disku D. Šajā instrukcijā ir detalizēti aprakstīts, kā sadalīt disku nodalījumos operētājsistēmā Windows 10, izmantojot iebūvētos sistēmas rīkus (instalēšanas laikā un pēc tās). , un ar trešo pušu palīdzību bezmaksas programmas darbam ar starpsienām. Neskatoties uz to, ka pieejamie Windows 10 rīki ir pilnīgi pietiekami, lai veiktu pamatdarbības ar nodalījumiem, dažas darbības ar to palīdzību nav tik vienkārši izpildāmas. Raksturīgākais no šiem uzdevumiem pieaug sistēmas nodalījums: ja jūs interesē šī konkrētā darbība, tad iesaku izmantot citu ceļvedi:. Disku sadalīšana starpsienās ir iespējama arī ar tīru Windows instalēšana 10 uz datoru no zibatmiņas diska vai diska. Tomēr šeit ir jāatzīmē viena svarīga nianse: tas nebūs iespējams bez datu dzēšanas no sistēmas nodalījuma. Instalējot sistēmu, pēc aktivizācijas atslēgas ievadīšanas (vai ievades izlaišanas, sīkāka informācija rakstā) atlasiet “ Pielāgota instalēšana", nākamajā logā jums tiks lūgts izvēlēties nodalījumu instalēšanai, kā arī rīkus nodalījumu konfigurēšanai.
Manā gadījumā disks C ir diska 4. nodalījums. Lai tā vietā izveidotu divus nodalījumus, vispirms ir jāizdzēš nodalījums, izmantojot atbilstošo pogu zemāk, kā rezultātā tas tiks pārveidots par “nepiešķirtu diska vietu”. Otrais solis ir atlasīt nepiešķirto vietu un noklikšķiniet uz “Izveidot”, pēc tam iestatiet nākamā “Diska C” izmēru. Pēc tā izveidošanas mums būs brīva nepiešķirta vieta, kuru var pārvērst par otro diska nodalījumu, izmantojot to pašu metodi (izmantojot “Izveidot”).
Es arī iesaku pēc otrā nodalījuma izveides to atlasīt un noklikšķināt uz "Formatēt" (pretējā gadījumā tas var neparādīties pārlūkprogrammā Explorer pēc Windows 10 instalēšanas, un jums tas būs jāformatē un, izmantojot diska pārvaldību, jāpiešķir diska burts). Visbeidzot, atlasiet nodalījumu, kas tika izveidots pirmais, noklikšķiniet uz pogas "Tālāk", lai turpinātu sistēmas instalēšanu diskā C. Programmas disku sadalīšanaiPapildus mūsu pašu Windows rīki, ir daudz programmu darbam ar diska nodalījumiem. No labi pārbaudītajām šāda veida bezmaksas programmām es varu ieteikt Aomei Partition Assistant Free un Minitool Sadalījuma vednis Bezmaksas. Tālāk esošajā piemērā mēs apsvērsim iespēju izmantot pirmo no šīm programmām.
Faktiski ir tik vienkārši sadalīt disku programmā Aomei Partition Assistant (un turklāt viss ir krievu valodā), ka es pat īsti nezinu, ko šeit rakstīt. Kārtība ir šāda:
Ja tomēr rodas problēmas, izmantojot kādu no aprakstītajām metodēm, rakstiet un es atbildēšu. Datora cietais disks ir līdzeklis sistēmas un jo īpaši lietotāja datu glabāšanai. Dažreiz, lai izvairītos no neskaidrībām, informācija ir jāsadala lielās sadaļās. Sistēmu ieteicams instalēt vienā nodalījumā, un lietotāja failus, programmas utt. saglabāt citiem. Pērkot jaunu datoru, visbiežāk cietais disks netiek sadalīts vietējie diski(sadaļas), tāpēc šī darbība ir jāveic pašam. Apskatīsim, kā pareizi sadalīt HDD sadaļās. Piemēram, mēs izmantosim Windows 7, kas ir visstabilākā starp pašreizējām versijām (Windows 8, 10). Pirms sākat diska sadalīšanas procesu, iesakām iepazīties ar šādiem padomiem:
Ja sekojat šiem padomiem, varat vienreiz iestatīt cietā diska sadalīšanu un vairs neuztraukties par to, kamēr neesat nolēmis paplašināt datora atmiņu. Kā sadalīt cieto disku sistēmā Windows 7?Lai sadalītu cieto disku, mēs izmantosim standarta rīku operētājsistēma Windows. To sauc par "Diska pārvaldību". Lai atvērtu šo utilītu, jums jāveic šādas darbības: Tagad pāriesim pie cietā diska sadalīšanas sistēmā Windows 7. Norādījumi ir šādi:  Kā sadalīt cieto disku operētājsistēmā Windows 8, 10Ieslēgts Windows piemērs 7 mēs apskatījām sadalīšanas procesu. “Astoņos” un “desmitniekā” nekas principiāli jauns nebūs, tāpēc šo procedūru varēsi izmantot arī šai sistēmai. Vienīgais izņēmums ir tas, ka mēs nedaudz pielāgosim padomus, lai pareizi izpildītu uzdevumu:
Kā sadalīt cieto disku operētājsistēmā Windows 7, 8, 10, izmantojot trešās puses programmasKo darīt, ja neuzticaties standarta rīkam darbam ar vietējiem diskiem? Mēs iesakām izmantot trešās puses lietojumprogramma Sadalījuma vednis. Šī lietojumprogramma ir bezmaksas, neprasa daudz vietas un ir stabila. Protams, tā funkcionalitāte ir tālu no Acronis Disk Director, taču tā būs tieši piemērota cietā diska sadalīšanai. Tāpēc vispirms lejupielādējiet to un pēc tam instalējiet to ērtā vietā savā datorā. Kad programma ir instalēta, palaidiet to un pagaidiet, līdz tā ielādēs nepieciešamo informāciju par jūsu sistēmu un cieto disku. Nepiešķirtais nodalījums tiks apzīmēts kā "Nepiešķirts". Ar peles labo pogu noklikšķiniet uz tā un noklikšķiniet uz "Izveidot". Palaižot šo komandu, nākamajā logā būs jānorāda šāda informācija:
Lūdzu, ņemiet vērā, ka sistēmā iebūvētās programmas - “Disk Management” gadījumā šīs darbības tiek veiktas dažādos logos, taču šeit ērtības labad viss notiek vienā logā. Piemēram, mēs izveidojām jaunu sadaļu “Tests” ar 400 GB. Kad failu sistēma ir izveidota, tā izskatās šādi:
Šo procesu var atkārtot tik reižu, cik vēlaties, līdz izbeidzas brīvā nepiešķirtā vieta. Lūdzu, ņemiet vērā, ka ir ļoti svarīgi atstāt ļoti maz brīvas vietas, lai nesabojātu cieto disku. Lai izveidotu citu jaunu nodalījumu, vienkārši atkārtojiet norādījumus. Neaizmirstiet saglabāt progresu, izmantojot pogu Lietot.
Kā redzat, diska sadalīšanas nodalījumos process nav sarežģīts, bet ļoti vienkāršs, ja pievēršaties problēmai, izmantojot norādījumus no mūsu vietnes. Daudziem lietotājiem ir uzstādīts HDD vai SSD disks operētājsistēmā tas ir sadalīts vienā vai ne vairāk kā divos sējumos. Šādi rīkojoties, lietotāji pakļauj sevi nopietnām problēmām, kad sistēma avarē un ir jāpārinstalē un cietais disks jāformatē. Šajā gadījumā visa informācija tiks zaudēta (kā to atjaunot vēlāk, lasiet rakstā “Informācijas atkopšana diskos, izmantojot programmu Disk Drill operētājsistēmai Windows”). Lai apdrošinātu sevi pret šādu situāciju, izlasiet, kā sistēmā Windows 10 sadalīt cieto disku 2 daļās. AtdalīšanaFizisko cieto disku var sadalīt vairākos sējumos Dažādi ceļi atkarībā no tā, vai jūsu datorā ir instalēta operētājsistēma Windows 10 vai arī jūs to tikai gatavojaties darīt. Iebūvētie instrumentiSistēmas atdalīšana cietais disks var veikt pat tad, ja OS ir stabila, bet lietotājs nav apmierināts ar pašreizējo atmiņas sadalījumu starp sējumiem. To var izdarīt ar parasto izmantojot Windows 10.
Videoklips skaidri parāda laušanas procesu. OS instalēšanas laikāVarat sadalīt disku vairākos sējumos, instalējot Windows 10 datorā ar instalācijas DVD vai zibatmiņas diski. Svarīgs! Šī metode nozīmē pilnīga noņemšana diskā saglabātā informācija, kas tiks sadalīta.  Izmantojot programmatūruIr programmas, kas palīdz sadalīt HDD vairākos sējumos. Aomei nodalījuma palīgsProgramma ir rusificēta, un atdalīšanas process ir ļoti vienkāršs. Tāpēc ikviens var izmantot Aomei Partition Assistant, pat bez īpašām prasmēm.  Acronis diska direktorsLietderība ir koplietošanas programmatūra, taču tā piedāvā daudzas noderīgas iespējas, strādājot ar fizisko disku.  SecinājumsVarat sadalīt disku divos sējumos, izmantojot Windows vide 10 regulāri līdzekļi vai īpašas programmas, kā arī OS instalēšanas laikā datorā. Bet pēdējā gadījumā plašsaziņas līdzekļos saglabātā informācija tiks pilnībā izdzēsta. Šajā rokasgrāmatā iesācējiem mēs apskatīsim, kā sadalīt (sadalīt) un sapludināt cietā diska nodalījumus operētājsistēmā Windows 10, izmantojot iebūvēto papildprogrammu. Dažreiz jums vienkārši ir jāizveido, jāizdzēš vai jāmaina diska nodalījumi operētājsistēmā Windows 10. Ja jums ir viens disks un jūs nevēlaties glabāt operētājsistēmas failus un failus vienā diskā, jums palīdzēs loģisko disku izveide. Katram loģiskajam diska nodalījumam var būt savs failu sistēma un ļaus no viena cietā diska palaist vairākas operētājsistēmas. Šajā apmācībā es jums parādīšu, kā pārvaldīt diska nodalījumus operētājsistēmā Windows 10, vienkārši izmantojot . Lasītāju ērtībām šī rokasgrāmata ir sadalīta divās daļās. Pirmajā daļā tiks parādīts, kā sadalīt cieto disku divās daļās un jaunizveidotajam sējumam piešķirt diska burtu. Otrajā daļā mēs izdzēsīsim jauno sējumu un sapludināsim atbrīvoto vietu, atgriežot to sākotnējā C: diska tilpumā. Tātad sāksim... Kā sadalīt un apvienot diska nodalījumus sistēmā Windows 101. daļa - sadalot un izveidojot jaunu diska nodalījumu Šīs apmācības pirmajā pusē mēs redzēsim, kā esošu diska vietu sadalīt divos nodalījumos. Pieņemsim, ka esat iegādājies jauns Windows 10 gab un diska izmērs C: ir 500 GB. Acīmredzot Windows jau būs instalēts diskā C:. Bet pienāk brīdis, kad daži dati ir jāpārvieto uz citu disku. Vai arī citā gadījumā vēlaties izveidot jaunu nodalījumu, lai palaistu citu operētājsistēmu. Jums ir jāizveido jauns nodalījums, sadalot disku AR divās daļās. Lūk, kas jums jādara: Lai atvērtu papildprogrammu — noklikšķiniet Win+R un loga rindā Run un ievadiet . Klikšķis labi vai Ievadiet . Logā ar peles labo pogu noklikšķiniet uz diska nodalījuma, kuru vēlaties sadalīt, un atlasiet Samazināt skaļumu. Manā gadījumā tas ir disks AR:
Pēc tam parādītajā logā, rindā Saspiežamās vietas lielums (MB) Ievadiet vēlamo izveidojamā diska izmēru. Es norādīju 26000(MB) (tā ir aptuveni sestā daļa no mana cietā diska ietilpības) Tā izmērs būs aptuveni 25 GB. Citiem vārdiem sakot, šo izmēru jūs jau iegūsit esošā sadaļa ja uz tā ir brīva vieta, un pēc tam noklikšķiniet uz Saspiest.
Pēc dažām sekundēm jūs redzēsit atzīmētu apgabalu, kuru esat atbrīvojis nākotnes diska nodalījumam "Nav izplatīts", tā pati vieta tiks aizņemta no esošā diska nodalījuma AR:.
Logā Sējuma lieluma vadlīnijas jūs varat mainīt izmēru izveidots izmērs, klikšķis Tālāk.
Nākamajā logā iestatiet jaunā diska nodalījuma burtu un noklikšķiniet uz Tālāk
Tagad jums ir jāformatē disks, nav jāmaina noklusējuma iestatījumi.
Ja plānojat instalēt jaunu operētājsistēmu šajā diskdzinī, pārliecinieties Lietot failu un mapju saspiešana nav iespējota pretējā gadījumā OS instalēšanas laikā radīsies kļūda - Windows nevar instalēt, jo šis dators izmanto saspiestu...
Vednis pabeidz, parādot informācijas kopsavilkumu. Noklikšķiniet uz pogas Gatavs.
Izveidotais loģiskais disks parādīsies papildprogrammas logā un Windows Explorer 10 gatavs darbam. 2. daļa — diska sējumu sapludināšanaIespējams, jums būs jāapvieno diska sējumi, atgriežot disku AR: iepriekš izvēlētā vieta diskam Z: Lūk, kā to izdarīt: 1. Atvērt Atlasiet diska nodalījumu, kuru vēlaties sapludināt, un ar peles labo pogu noklikšķiniet uz tā, atlasot konteksta izvēlnē Dzēst skaļumu. Tas noņems diska burtu un nodalījumu.
Piezīme:Tas arī izdzēsīs visus datus diska nodalījumā (manā gadījumā no diska Z: es iepriekš pārsūtīju visu nepieciešamo informāciju uz citu disku). Klikšķis Jā lai apstiprinātu sējuma dzēšanu.
Operētājsistēmas instalēšanas laikā ne vienmēr ir iespējams izveidot nepieciešamo lokālo disku skaitu. Dažiem lietotājiem šī nepieciešamība rodas datora darbības laikā – informācijas pārbagātība prasa kārtību. Šajā gadījumā operācijas telpas elastība Windows sistēmas 10 ļauj jebkurā laikā konfigurēt cieto disku. Kā piešķirt lokālos diskus operētājsistēmā Windows 10Kāpēc tas ir vajadzīgs? Sākotnēji, instalējot Windows jaunā datorā, ir tikai viens datu nesējs, ko vairums lietotāju pazīst kā burtu “C”. Tajā tiek glabāta pati operētājsistēma, viss sistēmas faili un darbības laikā instalētās programmas. Ja nesadalīsit cieto disku, visi lietotāja faili (filmas, mūzika, fotoattēli un dokumenti) tiks saglabāti šeit. Tad neveiksmju gadījumā vai pārinstalējot Windowsšie faili pazudīs kopā ar sistēmas failiem, ja tie netiks pārsūtīti uz kādu trešās puses datu nesēju (kas aizņem daudz laika un ir diezgan neērti). Visas šīs problēmas var atrisināt vienkārši - pirms turpināt izmantojot Windows, ieteicams sadalīt cieto disku vairākos nodalījumos (ne vairāk kā 4) un saglabāt lietotāja failus atsevišķā nodalījumā no sistēmas. Kā izplatīt cieto disku un izveidot tajā nodalījumuCietā diska sadale starpsienās ir iespējama, izmantojot trešo pušu programmas, un ar pašas operētājsistēmas palīdzību. Un, kamēr standarta rīki palīdz pārvaldīt diska vietu, mēs neredzam jēgu izmantot citas metodes. Tāpēc mēs soli pa solim aprakstīsim, kā izveidot nodalījumus, izmantojot pašu Windows 10.
Kā nomainīt loģiskā diska burtuVispār, kāpēc tā visa staigāšana pa angļu alfabētu? Dažreiz iemesls ir vēlme "izskaistināt". Vēl viens iemesls ir ieradums. Piemēram, vecajā datorā bija noteikta sadaļu sakārtošanas sistēma, un jaunajā es vēlos pārsūtīt šo pasūtījumu. Bet pārsvarā tas ir nepieciešams pasūtījumam pašā Windows. Fakts ir tāds, ka, instalējot Windows 10, burti tiek piešķirti automātiskā secībā: krātuve ar sistēmas failiem saņem burtu C, DVD (CD) diskdzinis saņem burtu D, bet atlikušie burti tiek “izdalīti” lokālajā atmiņā un USB. ierīces. Multivides nosaukuma maiņa notiek tajā pašā diska pārvaldības utilītprogrammā, kurā izveidojām jauno nodalījumu (lokālo). Izvēlieties nepieciešamie mediji, ar peles labo pogu noklikšķiniet uz tā un atlasiet “Mainīt diska burtu...”. Tad viss ir vienkārši. Un, protams, jūs saprotat, ka vienkārši apmainīt burtus nedarbosies. Pirmkārt, mēs, piemēram, diskam D piešķiram burtu F. Tad nomainām nesēju E uz D. Un tikai tad atgriežamies pie F (bijušais D) un piešķiram tam burtu E. Kā noņemt lokālo diskuViss notiek tajā pašā diska pārvaldības utilītprogrammā. Atlasiet dzēšamo datu nesēju, ar peles labo pogu noklikšķiniet un atlasiet “Mainīt diska burtu...”. Atvērtajā dialoglodziņā noklikšķiniet uz pogas "Dzēst" un piekrītiet parādītajam jautājumam. Gatavs. Tagad mēs redzam atbrīvoto vietu kā atmiņas sektoru ar nosaukumu “Nav piešķirts”.
Kāpēc es nevaru izdzēst sējumu?Tam ir vairāki iemesli:
"Rezervēts operētājsistēmā Windows 10"Sadaļā ar šo uzrakstu ir norādīti apkopes dati, kas nepieciešami Windows darbība(Windows sāknēšanas ielādes parametri un dati cietā diska šifrēšanai). Pats disks, kā likums, aizņem maz vietas - apmēram 100–350 MB. Dažreiz lietotājam ir vēlme to izdzēst, neskatoties uz to mazs izmērs. Tomēr šī diska noņemšana prasa īpašas prasmes, tāpēc mēs aprakstīsim metodi, kā paslēpt šo disku no File Explorer. Atveriet diska pārvaldības utilītu, atlasiet nodalījumu ar nosaukumu “Rezervēts sistēmā”, ar peles labo pogu noklikšķiniet un atlasiet “Mainīt burtu...”. Noklikšķiniet uz pogas "Dzēst". Šajā gadījumā mēs apstiprināsim dzēšanu divas reizes - parādīsies brīdinājums par šīs sadaļas izmantošanu. Tagad jums ir jārestartē dators. Gatavs - disks ir pazudis no Explorer. Kā izveidot tīkla diskuTas ir nepieciešams, lai nodrošinātu vienlaicīgu piekļuvi datiem, izmantojot lokālais tīkls(biroja darbs, skolas, universitātes). Programmā Explorer ar peles labo pogu noklikšķiniet uz ikonas Mans dators. Atlasiet vienumu “Savienot tīkla disks" Izvēlieties vārda burtu. Atlasiet ceļu uz koplietoto resursu (mapi, kurā atradīsies publiska pieeja), noklikšķinot uz pogas Pārlūkot. Pēc tam ievadiet tā konta pieteikumvārdu un paroli, ar kuru mēs izveidosim savienojumu ar šo datu nesēju. Gatavs. Tagad pārlūkprogrammā Explorer ir mūsu izveidotais tīkla disks. Operētājsistēmas Windows 10 elastība ļauj konfigurēt lokālos diskus, izmantojot standarta rīkus, strādājot ar sistēmu: izveidot, apvienot, pārdēvēt, dzēst. Visu manipulāciju galvenais noteikums ir informācijas saglabāšana pirms katras nopietnas darbības. Veiksmīgu darbu! |
Jauns
- Mana ģimene, Windows Phone: iestatīšana
- Oficiālās programmaparatūras instalēšana uz LG L90 Dual Firmware uz lg l90 dual d410
- Rosinterbank: piesakieties savā personīgajā kontā
- Rakstu veicināšana - meklē vietnes
- Piesakieties Beeline “Personīgajā kontā”: visas metodes un iespējas Kā pieteikties savā personīgajā kontā
- Servera izveides procedūra programmā TeamSpeak
- Kā pareizi sadalīt cieto disku, izmantojot Acronis Disk Director Suite Disk sadalīšana, izmantojot acronis
- Super nulles MTS: tarifa apraksts
- Gadījumi (bērna un pieaugušā mijiedarbības situācijas) Pedagoģiskās situācijas, vadīšanas mācīšanas metodes
- Ko darīt, ja vīruss nokļūst jūsu ierīcē?











 Tātad disks AR: ir sadalīts divos sējumos. Ar peles labo pogu noklikšķiniet uz nepiešķirtās vietas un ievadiet
Tātad disks AR: ir sadalīts divos sējumos. Ar peles labo pogu noklikšķiniet uz nepiešķirtās vietas un ievadiet