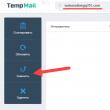Vietnes sadaļas
Redaktora izvēle:
- Lādētājs, kura pamatā ir ATX barošanas avots Laboratorijas barošanas avots, kura pamatā ir 3528 PWM kontrolieris
- Ko darīt, ja vads neuzlādē jūsu iPhone
- Virtuālā mašīna operētājsistēmai Mac Virtuālie logi operētājsistēmā Mac OS
- Par Tele2 pakalpojumu Kā ievadīt maksājuma apstiprinājumu uz numuru 312
- Darbs ar iekšējo atmiņu EEPROM Eeprom dzēšana
- Huawei un Honor programmaparatūras instalēšana un atjaunināšana
- Subtitru izveide Subtitru darbnīcā
- Lāzerterapija (lāzerterapija) Lāzerterapijas iekārta "Matrix" Ko ārstē lāzerterapijas iekārta Matrix?
- Krāpnieciski abonementi un krāpšana telegrammas abonentos telegrammas kanālam
- Specialitāte "Infokomunikāciju tehnoloģijas un sakaru sistēmas" (bakalaura grāds) Infokomunikāciju tehnoloģijas un sakaru sistēmas 11
Reklāma
| Kā ar savām rokām izveidot kāzu ielūgumus programmā Word - instrukcijas. Apsveikuma kartiņas izveide programmā MS Word |
|
Nav iespējams iedomāties svētkus bez dāvanām, vispārējas jautrības, mūzikas, baloniem un citiem priecīgiem elementiem. Vēl viena jebkura svētku sastāvdaļa ir apsveikuma kartītes. Pēdējo var iegādāties specializētā veikalā, vai arī varat to izveidot pats, izmantojot kādu no Microsoft Word veidnēm. Ne velti saka, ka vislabākā dāvana ir tā, ko dari ar savām rokām. Tāpēc šajā rakstā mēs jums pateiksim, kā programmā Word pats izveidot pastkarti. 1. Atveriet MS Word un dodieties uz izvēlni "Fails".
2. Izvēlieties vienumu "Izveidot" un meklēšanas joslā ierakstiet "Pastkarte" un nospiediet "IEVIETOT".
3. Parādītajā pastkaršu veidņu sarakstā atrodiet to, kas jums patīk.
4. Izvēloties atbilstošo veidni, noklikšķiniet uz tās un noklikšķiniet "Izveidot". Pagaidiet, līdz šī veidne tiek lejupielādēta no interneta un atvērta jaunā failā.
5. Aizpildiet tukšos laukus, ievadot apsveikumu, atstājot parakstu, kā arī jebkuru citu informāciju, ko uzskatāt par nepieciešamu. Ja nepieciešams, izmantojiet mūsu teksta formatēšanas instrukcijas.
6. Kad esat pabeidzis apsveikuma kartītes noformēšanu, saglabājiet to un izdrukājiet.
Apsveicam! Jūs esat izveidojis savu pastkarti programmā Word. Tagad atliek tikai to uzdāvināt pasākuma varonim. Izmantojot programmā iebūvētās veidnes, varat izveidot daudzas citas interesantas lietas, piemēram, kalendāru. Word ir izplatīta datorprogramma, ko visur izmanto mācībās vai darbā. Daudzi cilvēki to neņem vērā, kad runa ir par ielūgumu veidošanu, lai gan tai ir visi nepieciešamie rīki. Un, neskatoties uz to, ka tas specializējas teksta failu veidošanā, tajā izveidotie ielūgumi izrādās skaisti. Atšķirībā no specializētām attēlu apstrādes programmām, piemēram, Photoshop, Word interfeiss ir ārkārtīgi vienkāršs un neprasa padziļinātu instrukciju izpēti. Kā lietot veidnes programmā WordVārdu paraugi ikdienā tiek izmantoti reti, tāpēc tos ir grūti atrast internetā. Lielākā daļa no tām atrodas oficiālajā vietnē, kur bez maksas varat atrast pastmarkas jebkuram īpašam gadījumam. Lai izveidotu savu ielūguma veidni, jums ir nepieciešams:
Izpildes kārtība:
Tāpēc ir nepieciešams izmantot funkciju Paste Special, kurā atlasāt neformatētu tekstu – šajā gadījumā tiks izmantots veidnes formatējums. Parasti par veidni varam saukt attēlu, kas satur visu dizainu un galveno tekstu. Ja šis formāts ir vēlams, to var ievietot kā fona attēlu un izvēlēties fontu, kurā tiks drukāti atsevišķie dati. Individuālie dati:
Parastais veids ir mēģināt ievietot tekstu laukos, izmantojot atstarpes. Tas prasīs daudz laika un var nebūt efektīvs, ja attēla rindstarpu atstarpe atšķiras no faila atstarpes. Izmantojot funkciju “uzraksts” - grūtāk īstenojama, bet uzticama metode. Atsevišķs teksts tiek ievietots īpašā zonā, kas tiek pārvietota ar peli uz vēlamo vietu.
Lai ievietotu uzrakstu, jums jāieiet izvēlnē “ievietot” un jāizvēlas nepieciešamais apakšvienums. Varat arī atvērt zīmēšanas paneli, kur ir šīs funkcijas saīsnes poga. Izvēlnes "Burts" papildu priekšrocība salīdzinājumā ar manuālu teksta aizstāšanu ir tāda, ka pēc visu ievietošanas pabeigšanas varat tos apvienot ar fona attēlu. Lai to izdarītu, ir jāatlasa visi grafiskie objekti, ar peles labo pogu noklikšķiniet uz viena no tiem un sarakstā atlasiet vajadzīgo vienumu.
Kā pats izveidot ielūgumu programmā WordJa internetā nevarat atrast piemērotas kāzu ielūgumu veidnes programmā Word vai vēlaties izveidot kaut ko unikālu, karti varat izgatavot pats.
Lai gan darbs ar programmu ir vienkāršs, pašam izveidot ielūgumu var būt sarežģīti visu komponentu ilgstošas atlases dēļ. Kad jaunlaulātie nav profesionāļi dizaina vai citās ar vizuālo noformējumu saistītās jomās, paštaisītas kartiņas ir pamanāmas no pirmā acu uzmetiena. Ja redzat, ka veltījāt viņiem daudz laika, cenšoties atrast labāko risinājumu, tad tie raisīs daudz pozitīvu emociju. Viesi šādu ielūgumu uztvers kā uzmanības zīmi mīļajiem un jaunlaulāto individualitātes izpausmi. Bet, kad krāsas, attēli vai rāmji nesavienojas savā starpā, tad šāda pastkarte var tikai atbaidīt.
Lai izveidotu ielūgumu, jums būs nepieciešams:
Pirmajā posmā izvēlieties ielūguma izmēru, visbiežāk tas ir izgatavots A5 formātā. Viņi arī izlemj, vai tas būs grāmatas, pastkartes vai ruļļa formā.
Kad izvēle ir izdarīta, atveriet programmu Word un izveidojiet jaunu failu.
Vispirms fails izveido zīmēšanas apgabalu. Lai to izdarītu, atveriet izvēlni "Ievietot", norādiet uz "zīmējums" un nolaižamajā sarakstā atlasiet "izveidot zīmējumu". Parādītajā apgabalā varat ievietot dekoratīvos elementus un teksta blokus.
Ir divi veidi, kā iestatīt ielūguma fonu: pirmais ir pilnībā aizpildīt lapu, bet otrs veids ir aizpildīt zīmēšanas laukumu. Ir svarīgi atcerēties, ka sānu malas tiks nogrieztas ar šķērēm, un šāds materiālu patēriņš nav vēlams.
Kad fonam ir izvēlēts abstrakts zīmējums, aizpildījums tiek veikts no lejupielādētā faila. Ir svarīgi pievērst uzmanību izvēles rūtiņai “saglabāt proporcijas”.
Atzīmējot šo izvēles rūtiņu, attēls tiks palielināts tā mazākajā daļā, kā rezultātā tiks apgriezts garums, taču tiks saglabāta attēla struktūra.
Nākamajā posmā tiek ievietots teksta bloks, vēlams izveidot vismaz 3 laukus: pirmo viesa uzrunāšanai, otro - galvenajam tekstam, trešo - parakstam. Pēc noklusējuma tie ir necaurspīdīgi un ar melnu apmali. Tas nav pieņemams uzaicinājumam, tāpēc jums ir jānoņem šis formatējums.
Novietojiet kursoru teksta blokā tā, lai parādītos darba apmale. Ar peles labo pogu noklikšķiniet uz rāmja un atlasiet “uzlīmes formāts”. Parādīsies tāds pats logs kā fona aizpildīšanas laikā, taču tā vietā, lai izvēlētos krāsu, iestatiet vērtības “bez aizpildījuma” un “bez līnijas”.
Pēc tam atveriet ielūguma tekstu un iekopējiet to vajadzīgajos blokos. Katram uzrakstam atlasiet vajadzīgo fontu un krāsu, kas kontrastēs ar fona attēlu.
Tiek ievietoti zīmējumi un fotogrāfijas, pēc kurām tiek izvēlēts optimālais bloku izvietojums. Pēdējā posmā tiek saglabāts teksta fails ar gatavo ielūgumu.
Lai pastkarti saglabātu kā attēlu, ar peles labo pogu noklikšķiniet uz darbvietas un kopējiet to starpliktuvē. Pēc tam atveriet jebkuru grafikas redaktoru un ievietojiet attēlu. Pēc liekā nogriešanas pastkarti var saglabāt kā attēlu, vislabāk izvēlēties Jpeg paplašinājumu.
Šajā video ir meistarklase par pastkartes noformēšanu programmā MS Word:
Word neprasa nekādas īpašas zināšanas vai prasmes. Ar pietiekamu iztēli tas ļauj izveidot skaistus kāzu ielūgumus. Pirms iegādāties dārgus dizaineru izkārtojumus vai attēlu programmas, mēģiniet izveidot pastkarti pašam, izmantojot pieejamos rīkus.
Atveriet programmu Publisher un atlasiet pastkartes kategoriju. Skatiet gatavos paraugus. Lai atvērtu lielāku kartītes attēlu, kas jums patīk, noklikšķiniet uz tās. Sadaļās Iestatījumi Un Iespējas Pirms publikācijas atvēršanas varat mainīt daudzus izkārtojuma elementus. Noklikšķiniet uz pogas Izveidot. Ja nevarat atrast sev piemērotu dizainu, mēģiniet meklēt vietnē Office.com. Lai to izdarītu, atgriezieties lapā Izveidot, ievadiet savu pieprasījumu pastkarte, ielūgums vai jebkuru citu vaicājumu meklēšanas laukā un nospiediet taustiņu Enter. Karšu personalizēšanaVeiciet vienu no šīm darbībām: Darbs ar zīmējumiemPapildinformāciju par darbu ar attēliem skatiet šajā rakstā. Aizstājot attēlus ar saviem Jauna attēla pievienošana Uz cilnes Ievietot grupā Ilustrācijas nospiediet vienu no pogām (piemēram, Zīmējumi vai Attēli no interneta). Atlasiet attēlu savā datorā vai meklējiet to vietnē Office.com vai Bing un pēc tam noklikšķiniet uz Ievietot. Piezīme: Programmā Publisher 2010 netiek atbalstīta attēlu ievietošana no Office.com un Bing. Lai ievietotu attēlu, ko atradāt internetā, tas vispirms ir jālejupielādē savā datorā. Darbs ar tekstuLai aizstātu alternatīvo tekstu ar citu, vienkārši iezīmējiet to un ievadiet vajadzīgo ziņojumu. Jauna teksta pievienošana Uz cilnes Ievietot noklikšķiniet uz pogas Pievienojot parakstu. Virziet kursoru virs tās vietas kartītē, kur vēlaties novietot teksta stūri, pēc tam noklikšķiniet un velciet taisnstūri pa diagonāli, līdz tas ir vēlamajā izmērā. Noklikšķiniet taisnstūra iekšpusē, pēc tam ievadiet un formatējiet tekstu. Aizstāt alternatīvo tekstu ar parakstu 
1 2 3 4 Pastkaršu drukaAtlasiet vienumus Fails > Ronis un tad sadaļā Iestatījumi, pārbaudiet, vai formāts ir izvēlēts pareizi, piemēram Ceturtdaļlapa, sānu ieloce, Pusloksne, sānu salocīšana vai Brošūra, sānu locījums. Piezīme: Priekšskatījuma apgabalā varat redzēt, kā jūsu publikācija izskatīsies pēc drukāšanas. Ja nepieciešams, mainiet drukas iestatījumus, piemēram, kopiju skaitu, un nospiediet Ronis. Izvēlieties veidni
Palaidiet programmu Publisher un pēc tam sarakstā Publikāciju veidi atlasiet vienumu ielūgumi vai ielūgumu kartes . Pārlūkojiet gatavus paraugus, kas sagrupēti pēc tēmas, un izvēlieties vajadzīgo veidni. Ja nevarat atrast sev piemērotu izkārtojumu, mēģiniet to meklēt Microsoft Office Online vietnē. Lai to izdarītu, izmantojiet lauku Meklēt veidnes virs pieejamo veidņu saraksta. Svarīgs: Lai Office Online vietnē meklētu Publisher veidnes, ir jābūt savienojumam ar internetu. Sadaļās Iestatījumi Un Iespējas Pirms publikācijas atvēršanas varat mainīt daudzus izkārtojuma elementus. Veiciet vienu no šīm darbībām: Noklikšķiniet uz pogas Izveidot. Karšu personalizēšanaBūtisku izkārtojuma izmaiņu veikšanaIespējams, vēlēsities veikt izmaiņas, kas ietekmē visu ziņu. Piemēram, iespējams, vēlēsities izmēģināt dažādas krāsu vai fontu shēmas. Šīs izmaiņas varat veikt jebkurā laikā, taču vislabāk to izdarīt pirms teksta un attēlu ievietošanas. Darbs ar zīmējumiemPapildinformāciju par darbu ar attēliem skatiet sadaļā Padomi darbam ar attēliem. Aizstājot attēlus ar saviem Jauna attēla pievienošana
Izvēlnē Ievietot norādiet uz vienumu Zīmējums un pēc tam atlasiet jaunā attēla avotu. Noklikšķiniet uz pogas Ievietot. Veiciet vienu no šīm darbībām: Darbs ar tekstuPapildinformāciju par darbu ar tekstu skatiet rakstā Teksta pievienošana programmā Publisher. Alternatīvā teksta aizstāšana ar savuJa jau esat izveidojis uzņēmuma informācijas kopu, jūsu organizācijas informācija un logotips tiks automātiski ievietoti viettura teksta apgabalā. Piezīme: Alternatīvais teksts veidnēs, kas lejupielādētas no Office Online, netiek automātiski aizstāts ar uzņēmuma informāciju. Lai vietturu nosaukumus, adreses un logotipus aizstātu ar uzņēmuma informāciju, noklikšķiniet uz viedās atzīmes pogas uzņēmuma informācijas vienumam, piemēram, uzņēmuma nosaukumam vai adresei, un pēc tam atlasiet Atjauninājums no biznesa informācijas komplekta. (Viedās atzīmes poga parādās, kad noklikšķināt uz teksta vai logotipa.) Izvēlieties alternatīvo tekstu un ievadiet savu informāciju. Pielāgojiet teksta lielumu. Veiciet vienu no šīm darbībām: Jauna teksta pievienošana
Aizstāt alternatīvo tekstu ar parakstuUzdevumu zonā Uzaicinājuma opcijas Nodaļā Ieteicamās uzrakstu iespējas noklikšķiniet uz komandas Izvēlieties uzraksta opciju. Sarakstā nodaļa atlasiet vajadzīgo ziņojumu kategoriju. Sarakstā Pieejamās ziņas atlasiet vajadzīgo ziņojumu un pēc tam skatiet abas ziņojuma daļas. Piezīme: Ja izmantojat veidni, ko lejupielādējāt no Office Online, vai esat mainījis lapas izmēru vai formātu (piemēram, mainot sānu locījumu uz augšējo locījumu), tekstlodziņa opcijas nebūs pieejamas. Kartes drukāšana un apdarePublisher konfigurē pastkartes drukāšanai uz noteikta izmēra loksnēm. Piemēram, ja izvēlaties izkārtojumu, kas paredzēts Letter izmēra papīram, pēc kartītes izdrukāšanas lapa būs jāpārloka divas reizes.
1 . Kad priekšskatāt karti pirms drukāšanas, tā izskatīsies tā, kā parādīts 1. attēlā. 2 . Pastkarte, kas izdrukāta uz krāsu printera, izlocīta izskatās, kā parādīts 2. attēlā. 3 . 3. darbībā jūs salokiet karti uz pusēm no augšas uz leju. 4 . 4. darbībā jūs salokiet karti vertikāli. Pastkaršu drukaKad jūsu karte izskatās tā, kā vēlaties, saglabājiet to. Izvēlnē Fails izvēlieties komandu Ronis un pēc tam atveriet cilni Izdošanas un papīra iespējas. Nodaļā Drukāšanas iespējas pārbaudiet, vai formāts ir pareizs, piem. Ceturtdaļlapa, sānu ieloce, Pusloksne, sānu salocīšana vai Brošūra, sānu locījums. Piezīme:Šīs opcijas ir pieejamas tikai tad, ja publikācijas lapas izmērs ir mazāks par publikācijas drukāšanai konfigurēto papīra izmēru. Lai redzētu, kā izskatīsies drukātā publikācija, noklikšķiniet uz pogas Priekšskatījums. Pēc tam pirms drukāšanas varat veikt nepieciešamos pielāgojumus. Veiciet izmaiņas drukas iestatījumos, piemēram, kopiju skaitā, un pēc tam noklikšķiniet uz Ronis. Padoms: Iegādājieties vajadzīgā izmēra apsveikuma kartīšu drukāšanas kartīšu kaudzi. Parasti iepakojumā ar kartīšu kaudzi ir arī aploksnes. Pirms drukāšanas uz īpaša vai dārga papīra, izdrukājiet vienu vai divas testa kartītes uz parasta papīra, lai pārliecinātos, ka publikācija tiek drukāta pareizi. Svētku priekšvakars ir labāks par pašiem svētkiem. Japāņu sakāmvārds Tuvojas Jaunais gads un Ziemassvētku brīvdienas. Tas nozīmē, ka sekretāriem būs tikai lielākas nepatikšanas. Viens no tiem ir Jaungada sveicienu sagatavošana un nosūtīšana partneriem un klientiem. Mēs jums pateiksim, kā izveidot un nosūtīt Jaungada apsveikuma kartītes, izmantojot MS Word, Outlook un PowerPoint, un izvairīties no bieži pieļautām kļūdām. MĒS IZVEIDOJAM APSVEIKUMA KARTĪTI MS POWERPOINT FORMĀTĀAttēlu atlase. Izmantojot internetu, mēs atrodam vairākus attēlus PNG vai GIF formātā (pēdējais ļauj izveidot animāciju pastkartē). Piemēram, šie (1.-4. att.): Atveriet tukšu prezentāciju programmā MS PowerPoint, neizmantojot nekādas veidnes. Logu noņemšana Virsraksts slidkalniņš Un Apakšvirsraksts slidkalniņš. Rezultāts ir pilnīgi tīrs slaids. Izveidojiet pastkartes fonu. Kā fonu izmantojam vienu no attēliem. Ievietojam to slaida laukā un “pielāgojam” slaida izmēram (5. att.). Pēc tam uz slaida novietojam pārējās bildes, un vienu no tām (ar Ziemassvētku vecīša attēlu) pārvietojam ārpus slaida galvenā lauka (6. att.). Animācijas pievienošana. Tagad pievienosim animāciju (šim nolūkam mēs izmantojam attēlus GIF formātā). Mūsu piemērā šis ir Ziemassvētku vecīša attēls. Atlasiet to, noklikšķinot un pēc tam uz grāmatzīmes Animācija izvēlieties komandu Pievienot animācija, tad - Cits veidus kustības(7. att.). Atvērtajā logā atlasiet kustības ceļu, tas ir, attēla trajektoriju nākotnes pastkartē. Piemēram, Sinusa vilnis 1 (8. att.). Slaidā tiks parādīta kustības trajektorija (9. att.), kuru var mainīt ar peli, tāpat kā jebkuru attēlu (samazināt, palielināt vai pārvietot). Mūsu piemērā Ziemassvētku vecītis pārvietojas no kreisās puses uz labo (10. att.). Lai redzētu, kā tas izskatīsies, noklikšķiniet uz pogas F5(slaidrādes režīms) un ar peles kreiso taustiņu noklikšķiniet uz slaida. Lai izietu no šī režīma, vienkārši nospiediet Esc. Teksta pievienošana. Tagad slaida laukā varat ievietot tekstu. Lai to izdarītu, atzīmējiet grāmatzīmi Ievietot atlasiet opciju WordArt un pēc tam - fonts, kas jums patīk (11. att.). Slaida laukā parādīsies rāmis teksta pievienošanai. To var arī viegli regulēt ar peli. Tagad apsveikuma uzrakstam pievienosim animāciju. Lai to izdarītu, atzīmējiet grāmatzīmi Animācija izvēlieties komandu Pievienot animācija, un tad - attēls. Tādējādi pastkartē pārvietosies divi objekti - Ziemassvētku vecīša figūriņa un apsveikuma uzraksts. Mēs optimizējam pastkaršu apskati. Un pēdējais pieskāriens. Parasti pastkartes saņēmēji nezina, cik reižu viņiem ir jānoklikšķina uz tās (vai tas ir nepieciešams), lai redzētu animāciju. Lai viņiem nebūtu šādu jautājumu, mēs cilnē iestatīsim skatīšanas parametrus Novads animācijas(12. att.). Tā kā mūsu apsveikuma kartītē ir vairāki attēli ar animāciju, ar peles labo pogu noklikšķiniet uz katra no tiem un atlasiet palaišanas veidu, piemēram, Palaist pēc iepriekšējā(13. att.). Šajā gadījumā visi animētie objekti tiks pārvietoti bez papildu klikšķiem uz slaida. Mēs saglabājam pastkarti. Tagad pastkartei jābūt pareizi saglabātai. Lai to izdarītu, norādiet faila tipu: PowerPoint demonstrācija(14. att.). Pārlūkošana apsveikuma kartiņas galīgā versija (15. att.): MĒS IZSŪTĪJAM PASTKARTES, izmantojot MS OUTLOOKTātad, apsveikuma kartīte ir gatava. Tagad jums ir jāizsūta apsveikumi. Tie var būt personalizēti ziņojumi, kad adresāts ir vienīgais ziņojuma saņēmējs, vai viena veida ziņojumu sūtīšana vairākiem adresātiem. Apskatīsim pasta nosūtīšanas procesu programmā MS Outlook un uzzināsim, kā jūs varat vienkāršot savu uzdevumu. Palaidiet MS Word(tukšs fails). Atzīmēts ar grāmatzīmi Biļeteni izvēlieties komandu Sāciet apvienošanās Soli pa solim meistars apvienošanās(16. att.). Atvērtajā logā Dokumenta veida izvēle izvēlieties dokumenta veidu Elektroniskā ziņa un nospiediet Tālāk. Dokumenta atvēršana (17. att.). Tiks atvērts šāds dialoglodziņš - Izvēlieties dokumentu, kurā izvēlamies ziņojuma veidošanas pamatu. Tā kā mums jau ir atvērts MS Word, mēs to atlasām, tas ir Pašreizējais dokuments. Pēc tam nospiediet komandu Tālāk. Adresātu atlase(18. att.). Ņemiet vērā, ka šajā sarakstā ir divas interesantas kolonnas: Dzimums un Nosaukums. Tie palīdzēs pareizi uzrunāt katru apsveikuma saņēmēju. Ja saraksts ir sagatavots, dialoglodziņā Adresātu atlase atzīmējiet atzīmi blakus opcijai Lietošana sarakstu un izmantojot komandu Pārskats, pievienojiet sarakstu (20. att.). Pēc adresātu saraksta pievienošanas atvērtajā logā var pielāgot adresātu sarakstu: atzīmējiet izvēles rūtiņu pie tiem ierakstiem, kas jāiekļauj adresātu sarakstā (21. att.). Pēc adresātu saraksta pielāgošanas noklikšķiniet uz labi. Tā kā mums ir diezgan vienkāršs pasta teksts (mainās tikai sveiciens), tad dialoglodziņā Radīšana ziņas mūs interesēs iespēja Līnija sveicieni(22. att.). Novietojiet kursoru pasta teksta pašā sākumā un dialoglodziņā Radīšana ziņas atlasiet opciju Līnija sveicieni. Atvērsies logs Ievietot līnijas sveicieni. Šeit jūs varat redzēt sveiciena formātu un, ja nepieciešams, pielāgot to, pēc tam noklikšķiniet labi(23. att.). Lai logā redzētu, kā izskatīsies vēstules teksts Radīšana ziņas atlasiet opciju Tālāk. Skatīt ziņas(25. att.): Ja skatīšanas laikā atrodat kādas neatbilstības, tās var viegli novērst, atverot dialoglodziņu Atlase lauki(26. att.). Pēc ziņojuma apskatīšanas pabeidziet apvienošanu, noklikšķinot logā Skatīt ziņas komanda Tālāk. Pabeigšana apvienošanās(27. att.). Atvērtajā logā Pabeigšana apvienošanās atlasiet opciju Elektroniskā pastu(28. att.). Nosūtām pastkartes. Atvērtajā dialoglodziņā Kompozīts elektroniski vēstules aizpildiet laukus Kam, Priekšmets(29. att.). Nodaļā Sūtīt ierakstus, atlasiet vienumu Visi. Šajā gadījumā vēstules tiks nosūtītas visiem adresātiem, kas sarakstā atzīmēti ar ķeksīti un automātiski ievietoti MS Outlook mapē “Nosūtītie vienumi”. MĒS IZSTRĀDĀJAM Aploksnes MS WORD PAPĪRA IZPLATĪŠANAINelielam skaitam adresātu Neskatoties uz to, ka mūsdienās visi izmanto e-pastu, apsveikumu sūtīšana papīra formā joprojām var būt nepieciešama. Apskatīsim, kā jūs varat automatizēt aplokšņu sagatavošanas darbu programmā MS Word, ja nepieciešams sagatavot nelielu skaitu aplokšņu. Nospiežot pogu Iespējas, varat pielāgot fontu, adreses atrašanās vietu uz aploksnes, aploksnes izmērus (32. att.) utt., kā arī redzēt, kā pareizi ievietot aploksni printera teknē drukāšanai (33. att.) . Adreses ir aizpildītas, aploksne atrodas printera teknē - atliek tikai nospiest Ronis(Skatiet 31. attēlu), un tiks izdrukāta adresētā aploksne. Kad ir daudz adresātu Vispirms sagatavosim adresātu sarakstu. Varat izmantot to pašu sarakstu kā e-pasta biļeteniem, vienkārši pievienojiet tam kolonnas "Adrese" un "Indekss" (34. att.). Kad saraksts ir gatavs, atveriet tukšu MS Word failu. Pēc tam grāmatzīmē Biļeteni izvēlieties komandu Sāciet apvienošanās, un nolaižamajā sarakstā - komanda Soli pa solim meistars apvienošanās(skat. 16. 83. att.). Tālāk mēs veicam šādas darbības: ■ 1. darbība: direktorijā Select document type (Atlasīt dokumenta tipu) noklikšķiniet uz Aploksnes(skat. 17. att.). ■ 2. solis: ņemt par pamatu Pašreizējais dokumentu(skat. 18. att.). ■ 3. darbība: atlasiet Lietošana sarakstu(skat. 20. att.). ■ 4. darbība: atlasiet Bloķēt adreses(22. att.) - tiks atvērts dialoglodziņš Ievietot bloķēt adreses(35. att.). Atvērtajā logā pielāgojiet adreses elementu parametrus. Piemēram, ja vēstule ir adresēta uzņēmumam, nevis konkrētai personai, jums ir jānoņem izvēles rūtiņa blakus opcijai Ievietojiet adresāta vārdu formātā. Nodaļā Skatīt Jūs varat redzēt, kā izskatīsies adrese uz aploksnes. Un izmantojiet bultiņas, lai ritinātu un skatītu visas dekorētās aploksnes. Ja viss ir kārtībā, noklikšķiniet uz Labi. ■ 5. darbība. Vēlreiz pārbaudiet dekorētās aploksnes. ■ 6. darbība. Noklikšķiniet uz Drukāt. Laimīgu Jauno 2017. gadu! | Jums steidzami jānosūta pastkarte pa e-pastu draugam, lai apsveiktu viņu Dienā dzimšanas. Šajā rakstā mēs aplūkosim pastkartes izveidi programmā Microsoft Office Word 2003, bez pielietojot Photoshop, kam jums nav laika šajā gadījumā studējiet. Vienkāršākais un pieejamākais Microsoft redaktors Office Word 2003 ir funkcijas attēlu un objektu apstrāde, kas ir pilnīgi pietiekami, lai sakultu pastkarti. Microsoft redaktorsOffice Word 2003 ir visizplatītākais redaktors, visi to izmanto, bet ne visi zina, ka ar tās palīdzību var veikt noteiktus projektēšanas darbus. Tātad, sāksim! Microsoft Office Word izvēlnē atlasiet cilnes (turpmāk cilņu kombinācija gribu apzīmē ar "+"): Ievietot+Zīmējums+viņu fails. Skatīt fotoattēlu zemāk. Noklikšķiniet uz pēdējās cilnes — failā un fotoattēlu katalogā atlasiet savu fotoattēlu tu gribēji redzēt kā pastkarti. Šajā gadījumā fotoattēla fails tiek atlasīts no direktorija "FILMA 2" Skatīt fotoattēlu zemāk
Esam izvēlējušies fotoattēlu, ar peli noregulējiet izmērus, lai tie atbilstu ekrānam, lai mums būtu ērti strādāt ar failu. Skatīt fotoattēlu zemāk.
Tā kā mēs veidojam pastkarti, mums uz pastkartes ir jāuztaisa sava veida apsveikuma uzraksts. Varat izmantot Microsoft Office Word 2003 teksta ievietošanas režīmu, taču šī raksta autors piedāvājumiizmantotWordArt objektu ievietošana. Tātad, noklikšķiniet uz izvēlnes cilnēm: Ievietošana + attēls + WordArt. Skatīt fotoattēlu zemāk.
Tālāk ekrānā tiek atvērta objektu bibliotēka WordArt, atlasiet uzraksta stilu no bibliotēkas. Skatīt fotoattēlu zemāk
Pēc Labi tiks atvērts atlasītā stila teksta rakstīšanas logs. WordArt. Mēs rakstām uzraksts: "Apsveicam!!!Jūsu Vasja" + Labi. Skatiet fotoattēlu zemāk.
Iestatiet fonta lielumu. Skatīt fotoattēlu zemāk.
Iestatiet fonta stilu, šajā gadījumā slīpi + OK. Skatīt fotoattēlu zemāk.
Fotoattēla apakšā ir pastkartes uzraksts. Skatīt fotoattēlu zemāk.
Lai rediģētu uzrakstu, mainiet fontu, mainiet krāsu utt. , atveriet paneli iestatījumi WordArt šim nolūkam Noklikšķiniet uz uzraksta ar peles kreiso pogu. Skatīt fotoattēlu zemāk.
Mēs saņemam šāda veida pastkartes, kuras principā jau var nosūtīt draugam vai draudzenei caur e-pasts pastu.Skatīt fotoattēlu zemāk.
Bet mēs vēlētos, lai uzraksts būtu uz fotoattēla, apakšējā panelī Microsoft Office Wordnoklikšķiniet uz ievietošanas ikonas Skatīt fotoattēlu zemāk.
Mēs pielāgojam ieliktņa izmēru atbilstoši mūsu uzrakstam, skatiet fotoattēlu zemāk
Un pārsūtiet ievietošanas veidlapu uz fotoattēlu, izmantojot peli un kreiso taustiņu. Skatīt fotoattēlu zemāk
Mēs noņemam mūsu ievietošanas līnijas krāsu, t.i. Mēs padarām ieliktņa apmali bezkrāsainu, skatiet fotoattēlu zemāk
Noklikšķiniet uz uzraksta ar peles kreiso pogu un pārsūtiet to uz pastkartes ievietošanas logu
Rāmja izmēra pielāgošana uzrakstam
Šeit mums ir šāda veida pastkarte
Bet šajā versijā mūs neapmierina fakts, ka uzraksta fona krāsa ir balta un izskatās neglīta. Lai noņemtu balto krāsu, noklikšķiniet uz apakšējā paneļa Microsoft Office Word ikona aizpilda veidlapas krāsu, neaizmirstiet vispirms aktivizēt formu, nospiežot peles kreiso pogu. Parādītajā krāsu aizpildījuma konteksta izvēlnē atlasiet aizpildījuma krāsu, kas atbilst mūsu pastkartes fona krāsai. Noklikšķiniet uz krāsa + Labi. Skatīt fotoattēlu zemāk.
To var izdarīt citādi, krāsu aizpildīšanas konteksta izvēlnē atlasiet komandu Metodes piepilda. Skatīt fotoattēlu zemāk
Atvērtajā izvēlnē Fill Methods, izmantojot cilnes “Gradients”, “Texture”, “Raksts” un “Zīmējums”, jūs varat sasniegt dažādas iespējas mūsu uzraksta fona aizpildīšanai. Gradienta fona aizpildīšanas iespēja Skatīt fotoattēlu zemāk
Tekstūras aizpildījuma piemērs Skatīt fotoattēlu zemāk .
.
Īsāk sakot, algoritms pastkartes izveidošanai, izmantojot teksta redaktoru Microsoft Office Word izskatās šādi: 1. Redaktorā izveidojiet dokumentu. 2. Attēla ievietošana dokumentā no faila, šajā gadījumā fotoattēla. 3. Ievietojot uzrakstu, varat tikai uzrakstu, varat to izmantot kā WordArt objektu 4. Uzraksta fona pielāgošana (aizpildījuma krāsa) |
Populārs:
Jauns
- Ko darīt, ja vads neuzlādē jūsu iPhone
- Virtuālā mašīna operētājsistēmai Mac Virtuālie logi operētājsistēmā Mac OS
- Par Tele2 pakalpojumu Kā ievadīt maksājuma apstiprinājumu uz numuru 312
- Darbs ar iekšējo atmiņu EEPROM Eeprom dzēšana
- Huawei un Honor programmaparatūras instalēšana un atjaunināšana
- Subtitru izveide Subtitru darbnīcā
- Lāzerterapija (lāzerterapija) Lāzerterapijas iekārta "Matrix" Ko ārstē lāzerterapijas iekārta Matrix?
- Krāpnieciski abonementi un krāpšana telegrammas abonentos telegrammas kanālam
- Specialitāte "Infokomunikāciju tehnoloģijas un sakaru sistēmas" (bakalaura grāds) Infokomunikāciju tehnoloģijas un sakaru sistēmas 11
- Odnoklassniki: kā atvērt manu lapu