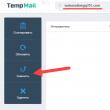Vietnes sadaļas
Redaktora izvēle:
- Lādētājs, kura pamatā ir ATX barošanas avots Laboratorijas barošanas avots, kura pamatā ir 3528 PWM kontrolieris
- Ko darīt, ja vads neuzlādē jūsu iPhone
- Virtuālā mašīna operētājsistēmai Mac Virtuālie logi operētājsistēmā Mac OS
- Par Tele2 pakalpojumu Kā ievadīt maksājuma apstiprinājumu uz numuru 312
- Darbs ar iekšējo atmiņu EEPROM Eeprom dzēšana
- Huawei un Honor programmaparatūras instalēšana un atjaunināšana
- Subtitru izveide Subtitru darbnīcā
- Lāzerterapija (lāzerterapija) Lāzerterapijas iekārta "Matrix" Ko ārstē lāzerterapijas iekārta Matrix?
- Krāpnieciski abonementi un krāpšana telegrammas abonentos telegrammas kanālam
- Specialitāte "Infokomunikāciju tehnoloģijas un sakaru sistēmas" (bakalaura grāds) Infokomunikāciju tehnoloģijas un sakaru sistēmas 11
Reklāma
| Yandex pārlūkprogrammas iestatīšana. Yandex pārlūkprogrammas iestatījumi: kur tos atrast, kas tie ir un kā tos mainīt Atveriet pārlūkprogrammas izvēlni, lai parādītu papildu iestatījumus |
|
Lai strādātu tiešsaistē, katrs datora lietotājs, neatkarīgi no tā, vai tas ir operētājsistēmā Windows 10, Mac vai Android, izmanto pārlūkprogrammu. Tas varētu būt Google Chrome, Opera vai Yandex pārlūks. Mēs par to rakstījām iepriekš. Šoreiz mēs piedāvājam apsvērt tēmu, kā konfigurēt Yandex pārlūkprogrammu ērtai lietošanai visās Windows operētājsistēmas versijās. Kā nokļūt Yandex pārlūkprogrammas iestatījumu izvēlnē?Konfigurējiet katru opciju populāra pārlūkprogramma Yandex mēs tiksim caur izvēlni. Lai tajā iekļūtu, jums jānoklikšķina uz ikonas, kas atrodas visās pārlūkprogrammas versijās augšējā labajā stūrī. Noklikšķinot uz šīs pogas, jūs ātri piekļūsit tādām funkcijām kā:
Visi šie Yandex pārlūkprogrammas iestatījumi ir ērti lietojami, jo pārlūkprogramma atbalsta krievu valodu un tai ir mājienu sistēma. Kā pielāgot sākuma lapu startēšanas laikā?Kas ir sākuma vai mājas lapa? Šī ir vietne, kas tiek atvērta, kad lietotājs palaiž pārlūkprogrammu. Sākuma vietne var būt jebkas: Google, Softikbox, Yandex utt. Lai pielāgotu pārlūkprogrammas sākotnējo skatu startēšanas laikā, adreses joslā jāievada https://home.yandex.ru un sekojiet saitei. Atlasiet “Atvērt konkrētu lapu”, “Iestatīt adresi” un nokopējiet vajadzīgā resursa adresi.
Saglabājiet iestatījumus. Tagad pārlūkprogramma sāksies no jūsu norādītās vietnes. To var mainīt pēc vēlēšanās. Vai arī, ja kaut kas nogāja greizi, atiestatiet programmas iestatījumus uz sākotnējiem. Papildinājumu iestatīšana Yandex pārlūkprogrammāKas ir papildinājumi un kam tie paredzēti? šī pārlūkprogramma? Papildinājumi ir īpaši spraudņi, kas paplašinās pārlūkprogrammas funkcionalitāti. Piemēram, jūs atrodaties reģionā, kurā ir iespējots noteikta tīmekļa resursa apmeklēšanas aizliegums. Lejupielādējot VPN spraudni, lietotājs var paslēpt savu īsto atrašanās vietu, tādējādi apejot bloķēšanu. Vai arī jums patīk mūzika, filmas un grāmatas, taču nevarat lejupielādēt no vietnes. Pēc tam lejupielādējat īpašo spraudni Saglabāt no tīkla un lejupielādējat jebkuru saturu no YouTube, VKontakte, Odnoklassniki utt. Tomēr daudzi lietotāji bieži domā, vai ir vērts instalēt paplašinājumus? Vai tie ietekmē programmas drošību? Protams, uz šiem jautājumiem ir grūti sniegt nepārprotamu atbildi, jo neviens nevar garantēt pilnīgu programmas drošību. Sistēma pārbauda visu paplašinājumu drošību, taču nevar garantēt to darbības stabilitāti un maksimālo aizsardzības līmeni. Daži eksperti atzīmē spraudņus kā nepilnības krāpniekiem, vājums sistēmā. Tomēr vairākas noderīgi papildinājumi Mēs joprojām iesakām to instalēt. Viņi ir droši. Izmantojot šos 4 paplašinājumus, jūsu pārlūkprogrammas un visas sistēmas drošība necietīs, taču jūsu komforts palielināsies. Lai instalētu paplašinājumu, jums jāatver “Izvēlne”, “Papildinājumi”.
Atvērsies jauna lapa. Ritiniet uz leju un noklikšķiniet uz pogas “Yandex.Browser paplašinājumu direktorijs”.
Šeit jums jāatrod nepieciešamais paplašinājums. Piemēram, lejupielādēsim reklāmu bloķētāju. Meklēšanas joslā ievadiet “Adblock”.
Atbilstošā spraudņa izvēle. Mēs lejupielādēsim paplašinājumu, lai bloķētu reklāmas pakalpojumā YouTube.
Lai instalētu paplašinājumu, jums jānoklikšķina uz pogas “Pievienot Yandex pārlūkprogrammai”.
Tiks parādīts paziņojums, kas norāda, ka spraudnis ir veiksmīgi instalēts.
Tādējādi mēs instalējam visus pārējos paplašinājumus. Iespējas mainīt pārlūkprogrammas izskatuJa atverat klasiskos programmas iestatījumus un atverat cilni “Iestatījumi”, otrais vienums būs pārlūkprogrammas “Pielāgot izskatu”. Ko var mainīt, izmantojot šos punktus?
Varat arī mainīt ātrās paneļa animāciju vai fonu, izmantojot pogas, kas atrodas zem ikonām. Piemēram, lai mainītu fonu, jums jānoklikšķina uz “Fona galerijas” un jāizvēlas jauns attēls vai jāaugšupielādē savs.
Lai izdzēstu vietnes ikonu, varat noklikšķināt uz tās augšējā labajā stūrī un atlasīt "Dzēst".
Lai pievienotu vietni, noklikšķiniet uz pogas "Pievienot".
Tātad jūs varat mainīt izskats pārlūkprogrammu, pielāgojot to jūsu vajadzībām un stilam. Yandex pārlūkprogrammas tīmekļa satursMainiet lapas mērogu, pielāgojiet fontu ērtai lasīšanai tiešsaistē, iespējojiet padomus - to visu var izdarīt sadaļā “Iestatījumi”, “Papildu iestatījumi”, “Tīmekļa saturs”.
Ir svarīgi ņemt vērā, ka mērogošanas parametrus var mainīt arī sākotnējā izvēlnē. Noklikšķiniet uz pogas “Izvēlne”, un tieši zem tās būs poga, lai tuvinātu un tālinātu lapu.
Kā pārvaldīt paroles Yandex pārlūkprogrammā?Iepriekš jau rakstījām, ka, izmantojot īpašu paplašinājumu, var instalēt paroles pārvaldības spraudni, un, ja jums ir nepieciešams pieteikties vietnē, paplašinājums piedāvās izmantot iepriekš saglabātos datus. Tomēr pašam Yandex ir veidlapu un paroļu pārvaldības funkcija. Lai to izdarītu, dodieties uz cilni "Iestatījumi", "Paroles".
Noklikšķinot uz pieteikšanās, parādīsies neliels logs. Tajā būs vietnes adrese, pieteikšanās vārds un parole, lai pieteiktos.
Tomēr, lai paroles tiktu saglabātas, dodieties uz “Iestatījumi”, “Papildu iestatījumi”, atrodiet vienumu “Paroles un veidlapas” un atzīmējiet izvēles rūtiņu “Iespējot veidlapu automātisko aizpildīšanu ar vienu klikšķi” (kad ievietojat kursoru paroles ievadīšanas laukā, programma pati ievada nepieciešamos datus), kā arī “Iespējot paroles pārvaldnieku”.
Tādējādi, pat ja esat aizmirsis savu paroli, varat to apskatīt šajā sadaļā. SVARĪGS! Lai saglabātu paroles, pirmo reizi ievadot datus, neaizmirstiet noklikšķināt uz pogas “Saglabāt paroli”. Darbs ar vēsturi Yandex pārlūkprogrammāApskatot lapas internetā, Yandex Browser saglabā datus par tām sadaļā “Vēsture”. Pateicoties tam, lietotājs var ātri un viegli atrast pēc datuma, vietnes nosaukuma nepieciešamo informāciju, kuru apskatīju iepriekš. Lai iekļūtu Yandex vēsturē, noklikšķiniet uz pogas “Izvēlne” un sarakstā atlasiet “Vēsture” vai vienkārši nospiediet taustiņu kombināciju “Ctrl+H”.
Tiks atvērts jauns logs. Mēs skatāmies, kuras vietnes un kurā laikā apmeklējām.
Ir svarīgi atzīmēt, ka pārlūkošanas vēsturi var notīrīt, lai programmas krātuve netiktu aizsērējusi. Lai to izdarītu, sadaļā "Vēsture" varat manuāli atzīmēt nevajadzīgās saites un noklikšķināt uz "Dzēst".
Ja vēlaties, lai vēsturē nekas netiktu saglabāts, jums jānoklikšķina uz "Izvēlne", "Inkognito režīms".
IN šis režīms vēsture vispār netiek saglabāta. Arī paroles. Lietotāja personas datu pārvaldībaJūsu pārlūkprogrammas iestatījumos ir sadaļa “Personas dati”. Kam paredzēta šī sadaļa?
Sāksim ar pašu pirmo - pogu “Satura iestatījumi”.
Noklikšķinot uz tā, parādīsies neliels logs. Šeit jums ir jāatļauj saglabāt vietējos datus.
Noklikšķinot uz pogas “Notīrīt lejupielādes vēsturi”, tiks atvērts neliels logs. Šeit jūs varat ievietot atzīmes blakus tām pozīcijām, kuras ir jānotīra (mēs to darām, kad pārlūkprogramma ir kļūdaina).
Šajā sadaļā varat pielāgot savu Zen plūsmu, lai skatītu ziņas un ieteikumus. Par ko ir atbildīga konteksta izvēlne?Atverot "Iestatījumi", "Papildu iestatījumi", jūs atradīsit "Kontekstizvēlni".
Kam paredzēta šī ēdienkarte? Strādājot ar vietni, iespējams, būs jākopē teksts, attēls, jādrukā informācija, jātulko teksts no svešvaloda, skatiet lapas kodu. Ja esat to iespējojis konteksta izvēlne iestatījumos varat to izmantot.
Lejupielādes Yandex pārlūkprogrammāJa jums ir jāsaglabā kāds fails no tīkla, tas tiek nosūtīts uz Yandex pārlūkprogrammas sadaļu “Lejupielādes”. Tur tas tiek glabāts, līdz lejupielāde ir 100% pabeigta. Pēc tam fails tiek noņemts no saraksta, jo tas tiek ievietots lejupielāžu mapē. To izvēlas lietotājs vai iestata pēc noklusējuma. Jūs varat nokļūt Yandex Browser sadaļā “Lejupielādes” no galvenās izvēlnes vai nospiežot taustiņu “Ctrl+J”.
Šajā mapē būs visi faili, tostarp iepriekš lejupielādētie. Varat tos pārvietot, dzēst un veikt citas darbības ar tiem.
Failu lejupielādes mapi var mainīt, ja tās maksimālais lielums pārsniedz krātuves mapei atļauto. Lai to izdarītu, atlasiet citu direktoriju un noklikšķiniet uz "Saglabāt". Vai arī atveriet “Iestatījumi”, “Papildu iestatījumi”, “Lejupielādētie faili”. Šeit būs poga "Mainīt". Noklikšķiniet uz tā un atlasiet citu mapi kā galveno lejupielādes mapi.
Mēs iesakām atzīmēt izvēles rūtiņu blakus “Vienmēr jautāt, kur saglabāt failus”. Tas ļaus jums patstāvīgi izvēlēties vietu, kur atradīsies lejupielādētie faili, nevis iestatīt vienu noklusējuma mapi. Pārlūkprogrammas datu sinhronizēšana, izmantojot koplietotu kontuKāpēc ir nepieciešama datu sinhronizācija? Sākumā mēs atzīmējam, ka sinhronizācija ir datu apmaiņa starp ierīcēm un kontiem. Pēc Windows instalēšanas, tālruņa iegādes lietotājs izveido kontu (bieži vien tas ir Google, jo bez tā nav iespējams strādāt ar viedtālruņiem). Pēc pieteikšanās lietotājam ir iespēja iespējot datu sinhronizāciju, kas ļaus:
Programmas iestatījumos vispirms ir jāiespējo sinhronizācija. Noklikšķiniet uz "Iespējot...".
Pēc tam ievadiet lietotājvārdu un paroli Google konts. Jums ir jāpiesakās savā lapā. Ja jums nav konta, jums tas ir jāizveido. Tagad, ja piesakāties tajā pašā kontā tikai no sava tālruņa, iestatījumos redzēsit datorā iestatītos parametrus. Šī ir sinhronizācija. Tīkls, valoda un reģioni Yandex pārlūkprogrammas iestatījumosŠīs sadaļas iestatījumi ļauj konfigurēt pareizu informācijas rādīšanu lietotāja reģionam. Ja jums ir jāpiekļūst vietnei, apejot atrašanās vietas datus, jums ir jāiespējo starpniekserveris vai jāinstalē trešās puses VPN.
Ja jums ir jāmaina pārlūkprogrammas valoda, starpniekservera iestatījumiem tūlīt būs atbilstoša poga. Tomēr iestatījumiem būs tikai krievu un angļu valodas. Jūs varat lejupielādēt papildu valodu, noklikšķinot uz pogas "Pievienot".
Cilņu pozīcijaMēs visi esam pieraduši, ka ciļņu noklusējuma pozīcija atrodas adreses joslas augšpusē. Tomēr Yandex pārlūks ļauj pārvietot cilnes uz leju.
Kurš varētu būt apmierināts ar šo vietu? Tomēr cilnes var atrasties pārlūkprogrammas apakšā.
Enerģijas taupīšana pakalpojumā YandexEnerģijas taupīšanas funkcija ir ieviesta īpaši portatīvajām ierīcēm. Tas ļauj ietaupīt klēpjdatora akumulatora enerģiju, kas nav savienots ar tīklu. Kad tas ir aktivizēts, pārlūkprogramma maina savu izskatu: tiek izslēgta krāsa un atbilstoša skaņa, kas paziņo, ka šī opcija ir aktivizēta.
Lietotāju profiliJa jūsu datoru vai klēpjdatoru lieto vairāki cilvēki, tostarp bērns, tad iestatījumos varat atlasīt sadaļu “Profili” un iestatīt iestatījumus otrajam lietotājam.
Noklikšķinot uz pogas “Pievienot”, parādīsies iestatījumu logs. Izvēlieties profila ikonu un iestatiet nosaukumu.
Šim profilam darbvirsmā tiks izveidota atsevišķa saīsne. Lietotājs piekļūs internetam, izmantojot šo saīsni. Rezultātā vēsture netiks saglabāta vienā pārlūkprogrammā. Divu lietotāju darbs vienā aplikācijā tiks atdalīts ar profiliem. Yandex pārlūkprogrammas drošībaProgrammas iestatījumos ir tikai viena poga, kas ļauj piekļūt drošības iestatījumiem.
Ir svarīgi atzīmēt, ka Yandex pārlūkprogrammā ir iespējota opcija Protect, kas automātiski skenē apmeklētās vietnes un lejupielādētos failus. Tomēr, ja dodaties uz drošības iestatījumu sadaļu, varat palielināt papildu aizsardzību.
Kāpēc mēs noņēmām atzīmi no izvēles rūtiņas “Automātiski noņemt draudus fons"? Fakts ir tāds, ka pārlūkprogramma var uzskatīt, ka kāds saturs vai lejupielādētie faili ir nedroši (kaut arī tādi nav), un tos bloķēt. Tāpēc šī funkcija vērts izslēgt. Arī DNS serverus nevajadzētu izmantot, jo katra maršrutētāja iestatījumos ir iekļauta automātiska piemērota servera izvēle. Ja iespējosit šo opciju, saturs tiks ielādēts lēni, internets būs vājš (precīzāk, pārlūkprogrammas savienojuma ātrums būs mazs). Kā padarīt Yandex par noklusējuma pārlūkprogrammu?Lai Yandex padarītu par noklusējuma programmu tīmekļa lapu skatīšanai, jums jāatver “Iestatījumi”, jāatrod apakšvienums “Default Browser” un jānoklikšķina uz īpašās pogas.
Apstipriniet atlasīto darbību un restartējiet pārlūkprogrammu. Yandex pārlūkprogrammas iestatījumu atiestatīšanaJa programma ir pārstājusi darboties pareizi un programmatūras atkārtota instalēšana nav jūsu izvēle, iestatījumu atiestatīšana palīdzēs atbrīvoties no dažām kļūmēm. Tas ir diezgan vienkārši izdarāms. Atveriet “Iestatījumi”, noklikšķiniet uz “Rādīt papildu iestatījumus”, un pašā apakšā atradīsit pogu “Atiestatīt iestatījumus”.
Programma brīdinās, ka visi iestatījumi tiks atiestatīti uz sākotnējiem iestatījumiem. Apstipriniet atlasīto darbību.
Pēc atiestatīšanas programma sāksies pati no Yandex sākuma lapas. Šie iestatījumi, kurus mēs aprakstījām iepriekš, ļaus jums konfigurēt pārlūkprogrammu ērtai un drošai sērfošanai internetā. Tomēr tas nenozīmē, ka jūs pats nevarat iestatīt citus nepieciešamos parametrus. Šajā pārlūkprogrammā nav ierobežojumu. Ieguvis popularitāti RuNet, pateicoties tā funkcionalitātei, ātrs darbs un liels skaits papildu funkciju. Lielisks recenzents, taču to var padarīt vēl labāku. Šajā rakstā jūs uzzināsit kā iestatīt Yandex pārlūkprogrammu lai darbs ar viņu sagādātu tikai prieku. Padarīsim Yandex pārlūkprogrammu pēc iespējas ērtāku. Vispirms pārejiet uz Yandex pārlūkprogrammas iestatījumiem - skatiet tālāk sniegtos norādījumus, kā to izdarīt:
Vispārīgie iestatījumi
Vienkārši ievadiet savu lietotājvārdu un paroli, un visas jūsu ierīces tiks sinhronizētas. Varat strādāt ar savu kontu jebkurā ierīcē un piekļūt grāmatzīmēm, saglabātajām vietnēm, dokumentiem un lietotāja iestatījumiem.
Papildu Yandex pārlūkprogrammas iestatījumi atrodas, izmantojot saites zem kategorijām un vienumiem. InterfeissTurpināsim laba skaņa Yandex pārlūks. Cilne " Interfeiss" ir virkne iespēju, kuras mēs varam iespējot vai atspējot pēc saviem ieskatiem. Atkarībā no uzdevumiem - vai jums ir nepieciešams " Yandex» uzdevumjoslā kreisajā pusē, padomi, Zen lente ieslēgta mājas lapa. Viedā josla, cilnes un sānjoslas iestatījumi.
RīkiPakavēsimies pie šī punkta nedaudz sīkāk. Atzīmējiet izvēles rūtiņu " Piedāvājuma veidlapas automātiskā aizpilde» tikai tad, ja strādājat ar mājas datoru vai nevienai nepilnvarotai personai nav piekļuves jūsu datoram. Reklāmu bloķēšanas opcijas ir atzīmētas pēc noklusējuma — šī ierobežojuma dēļ dažas vietnes nevarēs pilnībā ielādēt un parādīt saturu. Ja jums ir jāstrādā ar vietni, kurā ir reklāmas, kas traucē lietotājam, šo opciju var atspējot vai šīs vietnes var pievienot izņēmumiem.
Funkcija " Peles žesti" ir iekļauts arī. Netaisnīgi aizmirsta funkcija, kas ievērojami atvieglo darbu ar pārlūkprogrammu. Žestu iestatījumu sadaļā skatiet, kuri žesti ir atbildīgi par kādām funkcijām. Dažas var traucēt jūsu darbu vai būt vienkārši neērtas – izslēdziet tās. Svarīgs opcijas elements, kuru nevar ignorēt, ir " Lejupielādes" Pēc noklusējuma visi faili tiek lejupielādēti sistēmas diskā mapē " Lejupielādes" Tas ir ļoti neērti. Darba procesā pie sistēmas disks uzkrājas daudz failu. Pārslēdziet marķieri uz " Vienmēr jautājiet, kur saglabāt failus" Un tagad, lejupielādējot jebkuru failu, parādīsies pārlūka logs, lai neatkarīgi atlasītu lejupielādes direktoriju. Atlasiet esošu nodalījumu diskā vai izveidojiet to jauna mape.
Atstājiet nākamos divus punktus tādus, kādi tie ir, vai noņemiet atzīmi no tiem pēc saviem ieskatiem - tie vienkārši ir noderīgi. Video atskaņošanas funkcija ciļņu augšpusē ir salīdzinoši ērta. Ātri pārslēdzoties starp cilnēm, jums papildus jāizslēdz video labajā logā un pati cilne. Atstājiet šos vienumus vai atspējojiet tos pēc lietotāja ieskatiem. Turbo funkcija ir jāieslēdz, ja jums ir lēns internets. Izmantojot ātrgaitas savienojumu ar neierobežotu internetu, varat pārslēgties uz “In” stāvokli izslēgts».
Ja jūs tos neizmantojat, Yandex.Collections var pilnībā atspējot. Tas pats attiecas uz lapu meklēšanu un PDF failu skatīšanu.
VietnesŠajā sadaļā varam konfigurēt paziņojumu nosūtīšanas pieprasījumu, mainīt fonta lielumu un mērogu. Pārlūkprogramma atbalsta milzīgu skaitu fontu.
Sadaļā "" mēs varam konfigurēt atļaujas:
SistēmaPēdējais, bet ne mazāk svarīgais ir pārlūkprogrammas iestatījumu vienums.
GrāmatzīmesŠī funkcija ļauj saglabāt neierobežotu skaitu vietņu (lapu) kā grāmatzīmes jūsu pārlūkprogrammā.
LejupielādesŠeit tiek glabātas visas mūsu lejupielādes. Iespēja palaist lejupielādēto failu vai parādīt to mapē. Kad kešatmiņa un lejupielādes vēsture ir notīrīta, informācija no šīs sadaļas tiek automātiski izdzēsta.
StāstsŠajā sadaļā tiek saglabātas visas jūsu apmeklētās vietnes kopš pēdējās pārlūkprogrammas kešatmiņas tīrīšanas reizes. No šejienes mēs varam doties uz noteiktu vietni, izdzēst to no vēstures vai notīrīt visu vēsturi, noklikšķinot uz atbilstošās pogas loga augšējā labajā stūrī. Pārlūka vēstures sadaļa atrodas - pārlūkprogramma: // vēsture. Atvērts no opciju izvēlnes vai izmantojot īsinājumtaustiņu Ctrl + N.
PapildinājumiInteresanta un ļoti noderīga sadaļa " Papildinājumi" Sākotnēji Yandex.Browser jau ir instalēti vairāki paplašinājumi. Varat arī instalēt trešo pušu paplašinājumus, noklikšķinot uz pogas saraksta beigās “Yandex Browser Extensions Directory. Jāatzīmē, ka Yandex nav sava paplašinājumu veikala, lai instalētu pievienojumprogrammas Yandex.Browser, tiek izmantots Opera paplašinājumu direktorijs.
Neaizraujieties ar pagarinājumiem. Katrs jauns pārlūkprogrammā instalētais paplašinājums ielādē sistēmu un atņem daļu brīvpiekļuves atmiņa. Izmantojiet paplašinājumus, bez kuriem nevarat iztikt savā ikdienas darbā. Retos gadījumos varat izmantot darbvirsmas programmu analogus. DrošībaŠī sadaļa ir aizsardzības tehnoloģiju iestatījumu lapa. Plkst normāla darbība Vietnēs šeit nevajadzētu pieskarties iestatījumiem. Tie ir iestatīti, paturot prātā maksimālu drošību un lietotāja aizsardzību.
Paroles un kartesSvarīga sadaļa - šeit tiek saglabāti visi jūsu pieteikumvārdi un paroles no visām vietnēm, kurās esat reģistrējies. Ja nevēlaties, lai pārlūkprogramma atcerētos paroles, atzīmējiet to iestatījumos. Noņemiet atzīmi no izvēles rūtiņām paroļu automātiskai saglabāšanai un veidlapu automātiskai aizpildīšanai. Tas pats attiecas uz bankas kartes. Šāda sinhronizācija ir ērta, taču mēs tādējādi nodrošinām uzbrucējiem visu nepieciešamo informāciju uzlaušanai.
Citas ierīcesPārlūka sinhronizēšana ar citām ierīcēm ļauj strādāt ar dažādas ierīces viedtālruņa planšetdators cits dators, izmantojot vienu Yandex pieteikumvārdu un paroli. Pateicoties sinhronizācijai, jums vienmēr ir piekļuve saviem iestatījumiem, lietotāja datiem, pastam un citiem Yandex pakalpojumiem. Lai kur jūs atrastos – vai tas būtu vilcienā, mājās vai darbā.
vienuma kontekstizvēlne " Yandex pārlūkprogrammas iestatījumi» satur svarīgākās iestatījumu sadaļas. Šeit mēs varam ieslēgt turbo režīmu ar vienu klikšķi, ja vietnes sāk lēnām ielādēt. Atvērt jauna cilne inkognito režīmā. Inkognito režīmā lapas informācija netiek saglabāta. Pēc cilnes aizvēršanas šajā režīmā visi sesijas dati tiks dzēsti. Iestatījumi atgriezti sākotnējais stāvoklis, grāmatzīmes ir izdzēstas, izņemot datorā lejupielādētos failus. No šejienes mēs varam ātri atvērt vēstures vai lejupielāžu lapu, paroļu un karšu sadaļu. Un arī dodieties uz sadaļu " Papildinājumi" Nodaļā " Turklāt» skatiet pārlūkprogrammas versiju un atjauniniet to, ja ir pieejama pašreizējā versija. Un vēl dažas noderīgas funkcijas. PersonalizēšanaIepriekš mēs runājām par ērtībām, lietotāja iestatījumiem, parametriem, opcijām, bet tas vēl nav viss. Pārlūku var padarīt ne tikai funkcionālu, bet arī skaistu. Lai to izdarītu, viņai ir visi nepieciešamie rīki.
Pielāgojiet sākuma lapas fonu:
Labajā pusē ir vairāki logrīki, Yandex pasta logrīks ar tiešu piekļuvi pastam un Yandex.Disk. Apakšējā kreisajā stūrī ir poga, lai piezvanītu Alisei un uzzinātu, ko Alise var darīt. Loga apakšējā centrālajā daļā tiek parādītas vairākas Zen ziņu plūsmas flīzes (ja neesat to atspējojis iestatījumos). Šī ir nebeidzama ieteikumu plūsma. Atkarībā no tā, cik bieži skatāties Zen ziņas un jūsu aktivitātes, šī plūsma tiek veidota, pamatojoties uz jūsu vēlmēm.
Poga četru kvadrātu formā loga augšējā kreisajā daļā atver visus Yandex pakalpojumus. No šejienes mēs varam ātri palaist jebkuru pakalpojumu.
Poga pašā augšējā kreisajā stūrī ļauj piespraust paneli visās vietnēs un vienmēr ātri piekļūt vēsturei, saglabāt vietni kā grāmatzīmes un piekļūt Yandex pakalpojumiem. Un arī Alisei. Šajā rakstā es neaptvēru visas 25 pārlūkprogrammas (šodien ir tieši tas, cik daudz pārlūkprogrammu var strādāt operētājsistēma Windows), es jums pastāstīšu par visizplatītākajiem. Daudzi lietotāji maldīgi domā, ka pārlūkprogrammas izvēle ir vienkāršs uzdevums un ka tās visas ir vienādas, ka tās tiek rādītas vienādi visās vietnes lapās. Papildus tādām acīmredzamām atšķirībām kā lietotāja interfeisa un programmu vadības sistēmas izskats, ir arī slēptas atšķirības drošībā, lapu ielādes un parādīšanas ātrumā un papildu palīgfunkciju klātbūtnē. Ja ņemam vērā uzskaitīto faktoru kopumu, atšķirības var būt nopietnas. "Pielāgot pārlūkprogrammu Google Chrome"Pa ceļam šeit nonāk arī “Internet Mail.ru”, “Comodo Dragon”, “Yandex”, “Nichrome” pārlūkprogrammas iestatījumi. Visas šīs pārlūkprogrammas darbojas Chromium dzinējā. Šo pārlūkprogrammu iestatījumi un saskarnes gandrīz neatšķiras. Noklikšķiniet uz pogas "Iestatījumi un vadība" (uzgriežņu atslēga augšējā labajā stūrī). Mēs redzam konteksta izvēlni, kurā varat skatīt vēsturi, lejupielādes utt., bet šodien mēs koncentrēsimies uz iestatījumiem. Noklikšķiniet uz rindas "Iestatījumi".
Atvērtajā iestatījumu logā atlasiet “Pamata”.
Tagad atvērtajā cilnē mēs redzēsim, kas mums tiek lūgts izvēlēties - kuru lapu mēs redzēsim, palaižot pārlūkprogrammu. Es atzīmēju izvēles rūtiņu "Mājas lapa".
Atvērtā loga rindā ievadiet lapu, kuru vēlamies redzēt, startējot pārlūkprogrammu - google, mail.ru, yandex.ru, webalta utt. Ja atzīmējat punktu “Ātrās piekļuves lapa”, tad, kad atverat pārlūkprogrammu, tiksiet novirzīts uz lapu, kurā tiks parādītas visbiežāk apmeklētās vietnes. Noklikšķinot uz rindas "Pārvaldīt meklētājprogrammas", mēs no piedāvātā saraksta varam izvēlēties mums piemērotāko meklēšanu. Mēs nolēmām izveidot Google Chrome pārlūks noklusējuma, pēc tam noklikšķiniet uz pogas Iestatīt Google Chrome kā noklusējuma pārlūkprogrammu. Noklikšķinot uz pogas “Piedāvāt saglabāt paroles”, pārlūkprogramma liks jums saglabāt paroli, aizpildot paroles lauku vietnēs, atkārtoti ievadot šo vietni, pārlūkprogramma pati aizpildīs paroli.
Papildu iestatījumos varat konfigurēt pareizrakstības pārbaudi un lapas tulkošanu. Varat arī norādīt ceļu, lai saglabātu lejupielādētos failus — vai nu pēc noklusējuma, vai jūsu izveidotajā mapē, vai darbvirsmā utt. Noteikti instalējiet Google Chrome Pirms tam izmantojāt citu pārlūkprogrammu, kurā jums bija grāmatzīmes vai izlase. Varat importēt grāmatzīmes un iestatījumus no citas pārlūkprogrammas Google Chrome, noklikšķinot uz atbilstošās pogas sadaļā Iestatījumi. "Pielāgot pārlūkprogrammu Internet Explorer (vismaz IE 9, vismaz IE 10)"Noklikšķiniet uz pogas "Iestatījumi" (zobrata augšējā labajā stūrī).
Noklikšķiniet uz rindas "Internet Options" IE 9 vai "Browser Options" IE 10.
Mēs redzam logu "Properties", kas tiek atvērts cilnē "Vispārīgi", jūs varat ievadīt tās lapas (lapu) adresi, kuru vēlaties norādīt kā savu sākumlapu.
Cilnē "Drošība" mēs konfigurējam drošības līmeni, kas tiks izmantots, apmeklējot vietnes - "Vidējs", "Virs vidējā", "Augsts". Neiestatiet to augstā līmenī, pretējā gadījumā tas bloķēs visu, iestatiet to uz “Virs vidējā”.
Kamēr Internet Explorer darbojas, varat izveidot saīsni uz vietni, kas jums patīk, un ievietot to savā darbvirsmā. Windows tabula. Lai to izdarītu, ar peles labo pogu noklikšķiniet uz vietnes lapas un atlasiet cilni “Izveidot saīsni”.
Cilnē Privātums varat arī konfigurēt sev piemērotākos iestatījumus, iestatot slīdni vajadzīgajā pozīcijā. Pēc tam “Lietot”, “Labi”.
Cilnē Programmas varat iestatīt IE kā noklusējuma pārlūkprogrammu. Instalējiet papildinājumus. Piešķiriet programmas darbam ar e-pastu.
Atverot cilni "Pārvaldīt pievienojumprogrammas", varat iespējot vai atspējot spraudņus un rīkjoslas, kas tiek palaistas kopā ar pārlūkprogrammu. Jo vairāk iespējots, jo ilgāk tiek startēta pārlūkprogramma. Tāpēc atstājiet tikai to, kas jums nepieciešams.
IN komandrinda Cilnē "Drošība" varat iespējot filtru "SmartSreen", lai droši atvērtu interneta lapas. Varat ieslēgt izsekošanas aizsardzību un notīrīt pārlūkprogrammas vēsturi.
Ar peles labo pogu noklikšķinot uz tukšas vietas pārlūkprogrammas pašā augšpusē, varat iespējot vai atspējot nepieciešamos papildinājumus. Es jokoju par Webalta! Tikko citu dienu es to noķēru savā datorā ar vienu programmu. Es to iztīrīju visur, šajā rakstā lasiet, kā noņemt rīkjoslas. Es pat nezināju, ka man tas ir, līdz sāku fotografēt rakstam.
Ar peli varat vilkt jebkuras vietnes un meklētājprogrammas no “Izlase” uz “Izlases paneli”. Es ievilku meklētājprogrammas, kuras izmantoju visbiežāk.
Noklikšķinot uz trīsstūra adreses josla jūs redzēsiet pēdējo apmeklēto vietņu adreses, žurnālu un jūsu iecienītākās vietnes. Turp var doties uzreiz, noklikšķinot uz vajadzīgās rindas.
ES izmantoju Mozilla Firefox 19 un IE 10. Startējot, Firefox ielāde prasa daudz ilgāku laiku nekā IE, bet pēc ielādes tas darbojas stabili, avārijas ļoti reti, savukārt IE ir avārijas. Man patīk Firefox, jo nevienā citā pārlūkprogrammā nav tik daudz papildinājumu un paplašinājumu. Iestatījumi ir ļoti vienkārši. Mani draugi, ja izmantojat operētājsistēmu Windows, es neiesaku iestatīt nevienu citu noklusējuma pārlūkprogrammu, izņemot Internet Explorer. Un vēl jo vairāk, nedod Dievs, to noņemt. Es to rakstīju tiem, kas vēlas izmantot visas datora funkcijas. Pārāk daudz Windows ir saistīts ar IE, jūs varat to neizmantot, bet neuzdrošinieties to novērst! IE 10 iestatījumi ir vienkārši, gandrīz neatšķiras no IE 9. Tagad manā datorā papildus Win 7 ir arī Win 8 IE 10 uzreiz tika integrēts operētājsistēmā Windows 8. “Pielāgot pārlūkprogrammu Mozilla Firefox”Mozilla Firefox 15, 16, (17 es neaizmirsu, bet es neesmu redzējis krievu versiju), 18, 19 ir vairākas reizes ātrākas nekā iepriekšējās versijas. AR palielināts ātrums startēšana, samazināts lapas ielādes laiks, uzlabota tīmekļa lietojumprogrammu veiktspēja un aparatūras grafikas paātrinājuma iekļaušana, Firefox ir optimāls darbam ar sarežģītām interaktīvām vietnēm.
Lai atvērtu iestatījumus, noklikšķiniet uz šī trīsstūra.
Viegli uzstādīt Mājas lapa, tajā pašā logā varat norādīt ceļu uz failu saglabāšanu. Man šķiet ērti lejupielādēt uz darbvirsmas.
Jūs vienmēr varat pārbaudīt failu lejupielādes ātrumu.
Firefox sinhronizācija: piekļūstiet savai vēsturei, grāmatzīmēm, atvērtajām cilnēm, parolēm, viedajai adreses joslai un veidlapu datiem no vairākiem datoriem. Elastība pielāgošanā. Paplašinājumu un papildinājumu jēdziens pārlūkprogrammā ir pelnījis īpašu uzmanību. Idejas būtība ir tāda, ka pati pārlūkprogramma “tīrā veidā” nodrošina tikai pamatus - adreses joslu, cilnes, programmu izvēlni. Nekas īpašs, nekas ekstra. Ja lietotājs ir apmierināts ar to, viņam nav jāraizējas ar papildinājumiem. Bet es domāju, ka tas jums derēs tikai līdz brīdim, kad mēģināsit instalēt pirmo papildinājumu. Jauns papildinājumu pārvaldnieks: izvēlieties no vairāk nekā 200 000 papildinājumu, lai palīdzētu pielāgot Firefox funkcijas, funkcionalitāti un izskatu. Mozilla Firefox ir visvairāk paplašināms un pielāgojamākais pārlūks uz planētas. Varat pielāgot rīkjoslas, instalēt papildu paplašinājumu moduļus un motīvus. Tāpat kā teleskopiskā makšķere, Mozilla Firefox no maza, kompakta pārlūkprogrammas var pārvērsties par pārsteidzoši bagātīgu ceļojumu rīku. vispasaules tīkls. Varat arī uzzināt vairāk par iespējām Firefox paplašinājumi skatoties video. Privātums un drošība.
Privātums un drošība pārlūkprogrammā. Neizsekot: Firefox ir virzītājspēks, lai ieviestu universālu standartu Do Not Track, ļaujot lietotājiem pateikt vietnēm, ka viņi nevēlas, lai vietnes izsekotu viņu uzvedībai un izmantotu to reklāmu rādīšanai. Firefox izvirza privātumu pirmajā vietā, novēršot dažu tīmekļa standartu trūkumus, padarot citiem lietotājiem neiespējamu piekļuvi jūsu pārlūkprogrammas vēsturei.
HTTP stingra transporta drošība (HSTS): automātiski izveido drošu savienojumu, lai pieteikšanās procesa laikā nepieļautu uzbrukumiem starp cilvēkiem un sensitīvu datu pārtveršanu. Satura aizsardzības politika (CSP): novērš starpvietņu skriptu uzbrukumus, ļaujot vietnēm norādīt pārlūkprogrammai, kāds saturs ir likumīgs. Izmantojot Firefox, jūs esat brīvs no dažādiem spiegprogrammatūra, kā arī no ActiveX vadīklām. Jūs varat neatkarīgi kontrolēt savu privātumu un elastīgi pārvaldīt savus personas datus. Pārlūkprogramma ļauj jums uzreiz noņemt pēdas par jūsu klātbūtni internetā. JavaScript dzinējs paātrina lapu ielādi un uzlabo spēļu un tīmekļa lietojumprogrammu veiktspēju. Firefox ietver aparatūras paātrinājumu, augstas izšķirtspējas video (WebM), 3D grafiku, bezsaistes krātuvi, profesionālu tipogrāfiju, Mozilla audio API, lai palīdzētu jums izveidot no audio. vizuālie efekti un daudz vairāk. Firefox ietver iebūvētu tīmekļa kļūdu ziņošanas konsoli un tīmekļa izstrādātāja konsoli. Papildu paplašinājumi, piemēram, Firebug, atvieglo tīmekļa lapu izstrādi un atkļūdošanu. Firefox turpina darboties pat tad, ja spraudņi neizdodas Adobe Flash, Apple QuickTime vai Microsoft Silverlight. Ja kāds no šiem spraudņiem avarē vai sasalst, pārējais Firefox netiks ietekmēts. Vienkārši atsvaidziniet lapu, lai atkārtoti ielādētu spraudni.
Vietņu pievienošana grāmatzīmēm, pateicoties zvaigznītei adreses joslā, tagad ir iespējama ar vienu klikšķi. Žurnāla un grāmatzīmju pārvaldība ir vienota un tiek veikta vienā dialoglodziņā. Nepieciešamo saišu izvēle ir kļuvusi ērtāka, jo ir īpašas nesen pievienoto grāmatzīmju grupas un visbiežāk apmeklētās vietnes. Inteliģentā adreses ievades rinda Tiklīdz sākat ievadīt adresi, uzreiz parādās uzvednes logs, kurā visas atbilstības ir parādītas treknrakstā.
Inteliģenta adreses ievades līnija. Logā ir iepriekš apmeklēto vietņu saraksts. Līnija reaģē ne tikai uz vietņu adresēm, bet arī uz to nosaukumiem, kas ievērojami vienkāršo un paātrina ievadi. Tie tiek parādīti logā ar iepriekš atvērto vietņu vēsturi. Pat ja neatceraties precīzu adresi, resursa nosaukums norādīs pareizo ceļu.
Automātiski atjauninājumi Jums vairs nav manuāli jālejupielādē jaunas pārlūkprogrammas versijas, tiklīdz tās kļūst pieejamas. Atjaunināšanas sistēma automātiski lejupielādē mazus ielāpus, kuru izmērs ir daži simti kilobaitu, tādējādi ietaupot jūsu laiku. Es sāku, izmantojot Mozilla Firefox 13, bet šodien es jau izmantoju Firefox 19, tas ir, tas pats atjaunināts uz versiju 19. Optimāla pamata kompozīcija Vienkāršā, intuitīvā pārlūkprogrammā ir viss, kas var būt nepieciešams ikdienas dzīvē. Grāmatzīmes, žurnāls, pilnekrāna režīms, teksta mērogošana un daudz kas cits — tas viss ir pārlūkprogrammā Mozilla Firefox. Uznirstošo logu bloķētājs Jūs vairs netraucēs uznirstošie logi, kas parādās, apmeklējot daudzas vietnes. Varat neatkarīgi norādīt, kurām vietnēm atļaut atvērt uznirstošos logus un kuras ne. Lasiet e-pastus bez surogātpasta Pasta klients Mozilla Thunderbird ir lielisks Firefox papildinājums. Izmantojot MozBackup, varat dublēt savus Firefox profila datus vai atjaunot datus no rezerves kopija Firefox profils. Varat saglabāt un atjaunot datus, piemēram, iestatījumus, grāmatzīmes, vēsturi, paplašinājumus, paroles, sīkfailus, saglabātās veidlapas, lejupielādes sarakstu, sertifikātus un stilus. Lietojumprogrammas. Flash animāciju skatīšana, Java sīklietotņu izpilde un daudz kas cits ir iespējams, izmantojot Mozilla Firefox spraudņus. Meklēt spraudņus vietnē Mozilla.org Izmantojot meklēšanas spraudņus, varat pievienot Firefox meklēšana populārās vietnēs. Meklēt spraudņus no Mozilla Russia tīmekļa vietnes Izmantojot meklēšanas spraudņus, pārlūkprogrammai Firefox varat pievienot populāru krievu vietņu meklēšanu. Vārdnīcas no Mozilla.org Vārdnīcas pareizrakstības pārbaudei pārlūkprogrammā Firefox. Vārdnīcas no Mozilla Russia tīmekļa vietnes.
"Pielāgot Opera pārlūku"Ja jums nepatīk noklusējuma pārlūkprogrammas iestatījums, es aprakstīšu, kā iestatīt Opera, bet tikai pamatus. Programmā Opera mums ir trīs iestatījumu opcijas: Iestatījumi (Ctrl+F12), Ātra iestatīšana(F12) un izskatu (Shift+F12). Atcerieties šīs atslēgas. Iestatījumi tiek atvērti, augšējā kreisajā stūrī noklikšķinot uz sarkanās pogas “Izvēlne” un pēc tam atlasot “Iestatījumi – Vispārīgi”.
Cilne Veidlapas palīdzēs aizpildīt informāciju par sevi. Tas var būt ērti, proti, tas ļauj samazināt laiku, kas nepieciešams dažu vietņu tipisko veidlapu aizpildīšanai.
Cilnē "Meklēt" varat rediģēt izmantoto meklētājprogrammu sarakstu, kuras pārslēdzas pārlūkprogrammas augšējā labajā stūrī. Izlemiet pēc savas gaumes, kas jums nepieciešams un kas nē.
Jums nav daudz jāmaina cilnē "Tīmekļa lapas". Ja vien jums ir lēns savienojums, varat ieslēgt turbo režīmu un izslēgt attēlus vai rādīt tikai kešatmiņā saglabātos.
Pāriesim pie papildu iestatījumiem. Apakšsadaļā “Cilnes” mēs pielāgojam visu atbilstoši jūsu gaumei. Personīgi es vienkārši izslēdzu skices, kas, manuprāt, bija nevajadzīgas.
Apakšsadaļā “Paziņojumi” droši vien ir vērts izslēgt skaņu personīgi, es noņēmu atzīmi no izvēles rūtiņas “Rādīt Opera Unite lietojumprogrammas paziņojumus”, jo es neizmantoju šo pakalpojumu.
Apakšsadaļā “Navigācija” iestatiet lapas pārzīmēšanu uz “Nepārtraukts” un atzīmējiet opciju “Rādīt pilnu tīmekļa adresi adreses laukā”. Pārējais, manuprāt, ir jūsu ziņā.
Nākamā ir apakšsadaļa “Vēsture”. Šeit ir svarīgi noteikt kešatmiņas lielumu gan atmiņā, gan diskā. Tas ir nepieciešams, lai ātri parādītu lapu, kuru jau esat apmeklējis (tas ir, nepārlādējot to no interneta, izmantojot diskā vai atmiņā saglabātu kopiju). Jo lielāka ir kešatmiņa, jo vairāk lapu tas saglabās. Ja jau apmeklēto vietņu ātra ielāde jums nav svarīga, varat droši iestatīt nulles abiem parametriem (attiecīgi atmiņas kešatmiņai un diska kešatmiņai). Ja jums tas ir svarīgi, iesaku iestatīt maksimālo pieļaujamo vērtību (400 Mb) gan šeit, gan tur (ja RAM beidzas, varat paļauties uz diska kešatmiņu, atspējojot RAM kešatmiņu). Es iestatīju laiku atjauninājumu pārbaudei serverī uz “Katru stundu”, lai gan šo vērtību varēja iestatīt augstāku.
Apakšsadaļā "Drošība" atzīmējiet izvēles rūtiņu "Iespējot aizsardzību pret krāpšanu un ļaunprātīgu programmatūru" un cilnē "Drošības protokoli" atzīmējiet visas pieejamās izvēles rūtiņas.
Cilnes “Tīkls” vienībās “Savienojumu skaits ar serveri” un “Kopējais savienojumu skaits” iestatiet attiecīgi 32 un 128. Vāju interneta savienojumu īpašniekiem, iespējams, būs jāatgriežas pie ieteicamajiem iestatījumiem (16 un 64).
Noderīgi paplašinājumi priekš Opera pārlūks. Reklāmu un skriptu bloķēšana. Ar Opera11, tāpat kā FF un Google Chrome, ir parādījies saraksts ar paplašinājumiem, kurus var instalēt, piešķirot pārlūkprogrammai jaunas iespējas. Šodien es pieskaršos diviem paplašinājumiem, kas nepieciešami ikvienam (viņi ir atbildīgi par drošību un komfortu, atrodoties internetā) - NotScripts (analogs Noscript for Firefox) un Opera Adblock (analogs Adblocks Plus). NotScripts.Tas nodarbojas ar skriptu izpildes novēršanu lapā, ja pats to neesat atļāvis ar savām rokām. Fakts ir tāds, ka JavaScript ir viens no dažādu infekciju avotiem no interneta, tāpēc tā izpildes bloķēšana un uzraudzība ir viens no galvenajiem drošības elementiem. Nedaudz vairāk par to spraudņa lapā. Jūs varat instalēt spraudni, dodoties uz lapu ar to un noklikšķinot uz pogas "Instalēt". Pēc instalēšanas augšējā labajā stūrī parādīsies spraudņa trīsstūris. Mēs noklikšķinām uz tā ar peli un redzam nelielu ziņojumu, ka mums ir jādara tas un tas, lai spraudnis darbotos. Tagad mēs noklikšķinām uz tā un redzam iestatījumu lapu, kas tiek atvērta mūsu priekšā. Tas ir, ja tagad atrodaties vietnē sonikelf.ru, tad, ja kaut kas nedarbojas, varat atļaut sonikelf.ru skriptu, nevis mail.ru. Pēc tam jūs rūpīgi paskatāties, vai tas, kas jums bija nepieciešams, nostrādāja? Ja atbilde ir "jā" un viss darbojas kā vēlaties, tad jūs nepieskarieties nekam citam. Ja nē, tad rūpīgi apskatiet, kādi citi skripti ir, un atlasiet no tiem vēl vienu, atļaujot to. Un tā tālāk, līdz tas, kas jums nepieciešams, pilnībā darbojas. Centieties neatļaut skriptus, kuros ir citu vietņu nosaukumi, nevis šī vietne. Googlecode, Yandex uc parasti ir droši skripti. Adblock.Tas tiek instalēts tādā pašā veidā (poga Instalēt). Pēc instalēšanas dodieties uz “Izvēlne – Paplašinājumi – Pārvaldīt paplašinājumus” un Adblock rindā noklikšķiniet uz zobrata attēla un nolaižamajā izvēlnē atlasiet “Iestatījumi”. Iestatījumos cilnē “Abonementi” mums ir jāatzīmē divas izvēles rūtiņas “Krievu valoda” FanBoy un EasyList sarakstos. Cilnē "Poga" atzīmējiet izvēles rūtiņu "Rādīt pogu Opera adreses joslā". Tas iespējos spraudņa pogas parādīšanu netālu no adreses joslas. Lai pielāgotu Opera personalizāciju, jāsāk ar dizainu nepieciešamās pogas. Nospiediet Shift+F12, nekavējoties dodieties uz cilni Rīkjoslas un apakšā atzīmējiet izvēles rūtiņu Rādīt slēptos paneļus iestatīšanas laikā. Tagad mēs redzam visus paneļus vienlaikus. Mēs rīkojamies šādi: noklikšķiniet uz vajadzīgā paneļa un pēc tam slīdošajos laukos iestatiet parametrus (apakšā, augšā, slēpt, rādīt, ikonas atrašanās vieta utt.). Tālāk mēs iestatām navigāciju - šeit tas ir daudz vienkāršāk: pogas panelis, kreisajā pusē esošā izvēlne - Pārlūkprogramma. Paņemiet jebkuru pogu un velciet to uz vadības paneli. Nepieciešamākās pogas ir atpakaļ, uz priekšu, sākumlapa, atjaunināt, sākt, izveidot, paroles (ja nepieciešams). Varat arī konfigurēt Opera, nospiežot Ctrl+F12. Šeit varat konfigurēt savu sākumlapu un pārvaldīt paroles. Varat arī vilkt jebkuras sistēmas meklēšanas formu uz vajadzīgo paneli. Šeit varat precizēt citus parametrus: sīkfailu pārvaldību, java skripts, saturs, vietņu bloķēšana (sk. vecāku kontrole), un pat balss vadību. Kā atspējot straumēšanu operā. Vai varbūt jūs to neizslēgsit? Es tagad neizmantoju Opera; BitTorrent bija jāinstalē kā atsevišķa programma. Vai nezināt, kā lietot torrentu? Šīs vietnes administrators man droši teica, ka drīzumā publicēs rakstu par Torrent iestatījumiem. Nu, ja nevēlaties lejupielādēt operu no torrenta? Norādījumi par torrenta atspējošanu Operā, lai gan... Ieejam konfiguratorā: adreses joslā ierakstiet opera:config un nospiediet enter. Torrent operētājsistēmā Opera tiek izmantots pēc noklusējuma. Bit Torrent parametrā noņemiet atzīmi no Iespējot un tālāk noklikšķiniet uz "Saglabāt". Tagad Opera 9 klusēs par torrentu, un Opera 10 un 11 piedāvās izvēlēties pašam vai izmantot savu programmu, bet bez prasīšanas vairs nelejupielādēs. Bet labāk vispirms katram gadījumam saglabāt iestatījumu failu C:\Documents and Settings\admin\Application Data\Opera\Opera\profile\opera6.ini Ja kļūdāties, varat viegli visu atgriezt savās vietās. Šķiet, ka tas ir viss, es detalizēti neaprakstīju iestatījumus, bet mēģināju aptvert tos, kas būs nepieciešami tūlīt pēc pārlūkprogrammas instalēšanas. Veiksmi visiem! Tiekamies vietnes lapās. Ja nolemjat izmēģināt Yandex pārlūkprogrammu, bet jums ir maz ne jausmas, kā konfigurēt šo pārlūkprogrammu, labāk ir atsaukties uz instrukcijām. Noklikšķinot uz nepareizās opcijas, jūs riskējat traucēt visu lietojumprogrammas darbību. Protams, visas pārlūkprogrammas ievēro aptuveni vienu un to pašu principu, lai jaunais lietotājs varētu intuitīvi saprast, kur noklikšķināt un ko darīt, tomēr dažas funkcijas un iestatījumi Yandex pārlūkprogrammā ir paslēpti pavisam citās vietās. Uzmanīgi izlasiet šajā rakstā sniegtos norādījumus un skaidrojumus, lai pats konfigurētu pārlūkprogrammu atbilstoši savām vēlmēm un vēlmēm. Kā konfigurēt Yandex pārlūkprogrammas pamatfunkcijasPirmoreiz atverot pārlūkprogrammu, jūs redzēsit kaut ko līdzīgu zemāk redzamajam ekrānuzņēmumam: ekrāna vidū būs vairākas cilnes, skaists uzplaiksnījuma ekrāns un rīkjosla augšpusē.
Atrodoties šajā opcijā, varat sākt pārlūkprogrammas atkļūdošanu.
Pēc sinhronizācijas iestatīšanas atgriezieties iepriekšējā iestatījumu izvēlnē. Jūsu priekšā būs liels bloks ar nosaukumu “Izskata iestatījumi” un mazāks bloks “Rādīt grāmatzīmju joslu”. Uzmanīgi izlasiet katru rindiņu, lai saprastu, kas tajā teikts. Šeit ir šīs izvēlnes svarīgākās rindas:
Visi pārējie punkti ir tīri estētiski. Apakšējais bloks ar grāmatzīmju joslu ir nepieciešams, lai parādītu saglabātās vietnes. Ja vēlaties vienmēr redzēt joslu ar tiem, iestatiet vērtību uz “Vienmēr”. “Tikai rezultātu tablo” atzīmēs sveiciena logu Yandex rezultātu tablo.
Palicis pavisam maz:
Iestatījumu pašā apakšā ir redzama poga “Rādīt papildu iestatījumus”. Ja esat nepieredzējis lietotājs un baidāties instalēt pārāk daudz, tad labāk nemēģināt konfigurēt Papildu iespējas. Pēc noklusējuma tie ir iestatīti diezgan ērtās pozīcijās.
Kā konfigurēt pievienojumprogrammas Yandex pārlūkprogrammāPapildinājumi var sniegt jums daudzas jaunas funkcijas: pretvīrusu, reklāmu slēpšanu, uznirstošās ziņas un daudz ko citu.
Kā iestatīt grāmatzīmes Yandex pārlūkprogrammā
Noklikšķiniet uz tā, un jūs redzēsiet nelielu izvēlni.
Zvaigzne mainīs krāsu uz dzeltenu.
Lai skatītu savas grāmatzīmes, vēlreiz atveriet iestatījumu izvēlni un virziet kursoru virs rindas “Grāmatzīmes”.
Jūs redzēsit to pašu grāmatzīmju sarakstu, kuras izveidojāt iepriekš, un nelielu izvēlni.
Gatavs. Jūs redzat visas vietnes, kuras esat saglabājis.
Kā iestatīt rezultātu tablo Yandex pārlūkprogrammāSveiciena dēlis ir ļoti ērti lietojams un izskatās skaisti. Loga labajā stūrī varat mainīt vai dzēst šūnas ar vietnēm.
Pēc programmas instalēšanas pirmā lieta, kas jums jādara, ir to konfigurēt, lai to turpmāk būtu ērtāk izmantot. Tas pats attiecas uz jebkuru tīmekļa pārlūkprogrammu – pielāgošana ļauj atspējot nevajadzīgās funkcijas un optimizēt saskarni. Jaunus lietotājus vienmēr interesē, kā konfigurēt Yandex pārlūkprogrammu: atrodiet pašu izvēlni, mainiet izskatu, iespējojiet papildus iespējas. To nav grūti izdarīt, un tas būs ļoti noderīgi, ja standarta iestatījumi neattaisno cerības. Varat pāriet uz Yandex pārlūkprogrammas iestatījumiem, izmantojot pogu Izvēlne, kas atrodas augšējā labajā stūrī. Noklikšķiniet uz tā un atlasiet opciju " Iestatījumi»:
Jūs tiksit novirzīts uz lapu, kurā varat atrast lielāko daļu iestatījumu, no kuriem dažus vislabāk mainīt uzreiz pēc pārlūkprogrammas instalēšanas. Pārējos parametrus vienmēr var mainīt, izmantojot tīmekļa pārlūkprogrammu. SinhronizācijaJa jums jau ir Yandex konts un esat to iespējojis citā tīmekļa pārlūkprogrammā vai pat viedtālrunī, varat pārsūtīt visas savas grāmatzīmes, paroles, pārlūkošanas vēsturi un iestatījumus no citas pārlūkprogrammas uz Yandex.Browser. Lai to izdarītu, noklikšķiniet uz pogas " Iespējot sinhronizāciju» un ievadiet lietotājvārda/paroles kombināciju, lai pieteiktos. Pēc veiksmīgas autorizācijas varēsiet izmantot visus savus lietotāja datus. Nākotnē tie tiks arī sinhronizēti starp ierīcēm, tiklīdz tie tiks atjaunināti.
Izskata iestatījumiŠeit jūs varat nedaudz mainīt pārlūkprogrammas saskarni. Pēc noklusējuma visi iestatījumi ir iespējoti, un, ja kāds no tiem jums nepatīk, varat tos viegli atspējot.
Rādīt grāmatzīmju josluJa bieži izmantojat grāmatzīmes, atlasiet " Vienmēr"vai" Tikai Tablo" Šādā gadījumā zem vietnes adreses joslas tiks parādīts panelis, kurā tiks saglabātas jūsu saglabātās vietnes. Tableau ir jaunas cilnes nosaukums Yandex pārlūkprogrammā. MeklētNoklusējums, protams, ir meklēšanas sistēma Yandex. Varat izvēlēties citu meklētājprogrammu, noklikšķinot uz " Yandex» un nolaižamajā izvēlnē atlasot vajadzīgo opciju.
Atvērt startēšanas laikāDažiem lietotājiem patīk aizvērt pārlūkprogrammu ar vairākām cilnēm un saglabāt sesiju līdz nākamajai atvēršanas reizei. Citiem patīk katru reizi palaist tukšu tīmekļa pārlūkprogrammu bez vienas cilnes. Izvēlieties, kas tiks atvērts katru reizi, kad palaižat Yandex Browser - Tableau vai iepriekš atvērtās cilnes.
Cilņu pozīcijaDaudzi cilvēki ir pieraduši, ka pārlūkprogrammas augšpusē ir cilnes, taču ir arī tādi, kas vēlas redzēt šo paneli apakšā. Izmēģiniet abas iespējas, " Virs"vai" No apakšas", un izlemiet, kurš no tiem jums ir vispiemērotākais.
Lietotāju profiliIespējams, pirms Yandex.Browser instalēšanas jau izmantojāt citu interneta pārlūkprogrammu. Pa šo laiku jau esi paspējis to “apdzīvot”, izveidojot interesantu vietņu grāmatzīmes un uzstādot nepieciešamos parametrus. Lai darbs jaunajā tīmekļa pārlūkprogrammā būtu tikpat ērts kā iepriekšējā, varat izmantot datu pārsūtīšanas funkciju no vecās pārlūkprogrammas uz jauno. Lai to izdarītu, noklikšķiniet uz pogas " Importējiet grāmatzīmes un iestatījumus" un izpildiet asistenta norādījumus.
TurboPēc noklusējuma tīmekļa pārlūkprogramma izmanto Turbo funkciju ikreiz, kad savienojums ir lēns. Atspējojiet šo funkciju, ja nevēlaties izmantot interneta paātrinājumu. Tas pabeidz pamata iestatījumus, taču varat noklikšķināt uz " Rādīt papildu iestatījumus", kur ir arī vairāki noderīgi parametri:
Paroles un veidlapasPēc noklusējuma pārlūkprogramma piedāvā atcerēties ievadītās paroles noteiktās vietnēs. Bet ja konts Jūs neesat vienīgais, kurš lieto datoru, labāk ir atspējot funkcijas " Iespējot veidlapu automātisko aizpildīšanu ar vienu klikšķi" Un " Piedāvājiet saglabāt vietņu paroles».
Konteksta izvēlneYandex ir interesanta funkcija - ātras atbildes. Tas darbojas šādi:  Ja jums patīk šī opcija, atzīmējiet izvēles rūtiņu blakus " Rādīt Yandex ātrās atbildes».
Tīmekļa satursŠajā blokā varat pielāgot fontu, ja standarta fonts jums nav piemērots. Varat mainīt gan fonta lielumu, gan tā veidu. Cilvēkiem ar sliktu redzi jūs varat palielināt " Lapas mērogs».
Peles žestiĻoti ērta funkcija, kas ļauj pārlūkprogrammā veikt dažādas darbības, virzot peli noteiktos virzienos. Noklikšķiniet uz pogas Skatīt vairāk", lai uzzinātu, kā tas darbojas. Un, ja funkcija jums šķiet interesanta, varat to izmantot nekavējoties vai atspējot.
Lejupielādētie failiStandarta Yandex pārlūkprogrammas iestatījumi ievieto lejupielādētos failus Windows lejupielāžu mapē. Iespējams, ka jums ir ērtāk saglabāt lejupielādes darbvirsmā vai citā mapē. Jūs varat mainīt lejupielādes vietu, noklikšķinot uz " Mainīt». PapildinājumiYandex Browser ir arī iebūvēti vairāki paplašinājumi, kas palielina tā funkcionalitāti un padara to ērtāku lietošanu. Varat nekavējoties piekļūt papildinājumiem no iestatījumiem, pārslēdzot cilni:
Vai arī dodoties uz izvēlni un atlasot “ Papildinājumi».
Pārskatiet ieteikto papildinājumu sarakstu un iekļaujiet tos, kas jums varētu šķist noderīgi. Parasti tie ir reklāmu bloķētāji, Yandex pakalpojumi un rīki ekrānuzņēmumu izveidei. Taču paplašinājumu instalēšanai nav ierobežojumu — varat izvēlēties, ko vien vēlaties.
|
Populārs:
Jauns
- Ko darīt, ja vads neuzlādē jūsu iPhone
- Virtuālā mašīna operētājsistēmai Mac Virtuālie logi operētājsistēmā Mac OS
- Par Tele2 pakalpojumu Kā ievadīt maksājuma apstiprinājumu uz numuru 312
- Darbs ar iekšējo atmiņu EEPROM Eeprom dzēšana
- Huawei un Honor programmaparatūras instalēšana un atjaunināšana
- Subtitru izveide Subtitru darbnīcā
- Lāzerterapija (lāzerterapija) Lāzerterapijas iekārta "Matrix" Ko ārstē lāzerterapijas iekārta Matrix?
- Krāpnieciski abonementi un krāpšana telegrammas abonentos telegrammas kanālam
- Specialitāte "Infokomunikāciju tehnoloģijas un sakaru sistēmas" (bakalaura grāds) Infokomunikāciju tehnoloģijas un sakaru sistēmas 11
- Odnoklassniki: kā atvērt manu lapu