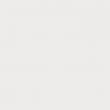Vietnes sadaļas
Redaktora izvēle:
- Kā atgūt savu veco Skype - Atjaunot Skype Es izdzēsu Skype, kā to atjaunot
- Mana ģimene, Windows Phone: iestatīšana
- Oficiālās programmaparatūras instalēšana uz LG L90 Dual Firmware uz lg l90 dual d410
- Rosinterbank: piesakieties savā personīgajā kontā
- Rakstu veicināšana - meklē vietnes
- Piesakieties Beeline “Personīgajā kontā”: visas metodes un iespējas Kā pieteikties savā personīgajā kontā
- Servera izveides procedūra programmā TeamSpeak
- Kā pareizi sadalīt cieto disku, izmantojot Acronis Disk Director Suite Disk sadalīšana, izmantojot acronis
- Super nulles MTS: tarifa apraksts
- Gadījumi (bērna un pieaugušā mijiedarbības situācijas) Pedagoģiskās situācijas, vadīšanas mācīšanas metodes
Reklāma
| Diska tīrīšanas programma krievu valodā. Pilnīga cietā diska tīrīšana |
|
Ja jūs saskaraties ar nepieciešamību rakstīt informāciju noņemamajā datu nesējā, tad jūs piekrītat, ka ne vienmēr ir iespējams atrast tukšu disku. Par laimi, progress nestāv uz vietas un tagad savā darbā varat izmantot iepriekš aizpildītās tukšās vietas. Jums būs nepieciešams īpaša programma diska tīrīšanai, kas var ātri novest jebkuru datu nesēju tālākam darbam piemērotā formā. Kā izdzēst vecos datus no diska?Ja mēģināt saprast kompaktdisku, tad pievērsiet uzmanību ērtajai un ļoti kompaktajai Disc Studio aplikācijai. Lietojumprogrammas galvenajā izvēlnē varat nekavējoties doties uz jebkuru jūs interesējošo sadaļu. Nepieciešams ierakstīt mūziku, video diskā vai kopēt datus? Vai varbūt jums ir jāizveido konkrētu failu vai visa diska attēls? Izvilkt vai dublēt? Viegli! Programmas "Disk Studio" galvenā izvēlne Vienkārši noklikšķiniet uz vajadzīgā vienuma un izpildiet ekrānā redzamos norādījumus. Veicot tikai dažas darbības, varat veikt visus iestatījumus, palaist nepieciešamo procedūru un lieliski izpildīt uzdevumu. Veco datu dzēšana ir vienkārša!Diska tīrīšanas programmas funkcijas ir patīkamas savā daudzveidībā. Tomēr atgriezīsimies pie tā galvenā mērķa. Kas jādara, lai atbrīvotos no vecais disks no informācijas, kas vairs nav aktuāla? Kopumā ne tik daudz. Pēc Disc Studio palaišanas dodieties uz "Kopēt un notīrīt" un atlasiet "Dzēst disku".
Cilne Kopēšana un tīrīšana Ekrānā nekavējoties parādīsies kompakts logs. Noklikšķiniet uz pogas "Atvērtais brauciens". Kad sagatave atrodas diskdzinī, nospiediet pogu "Dzēst disku".
Tīrīšanas procesa iestatīšanas izvēlne Pēc tam pagaidiet, līdz darbības process tiks pabeigts. Pēc apmēram piecām minūtēm jūsu rīcībā būs pilnīgi tīrs disks. Jaunu datu rakstīšana"Disku studija" ir ārkārtīgi noderīgs rīks darbam ar diskiem, kas palīdzēs ne tikai notīrīt vecos datu nesējus no neatbilstošiem datiem, bet arī ierakstīt tajos pilnīgi jaunus failus, kas jums nepieciešami. Vienkārši izvēlieties vajadzīgo režīmu no programmā parādītajiem. Tātad mūzikas gadījumā var norādīt prasības dziesmu formātam, kvalitātei un biežumam, pielāgot ierakstīšanas ātrumu un pat piešķirt diskam unikālu nosaukumu.
Logs ierakstāmās mūzikas saraksta ģenerēšanai Veidojot DVD, programmatūra piedāvās pievienot failus ierakstīšanai, kā arī noformēt izvēlni oriģinālā veidā. Varat pielāgot tā dizainu: izvēlieties fonu, ikonas, kas darbosies kā "slēdži", ievadiet virsrakstus un izrotājiet slaidu ar klipkopu vai izmantojiet kādu no programmatūras kolekcijas veidnēm.
Interaktīvas izvēlnes izveide DVD diskam SecinājumsDiska tīrīšanas programma ir īsts atradums cilvēkiem, kuriem absolūti nav laika skriet uz veikalu, bet tajā pašā laikā steidzami jāsaņem tukšs disks svarīgu failu ierakstīšanai. jūs varat to izdarīt tagad. Jums nav vajadzīgas nekādas pārdabiskas prasmes - vienkārši dodieties uz īpašu lapu mūsu vietnē un noklikšķiniet uz pogas "Lejupielādēt". Dzēsto lietojumprogrammu palieku uzkrāšanās, nevajadzīgi reģistra ieraksti, pagaidu faili, žurnāli, kas paliek pēc Windows atjauninājumi un programmas un citi atkritumi samazina datora veiktspēju. Ja tas viss netiek noņemts, ar laiku dators kļūst tik lēns un kaitinošs, ka lietotājs nevar izturēt un pārinstalē sistēmu. Tomēr pēc pāris mēnešiem viss atgriežas normālā stāvoklī – bremzes, zems FPS, un visādi ķibeles. Tikmēr problēmu var atrisināt vienkārši – pietiek 1-2 reizes mēnesī veikt profilaktisko apkopi, izmantojot datora tīrīšanas programmu. Par tiem mēs šodien runāsim. Esam sagatavojuši īsu pārskatu par iespējām labākās Windows utilītas, kas spēj nodrošināt jūsu sistēmas paātrinājumu līdz 50–70% salīdzinājumā ar sākotnējo līmeni. Visi no tiem ir bezmaksas un paredzēti jauniem lietotājiem.
CCleaner ir viena no populārākajām Windows tīrīšanas utilītprogrammām lietotāju vērtējumos. Un viens no drošākajiem. Reģistra un lietojumprogrammu tīrīšana programmā CCleaner ir konfigurēta tā, ka, pat mēģinot, jūs nevarēsit izdzēst kaut ko svarīgu, tādējādi traucējot sistēmas veiktspēju. Šajā daļā programmu bez bailēm var izmantot iesācēji. Tomēr tajā ir arī funkcijas, kurām bez atbilstošām zināšanām labāk neaiztikt. Viens no tiem ir disku dzēšana. Ja nejauši sajaucat to ar diska tīrīšanu (iebūvēts rīks Windows optimizācija), varat neatgriezeniski zaudēt visus svarīgos datus, jo programma tos neatgriezeniski iznīcina. Pareiza CCleaner lietošana var paātrināt jūsu datoru par 5-50%. Rezultāts ir atkarīgs no sākotnējās sistēmas nekārtības un diskos esošās informācijas apjoma. CCleaner funkcionalitāte
Visas lietojumprogrammu funkcijas ir sadalītas 4 grupās un grupas apakšgrupās. Pirmā grupa ir “Tīrīšana”, ietver sadaļas:
Abu dzēšana noņem tikai pagaidu un nevajadzīgos datus, neietekmējot galvenos. Otrajā grupā - “Reģistrs”, nav apakšgrupu. Šeit ir rīks reģistra kļūdu labošanai un attīrīšanai no atkritumiem. Trešā grupa - “Pakalpojums” satur šādas sadaļas:
Ceturtā grupa ir “Iestatījumi”. Tas iekļauj:
CCleaner atbalsta daudzas valodas, tostarp krievu, ukraiņu, kazahu. Varat to lejupielādēt gan instalācijas, gan portatīvās versijās. Pēdējo var palaist, piemēram, no zibatmiņas diska. Wise Care 365
Wise Care 365 ir iespaidīga utilītu pakotne datora optimizēšanai, lielākā daļa no kurām ir pieejamas bez maksas (lietojumprogramma ir pieejama divās versijās - bezmaksas un premium, bezmaksas versijas daži vienumi ir bloķēti). Tāpat kā CCleaner, Wise Care 365 skenē sistēmu, lai atrastu atkritumus, kļūdas, nepareizus (no izstrādātāju viedokļa) iestatījumus un dod iespēju tos labot - gan atsevišķi, gan “masā”. Izmantojot šo programmu, lietotājs var tīrīt un optimizēt Windows, nedomājot par konkrētas funkcijas mērķi. Vienkārši palaidiet skenēšanu un pēc tam noklikšķiniet uz pogas “Labot”. Wise Care 365 funkcionalitāte
Arī Wise Care 365 līdzekļi ir sadalīti grupās. Pirmā cilne “Pārbaudīt” ir paredzēta visaptverošai meklēšanai un problēmu novēršanai visā sistēmā. Tiek pārbaudīti šādi parametri:
Pēc skenēšanas programma nosaka datora “veselības” indeksu un piedāvā labot kļūdas, nospiežot vienu pogu. Tajā pašā pirmajā cilnē ir papildu utilītu panelis. Pieejams bezmaksas versijā:
Otrajā cilnē “Tīrīšana” ir vairākas apakšsadaļas:
Trešajā cilnē “Optimizācija” ir:
Cilnē “Privātums” ir šādas apakšsadaļas:
Pēdējā cilnē - “Sistēma” lietojumprogramma parāda notiekošos procesus un datoru aprīkojuma sarakstu. Wise Care 365, tāpat kā Ccleaner, ir tulkots krievu valodā un ir pieejams instalācijas un pārnēsājamās versijās. Windows tīrītājs
Utilītprogrammā Windows Cleaner ir iekļauti rīki sistēmas atbrīvošanai nevajadzīgos failus, reģistra ieraksti un neizmantotās programmas, kuras var palaist manuāli un pēc grafika. No optimizācijas rīkiem šeit ir pieejama tikai startēšanas pārvaldība. Šeit nav iespēju palielināt datora veiktspēju (neskaitot tīrīšanas rīkus). Windows tīrītājs saglabā iepriekš veikto tīrīšanu vēsturi. Ja nejauši izdzēšat svarīgu reģistra ierakstu vai failu, programma ļauj atsaukt pēdējās darbības - veikt sistēmas atjaunošanu kontrolpunktā. Windows Cleaner funkcionalitāte
Programmas Windows Cleaner sadaļā Tīrīšana ir divas cilnes: Faili un Reģistrs. Pirmais ir nevajadzīgo objektu saraksts failu sistēma, otrajā - reģistra ieraksti. Programma atbalsta 4 tīrīšanas režīmus:
Pēc Windows skenēšana Cleaner parāda dzēšamo objektu sarakstu. Dīvaini, bet lietotājam nav iespējas noņemt no tā nevienu failu vai ierakstu. No skenēšanas var izslēgt tikai visu objektu grupu (pagaidu faili, atmiņas izgāztuves, atskaišu žurnāli utt.). Sadaļā “Pakalpojums” ir cilnes “Startēšana” un “Programmu atinstalēšana”. “Vēsture” glabā ierakstus par iepriekš veiktajām operācijām. Sadaļā “Iestatījumi” jūs iestatāt tīrīšanas parametrus atbilstoši grafikam: intervāls, laiks, režīms. Windows Cleaner tika izstrādāts Krievijā. Oficiālajā vietnē ir atsauces informācija darbam ar programmu krievu valodā, kā arī veidlapu atsauksmes ar izstrādātāju. Glary Utilities bezmaksas
Glary Utilities Free ir bezmaksas harvestera lietojumprogramma datora optimizēšanai. Tā komplektā ir vairāk nekā trīsdesmit utilītas visiem gadījumiem, no kuriem daži ir unikāli šīs klases produktiem vai atrodami tikai maksas versijās. Piemēram, spiegprogrammatūras (spiegu programmatūras) meklēšana un noņemšana, datorā instalēto programmu atjauninājumu pārbaude, failu šifrēšana, atmiņas optimizēšana, failu izgriešana un sapludināšana utt. Iepriekš redzamajā ekrānuzņēmumā ir parādīts bieži izmantoto utilītu saraksts. Glary Utilities Free funkcijas
Funkcijas Glary Utilities Bezmaksas ir sadalītas 3 grupās:
Sadaļā "Īss pārskats" ir Vispārīgie iestatījumi programmas un vadīklas Windows automātiskā palaišana. “1 klikšķis” satur rīkus ātrai sistēmas optimizācijai:
Problēmu sarakstā pie katras pozīcijas ir paskaidrojums. Turklāt lietotājam ir iespēja aizliegt jebkura elementa labošanu, noņemot atzīmi no izvēles rūtiņas blakus tam. Sadaļā “Moduļi” ir visas programmas sastāvdaļas (utilītas), kuras lietotājs var palaist atsevišķi - pēc vajadzības. Tas ietver tīrīšanas, diska vietas, failu uc pārvaldības rīkus. Visu galvenā loga cilņu apakšējā panelī dažām no tām ir īsinājumtaustiņu pogas. Glary Utilities Free ir vēl viena interesanta iespēja - izveidot portatīvo versiju. Opcija atrodas izvēlnē.
WinUtilities bezmaksas
Funkcionāls bezmaksas versija WinUtilities Free, tāpat kā Glary Utilities, ir ļoti daudzveidīgs šīs klases lietojumiem. Tas ietver 26 sistēmas apkopes un tīrīšanas moduļus. Ir arī viena klikšķa Windows optimizācijas funkcija un savs uzdevumu plānotājs plānoto darbību veikšanai. WinUtilities Free funkcijas
WinUtilities Free cilnē “Moduļi” ir visu lietojumprogrammu komponentu saraksts, kas sadalīts grupās:
Cilnē “Apkope” ir iestatījumi ātrai skenēšanai un sistēmas optimizācijai ar vienu klikšķi. Sadaļā “Uzdevumi” ir iekļautas 4 plānotās datora apkopes iespējas:
Sadaļā Statuss tiek parādīta informācija par produktu. InfoMan
InfoMan ir ērti lietojams informācijas pārvaldības pārvaldnieks datorā. Sastāv no pieciem moduļiem, kas tiek palaisti atsevišķi. Tīrīšanas modulis tiek izmantots pagaidu failu meklēšanai un dzēšanai saskaņā ar programmas vai lietotāja sarakstu. Citi InfoMan moduļi ir paredzēti:
Pēc palaišanas programmas ikona tiek ievietota sistēmas teknē. Moduļi tiek palaisti no tā konteksta izvēlnes.
Uzlabotā sistēmas aprūpe
Advanced System Care ir pēdējā programma mūsu pārskatā visaptverošai datoru apkopei no slavenā izstrādātāja IObit. Papildus tīrīšanas un optimizācijas rīkiem tajā ir rīki veiktspējas uzlabošanai un dažādu sistēmas komponentu aizsardzībai. Uzlabotas sistēmas kopšanas funkcijas
Tāpat kā ar citiem izskatītajiem pieteikumiem, Uzlabotas funkcijas Sistēmas aprūpe ir sadalīta kategorijās:
Cilnē “Paātrinājums” ir rīki datora veiktspējas uzlabošanai: turbo paātrinājums, aparatūras paātrinājums utt. “Aizsardzība” satur drošības uzlabošanas rīkus – lietotāja sejas video identificēšanu, pretspiegošanas rīkus pārlūkprogrammā, drošu sērfošanu tīmeklī utt. “Tīrīšana un optimizācija” satur utilītas atkritumu noņemšanai no failu sistēmas un reģistra. “Rīki” uzskaita visus lietojumprogrammu moduļus un citus IObit produktus. Rīcības centrā ir rīki automātiskā atjaunināšana datorā instalētās programmas un citu IObit produktu lejupielādes. Turklāt Advanced System Care instalē sistēmā logrīku, kas pastāvīgi atrodas ekrānā un parāda ielādes procentu. brīvpiekļuves atmiņa un procesors. Šodienas pārskatā iekļautās lietojumprogrammas atbalsta visus Windows izdevumus, sākot no XP līdz Windows 10. Mēs nolēmām nerunāt par programmām, kuru autori aprobežojās ar sistēmu atbalstu līdz pat Windows 7, jo šodien tās nav aktuālas. Lietojot datoru, sistēmā tiek izveidoti daudzi pagaidu faili. Viena daļa tiek dzēsta pēc programmu aizvēršanas un datora pārstartēšanas, bet otra paliek cietajā diskā. Ja to regulāri netīrīsit, faili uzkrāsies un aizņems nevajadzīgu vietu krātuvē. Bet tas nav sliktākais — tie var izraisīt datora sasalšanu. Īsā atbilde ir jā! Dators ir regulāri jātīra no gružiem, lai sistēma nepalēninātu. Tas nenozīmē, ka jums ir jāpārbauda katru dienu. Pietiek ar 1-2 skenēšanu mēnesī. Ko izmantot operētājsistēmas (OS) tīrīšanai?Ir divu veidu programmas - kompleksai tīrīšanai un sistēmas reģistra tīrīšanai. Lielākā daļa lietojumprogrammu tiek izplatītas bez maksas, tāpēc tās vienmēr ir pieejamas lietotājiem. Apskatīsim labākos pakalpojumus. Programmas visaptverošai OS tīrīšanaiVispirms izpētīsim 3 lietojumprogrammas visaptverošai Windows tīrīšanai. Šī utilīta ir paredzēta, lai uzlabotu datora veiktspēju un paātrinātu tā darbību. Ir iespējams optimizēt RAM, kā arī Spēles režīms "Turbo Boost", kas īpaši interesēs spēlētājus. Vispirms jums ir jālejupielādē programma no izstrādātāju oficiālās vietnes - iobit.com. Noklikšķiniet uz zaļās pogas "Lejupielādēt" un instalēt "Advanced System Care". Pirms instalēšanas noteikti noņemiet atzīmi no opcijas “Instalēt bez maksas”. Vadītāja pastiprinātājs"Mums šī programmatūra nav vajadzīga. Lietojumprogramma lūgs ievadīt savu e-pastu, lai saņemtu jaunumus no izstrādātājiem ar dažādiem bonusiem. Pirmajā logā tiks piedāvātas skenēšanas iespējas. Atzīmējiet vienu, vairākus vai visus vienumus ar atzīmi un noklikšķiniet uz "Sākt". Pēc tam ierīce tiks pārbaudīta, pēc kuras rezultāti tiks parādīti ekrānā. Lietotājam tiks detalizēti parādīta katra atrastā problēma. Ja jūs to nesaprotat, noklikšķiniet uz Labot, nemainot nevienu vienumu.
Pēc tam nevajadzīgie un problemātiskie faili tiks notīrīti. Lai sasniegtu maksimālu rezultātu, ieteicams restartēt datoru. Viens no visvairāk funkcionālās programmas. var tīrīt sistēmas reģistru, defragmentēt disku, izveidot dublējumkopijas, meklēt un noņemt dublikātus un ļaunprātīgu programmatūru, optimizēt RAM un daudz ko citu. Vispirms jums ir jālejupielādē un jāinstalē utilīta no oficiālās vietnes glarysoft.com. Pēc tam jebkurā veidā palaidiet lietojumprogrammu. Tūlīt tiks atvērts logs ar visām opcijām. Vienkāršākais veids, kā sākt skenēšanu, ir noklikšķināt uz pogas "1 klikšķis", kas atrodas augšējā centrā. Pēc tam tiks atvērts pārbaudei ieteikto punktu logs. Noklikšķiniet uz zaļās pogas "Atrast problēmas" un gaidiet, lai saņemtu rezultātus. Visas atklātās problēmas tiks parādītas galvenajā ekrānā. Klikšķis "Izlabot".
Turklāt jāatzīmē, ka utilīta ļoti ātri tiek galā ar savu uzdevumu un sniedz ieteikumus citu svarīgu programmu atjaunināšanai. Šī lietojumprogramma specializējas Windows OS darbības pilnīgā optimizēšanā. Šis ir sava veida palīgs, kas ne tikai atbrīvos no pagaidu failu glabāšanas, bet arī palīdzēs atjaunināt instalētās utilītas un draiverus. Vispirms jums ir jālejupielādē un jāinstalē. Oficiālajā vietnē systweak.com tas tiek apmaksāts, tāpēc, ja nevēlaties tērēt naudu, varat lejupielādēt “uzlauzto” versiju no trešās puses resursa. Tas ietver vairāk nekā 30 rīkus konfigurēšanai, optimizācijai un Windows aizsardzība. Lai notīrītu sistēmu no gružiem, jums jādodas uz sadaļu "Inteliģenta apkope", pēc kura jums būs jāatzīmē vajadzīgās preces. Apakšējā labajā stūrī noklikšķiniet uz zilās pogas "Sākt skenēšanu". Pārbaudes rezultāti tiks parādīti galvenajā ekrānā, kur būs pieejama poga "Izlabot".
Tas piedāvā arī optimizēt cietā diska darbību, RAM, konfigurēt spēles režīmu un nodrošināt ierīces drošību. Liela skaita noderīgu utilītu klātbūtne ļauj lietojumprogrammai tikt galā ar lielāko daļu uzdevumu. Programmas sistēmas reģistra tīrīšanaiIN sistēmas reģistrs tiek saglabāta sistēmai Windows svarīga informācija. Tajā tiek veiktas vismazākās izmaiņas, pat mainot fonu uz darbvirsmas. Taču laika gaitā tur uzkrājas nevajadzīgi, novecojuši krāmi, kas izraisa datora sasalšanu. Apskatīsim sistēmas reģistra tīrīšanas utilītus. Auslogics reģistra tīrītājsLejupielāde ir pieejama izstrādātāja oficiālajā vietnē. "Auslogics reģistra tīrītājs"ļauj lietotājam vispirms skenēt reģistru, vai tajā nav kļūdu, un pēc tam manuāli atlasīt dzēšamo saturu. Poga "Skenēt" pieejams uzreiz pēc utilīta palaišanas. Pēc tam, kad tiek parādītas atklātās problēmas un riska līmenis, lietotājam ir jāatzīmē izvēles rūtiņa, lai atlasītu, kuras no tām ir jānovērš. Šeit ir svarīgi būt uzmanīgiem, jo dzēšana ir svarīga sistēmas fails var izraisīt Windows avāriju. Klikšķis "Remonts" un notiks automātiska tīrīšana. "Auslogics reģistra tīrītājs" pirms izmaiņu veikšanas izveido rezerves punktus. Tas ļaus jums ātri atjaunot datoru problēmu gadījumā.
Tāpat jābūt uzmanīgiem, instalējot šo programmu, un noņemiet atzīmes no nevajadzīgajām rūtiņām – kopā ar to bieži tiek lejupielādēta arī trešās puses programmatūra. Pieejams lejupielādei oficiālajā izstrādātāju vietnē - vitsoft.net. Lietderība sastāv no četrām sastāvdaļām:
Instalēšana neatšķiras no iepriekšējām programmām. Pēc palaišanas atlasiet vienumu galvenajā izvēlnē "Skenēt". Tiks parādīts atklāto problēmu saraksts. Varat atzīmēt, ko vēlaties dzēst, un pēc tam jums būs jānoklikšķina uz miskastes ikonas. Ja kaut kas noiet greizi un tiek pamanīta sistēmas kļūme, ieteicams izmantot rezerves kopiju.
Lai to izdarītu, dodieties uz atbilstošo sadaļu un noklikšķiniet uz "Atjaunot". Apakšējā līnijaLai jūsu dators jūs iepriecinātu ar veiktspēju un darba kvalitāti, jums periodiski jātīra reģistrs. Lai būtu 100% pārliecināts, ka dzēšana neradīs nekādu kaitējumu, jums ir jābūt nedaudz padziļinātai izpratnei par datora darbību. Lietojot šādu programmatūru, noteikti izveidojiet rezerves kopijas. Ja kaut kas nogāja greizi, noteikti raksti komentāros un mēs sniegsim visu iespējamo palīdzību! Šajā rakstā es jums iemācīšu, kā tīrīt datoru no gružiem. Esmu emuāru autors un savā datorā lejupielādēju daudz lietu, instalēju programmas, testu ielāpus un tamlīdzīgi. Sistēmā sakrājas daudz atkritumu, kas traucē normāla darbība. Es apskatīšu vairākus paņēmienus, kā ar savām rokām tīrīt un paātrināt datoru. Kā tīrīt datoru no nevēlamā: cietais disksEs jums pastāstīšu, kā tīrīt datoru no nevēlamā, izpildiet visas rakstā norādītās darbības. Neizmantojiet standarta atinstalētāju, programmu Revo atinstalētājs palīdzēs . Kas attiecas uz atkritumiem pašā cietajā diskā, mēs to darām divos posmos. Pirmais posms: standartaTikai daži cilvēki zina, ka Windows ir standarta tīrīšanas utilīta. cietie diski. Lai to izdarītu, atveriet “mans dators” un katrā vietējā diskdzinī ar peles labo pogu noklikšķiniet un atlasiet “rekvizīti”.
Atrodiet un noklikšķiniet uz "tīrīt".
Un mēs piekrītam savam lēmumam.
Process notiks, pēc kura jūsu diskā tiks pievienots diezgan daudz vietas. Es rakstu šo rakstu no sava darba datora, tas ir 2 nedēļas vecs, un šo divu nedēļu laikā ir sakrājies gandrīz 6 GB atkritumu. Otrā metode: programmaStandarta tīrīšanas līdzeklis ir labs tikai pašai sistēmai, tāpēc jums ir jātīra arī pārējais HDD. Šiem nolūkiem es iesaku programmu CCleaner, šeit tā ir oficiālā vietne. Lejupielādē bez maksas nav nekā sarežģīta. Mēs atveram un redzam programmas logu krievu valodā.
Par šo grūti tīrīt disks ir pabeigts. Piedāvāju alternatīvu sarakstu bez maksas.
Datora tīrīšana no atkritumiem: reģistrsLai notīrītu datoru no reģistra netīrumiem, es izmantoju programmu Wise Registry Cleaner, jūs varat lejupielādēt šeit, programma ir pilnīgi bezmaksas. Lejupielādējiet un instalējiet. Pirmoreiz startējot, viņi jautās par reģistra rezerves kopiju, tāpēc mēs to darām. Izvēlamies dziļo tīrīšanu, lai atbrīvotos no visām aplodēm, kas ir labi, viss ir pilnīgi krievu valodā. Dosimies uz optimizācijas sadaļu.
Pēdējā sadaļa saspiež reģistru, forša lieta. Vispirms mums ir jāveic analīze. Dators kādu laiku nereaģēs, neuztraucieties. Tagad noklikšķiniet uz saspiešanas. Reģistrs sāks saspiešanu, iesaku šobrīd neko nedarīt.
Pēc saspiešanas notiks atsāknēšana, tas ir obligāti. Tika sperts otrais solis, optimizēts reģistrs, tas palīdzēja bezmaksas lietderība Wise Registry Cleaner. Kā alternatīvu piedāvāju citas programmas, kuras var lejupielādēt bez maksas un bez reģistrācijas. Reģistra lietojumprogramma operētājsistēmai Windows 7, 8 un 10
Sistēmas apjoma informācijas mapes tīrīšanaPirms mēneša mans dators sāka sāknēties ļoti lēni, aizņemot apmēram 35 minūtes. Es domāju, ka tās ir cietā diska beigas, bet nekas nenotika. Lieta bija tāda sistēmas mape sējuma informācija glabā atkopšanas punktu rezerves kopijas, un man bija 253 GB no šiem punktiem, un es sāku to tīrīt. Vispirms jāieslēdz redzamība slēptās mapes. Mēs ieejam vadības panelī un atrodam mapes opcijas.
Tagad šī mape ir parādījusies C diskdzinī, taču to nevar atvērt pat tad, ja ir konfigurētas administratora tiesības. Lai to notīrītu, jums jāiet uz disku C un jāatrod informācija par sistēmas skaļumu, ar peles labo pogu noklikšķiniet un atlasiet rekvizītus.
Lai piekļūtu administratoram, noklikšķiniet uz Pievienot.
Ievadiet savu konts un nospiediet ok.
Visi ieraksti ir izveidoti, noklikšķiniet uz Labi.
Lai notīrītu atkopšanas punktus, dodieties uz vadības paneli un skatiet ekrānuzņēmumu.
Tā bija problēma, man šis slīdnis bija iestatīts uz 50%, tāpēc visa atmiņa bija pilna. Noliku uz 5 procentiem, lai ir punkti. Lai notīrītu atmiņu, noklikšķiniet uz dzēst.
Tas arī viss, cietais disks ir tīrs no gružiem. Pāriesim uz pēdējo soli. Cietā diska defragmentēšana: bezmaksas Windows 7, 8, 10Sāksim ar standarta metodi, tā darbojas vienādi visās sistēmās, ieskaitot Windows 8. Mēs ieejam manā datorā un atlasām disku, lai defragmentētu.
Programmu saraksts operētājsistēmai Windows 10 un visiem citiem.
Rakstā parādīts, kā tīrīt datoru no nevēlamā, proti: cietā diska, reģistra, atjaunošanas punktiem un defragmentēšanas. Saglabājiet datorā tikai to, kas jums nepieciešams. Noslēgumā video. Atinstalēšanas programmas (programmas programmu noņemšanai) ir optimizācijas procesa neatņemama sastāvdaļa operētājsistēma, jo tie ļauj atbrīvot ievērojamus resursus operētājsistēmai. Atšķirībā no standarta atinstalēšanas sistēmas, atinstalētājiem bieži ir uzlabotas funkcijas. Papildus vienkāršai noņemšanai viņi var meklēt pārpalikumus attālās programmas, ražot piespiedu dzēšana(gadījumos, kad programmu nevar noņemt regulāri līdzekļi), kā arī vairākas citas iespējas. Zemāk ir labākās programmas noņemšanas rīki, kurus varat lejupielādēt savā datorā un izmantot standarta noņemšanas rīka vietā. 23.03.2020., Antons Maksimovs Atinstalēšanas programmas ir kļuvušas par normu Windows lietotāji. Tas ir saistīts ar faktu, ka programmas diskā bieži atstāj lielu skaitu failu un mapju, kas karājas kā pašsvars. Un jo vairāk lietojumprogrammu lietotājs instalē un izdzēš savā datorā, jo vairāk nevajadzīgu pēdu paliek sistēmā kā pašsvara. 24.02.2020., Antons Maksimovs Wise Program Uninstaller ir utilīta pilnīga noņemšana programmas un to pēdas, kas paliek pēc normālas noņemšanas. Lietderība ir ļoti viegli lietojama, un tās darbībai nav nepieciešamas papildu zināšanas. Tas darbojas saskaņā ar klasisko scenāriju: vispirms tiek veikta regulāra dzēšana, un pēc tam programmā tiek meklētas un izdzēstas programmas paliekas.
Soft Organizer – utilīta noņemšanai (atinstalēšanai) nevajadzīgas programmas un to pēdu (atlieku) meklēšana, kas paliek pēc parastā noņemšanas procesa. Lai to izdarītu, jums ir jāpalaiž programmas noņemšana no Soft Organizer. Šajā gadījumā izsekošanas meklēšanas process sākas automātiski pēc parastās dzēšanas.
Savā darbā mēs koncentrējamies uz brīvo, un vēl biežāk uz atvērto programmatūra. Šajā ierakstā mēs runāsim par bezmaksas, bet diemžēl vēl ne atvērtā pirmkoda programmatūru Revo Uninstaller. Šī programma ļaus viegli atinstalēt (noņemt) citu datorā instalēto programmatūru. Izstrādātājs apgalvo, ka Revo atinstalētājs varēs noņemt programmu pat tad, ja Windows to nevarēs noņemt, izmantojot vadības paneli (Add/Remove Programs). Turklāt Revo atinstalētājs ir visspēcīgākā un ātrākā alternatīva standarta Windows atinstalēšanas rīkam.
09.12.2019., Antons Maksimovs Revo Uninstaller Pro ir viens no funkcionālākajiem atinstalēšanas programmām, kas šodien pastāv tirgū. Ietver tādus rīkus kā instalēšana ar izsekošanu, starta pārvaldnieks, vairākas iespējas sistēmas tīrīšanai no dažāda veida datiem (nevajadzīgiem datiem, pēdām utt.), funkcija neatgriezeniska dzēšana faili/mapes, piespiedu dzēšana un vairākas citas.
17.09.2019., Antons Maksimovs Atinstalēšanas rīks ir lieliski piemērots konservatīviem lietotājiem, kuriem patīk klasika izskats Windows XP stila programmas. Runājot par funkcionalitāti, tā ir ļoti raksturīga šāda veida programmām un ietver pamata rīku komplektu atinstalētu programmu pēdu meklēšanai un startēšanas pārvaldnieku.
09.11.2019., Antons Maksimovs Standarta programmu atinstalēšanas rīks ne vienmēr pilnībā noņem sistēmā instalētās lietojumprogrammas. Daži faili un ieraksti tur paliek kā pašsvars. Tas nerada nopietnus Windows bojājumus, kamēr nav uzkrājies pārāk daudz šo datu. Programmu atlikumi failu veidā var ievērojami samazināties diska vietas, kas vēlāk var ietekmēt sistēmas veiktspēju. Lai tas nenotiktu, ir dažādas programmas pilnīgai programmu noņemšanai. Viena no šīm programmām saucas GeekUninstaller, un tā ir paredzēta, lai noņemtu nevajadzīgas programmas un pēc tam meklētu un noņemtu šo programmu pēdas datorā. Lietderības interfeiss ir diezgan askētisks un vienkāršs. Viss, kas jums jādara, ir atlasīt lietojumprogrammu un noklikšķiniet uz pogas "Dzēst". 18.08.2019., Aleksandrs Šihovs Jums noteikti ir zināma situācija, kad pēkšņi tā izrādās sistēmas disks pārāk maz brīvas vietas. Vai arī pēkšņi pamanāt, ka jūsu dators ir kļuvis ievērojami lēnāks salīdzinājumā ar to, kā tas darbojās iepriekš. Un, kad iegādājāties jaunu klēpjdatoru, jūs, iespējams, redzējāt milzīgu sarakstu ar instalētajām programmu demonstrācijas versijām, kuras jums acīmredzami nav vajadzīgas. Lai atrisinātu visas iepriekš aprakstītās problēmas, jums vienkārši jānoņem no sistēmas viss “junk”. Bet kā zināt, kuras programmas tiešām nav vajadzīgas un kuras atstāt datorā? Uz šo jautājumu atbildi sniegs bezmaksas utilīta Vai man vajadzētu noņemt?
21.06.2019., Antons Maksimovs Ir diezgan efektīva metode atrisināt problēmu, ka sistēmas krātuvē nepietiek vietas. Lai to izdarītu, jums ir jāanalizē savi personas dati un jāizdzēš nevajadzīgie. Tas izklausās pietiekami vienkārši, taču ir daži smalkumi, kas aptur daudzus lietotājus. Pirmkārt, jūsu dati šķiet tik svarīgi un nepieciešami, ka šķiet, ka nav ko dzēst. Otrkārt, nav īsti skaidrs, ar ko sākt. Treškārt, ir specializētas automātiskie komunālie pakalpojumi, kas atbrīvos vietu ar vienu klikšķi. 02.06.2019., Antons Maksimovs Total Uninstall ir utilīta nevajadzīgu programmu noņemšanai ar funkciju izsekot jaunu programmu instalēšanai, atbalsts mūsdienu Windows lietojumprogrammas(no veikala Microsoft veikals), funkcija, lai attīrītu sistēmu no pagaidu un citiem nevajadzīgiem failiem, kā arī startēšanas pārvaldnieks. Programma var parādīt visu atlasītās programmas pēdu sarakstu, izmantojot rīkjoslas pogu “Detaļas”. Tie ietver pēdas diskā, sistēmas reģistrā, kā arī pakalpojumus un ierīces. Tas var būt ļoti noderīgs lietojumprogrammu analīzei, jo tas var parādīt visus pakalpojumus, kas saistīti ar izvēlēto programmu. |
Jauns
- Mana ģimene, Windows Phone: iestatīšana
- Oficiālās programmaparatūras instalēšana uz LG L90 Dual Firmware uz lg l90 dual d410
- Rosinterbank: piesakieties savā personīgajā kontā
- Rakstu veicināšana - meklē vietnes
- Piesakieties Beeline “Personīgajā kontā”: visas metodes un iespējas Kā pieteikties savā personīgajā kontā
- Servera izveides procedūra programmā TeamSpeak
- Kā pareizi sadalīt cieto disku, izmantojot Acronis Disk Director Suite Disk sadalīšana, izmantojot acronis
- Super nulles MTS: tarifa apraksts
- Gadījumi (bērna un pieaugušā mijiedarbības situācijas) Pedagoģiskās situācijas, vadīšanas mācīšanas metodes
- Ko darīt, ja vīruss nokļūst jūsu ierīcē?






































 Nākamajā logā atlasiet
Nākamajā logā atlasiet