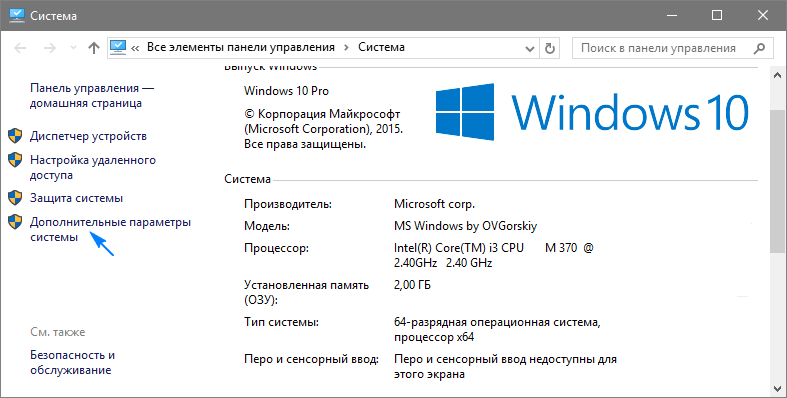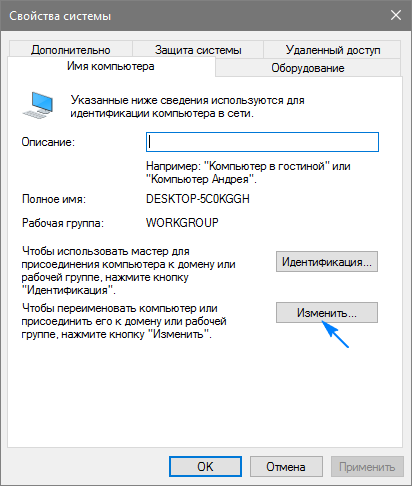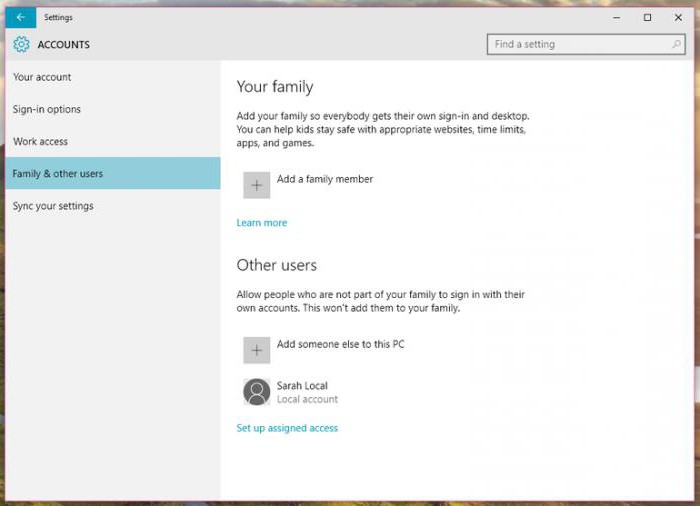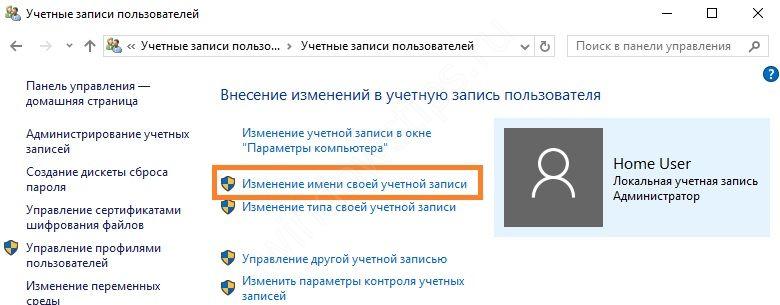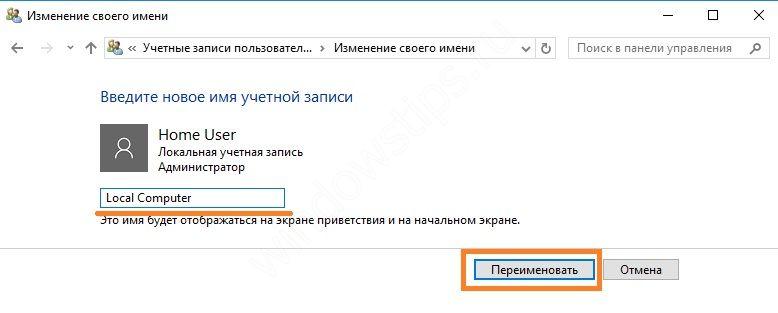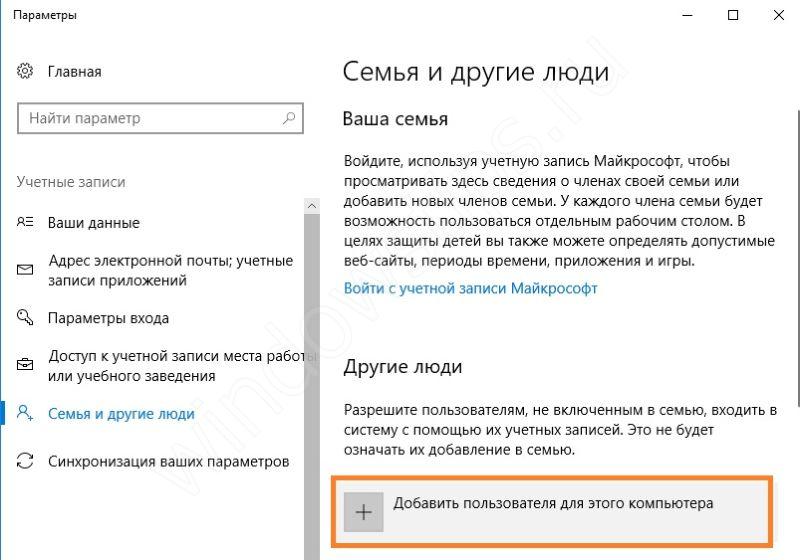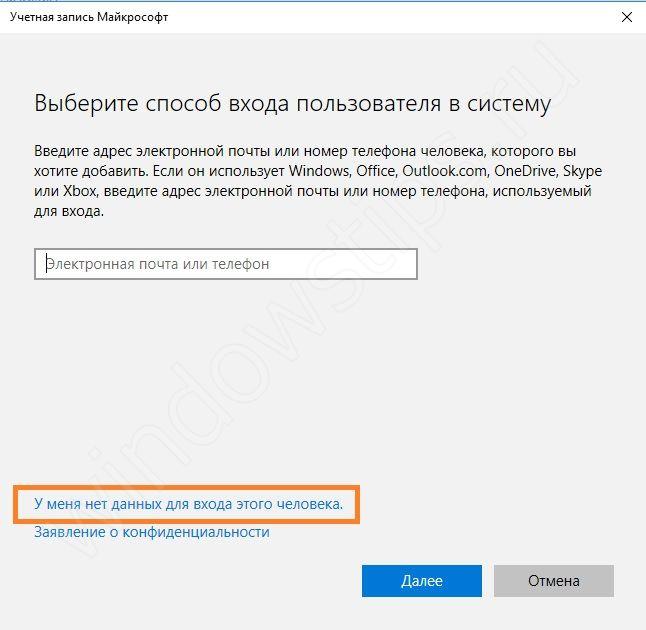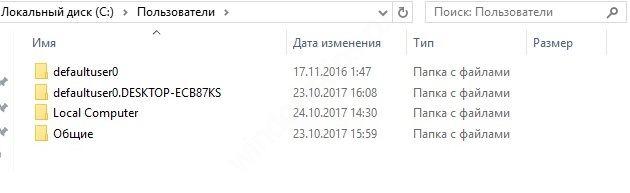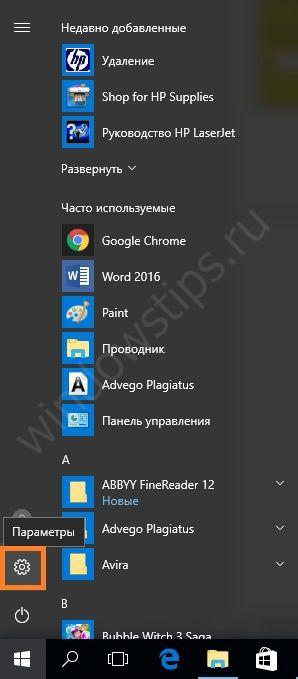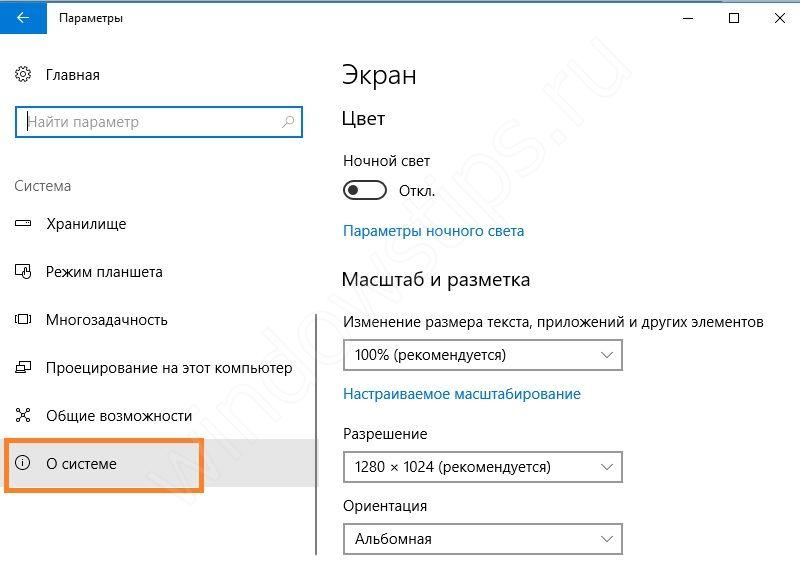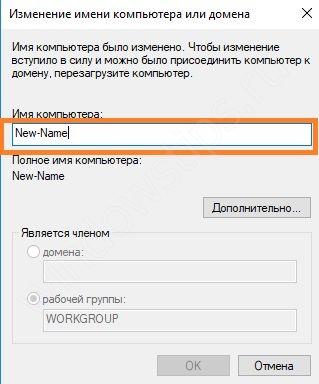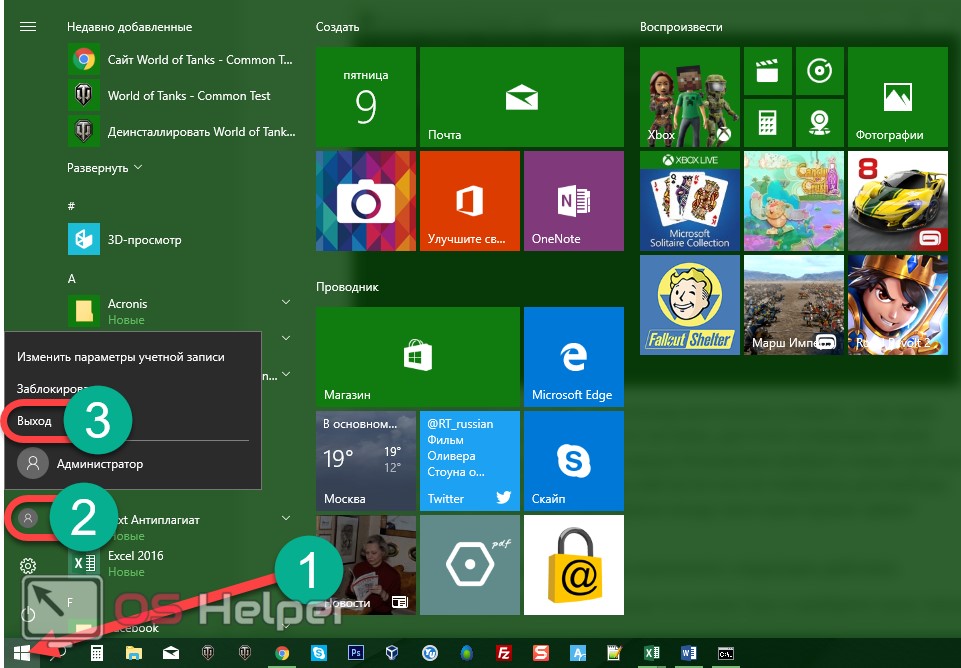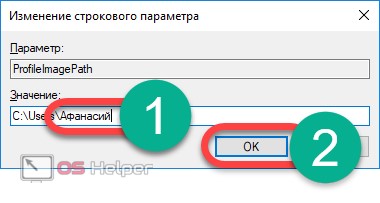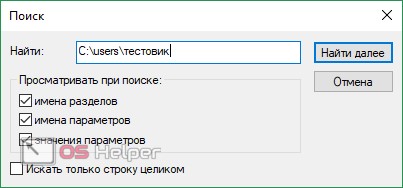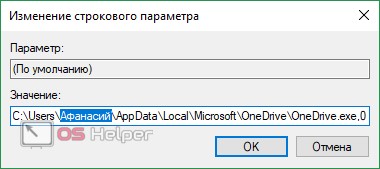Vietnes sadaļas
Redaktora izvēle:
- Kā noteikt, kura skaņas karte ir instalēta jūsu datorā
- Android melnais saraksts
- Kā atrast draiverus datoram ar pielāgotu konfigurāciju
- Kā pilnībā noņemt Avast no datora?
- GPT konvertēšana uz MBR — diska izkārtojuma maiņa
- Izdzēsto failu atkopšana no zibatmiņas diska
- Python programmēšanas valoda
- Android viedtālruņa savienošana ar datoru, izmantojot Wi-Fi Tālruņa savienošana ar datoru, izmantojot Wi-Fi
- Patiesais RMS ir vienīgais pareizais mērījums
- Inženiertehniskie paraugi Skylake (LGA1151) - Zionoviki
Reklāma
| Windows 10 konta pārdēvēšana |
|
Iespēja mainīt vārdu konts lietotājs ir viegli pieejams ikvienam, izmantojot atbilstošus ceļus, t.i. Vadības panelis vai nelielas sistēmas sadaļas. Tomēr daži lietotāji var saskarties ar diezgan dīvainu kļūdu, kuras dēļ viņi vienkārši nevarēs mainīt sava konta nosaukumu. Atkal atverot vadības paneli, iespējams, neatradīsit pogas, kas ir atbildīgas par nosaukuma maiņu. Tātad, ko darīt šādas kļūdas gadījumā? Pat ja nevarat mainīt konta nosaukumu, izmantojot parastās pogas, joprojām pastāv veidi, kā novērst šo problēmu. Šodien mēs esam viena no šīm metodēm. Tātad, kā mainīt lietotājvārdu sistēmā Windows 10? Lietotājvārda maiņa operētājsistēmā Windows 10Konta nosaukuma maiņa, izmantojot komandu uzvedni
Ja neesat pārliecināts, kā mainīt sava Microsoft konta nosaukumu, šeit ir īss ceļvedis:
Šodienas raksts nepieredzējušiem lietotājiem pastāstīs, kā mainīt datora nosaukumu operētājsistēmā Windows 10 uz vēlamo. Bet vispirms ir vērts atzīmēt, ka, nosaucot sistēmu, jūs nevarat izmantot kirilicas rakstzīmes, pieturzīmes un lielāko daļu īpašās rakstzīmes(?). Turklāt, lai pārdēvētu lietotāja datoru, jums ir jābūt administratora kontam vai administratora privilēģijām kontā, ar kuru tiek pārdēvēts dators. Ja lietotājs zina, kā mainīt datora nosaukumu operētājsistēmā Windows 10, vai viņam šīs zināšanas būs vajadzīgas praksē? Noteikti jā. Piemēram, iekšā lokālais tīkls Katram datoram jābūt savam unikāls nosaukums(atšķiras no citiem). Ja tīklā ir divi datori ar vienādiem nosaukumiem, piekļūstot vienam no tiem var rasties konflikti, kas ir nepieņemami normāla darbība korporatīvā vai mājas tīkls. Tā kā sistēma Windows 10 šos nosaukumus ģenerē nejauši, pamatojoties uz izstrādātāju norādītajiem algoritmiem, dažām ierīcēm var būt vienādi nosaukumi. Problēma ir plaši izplatīta Windows 10 būvējumos, kur to autori norāda konkrētus sistēmas nosaukumus. Svarīgs! Ja sistēmā ir aktivizēta automātiskās autorizācijas opcija, deaktivizējiet to, pārdēvējot datoru, un pēc operētājsistēmas restartēšanas iespējojiet to atpakaļ, kad datoram ir jauns nosaukums. Tas ir nepieciešams, lai izvairītos no problēmām, veidojot jaunus kontus ar tādu pašu nosaukumu kā datoram. Datora nosaukuma maiņa operētājsistēmas iestatījumosSāksim diskusiju par šo tēmu ar Microsoft noklusējuma metodi datora pārdēvēšanai par Windows vide 10. Tiek izmantota izvēlne Opcijas.
Mainiet datora nosaukumu tā rekvizītosDatora nosaukuma maiņa ir pieejama arī no “septiņiem” pazīstamajā logā. 1. Izsauciet datora rekvizītus, izmantojot konteksta izvēlne Sāciet, izvēloties "Sistēma".
3. Noklikšķiniet uz cilnes “Datora nosaukums” un noklikšķiniet uz ikonas “Mainīt”.
4. Iestatiet jaunu datora nosaukumu un noklikšķiniet uz “OK” abos logos, lai tos aizvērtu un saglabātu veiktās izmaiņas.
Atcerieties: izmaiņas stāsies spēkā tikai pēc “desmit” restartēšanas. Datora nosaukuma maiņa no komandrindasApskatīsim, kā mainīt datora nosaukumu operētājsistēmā Windows 10, izmantojot komandrindu.
Kad tiek parādīts paziņojums par veiksmīgu procedūras pabeigšanu, aizveriet logu un restartējiet sistēmu. Ņemiet vērā, ka datora nosaukuma maiņa operētājsistēmā Windows 10, strādājot ar to, izmantojot Microsoft kontu, nozīmē, ka jauna ierīce ir saistīta ar lietotāja tiešsaistes kontu. Lai gan tas nav saistīts ar problēmām, vecā ierīce ir jānoņem no sava konta ierīču saraksta Microsoft lapā.
Izmantojot arhivēšanas un failu vēstures funkcijas, tās atsāksies no jauna. Pēdējais rīks informēs jūs par palaišanu, kā arī piedāvās opcijas darbībām, kas jāveic pievienošanai vecs stāsts operācijas uz pašreizējo.
Neapšaubāmi, daudziem lietotājiem dažreiz ir jāpārdēvē lietotāju ieraksti, piemēram, jāmaina Tagad tiks parādīti šādu darbību piemēri. Tiesa, jums nekavējoties jāpievērš uzmanība dažiem svarīgiem faktoriem, kas var ietekmēt iespēju piekļūt dokumentiem. Windows konts: kas jums jādara vispirms?Pirms “konta” nosaukuma un veida maiņas desmitajā Windows versijas, jums jāzina, ka šādas darbības, īpaši, ja lietotājs strādā bez administratora tiesībām, var nopietni ietekmēt piekļuvi dažām sistēmas funkcijām vai tās iestatījumiem. Fakts ir tāds, ka pat bijušā lietotāja dokumenti var būt nepieejami. Tāpēc vispirms jums vajadzētu kopēt nepieciešamo informāciju no lietotāja mapes uz citu nodalījumu un pēc tam izveidot atjaunošanas punktu (katram gadījumam). Kopēšanai labāk izvēlēties citu sējumu (kas nav sistēmas disks). Kā vienkāršākajā veidā nomainīt lietotājvārdu operētājsistēmā Windows 10?Sāksim mainīt "kontu". Vispirms izlemsim, kas tieši ir jāmaina – grāmatvedība Microsoft ieraksts vai vietējais lietotājvārds. Mēs izejam no tā, ka mums joprojām ir tikai jāmaina nosaukums uz citiem. Lai atrisinātu jautājumu par to, kā mainīt lietotājvārdu operētājsistēmā Windows 10, vispirms jāievada “Vadības panelis”. Vienkāršākais veids, kā to izdarīt, ir izmantot vadības komandu, kas ievadīta izvēlnē Palaist. Pēdējo izraisa ātra kombinācija Win atslēgas+R.
“Vadības panelī” atlasiet sadaļu konti un noklikšķiniet uz rindiņas tieši zemāk, kurā tiek piedāvāts mainīt “konta” veidu. Pēc tam dodieties uz savu vietējo kontu. Kreisajā pusē parādīsies vārda maiņas rindiņa, pēc noklikšķināšanas uz kuras varēsiet ievadīt jaunu. Veikto izmaiņu apstiprināšana tiek veikta, izmantojot pārdēvēšanas pogu. Tikpat vienkāršs veidsTātad, pirmajā gadījumā mēs mainījām lietotājvārdu. Tālāk sniegtie piemēri ir ne mazāk efektīvi. Šeit mums ir nepieciešama izvēlne “Palaist”, kurā jāievada komanda netplwiz. Pēc tam galvenajā logā atlasiet cilni Lietotāji un noklikšķiniet uz vietējā lietotāja vārda. Apakšā ir rekvizītu poga. Nospiežot to, jūs varat iegūt vajadzīgo izvēlni nosaukuma maiņai. Turklāt, ja kāds jau ir pamanījis, ir arī iespēja nomainīt vietējo paroli. Tiesa, šī metode izrādās neefektīva. Fakts ir tāds, ka jūs varat mainīt paroli, bet jūs nevarat no tās atbrīvoties. Sistēmai tas joprojām būs nepieciešams, ieejot vai izejot no “miega” režīma, ja tāds ir nodrošināts. Konta veida maiņaŠķiet, ka jautājums par to, kā mainīt lietotājvārdu operētājsistēmā Windows 10, jau ir atrisināts. Tagad aplūkosim "konta" veida maiņu.
Lai to izdarītu, tajā pašā kontu sadaļā ir jāatlasa ģimenes un citu lietotāju rinda kreisajā pusē. Visi reģistrācijas dati tiks parādīti labajā pusē. Mēs izvēlamies lokālā lietotāja veidu un pēc “Change type” ievadīšanas attiecīgajā laukā iestatām administratoru. Tas ir ērti tādā ziņā, ka turpmāk varēsiet instalēt programmas, atinstalēt tās un mainīt sistēmas parametrus vai iestatījumus, kā saka, pats, neprasot atļauju datora termināļa administratoram (protams , ja tāds ir). Kā atbrīvoties no paroles?Tagad apskatīsim, kā noņemt paroli, piesakoties sistēmā Windows 10, vai atbrīvoties no tās, izejot no hibernācijas režīma. Sāksim ar otro. Šajā gadījumā ir jāizmanto jaudas iestatījumi, kuriem var piekļūt vai nu no tā paša “Vadības paneļa”, vai noklikšķinot uz akumulatora ikonas sistēmas teknē (klēpjdatoriem). Šeit jūs vienkārši atlasiet paroles prasības vienumu un iestatiet vēlamo vērtību.
Lai noņemtu savu pieteikšanās paroli, varat vienkārši izdzēst savu Microsoft kontu. Taču to var izdarīt daudz vienkāršāk, izmantojot to pašu netplwiz komandu, pēc kuras lietotāju logā nav atzīmēta izvēles rūtiņa paroles prasībai pieteikšanās laikā. Bet jaunajā logā jums būs jāievada pašreizējā parole divas reizes (otru reizi apstiprināšanai). Pēc izmaiņu saglabāšanas jūs automātiski piesakāties sistēmā. SecinājumsProtams, atbilde uz jautājumu, kā mainīt lietotājvārdu operētājsistēmā Windows 10, neaprobežojas tikai ar šīm metodēm. Šeit ir visvairāk vienkāršus veidus. Jūs, protams, varat iekāpt sistēmas reģistrs vai redaktoram grupas politikas, bet jautājums ir: kāpēc tas ir vajadzīgs, ja ir visvienkāršākie risinājumi. Grupas politikas noteikumu piemērošana ir piemērotāka sistēmas administratori, ražo laba skaņa sistēmas un tiesību piešķiršana lietotājiem noteiktām darbībām. Līdz ar to, kā jau skaidrs, šis jautājums netika izskatīts. Parasti vidusmēra lietotājam tas nav vajadzīgs. Tomēr, ja padziļinās, ir vērts atzīmēt, ka, sākot ar septīto versiju, Windows parādījās arī super administrators. Bet jūs nevarat no tā atbrīvoties, izmantojot parastos līdzekļus. Tam būs vajadzīgas noteiktas zināšanas un prasmes. Bet tas, tā teikt, ir cits jautājums. Tomēr dažiem lietotājiem ir jāņem vērā, ka problēmas, kas saistītas ar kontu maiņu gan vietējā, gan Microsoft, var diezgan negatīvi ietekmēt sistēmu. Ir zināmi gadījumi, kad, pārdēvējot “kontus”, gadījās, ka tika bloķēta pieteikšanās sistēmā. Taču nekāda atkopšana nepalīdzēja – tikai pilnīga jeb tā saucamā tīrā pārinstalēšana. Tāpēc jums ir jābūt ļoti uzmanīgiem ar šādām lietām, ja nevēlaties, lai sistēma vienā brīdī šņāc un pēc tam vispār atsakās nodrošināt ieeju. Notiek ielāde Windows sistēma demonstrē personalizētu sveicienu. Tas tiek iestatīts OS instalēšanas laikā un ir konta nosaukums. Šis ir mūsu identifikators, kas palīdz operētājsistēmai saglabāt konfigurāciju un pēc tam ielādēt profila datus. Šodien mēs apspriedīsim, kā mainīt konta nosaukumu sistēmā Windows 10 un kāpēc tas ir nepieciešams. Konta nosaukuma maiņas mērķisPirms izdomāt, kā datorā mainīt lietotājvārdu, izdomāsim, kāpēc tas vispār ir vajadzīgs. Ja datoru izmanto vairāk nekā viena persona, Windows konta nosaukums ir atbildīgs par lietotāju profilu atdalīšanu. Tas ir svarīgi, kad runa ir par tiesībām. Administrators var mainīt konfigurāciju un vidusmēra lietotājam tas ir pilnīgi bezjēdzīgi. Turklāt, operētājsistēma Windows ir paredzēts lietotāja konfigurācijas un iestatījumu saglabāšanai. Katrai no tām ir mape “Mani dokumenti” un savi īsceļi darbvirsmā. Nosaukums tiek mainīts gadījumos, ja tas nepatīk vai ir izveidots kirilicā (vai citā nestandarta valodā). Joprojām ir programmas, kurām ir cits kodējums, nevis UTF. Tā kā mape ar lietotāja profilu ir nosaukta pēc viņa vārda, mēs iegūstam Krievu nosaukums. Un šādas programmas atsakās ar to strādāt. Rodas kļūdas. Mainiet Windows 10 konta nosaukumuVispirms mēģināsim to padarīt iebūvētu izmantojot Windows. Izmantojot meklēšanu, dodieties uz vadības paneli. Režīmā "Kategorijas" atlasiet konta pārvaldības sadaļu. Tas ir, kopumā šī nav pilnīgi pareiza pārmaiņu metode. Manuāla mapes pārdēvēšana sistēmā Windows var radīt problēmas, jo tai ir piešķirti dažādi iestatījumi. Tātad Labākais veids identifikatora maiņa nozīmē jauna lietotāja izveidi un vecā dzēšanu. Lai to izdarītu, noklikšķiniet uz pogas Sākt un pēc tam uz hamburgeru izvēlnes ikonas. Mums ļoti bieži tiek uzdots jautājums par to, kā mainīt lietotājvārdu operētājsistēmā Windows 10 (tas nozīmē mainīt tā direktorija nosaukumu, kurā tiek glabāti visi jūsu dati, un paša konta nosaukumu). Tālāk mēs risināsim šo problēmu jūsu rīcībā. soli pa solim instrukcija un video. Bet kāpēc jums vispār ir jāmaina lietotājvārds? Faktiski ir 2 galvenie iemesli:
Apskatīsim algoritmu konta nosaukuma maiņai operētājsistēmā Windows 10. Lai to izdarītu, pašā sākumā mums būs jāpievieno vēl viens lietotāja konts sistēmā Windows.

Kad esat izrakstījies no administratora konta un atgriezies savā kontā, tā nosaukums, tostarp mape, ir jāpārdēvē.
Kā mainīt lietotājvārdu operētājsistēmā Windows 10 HomeIepriekš aprakstītā opcija nav piemērota “Ten” mājas versijai, taču ar to jums būs jārīkojas nedaudz savādāk. Apskatīsim, kā tieši:
|
Populārs:
Jauns
- Android melnais saraksts
- Kā atrast draiverus datoram ar pielāgotu konfigurāciju
- Kā pilnībā noņemt Avast no datora?
- GPT konvertēšana uz MBR — diska izkārtojuma maiņa
- Izdzēsto failu atkopšana no zibatmiņas diska
- Python programmēšanas valoda
- Android viedtālruņa savienošana ar datoru, izmantojot Wi-Fi Tālruņa savienošana ar datoru, izmantojot Wi-Fi
- Patiesais RMS ir vienīgais pareizais mērījums
- Inženiertehniskie paraugi Skylake (LGA1151) - Zionoviki
- Labākie spēļu paneļi Android ierīcēm