|
Stabila datora vai klēpjdatora darbība iepriekšējā dienā nenozīmē, ka nākamā palaišana būs bez pārsteigumiem. Nepatīkamākais un negaidītākais no tiem ir tas, ka OS netiek ielādēts. Zils vai melns ekrāns ar lietotājam nesaprotamiem komentāriem liek domāt par ļaunāko, un bieža pārstartēšana ir biedējoša. 10. versijā varat izmantot automātisko sistēmas atkopšanu vai atrisināt problēmu manuāli. Pirmo metodi var izmantot pat nepieredzējuši lietotāji. Izdomāsim, ko darīt, ja sistēma Windows 10 netiek startēta, kāpēc tas notiek un kā to novērst. Ir programmatūras un aparatūras startēšanas kļūmes. Biežāk nekā nē, problēmas rodas pirmā veida kļūdu dēļ. Ir vairāki iemesli: - failus no nepārbaudītiem avotiem. Ar vīrusiem inficēti programmatūras produkti izraisa datora sistēmas komponentu bojājumus;
- sistēma ir atjaunināta. Ja process bija nepareizs vai to pārtrauca lietotājs, pēc atjaunināšanas un pārstartēšanas dators netiks palaists;
- lietojumprogrammas un programmas ir instalētas nepareizi;
- eksperimenti ar cietā diska nodalījumiem: saspiešana, sadalīšana, formatēšana utt. Nākamajā sāknēšanas reizē parādīsies melns ekrāns ar uzrakstu “Bootmgr ir saspiests”.

- diska tīrīšana, izmantojot īpašu programmatūru. Ielādējot, parādīsies melns ekrāns ar uzrakstu “Trūkst Bootmgr”;

- datora izslēgšana tika veikta nepareizi;
- Startēšanas laikā ir apšaubāmas lietojumprogrammas. Šajā gadījumā, ieslēdzot ierīci, sistēma sāks darboties atbilstoši standartam, bet pēdējā posmā (pirms darbvirsmas ielādes) tā tiks restartēta. Procedūru var atkārtot vairākas reizes.
Kāpēc programmatūras kļūmes rada problēmasPieņemsim, ka dienu pirms lietotājs klēpjdatorā vai personālajā datorā instalēja atjauninājumus vai draiverus. To lejupielāde un instalēšana nenotika pareizi, tas ir, faili netika pilnībā kopēti sistēmas diskā. Tāpēc OS pievēršas deklarētajiem, bet neinstalētajiem draiveriem. Problēmas var rasties arī saistībā ar problēmām ar RAM un mainot sāknēšanas datu nesēju BIOS. Pēdējā gadījumā dators meklē nepieciešamo sāknēšanas programmu nevis sistēmas diskā. Aparatūras kļūme arī neļauj ielādēt OS. Visbiedējošākās kļūdas ir INACCESSIBLE_BOOT_DEVICE un CRITICAL_PROCESS_DIED, kam seko pieprasījums restartēt. Jūsu datorā radās problēma, un tas ir jārestartē. Šie ir visizplatītākie zilā ekrāna kļūdu veidi. Programmatūras un aparatūras kļūmes var izraisīt bezgalīgu ielādi vai atsāknēšanu. Jebkurā gadījumā panikai nav pamata. Jums jāmēģina iekļūt OS atkopšanas vidē. 

Kā iekļūt atkopšanas vidēSākotnēji operētājsistēma Windows 10 mēģinās patstāvīgi novērst problēmas, un, ja tas neizdosies, tas informēs lietotāju ar zilu ekrānu. 


Automātiskā atkopšana bieži vien ir veiksmīga. Šajā gadījumā operētājsistēmas Windows 10 ielāde aizņem diezgan ilgu laiku, bet galu galā tiek palaists. - Neatkarīgi no zilā loga, lai atrisinātu problēmu, ir jāatlasa izvēlne "Papildu opcijas". Pārejot uz izvēlni, lietotājs tiks automātiski pārsūtīts uz sistēmas atkopšanas vidi.


- Nākamajā solī ir jāizvēlas “atcelšanas” punkts — datums un laiks pirms sistēmas atjaunināšanas, eksperimentēšanas ar diskiem vai jaunu programmu lejupielādes.

Pēc tam noklikšķiniet uz "Nākamais" un "Pabeigt". Process beidzas, restartējot datoru. 4 no 10 gadījumiem veiktās darbības palīdzēs. Smagākos gadījumus (melns ekrāns, nevarēja atrast atkopšanas vidi) var atrisināt, pārinstalējot Windows 10. Palīdzēs arī sāknējams USB zibatmiņas disks (DVD). Pēdējā gadījumā x32 bitu vai x64 bitu OS izplatīšanai jau jābūt ierakstītai ārējā datu nesējā. Katram pieredzējušam lietotājam ir jāpatur kāds no tiem pie rokas. To sauc par MSDart. Iegādājoties licencētu operētājsistēmu, tā tiek izplatīta bez maksas. Varat arī to iegādāties oficiālajā vietnē vai lejupielādēt. Izplatījumā ir pareizi lietotās operētājsistēmas sāknēšanas attēli. Svarīgs! Kad pats ierakstāt sāknējamu zibatmiņas disku vai disku, jums jāpārbauda instalētās sistēmas bitu dziļums. Tieši tāpēc jums vajadzētu lejupielādēt MSDart. Ir kļūdas, kuras var labot, tikai atkārtoti instalējot OS vai izmantojot zibatmiņas disku (disku) ar MSDart.
Kā atjaunot sistēmu no sāknējama USB zibatmiņas diskaLai sāktu procedūru, datorā vai klēpjdatorā jāievieto datu nesējs. Pēc tam restartējiet ierīci, restartēšanas laikā nospiežot F2 vai F8. Šī darbība novirzīs lietotāju uz datora BIOS iestatījumiem. 
- Šeit kā prioritāte ir jāizvēlas sāknējamais datu nesējs, kas bija savienots ar datoru.

- Nospiediet iziet. Pēdējais punkts saglabās izmaiņas un restartēs no instalētā ārējā datu nesēja. Pēc atsāknēšanas ekrānā parādīsies pirmais logs, kurā jums būs jāizvēlas sāknēšanas valoda.
Svarīgs! Atlases princips un sāknēšanas prioritāšu maiņas logs ir atkarīgs no mātesplates.

- Noklikšķiniet uz pogas "Tālāk" un veiciet tālāk esošajā attēlā norādītās darbības.

Šeit mums ir nepieciešams izvēlnes vienums "Sistēmas atjaunošana". Pārejam uz jauno izvēlni "Atlasīt darbību". 
- Dodieties uz saraksta vienumu “Traucējummeklēšana”. Mēs nokļūstam izvēlnē "Papildu opcijas".

- Vienkāršākais veids ir atgriezties pie noteiktā punkta - tas ir, pie draiveru, sistēmas failu un citu lietu kopas, kas nodrošināja 100% un pareizu Windows 10 ielādi. Šo iespēju nodrošina saraksta vienums “Sistēmas atjaunošana”. Jums ir jānoklikšķina uz tā. Jaunajā logā ievadiet tā “punkta” datumu un laiku, kuru vēlaties izmantot, lai sāktu.

Izvēlnes vienumu nevar izmantot, ja kontroles punkti nav saglabāti.
Otra vienkāršākā OS atjaunošanas iespēja ir “System Image Restore” Metode darbosies tikai tad, ja attēli tiks saglabāti. Tā kā operētājsistēmu rezerves kopijas veido tikai pieredzējuši lietotāji, visticamāk, šo izvēlnes vienumu nevarēs izmantot. Ja jums ir rezerves kopija, parādītajā logā vienkārši norādiet vietu, kur tā tiek glabāta, un noklikšķiniet uz "Tālāk". 
Izmantojot šo komandu, visi bojātie faili tiks automātiski aizstāti ar labām kopijām no arhīva. Ja lietotājs instalēja papildu operētājsistēmu un nejauši formatēja, saspieda vai citādi manipulēja sāknēšanas failus, jums jādodas uz vienumu “Startup Recovery”. Šajā izvēlnē sāknēšanas ielādētājs tiks atjaunots, un sistēma Windows 10 sāksies automātiski. Procedūra prasīs daudz laika. 
OS licencētās versijas lietotāji var izmantot opciju “Atgriezties uz iepriekšējo būvējumu”. Kad sistēma ir pareizi atjaunināta, vecās versijas faili tiek saglabāti mapē Windows.OLD. Šī ir pagaidu palīdzība. Sistēmas funkcionalitāte tiks uzturēta 10-30 dienas. Izmantojot šo problēmas risinājumu, jums jāsamierinās ar faktu, ka faili, kas izveidoti pēc OS atjaunināšanas, tiks zaudēti. 
Sarežģītākais vienums sarakstā ir “Komandrinda”. To vajadzētu izmantot tikai tad, ja iepriekšējie mēģinājumi bija neveiksmīgi. Šī izvēlne ļauj “manuāli” atrisināt problēmu: - iespējot problēmu novēršanas rīkus;
- salīdziniet nodalījuma burtus;
- palaidiet reģistra redaktoru, utilītas utt.
Ērta BCDboot utilīta var palīdzēt labot situāciju. Tas kopē sāknēšanas ielādētāju un pārraksta sistēmas rezervēto nodalījumu. Lai veiktu sistēmas failu atkopšanu, jums jānoskaidro, kur atrodas Windows mape. Tā kā šis ir sistēmas direktorijs, tas visbiežāk atrodas vietējā diskdzinī C (sistēma) vai D. 
- Palaidiet komandu uzvedni.

- Ievadiet komandu:
BCDboot C:\Windows (kur C ir sistēmas disks)
- 8 no 10 gadījumiem ar to pietiek kļūdu labošanai. Bet, ja tas nedarbojas, jums vajadzētu pārrakstīt datu nesēja un rezerves nodalījuma sāknēšanas ierakstus. Lai to izdarītu, komandrindā secīgi rakstām:
bootrec /fixmbr - gaidiet apstiprinājumu par veiksmīgu procesa pabeigšanu bootrec /fixboot - gaidiet apstiprinājumu par veiksmīgu procesa pabeigšanu
Ja problēmas rodas pēc tam, kad dators ir inficēts ar vīrusu, palīdzēs operētājsistēmā iebūvētais programmatūras produkts Sfc.exe. "Ārstēšanas" procedūra ilgs ļoti ilgu laiku. Šobrīd procesu nevar pārtraukt. 
Ja noteikti zināt, ka pēc atjauninājumu lejupielādes notika avārijas, palaidiet to drošajā režīmā un dzēsiet visus instalētos failus. Nav grūti iekļūt. Automātiskās atkopšanas izvēlnē jums jāiet uz “Reboot”. Ja iepriekš minētie pasākumi nepalīdz, pārinstalēšana paliek. Lai pasargātu sevi no šādām situācijām, ieteicams izveidot sistēmas dublējumu un vienmēr turēt pie rokas zibatmiņas disku ar MSDart.
Video instrukcijaLielākai skaidrībai iesakām noskatīties mācību video par šo tēmu.
Zils ekrāns ar šādu kļūdu operētājsistēmā Windows var parādīties datora startēšanas procesā vai tā darbības laikā, atjauninot BIOS, pievienojot papildu cieto disku, pēc atiestatīšanas sākotnējā stāvoklī, pēc bojātu draiveru instalēšanas un citu iemeslu dēļ. OS šādā situācijā nevar piekļūt svarīgiem sistēmas failiem. Kļūda ir burtiski tulkota " Sāknēšanas ierīce nav pieejama» Kā izskatās kļūda? Veidi, kā novērst kļūdu
Apsvērsim iespējamās problēmu novēršanas iespējas. Tie lielā mērā būs atkarīgi no notikuma, kas notika pirms darbības traucējumu rašanās. Pirmkārt Mēs rekomendējam Atspējojiet ne primāros diskus, ja tādi ir.
Kļūda pēc atjauninājumu instalēšanas vai Windows 10 atiestatīšanas
Logā" Dators netiek startēts pareizi”, kas šādā situācijā parādīsies pēc kļūdas informācijas apkopošanas, noklikšķiniet uz “”.

Šeit mūs interesē "". Pēc tam atlasiet " Iespējot drošo režīmu».
 Iedarbinot sistēmu droši režīms, restartēt Dators standarta veidā, izmantojot pogu Sākt- problēmu var atrisināt.
Ir vēl viena iespēja Papildu iespējas atlasiet vienumu Atveseļošanās iekraušanas laikā. Standarta rīki var palīdzēt atrisināt problēmu.
Vēl viens noderīgs punkts - Sistēmas atjaunošana uz atjaunošanas punktu, varat to izmantot, lai atgrieztos pie iepriekšējā atjaunošanas punkta.
Vispirms pārbaudiet maksu baterijas BIOS, kas atrodas mātesplatē. Izņemot šo akumulatoru, iestatījumi tiks atiestatīti.
Vēl viena iespēja ir ieiet BIOS (vai) un mainīt darbības režīmu AHCI ieslēgts IDE(vai otrādi).

Saglabāt izvēlēto konfigurāciju un restartēt PC.

Diska bojājumi vai nodalījuma izmaiņas
Parasti šīs problēmas cēlonis ir diska, kurā ir instalēta OS, bojājumi. Rezultātā tas var notikt diska sadalīšana ar jau instalētu sistēmu starpsienās (piemēram, Acronis un tamlīdzīgi).
Ja iespējams, atveriet Papildu iespējas, tad atkopšanas darbības būs līdzīgas iepriekšējā punktu.
Varat arī mēģināt skriet komandrinda un ar tās palīdzību ražot atveseļošanās.
Lai to izdarītu, ievadiet komandu " sfc /scannow" un pēc tam apstipriniet skenēšanu pārstartēt Windows. Pēc tam vēlreiz palaidiet konsoli un ievadiet komandu " chkdsk C: /r /f /x» lai pārbaudītu integritāti un labotu kļūdas.
Protams, šī konsoles atvēršanas metode darbosies, ja būs iespējams atvērt Papildu parametri vai ja izdodas palaist sistēmas vismaz kādu laiku.


Izvēlieties valodu, instalētās OS izdevumu un arhitektūras veidu.


Pēc instalācijas datu nesēja izveides, sāknēties no tā, vispirms to atlasot sāknēšanas ierīču prioritāšu sarakstā. Izvēlieties valodu, laika formātu un noklikšķiniet uz Tālāk.

Logā Uzstādīt jums vajadzētu izvēlēties vienumu " Sistēmas atjaunošana"(Remontējiet datoru), kas atrodas ekrāna apakšā.

Izvēlieties Problēmu novēršana un pēc tam atgrieziet datoru tā sākotnējā stāvoklī. Vai arī atlasiet papildu opcijas un atkārtojiet pirmajā darbībā norādītās darbības.

Ja viss pārējais neizdodas
Ja neviena no metodēm nepalīdz, vislabākais ieteikums ir pārinstalēt sistēma. Lai to izdarītu, izmantojiet sāknējamu USB zibatmiņas disku. Atkārtota instalēšana arī nepalīdz - jums ir problēmas ar cieto disku. Skenēt Un salabot to cietā diska kļūdas, izmantojot specializētu atkopšanas programmu (piemēram, HDD Scan vai Victoria).
Dažreiz pēc sistēmas palaišanas parastās Windows un darbvirsmas ielādes vietā monitorā parādās “zils ekrāns”, kam pievienots ziņojums “nepieejama sāknēšanas ierīce”. Tādējādi OS paziņo lietotājam, ka normāla Windows 10 ielāde nav iespējama atbilstošas piekļuves trūkuma dēļ. “” šajā situācijā darbojas kā sava veida pieejamo datu aizsargs. Šodien mēs jums pateiksim, kas izraisa šo kļūdu, kā arī runāsim par to, kā novērst nepieejamas sāknēšanas ierīces kļūdu sistēmā Windows 10.
Galvenie kļūdu cēloņi
Diezgan bieži kļūda “nepieejama sāknēšanas ierīce” rodas pēc OS instalēšanas, izmantojot atjaunināšanas centru.
Šādā situācijā izstrādātāji iesaka izmantot multivides izveides rīku, pateicoties kuram varat izveidot sāknējamu zibatmiņu. Tas viss tiek darīts, lai veiktu tīru instalēšanu kopā ar starpsienu formatēšanu.
 Ir vērts atzīmēt, ka šajā situācijā jums nav jāmeklē aktivizācijas atslēga - instalēšanas laikā datoram jābūt savienotam ar globālo tīklu. Pateicoties interneta piekļuvei, sistēma pati sazināsies ar noteiktiem serveriem, pēc tam Microsoft dos atļauju reģistrēt ierīci. Ir vērts atzīmēt, ka šajā situācijā jums nav jāmeklē aktivizācijas atslēga - instalēšanas laikā datoram jābūt savienotam ar globālo tīklu. Pateicoties interneta piekļuvei, sistēma pati sazināsies ar noteiktiem serveriem, pēc tam Microsoft dos atļauju reģistrēt ierīci.
Tomēr aprakstītā iespēja ne vienmēr darbojas. Šādā gadījumā pārejiet uz iepriekšējo operētājsistēmas versiju un pēc tam vēlreiz instalējiet Windows 10 atjauninājumu. Kad šis “rituāls” beidzas, turpiniet ar tīru instalēšanu.
Pievērsiet uzmanību sistēmas stāvoklim - tai jābūt aktīvajā režīmā, pretējā gadījumā atslēgas meklēšana un reģistrācija gulsies uz jūsu pleciem, un sistēma to nedarīs.
Papildus atjaunināšanai jauni draiveri ir ļoti izplatīts kļūdas “iniciators”. Šādā situācijā nav īpašu norādījumu, ir tikai viena izeja - “jaunās lietas” likvidēšana.
Kļūdas labošana bez tīras instalācijas
Dažos gadījumos "nepieejama sāknēšanas ierīce" var nodrošināt lietotājam iespēju novērst problēmu bez tīras instalēšanas. Dažreiz sistēma joprojām tiek palaists un kļūda parādās tikai 5-7 minūtes pēc darba sākuma.
Kā es varu noņemt nepieejamu sāknēšanas ierīci?
1) atveriet komandrindu un ievadiet “sfc /scannow”, pēc kura tas sāksies;

2) izmantojot to pašu logu “Run”, ierakstiet komandu “Chkdsk /f”. Šajā gadījumā tiks pārbaudīts pats disks. Ja rodas kļūda, sistēma to nekavējoties novērsīs;
3) startējiet sistēmu drošajā režīmā, pēc tam aktivizējiet sistēmas atkopšanu līdz pēdējam kontrolpunktam.
 Problēmas risināšanas atslēga ir īpašas programmas Problēmas risināšanas atslēga ir īpašas programmas
Mēs jau esam minējuši “vietējo” multivides izveides rīku, kas izveido sāknējamu USB zibatmiņas disku un vairākas citas noderīgas funkcijas cietā diska skenēšanai. Visus izstrādātāju centienus var novērtēt tikai pozitīvā tonī, taču neviens nav pasargāts no problēmām, rezultātu trūkuma un citiem trūkumiem. Šajā gadījumā palīgā nāk citu izstrādātāju produkti, piedāvājot iespaidīgu rīku sarakstu, kas palīdz 100% analizēt jūsu cieto disku. Es vēlētos pakavēties pie trim slavenākajām programmām, kas darbojas šajā virzienā.
Programma cietā diska pārbaudei - CrystalDiskInfo
Ar šīs programmas palīdzību lietotājs saņems jēgpilnu un detalizētu informāciju, kas tā vai citādi attiecas uz cieto disku.
Jo īpaši varat uzzināt par temperatūru, diska pārsūtīšanas režīmiem, cietā diska vārpstas ātrumu, sērijas numuru, programmaparatūru utt. Kopumā rūpīga uzraudzība no A līdz Z.
 Instalēšanas ziņā programma arī neizceļas kā kaut kas abstrakts. Licences līgums, utilītas instalēšanas vieta, mapes izveide, saīsne... Patiesībā tas ir labi zināms standarta process, tāpēc nav jēgas pie tā kavēties. Instalēšanas ziņā programma arī neizceļas kā kaut kas abstrakts. Licences līgums, utilītas instalēšanas vieta, mapes izveide, saīsne... Patiesībā tas ir labi zināms standarta process, tāpēc nav jēgas pie tā kavēties.
Atveseļošanās programma - Viktorija
Daudzi lietotāji apgalvo, ka CrystalDiskInfo vienkārši nav konkurentu. Profesionāļi un speciālisti pieturas pie cita viedokļa - tieši skaista sievietes vārda vārdā nosauktā lietderība ir ļoti pieprasīta meistaru vidū. Baltkrievijas (!) programmu varat lejupielādēt pēc saites www.140200.pro/archives/486.
 “Viktorija” ir ievērojama ar to, ka tā darbībai nav nepieciešama instalēšana - galvenais, lai sistēmā būtu pieejams fails porttalk.sys (to var atrast vietnē /system32/drivers/). Tā kā programma darbosies tieši ar ierīci, darbības ātrums būs patīkami iespaidīgs. Turklāt rīkam ir liels skaits testu, kas sniegs detalizētu analīzi par cietā diska stāvokli un acīmredzamām problēmām. Interesanti, ka atjauninājumu izlaišana tika pārtraukta 2008. gadā, un, neskatoties uz to, utilīta joprojām ieņem vadošo pozīciju starp NVS valstu lietotājiem. “Viktorija” ir ievērojama ar to, ka tā darbībai nav nepieciešama instalēšana - galvenais, lai sistēmā būtu pieejams fails porttalk.sys (to var atrast vietnē /system32/drivers/). Tā kā programma darbosies tieši ar ierīci, darbības ātrums būs patīkami iespaidīgs. Turklāt rīkam ir liels skaits testu, kas sniegs detalizētu analīzi par cietā diska stāvokli un acīmredzamām problēmām. Interesanti, ka atjauninājumu izlaišana tika pārtraukta 2008. gadā, un, neskatoties uz to, utilīta joprojām ieņem vadošo pozīciju starp NVS valstu lietotājiem.
Kas ir DiskMark?
CrystalDiskInfo un Victoria gadu no gada turpina cīnīties par labākā cietā diska uzraudzības rīka titulu, un DiskMark ir savi fani, un ar to pietiek. Lai iegūtu programmu savā datorā, lejupielādējiet to no šīs vietnes - www.download.cnet.com/CrystalDiskMark/3000-2094_4-75330576.html.
 Kopumā utilītai nav tik daudz iespēju kā iepriekš minētajām programmām, taču tā var veikt vairākus interesantus un noderīgus testus (galvenokārt saistībā ar lasīšanas ātrumu). Kopumā utilītai nav tik daudz iespēju kā iepriekš minētajām programmām, taču tā var veikt vairākus interesantus un noderīgus testus (galvenokārt saistībā ar lasīšanas ātrumu).
Kopumā, lai novērstu “nepieejamas sāknēšanas ierīces” kļūdu, varat izmantot “desmit” iespējas vai arī vērsties pie īpašiem rīkiem, kas ar dažiem klikšķiem atradīs un neitralizēs problēmu.
Ir vērts atzīmēt, ka starp mūsu norādītajiem iemesliem ir minēti sistēmas un draiveru atjauninājumi, kas bieži kļūst par daudzu saistītu kļūdu "iniciatoru". Mēs ceram, ka šis raksts palīdzēs jums atbrīvoties no kaitinošā un biedējošā “zilā ekrāna”, kas jau daudzus gadus rada bailes Windows OS lietotājiem.
Ja jums ir kādi jautājumi par tēmu "Izlabojot nepieejamas sāknēšanas ierīces kļūdu operētājsistēmā Windows 10″, varat jautāt viņiem komentāros
if(function_exists("the_retings")) ( the_ratings(); ) ?>
INACCESSIBLE_BOOT_DEVICE ir zils nāves ekrāns, kas var parādīties operētājsistēmā Windows 10. Šī kritiskā avārija burtiski norāda, ka sistēmas sāknēšanas ielādētājs nevarēja piekļūt diskam, kurā atrodas operētājsistēma Windows 10. Iemesli, kādēļ operētājsistēmā Windows 10 var rasties INACCESSIBLE_BOOT_DEVICE to var būt diezgan daudz, un tagad mēs jums aprakstīsim visizplatītākos.
- BIOS programmaparatūras atjauninājums.
- Operētājsistēmas pārsūtīšana no viena diska uz citu.
- Diska nodalījumu maiņa.
- Atiestatiet operētājsistēmu.
- Atjauninājumu instalēšana.
- Citi iemesli...
Kā redzat, ir diezgan daudz iemeslu. Turklāt zilā nāves ekrāna INACCESSIBLE_BOOT_DEVICE risinājums būs atkarīgs no precīza iemesla, kādēļ tas notika. Tāpēc atcerieties, ko darījāt pirms šīs problēmas parādīšanās, un pāriesim tieši pie pašām risināšanas metodēm.
Kā novērst kļūdu INACCESSIBLE_BOOT_DEVICE?
Metode Nr. 1 Slodzes prioritāte
Sāksim ar vienkāršāko un, vēl svarīgāk, acīmredzamo risinājumu - diska sāknēšanas prioritātes pārbaudi ar jūsu sistēmu. Sāknēšanas ielādētājs nevarēja piekļūt vai atrast disku, kurā atrodas jūsu operētājsistēma, tas nozīmē, ka tas nevar tajā ievadīt, un tiek parādīts INACCESSIBLE_BOOT_DEVICE.
Šī problēma dažreiz rodas tāpēc, ka disks ar sistēmu BIOS vai UEFI nav iestatīts kā pirmā sāknēšanas prioritāte. Piemēram, diskdzinis, ko izmantojāt, lai instalētu sistēmu Windows 10, izmantojot disku, var būt pirmais, kas tiek palaists, un jūs aizmirsāt mainīt sāknēšanas secību atpakaļ uz HDD vai SSD ar sistēmu.
Dodieties uz BIOS vai UEFI iestatījumiem un pārliecinieties, vai jūsu disks ir pirmais sāknēšanas secībā. Kad tas ir izdarīts, restartējiet datoru un pārbaudiet, vai INACCESSIBLE_BOOT_DEVICE nav zilā nāves ekrāna. Ja tas bija pazudis, tad tas bija vienkārši iekraušanas pasūtījuma jautājums. Ja nē, tad ejam tālāk.
2. metode Drošais režīms
Tālāk norādītā metode būs noderīga tiem lietotājiem, kuri pēc Windows 10 atjaunināšanas vai sistēmas atgriešanas sākotnējā stāvoklī piedzīvoja zilo nāves ekrānu INACCESSIBLE_BOOT_DEVICE. Viss, kas jums jādara, ir jāpiesakās drošajā režīmā un pēc tam vēlreiz jāpiesakās, bet tikai parastajā režīmā.
Jā, tas ir tik vienkārši. Apskatīsim darbības, ar kurām varat pāriet drošajā režīmā. Vairumā gadījumu kritiskās avārijas ekrānā būs iespēja ar nosaukumu “Papildu opcijas”, uz kuras jānoklikšķina. Pēc tam jūsu priekšā parādīsies ekrāns “Atlasīt darbību”: noklikšķiniet uz vienuma “Traucējummeklēšana”.
Tā kā mums ir problēmas ar sistēmas sāknēšanu, mums ir jāizvēlas vienums “Sāknēšanas opcijas”. Jūsu priekšā jūs redzēsit sarakstu, kas sastāv no deviņiem punktiem. Ceturtajā vietā būs vienums “Iespējot drošo režīmu”: nospiediet taustiņu F4, lai pārietu uz drošo režīmu.
Kad esat iegājis drošajā režīmā, restartējiet datoru un mēģiniet to ievadīt parastajā režīmā. Daži lietotāji, kuri ir atiestatījuši vai atjauninājuši sistēmu, apgalvo, ka ar šo darbību jūs varat viegli atbrīvoties no INACCESSIBLE_BOOT_DEVICE zilā nāves ekrāna. Ņemot vērā, cik viegli šo metodi ir izpildīt, kāpēc gan nepamēģināt, vai ne?
3. metode Atiestatiet BIOS vai UEFI
Tagad apskatīsim metodi, kas palīdzēs lietotājiem, kuri saskaras ar šo kritisko kļūmi pēc BIOS vai UEFI atjaunināšanas. Lieta tāda, ka, mainot SATA disku darbības režīma iestatījumus, var parādīties INACCESSIBLE_BOOT_DEVICE kļūme. Tas ir loģiski: mēs veicām atjaunināšanu un mainījām dažus iestatījumus.
Dodieties uz BIOS vai UEFI iestatījumiem un atveriet sadaļu par SATA diskdziņiem. Skatiet, vai kopš atjaunināšanas kaut kas ir mainījies. Mēģiniet mainīt SATA režīmu. Kopumā eksperimentējiet ar iestatījumiem (vairumā gadījumu diskdziņi darbojas IDE(ATA) vai ACHI režīmos - pārslēdzieties starp tiem) un restartējiet datoru, līdz pazūd zilais nāves ekrāns un varat normāli pieteikties.
Vēlos arī atzīmēt, ka iestatījumi BIOS vai UEFI var mainīties pēkšņas sistēmas izslēgšanas dēļ, piemēram, pēkšņa strāvas padeves pārtraukuma laikā. Tātad, ja jūsu dators pēkšņi izslēdzās pirms neilga laika, jums noteikti vajadzētu ieskatīties BIOS vai UEFI, lai pārbaudītu SATA darbības režīma iestatījumus.
4. metode, izmantojot CHKDSK utilītu
INACCESSIBLE_BOOT_DEVICE var parādīties arī tad, ja kaut kas ir noticis ar jūsu disku. Piemēram, tā failu sistēma var tikt bojāta dažu sistēmas notikumu dēļ vai pēc lietotāja darbībām. Diezgan bieži šī problēma rodas pēc diska nodalījumu maiņas.
Vienā vai otrā veidā, lai atrisinātu problēmu, varat mēģināt izmantot CHKDSK utilītu, kas var pārbaudīt, vai diskā nav kļūdu, kā arī mēģināt tās novērst. Tomēr, tā kā mēs nevaram pieteikties sistēmā parastajā veidā, mēs varam izmantot tikai CHKDSK utilītu no atkopšanas vides.
Otrajā rindkopā mēs jau esam norādījuši atkopšanas vides ievadīšanas metodi: zilajā nāves ekrānā ekrāna stūrī būs saite "Papildu opcijas", noklikšķinot uz kuras jūs varat doties uz atkopšanas vidi. . Tomēr dažreiz šī saite netiks rādīta ekrānā ar ierīci INACCESSIBLE_BOOT_DEVICE. Šajā gadījumā jums ir jāizmanto Windows 10 instalācijas disks.
Vienā vai otrā veidā atveriet sadaļu “Problēmu novēršana → Papildu iestatījumi”. Opciju sarakstā atrodiet komandu uzvedni un atveriet to. Tātad, pirmkārt, mums ir jānoskaidro, kurā diska nodalījumā atrodas operētājsistēma. Lai to izdarītu, rindā ievadiet komandu diska daļa un nospiediet taustiņu Enter.
Pēc tam ievadiet komandrindā saraksta apjoms. Jūs redzēsit diska nodalījumu sarakstu. Atcerieties (vai pierakstiet kaut kur), kurā ir jūsu operētājsistēma un sāknēšanas ielāde. Kad esat pabeidzis informācijas apkopošanu, rindā ievadiet komandu Izeja un nospiediet taustiņu Enter.
Tagad mēģināsim izārstēt jūsu, iespējams, bojāto disku, izmantojot CHKDSK utilītu. Ievadiet komandu komandrindā chkdsk C: /r un nospiediet taustiņu Enter. C ir tā diska sējuma nosaukums, kurā atrodas jūsu OS. Ņemiet vērā, ka komandā var būt cits burts, tāpēc neizlaidiet darbības ar komandu diskpart!
Diska pārbaude var aizņemt diezgan ilgu laiku, taču esiet pacietīgs un pagaidiet, līdz tā tiks pabeigta. Starp citu, r komandā, lai utilīta automātiski labotu diskā atrastos bojājumus, tāpēc jums pat nekas nav jādara manuāli!
Kad process ir pabeigts, restartējiet datoru un mēģiniet pieteikties kā parasti. Ja kļūda INACCESSIBLE_BOOT_DEVICE pazuda, problēma bija diskā.
5. metode Windows 10 sāknēšanas ielādes atjaunošana
Un mēs pārejam pie pēdējās metodes, kas ir piemērota lietotājiem, kuri pēc diska nodalījumu maiņas saskaras ar INACCESSIBLE_BOOT_DEVICE zilo nāves ekrānu. Veicot šādas izmaiņas, vienmēr pastāv iespēja, ka kaut kas noies greizi. Mūsu gadījumā diska nodalījumu maiņa var sabojāt Windows sāknēšanas ielādētāju, tāpēc notika kritiska avārija un nespēja pieteikties sistēmā.
Tagad mēs mēģināsim atjaunot sāknēšanas ielādētāju. Izpildiet iepriekšējā metodē aprakstītās darbības un atveriet komandu uzvedni. Ievadiet tajā komandu bcdboot.exe C:\Windows /s E: un nospiediet taustiņu Enter. AR ir burts, kas atbild par sējumu, kurā atrodas operētājsistēma, un E— sadaļa bootloader (dati var atšķirties atkarībā no jūsu sistēmas). Kad lejupielādes failu izveides process ir pabeigts, restartējiet datoru. Ja problēma bija “salauzta” sāknēšanas ielāde, tad INACCESSIBLE_BOOT_DEVICE Windows 10 vajadzēja pazust.
Atradāt drukas kļūdu? Atlasiet tekstu un nospiediet Ctrl + Enter
Microsoft operētājsistēma Windows 10 ir diezgan uzticama, un man nav īpašu sūdzību - jums joprojām ir smagi jācenšas to salauzt. Tomēr gadījumi ir atšķirīgi, un tāpēc šodien es vēlos runāt par galvenajām kļūdām, ielādējot Windows 10, un to, kā tās novērst. Vairāk nekā pusē gadījumu sistēmas sāknēšanas un normālas darbības atjaunošana ir pilnīgi iespējama - jums vienkārši jāsaglabā miers un pareizi jāievēro tālāk sniegtie norādījumi. Melns ekrāns, startējot WindowsŠī, iespējams, ir visizplatītākā Windows 10 sāknēšanas kļūda, ar kuru katrs trešais lietotājs ir saskāries vismaz vienu reizi. Melns ekrāns bez operētājsistēmas “dzīvības” pazīmēm var būt saistīts ar kursora parādīšanos displejā vai bez tā. Ir bezjēdzīgi gaidīt ilgāk par 15-20 minūtēm, lai sistēma veiksmīgi startētu - darbvirsma neparādīsies. Visbiežākais iemesls ir dažu draiveru kļūme vai to nepareiza instalēšana. Šajā gadījumā nav nepieciešams, lai jūs pats instalētu - dažas programmas, kā arī atjaunināšanas centrs to var izdarīt.
Risinājums šajā gadījumā ir palaist OS atkopšanas režīmā, palaižot no Windows instalācijas zibatmiņas diska. Atveriet sadaļu Diagnostika, nākamajā logā noklikšķiniet uz Papildu iespējas un tad - Sistēmas atjaunošana. 
Pēc tam jūs redzēsit pieejamo atkopšanas punktu sarakstu. Izvēlieties tuvāko un noklikšķiniet uz pogas "Tālāk". 
Tādā veidā jūs atgriezīsities iepriekšējā darbības stāvoklī. Kā liecina prakse, parasti pēc tam OS ielādes kļūda pazūd un sistēma sāk darboties. Windows sastingst pie logotipaŠajā gadījumā operētājsistēma Windows 10 tiek ielādēta līdz noteiktam brīdim, pēc tam tā sastingst sistēmas logotipā vai pārstartējas, un tā tālāk bezgalīgi. Iemesls ir sistēmas failu bojājums. Ja tas nav saistīts ar fizisku cietā diska bojājumu, varat atjaunot Windows, izmantojot instalācijas disku, tāpat kā iepriekšējā gadījumā. 
Tikai šeit papildu parametros atlasiet sadaļu “Startēšanas atkopšana”. Ja nevarat atjaunot normālu darbību, izmēģiniet šādus padomus. Kļūda “Dators nav startēts pareizi”Šādā situācijā Windows 10 nevar sāknēt, taču tā vismaz nezaudē kontroli pār datoru un signalizē lietotājam, ka dators nedarbojas pareizi. 
Jūs, protams, varat noklikšķināt uz pogas “Reboot”, taču parasti tas nedod nekādu rezultātu (ja dažreiz tas sāk normāli un dažreiz ne, pārbaudiet cieto disku). Lai labotu situāciju, jums jānoklikšķina uz "Papildu opcijas" un pēc tam dodieties uz sadaļu Problēmu novēršana > Papildu iespējas > Sāknēšanas opcijas un šeit noklikšķiniet uz pogas "Restartēt". Pēc tam vajadzētu parādīties šādai izvēlnei: 
Nospiediet taustiņu 6
vai F6 lai palaistu Windows drošo režīmu ar komandrindas atbalstu.
Jūsu datoram vajadzētu restartēt un palaist drošajā režīmā. Šajā gadījumā ekrānā ir jābūt komandrindas logam. Pa vienai ievadiet šādas komandas: Sfc /scannow dism /Tiešsaiste /Cleanup-Image /RestoreHealth shutdown -r Pēdējā komanda atkal novedīs pie atsāknēšanas, un sistēmai Windows joprojām vajadzētu startēt kā parasti. Operētājsistēma nav atrastaŠis ir visbēdīgākais variants. Dators vienkārši nenonāk līdz Windows ielādei un ieraksta šādas kļūdas melnā ekrānā. Pirmkārt: “Sāknēšanas kļūme. Atsāknējiet un atlasiet pareizo sāknēšanas ierīci vai ievietojiet sāknēšanas datu nesēju atlasītajā sāknēšanas ierīcē. 
Otrkārt: "Operētājsistēma netika atrasta." Mēģiniet atvienot visus diskus, kuros nav operētājsistēmas. Lai restartētu, nospiediet Ctrl+Alt+Del." Parasti šai parādībai ir trīs iemesli. 1. BIOS vai UEFI iestatījumi neizdevās. Var rasties jaudas pārsprieguma vai izlādējušās CR2032 baterijas dēļ. Dodieties uz BIOS iestatījumiem un pārbaudiet, vai cietais disks, kurā ir instalēta operētājsistēma, ir iestatīts pareizi. 2. Sistēmas sāknēšanas ielādētāja bojājumi. Lai to atjaunotu, atkal būs nepieciešams instalācijas disks. Dodieties uz sadaļu Diagnostika >> Papildu iespējas un palaidiet komandrindu: 
Ir jāparādās komandrindas logam, kurā pēc kārtas jāievada šādas komandas: Bootrec /RebuildBcd bootrec /fixMbr bootrec /fixboot Tādā veidā mēs pārrakstīsim bootloader failus. Restartējiet datoru un pārbaudiet sistēmas darbību. 3. Cietā diska bojājumi. Nu, šī ir skumjākā un vissvarīgāk dārgā iespēja, jo jums būs jāiegādājas jauns cietais disks.
|
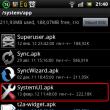





































 Ir vērts atzīmēt, ka šajā situācijā jums nav jāmeklē aktivizācijas atslēga - instalēšanas laikā datoram jābūt savienotam ar globālo tīklu. Pateicoties interneta piekļuvei, sistēma pati sazināsies ar noteiktiem serveriem, pēc tam Microsoft dos atļauju reģistrēt ierīci.
Ir vērts atzīmēt, ka šajā situācijā jums nav jāmeklē aktivizācijas atslēga - instalēšanas laikā datoram jābūt savienotam ar globālo tīklu. Pateicoties interneta piekļuvei, sistēma pati sazināsies ar noteiktiem serveriem, pēc tam Microsoft dos atļauju reģistrēt ierīci.
 Problēmas risināšanas atslēga ir īpašas programmas
Problēmas risināšanas atslēga ir īpašas programmas Instalēšanas ziņā programma arī neizceļas kā kaut kas abstrakts. Licences līgums, utilītas instalēšanas vieta, mapes izveide, saīsne... Patiesībā tas ir labi zināms standarta process, tāpēc nav jēgas pie tā kavēties.
Instalēšanas ziņā programma arī neizceļas kā kaut kas abstrakts. Licences līgums, utilītas instalēšanas vieta, mapes izveide, saīsne... Patiesībā tas ir labi zināms standarta process, tāpēc nav jēgas pie tā kavēties. “Viktorija” ir ievērojama ar to, ka tā darbībai nav nepieciešama instalēšana - galvenais, lai sistēmā būtu pieejams fails porttalk.sys (to var atrast vietnē /system32/drivers/). Tā kā programma darbosies tieši ar ierīci, darbības ātrums būs patīkami iespaidīgs. Turklāt rīkam ir liels skaits testu, kas sniegs detalizētu analīzi par cietā diska stāvokli un acīmredzamām problēmām. Interesanti, ka atjauninājumu izlaišana tika pārtraukta 2008. gadā, un, neskatoties uz to, utilīta joprojām ieņem vadošo pozīciju starp NVS valstu lietotājiem.
“Viktorija” ir ievērojama ar to, ka tā darbībai nav nepieciešama instalēšana - galvenais, lai sistēmā būtu pieejams fails porttalk.sys (to var atrast vietnē /system32/drivers/). Tā kā programma darbosies tieši ar ierīci, darbības ātrums būs patīkami iespaidīgs. Turklāt rīkam ir liels skaits testu, kas sniegs detalizētu analīzi par cietā diska stāvokli un acīmredzamām problēmām. Interesanti, ka atjauninājumu izlaišana tika pārtraukta 2008. gadā, un, neskatoties uz to, utilīta joprojām ieņem vadošo pozīciju starp NVS valstu lietotājiem. Kopumā utilītai nav tik daudz iespēju kā iepriekš minētajām programmām, taču tā var veikt vairākus interesantus un noderīgus testus (galvenokārt saistībā ar lasīšanas ātrumu).
Kopumā utilītai nav tik daudz iespēju kā iepriekš minētajām programmām, taču tā var veikt vairākus interesantus un noderīgus testus (galvenokārt saistībā ar lasīšanas ātrumu).










