Vietnes sadaļas
Redaktora izvēle:
- Dizains un darbības princips
- Izveidojiet portretu no fonta, izmantojot Photoshop Portreti no burtiem
- Ierīces vēsture
- Kā pārinstalēt programmu datorā Kā pārinstalēt spēli, to neizdzēšot
- Egoistisks profila php režīms
- Armēnijas satelīta kanāli Armēnijas kanāli vietnē hotbird
- Ārējās apstrādes pievienošana datu bāzei
- BIT: Komerciālo pakalpojumu pārvaldība Instalēšanas darbību secībai jābūt aptuveni šādai
- Kā nokārtot poligrāfu? Poligrāfa jautājumi. Kā apmānīt poligrāfu. Melu detektors: kas tas ir, kur un kāpēc to lieto, kā to sauc arī par melu detektoru?
- Darbs ar e-pastu: efektīvi noteikumi Noteikumi darbam ar e-pastu
Reklāma
| Metodes reģistra tīrīšanai sistēmā Windows. Kā noņemt atlikušos lietotņu failus |
|
Operētājsistēmā Windows 10 reģistru var tīrīt manuāli un automātiski. Šajā sadaļā mēs runāsim par to, kā tīrīt reģistru, neizmantojot trešo pušu lietojumprogrammas, bet izmantojot tikai operētājsistēmā iebūvēto programmu. Un kā tīrīt reģistru, izmantojot CCleaner. Materiāls ir piemērots arī operētājsistēmām Windows 7 un 8.1 Nevajadzīgo ierakstu noņemšana no reģistra manuāliPirms ierakstu dzēšanas no reģistra ir jānosaka, kuri no tiem. Parasti ierakstu pievienošana reģistram un to dzēšana no turienes notiek bez lietotāja iejaukšanās. Tāpēc var būt grūti izprast reģistra struktūru un izlemt, kuri ieraksti ir nepieciešami un kuri vienkārši aizņem vietu reģistrā. Šis piemērs parādīs, kā atrast dažus nevajadzīgus reģistra ierakstus un kā tos noņemt. Šis algoritms attiecas uz jebkuru Windows saimes operētājsistēmu. Tātad, ja esat no datora noņēmis kādu lietojumprogrammu, varat pārbaudīt, vai tā nav atstājusi "pēdas" reģistrā. Un, ja tas ir atstāts, izdzēsiet tos.
Tādā veidā jūs atbrīvosities no pēdām, ko atinstalētā lietojumprogramma atstāja jūsu datorā. Kā tīrīt reģistru, izmantojot programmuWindows reģistrs datorā ir datu bāze, kurā tiek glabāta visa konfigurācijas informācija un aparatūras iestatījumi, lai datora programmatūra darbotos pareizi. Diemžēl laika gaitā šī datu bāze var kļūt uzpūsta dublējuma failu dēļ. Windows reģistrā tiek saglabāta novecojusi sistēmas konfigurācijas informācija, tostarp faili, kurus esat dzēsis. Noklikšķiniet uz pogas, lai bez maksas lejupielādētu CCleaner no oficiālās vietnes. Izmantojot programmu CCleaner, varat tīrīt Windows 10, 8.1, 7 reģistru, padarot datora darbību efektīvāku. CCleaner reģistra tīrītāja opcija ļauj skenēt un noņemt lieko informāciju un uzlabot sistēmas funkcionalitāti un ātrumu.
Tā kā Windows reģistrs ir svarīga sistēmas datu bāze, CCleaner piesardzības nolūkos liks jums saglabāt reģistra dublējuma failu. Ja rodas problēma, jūs vienmēr varat atjaunot Windows 10, 8.1, 7 reģistru tā sākotnējā stāvoklī, izmantojot dublējuma failu.
Kad CCleaner ir pabeidzis reģistra tīrīšanu, noklikšķiniet uz "Pabeigt", un tagad jums ir tīrs Windows reģistrs. Ir dažādas programmas – noderīgas un nederīgas, vienkāršas, sarežģītas un bīstamas. Un lietotāji uzzina, kura no šīm īpašībām pieder konkrētam programmatūras produktam, diemžēl vairumā gadījumu tikai pēc tā instalēšanas operētājsistēmā Windows. Noklikšķina pogas, pārvietojas iestatījumu slīdņi, un tad attēls kļūst skaidrāks. Kas jādara ar programmatūru: izpildiet to, tas ir, atinstalējiet to vai atvainojiet, atstājiet datora vai klēpjdatora dziļumā. Šajā rokasgrāmatā ir norādīts, kā pilnībā noņemt programmu no datora, izmantojot utilītas un manuāli. 1. metode: manuāla tīrīšanaPalaižot atinstalētājuGandrīz katras programmas direktorijā (mapē) ir atinstalētājs - fails ar nosaukumu “atinstalēt”, “atinstalētājs” utt. Tas ir paredzēts lietojumprogrammu elementu noņemšanai no operētājsistēmas (failu direktoriju un reģistra). Lai palaistu programmas atinstalētāju, izpildiet šos norādījumus: 1. Uzdevumjoslā (josla ar pogām displeja apakšdaļā) noklikšķiniet uz ikonas “Windows”. 2. Parādītajā izvēlnē Sākt noklikšķiniet uz “Vadības panelis”.
3. Iestatiet iestatījumu “View” uz “Category”.
4. Noklikšķiniet uz sadaļas “Programmas atinstalēšana”. 5. Instalētās programmatūras direktorijā noklikšķiniet uz kreisās pogas, lai atlasītu dzēšamo lietojumprogrammu.
6. Izpildiet atvērtā atinstalētāja norādījumus (ja nepieciešams, noklikšķiniet uz pogām “OK”, “Next”, “Delete” utt.). Varat arī palaist atinstalēšanas moduli tieši no izvēlnes Sākt (neapmeklējot vadības paneli): 1. Noklikšķiniet uz pogas “Windows” → “Visas programmas”.
2. Noklikšķiniet, lai atvērtu vajadzīgās programmas mapi. 3. Noklikšķiniet uz vienuma sarakstā ar nosaukumu “Dzēst...”, “Noņemt...” vai “Atinstalēt”.
Ja nevarat atrast atinstalētāju sadaļā “Programmas atinstalēšana” vai izvēlnē Sākt, rīkojieties šādi: 1. Ar peles labo pogu noklikšķiniet uz lietojumprogrammas saīsnes darbvirsmā. 2. Konteksta izvēlnē atlasiet “Properties”.
3. Rekvizītu panelī noklikšķiniet uz pogas "Faila atrašanās vieta".
4. Atvērtajā programmu direktorijā atrodiet un palaidiet atinstalētāju.
Ja uz darbvirsmas nav saīsnes, skatiet mapes “Program Files” un “Program Files (x86)”. Bieži vien pēc noklusējuma šajos direktorijos tiek instalētas lietojumprogrammas.
Ierakstu noņemšana no reģistraLai noņemtu programmatūras atslēgas, kas palikušas pēc atinstalēšanas no reģistra, veiciet šādas darbības: 1. Atveriet paneli Palaist, nospiežot taustiņu kombināciju Win + R.
2. Rindā ierakstiet komandu - regedit (reģistra redaktors). 3. Noklikšķiniet uz Labi. 4. Izvēlnē noklikšķiniet uz: Rediģēt → Atrast.
5. Logā “Meklēt” ievadiet attālās programmas nosaukumu un noklikšķiniet uz “Atrast nākamo”.
6. Izdzēsiet atrasto atslēgu šeit (izmantojot reģistra redaktoru): ar peles labo pogu noklikšķiniet uz atslēgas → sarakstā noklikšķiniet uz “Dzēst”.
7. Atsāciet ierakstu meklēšanu katalogos, nospiežot taustiņu “F3”. Vai arī dodieties uz izvēlni: Rediģēt → Atrast nākamo.
8. Veiciet skenēšanu, līdz tiek parādīts ziņojums, kas norāda, ka viss reģistrs ir skenēts. Failu dzēšanaLai atbrīvotos no atlikušajām dzēstās programmas mapēm un failiem: 1. Nospiediet taustiņu kombināciju “Win+E”. 2. Dodieties uz sadaļu “Disk C”. 3. Loga augšējā labajā stūrī laukā “Meklēt” ierakstiet no sistēmas atinstalētās lietojumprogrammas nosaukumu. 4. Nospiediet "Enter".
5. Atbrīvojieties no atklātajiem elementiem, izmantojot konteksta izvēlni: peles labā poga → Dzēst.
Ja objektu nevar noņemt, mēģiniet no tā atbrīvoties, izmantojot programmu iObit Unlocker. Pēc instalēšanas atveriet arī konteksta izvēlni un sarakstā atlasiet utilītas ikonu. Un pēc tam atvērtajā logā nolaižamajā sarakstā atlasiet “Atbloķēt un dzēst” un palaidiet atlasīto komandu.
Sistēmas programmu atspējošanaIzmantojot standarta funkciju, nevar noņemt ar Windows instalētās programmas - Internet Explorer, spēļu pakotni (Solitaire, Spider) utt. Bet jūs varat tos atspējot: tie būs klāt sistēmā, bet netiks parādīti saskarnē un netiks palaisti. 1. Noklikšķiniet uz: Sākt → Vadības panelis → Atinstalēt programmu → Ieslēgt vai izslēgt līdzekļus.
2. Noklikšķiniet uz peles, lai noņemtu atzīmes blakus lietojumprogrammām, kuras vēlaties atspējot.
3. Noklikšķiniet uz Labi.
4. Pagaidiet, līdz procedūra ir pabeigta, aizveriet logu. 2. metode: tīrīšana ar atinstalēšanas utilītprogrammāmAlgoritms automātiskai atinstalēšanai un lietojumprogrammu palieku noņemšanai, izmantojot atinstalēšanas utilītas, ir šāds: 1. Palaidiet iebūvēto atinstalētāju. 2. Standarta noņemšana, ko nodrošina programma. 3. Atrodiet pēc atinstalēšanas atlikušos elementus (failus, reģistra atslēgas) un izdzēsiet tos. PC lietotāju vidū vispopulārākie ir šādi risinājumi: Viegli lietojams, bet jaudīgs rīks Windows attīrīšanai no nevajadzīgas programmatūras. Ātri un precīzi atrod visas dzēstās programmatūras paliekas. Ir funkcija “Piespiedu dzēšana”.
Atbalsta pakešu atinstalēšanu: vairāku programmu automātiska secīga atinstalēšana.
Maksas produkts ar lielu skaitu funkciju cietā diska nodalījumu un sistēmas direktoriju tīrīšanai no nederīgiem elementiem un reģistra optimizēšanai. Palaiž programmas noņemšanu ar vienu klikšķi. Tam ir lietotājam draudzīgākais interfeiss.
Uzticīgs palīgs vissarežģītākajos gadījumos, lai attīrītu OS no nevajadzīgām lietojumprogrammām. Izplata nosacīti bez maksas (testa versija - 30 dienas). Tas ir apveltīts ar progresīviem un zibenīgiem algoritmiem atlikušo atinstalēto programmu objektu meklēšanai. Veic tīrīšanu efektīvi un rūpīgi.
Uzmanību! AntivīrusiJa jūs saskaraties ar uzdevumu noņemt antivīrusu, vispirms izstrādātāju oficiālajā vietnē jautājiet, vai tā noņemšanai ir īpaša utilīta. Tas ievērojami vienkāršos atinstalēšanas procesu un ievērojami ietaupīs jūsu laiku. Veiksmīga Windows tīrīšana!
Lielāko daļu problēmu, ar kurām saskaras datoru lietotāji, var atrisināt, notīrot reģistru. Pakļaušana ļaunprogrammatūrai, lēna datora darbība, surogātpasta vīrusi utt. Jūs varat viegli tikt galā ar visām šīm "slimībām". Bet kā to izdarīt? Vispirms jums ir jāsaprot, kas ir reģistrs. Reģistrs vai sistēmas krātuve ir viena no svarīgākajām jebkuras operētājsistēmas sastāvdaļām. Bez tā datora darbība principā nav iespējama. Kas ir reģistrs? Būtībā tā ir milzīga datu bāze, kurā ir visi datora programmatūras un aparatūras iestatījumi. Tur tiek glabāti dati par failu, programmu u.c. atrašanās vietu. Kā atvērt reģistru operētājsistēmā Windows 10 un citās šīs OS versijās? Ir vairāki veidi, kā to izdarīt. komanda regeditVienkāršākais veids, kā atvērt reģistru operētājsistēmā Windows 7, 8, 10, ir izmantot iebūvēto utilītu ar nosaukumu “Run”. Lai to izsauktu, ir jāizmanto taustiņu kombinācija Win + R. Pēc jaunā loga parādīšanās jums jāievada komanda regedit un jānospiež taustiņš Enter. Meklēt, izmantojot SāktKā atvērt reģistru operētājsistēmā Windows 7 vai 10, ja utilīta Palaist netiek startēta. Šajā gadījumā vienkāršākais veids, kā atrast sistēmas krātuves redaktoru, ir meklēt.
Vispirms jums ir jāatver izvēlne Sākt. Parādītajā cilnē ir neliels meklēšanas lauks. Ievadiet tās programmas nosaukumu, kuru vēlaties tur atrast. Mūsu gadījumā tas ir regedit. Nospiediet taustiņu Enter, pēc kura operētājsistēma mums parādīs utilīta ikonu. Lai atvērtu reģistra redaktoru, vienkārši palaidiet atrasto programmu. Izpildāmais failsReģistra redaktoram ir izpildāms fails, kas atrodas sistēmas diskdzinī. Vispirms jums jāiet uz "Dators". Lai to izdarītu, atveriet izvēlni Sākt un atlasiet atbilstošo vienumu. Pēc tam dodieties uz disku C, pēc kura mēs ejam uz Windows mapi. Šeit atrodas izpildāmais fails, kuru palaižot varat atvērt Windows 10 reģistra redaktoru. Lietojumprogramma tiek saukta par regedit un izskatās šādi:
EtiķeteTā vietā, lai meklētu izpildāmo failu, varat izveidot tā saīsni tieši uz darbvirsmas. Tas tiek darīts šādi. Ar peles labo pogu noklikšķiniet uz tukšas darbvirsmas apgabala un pārvietojiet kursoru uz vienumu “Izveidot”. Nolaižamajā sarakstā noklikšķiniet uz "Īsceļš". Parādīsies jauns logs. Ievadiet tur izpildāmā faila nosaukumu (regedit). Noklikšķiniet uz pogas "Tālāk".
Laukā ievadiet saīsnes nosaukumu un pēc tam noklikšķiniet uz pogas Gatavs. Uz darbvirsmas parādīsies saīsne, caur kuru jūs varat ievadīt reģistrā.
Reģistra redaktora aktivizēšanu sistēmā Windows var saistīt ar karsto taustiņu kombināciju. Lai to izdarītu, ar peles labo pogu noklikšķiniet uz mūsu saīsnes un noklikšķiniet uz atlasiet “Properties”. Cilnē “Īsceļš” noklikšķiniet uz lauka, kas atrodas pretī uzrakstam “Īsais zvans”, un pēc tam ievadiet vajadzīgo kombināciju. Ir vērts atzīmēt, ka nevar izmantot globālos īsinājumtaustiņus (piemēram, Ctrl + C). Tīrīšanas metodesKāpēc jums ir jātīra reģistrs? Tas var būt noderīgi, ja datorā ir vīrusi. Parasti pat labākās aizsardzības sistēmas nevar pilnībā noņemt ļaunprātīgas programmatūras pēdas. Daži faili joprojām ir saglabājušies. Tie var samazināt datora veiktspēju vai pat atkārtoti inficēt datoru. Taču ļaunprogrammatūra nav vienīgais iemesls reģistra tīrīšanai. Programmatūras instalēšanas laikā tiek izveidoti pagaidu faili, kas ne vienmēr tiek izdzēsti no datora. Nevajadzīgi dati var nonākt reģistrā arī atinstalēšanas laikā, ja tā tika veikta nepareizi. Tādējādi nevēlamie faili pakāpeniski uzkrājas un palēnina datora darbību. Vienīgais veids, kā to novērst, ir atbrīvot sistēmas datu krātuvi. Automātiskā tīrīšanaAutomātiskā tīrīšana tiek veikta, izmantojot specializētu programmatūru. Vispasaules tīmeklī ir daudz programmu, kas ļauj tīrīt Windows 7 reģistru, piemēram, Wise Registry Cleaner, Eusing Free Registry Cleaner, Easy Cleaner utt. Bet mēs izmantosim programmu ar nosaukumu CCleaner. Tam ir vairāki iemesli:
CCleaner varat lejupielādēt izstrādātāja oficiālajā vietnē. Bet kā tīrīt reģistru, izmantojot šo programmu? Vispirms jums jāpalaiž tīrītājs un jādodas uz sadaļu “Reģistrs”. Pēc tam jums jānoklikšķina uz pogas “Meklēt problēmas”, kas atrodas zemāk. Programma sāks meklēt kļūdas un nevajadzīgus ierakstus reģistrā. Tas prasīs noteiktu laiku.
Kad meklēšana ir pabeigta, CCleaner parādīs dzēšamo failu sarakstu. Lai notīrītu Windows 10 reģistru, noklikšķiniet uz pogas “Labot atlasīto”. Lietderība liks jums izveidot rezerves kopiju. Labāk ir piekrist šai procedūrai. Sistēmas atjaunošanai būs nepieciešama kopija, ja Windows 7 reģistra tīrīšana novedīs pie neparedzētām sekām.
Parādīsies jauns logs. Lai veiktu automātisko tīrīšanu, noklikšķiniet uz pogas “Labot atzīmēto”.
Manuāla tīrīšanaManuāla Windows 7 reģistra tīrīšana nav viegls uzdevums. Lai nekaitētu datoram, tas jādara pieredzējušam lietotājam. Lai veiktu tīrīšanu, vispirms tas jāievada. Kā ievadīt Windows 10 reģistrā, tas jau ir apspriests iepriekš.
Pirms tīrīšanas ir jādublē iestatījumi. Lai to izdarītu, dodieties uz izvēlni "Fails" un nolaižamajā cilnē noklikšķiniet uz "Eksportēt". Mēs norādām vēlamo nosaukumu un vietu, kur dati tiks glabāti. Apakšā atzīmējiet vienumu “Viss reģistrs” un noklikšķiniet uz pogas “Saglabāt”.
Tagad varat pāriet tieši uz reģistra tīrīšanu. Dodieties uz sadaļu HKEY_LOCAL_MACHINE un atveriet PROGRAMMATŪRU. Šeit tiek glabāti visi lietojumprogrammu ieraksti. Lai noņemtu programmas paliekas, ar peles labo pogu noklikšķiniet uz nosaukuma, pēc kura parādīsies atbilstošā cilne.
Ļaunprātīgas programmatūras pēdu atrašana ir diezgan sarežģīta. Lai atvieglotu uzdevumu, varat izmantot iebūvēto meklēšanu. Lai izsauktu meklēšanas izvēlni, nospiediet standarta taustiņu kombināciju Ctrl + F. Rindā ievadiet programmas nosaukumu un pēc tam noklikšķiniet uz pogas Atrast nākamo. Ja konkrētais pieprasījums dod mums failu, mēs to izdzēšam un atkārtojam šo procedūru, līdz mēs pilnībā iztīrām reģistru no atkritumiem.
SecinājumsRegulāra reģistra tīrīšana ir vissvarīgākā procedūra, kas nodrošinās jūsu datoram ilgu mūžu. Tas jādara vismaz reizi mēnesī. Ja nevēlaties iedziļināties sistēmas datu krātuvē un pats meklēt nevajadzīgos failus, tad šo rutīnu varat uzticēt tīrākām programmām. Tikai pāris minūšu laikā viņi notīrīs nevēlamo datu reģistru.
Reģistrs ir hierarhiska datu bāze ar datiem, kas satur dažādu programmatūras un aparatūras daļu iestatījumus, sākotnējos iestatījumus un lietotāju profilus. Šī datu bāze tika izmantota kā datu kārtotājs, kas tajā laikā atradās failos ar paplašinājumu “ INI" To izmantoja arī, lai izveidotu pilnīgu mehānismu dažādu iestatījumu lasīšanai un rakstīšanai. Failu sistēmas radītās problēmas TAUKI-16, kam bija zema veiktspēja failu meklēšanai lielos daudzumos, pazuda līdz ar reģistra parādīšanos. Tas atbrīvojās no problēmas ar īsajiem nosaukumiem, piekļuves tiesību trūkumu un lēnu piekļuvi failiem ar paplašinājumu “ INI”. Tomēr visas iepriekš minētās problēmas pārstāja pastāvēt, tiklīdz Microsoft palaida failu sistēmu NTFS. Tomēr nākamajās Windows versijās viņi joprojām atstāja reģistru. Tagad apskatīsim reģistra tīrīšanas procesu: Protams, šī darbība ir jāveic personām, kuras ir pieredzējušas sistēmas lietošanā. Iesācēji, strādājot ar reģistru, var radīt daudz problēmu. Ja esat diezgan pārliecināts par sevi, rīkojieties šādi:
Tīrīšana ar utilītprogrammām un programmāmŠī tīrīšanas metode ir ieteicama lietotājiem, kuri nav pārliecināti par to, ko viņi dara, vai absolūtiem iesācējiem. Lai gan ir iespējams, ka jums vienkārši nav laika tam. Kopumā nav svarīgi, kādi ir jūsu iemesli. Apskatīsim labākos reģistra tīrīšanas līdzekļus. Reg organizatorsDiezgan laba utilīta ar labu rīku komplektu. Lietderībai ir iespēja rediģēt reģistru, meklēt un aizstāt ierakstus tajā, pilnībā noņemt instalētās utilītas, izveidot un salīdzināt reģistra atslēgu momentuzņēmumus. Lai gan ir vērts iepriekš brīdināt, ka programmai ir visa šī funkcionalitāte tikai maksas versijā. Lietderības priekšrocības:
Lietderības trūkumi:
CCleanerŠī programma ir viena no populārākajām lietotāju vidū. Tam ir milzīgs rīku arsenāls, un tas ir bez maksas, kas ir pārsteidzoši. Ir arī maksas versija, taču tā ir paredzēta komerciālai lietošanai. Uzskaitīsim šīs utilītas funkcijas:
Lietderības priekšrocības:
Lietderības trūkumi:
Windows tīrītājsVēl viena programma reģistra tīrīšanai. Tas ir absolūti bezmaksas, bet tiek izplatīts ar slēgtu pirmkodu. Lietderība var attīrīt datoru no dažādiem nevēlamiem failiem, kas ievērojami palielina datora ātrumu. Programmas "astes" tīrīšana reģistrā, kas palikusi pēc tās noņemšanas.Reģistra tīrīšana pēc programmu atinstalēšanas |
Populārs:
Kā atvērt APK un kā rediģēt?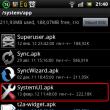
|
Jauns
- Izveidojiet portretu no fonta, izmantojot Photoshop Portreti no burtiem
- Ierīces vēsture
- Kā pārinstalēt programmu datorā Kā pārinstalēt spēli, to neizdzēšot
- Egoistisks profila php režīms
- Armēnijas satelīta kanāli Armēnijas kanāli vietnē hotbird
- Ārējās apstrādes pievienošana datu bāzei
- BIT: Komerciālo pakalpojumu pārvaldība Instalēšanas darbību secībai jābūt aptuveni šādai
- Kā nokārtot poligrāfu? Poligrāfa jautājumi. Kā apmānīt poligrāfu. Melu detektors: kas tas ir, kur un kāpēc to lieto, kā to sauc arī par melu detektoru?
- Darbs ar e-pastu: efektīvi noteikumi Noteikumi darbam ar e-pastu
- Java mācīšanās Kāda ir atšķirība starp jre un jdk



















































