Vietnes sadaļas
Redaktora izvēle:
- Dizains un darbības princips
- Izveidojiet portretu no fonta, izmantojot Photoshop Portreti no burtiem
- Ierīces vēsture
- Kā pārinstalēt programmu datorā Kā pārinstalēt spēli, to neizdzēšot
- Egoistisks profila php režīms
- Armēnijas satelīta kanāli Armēnijas kanāli vietnē hotbird
- Ārējās apstrādes pievienošana datu bāzei
- BIT: Komerciālo pakalpojumu pārvaldība Instalēšanas darbību secībai jābūt aptuveni šādai
- Kā nokārtot poligrāfu? Poligrāfa jautājumi. Kā apmānīt poligrāfu. Melu detektors: kas tas ir, kur un kāpēc to lieto, kā to sauc arī par melu detektoru?
- Darbs ar e-pastu: efektīvi noteikumi Noteikumi darbam ar e-pastu
Reklāma
| Veidi, kā notīrīt kešatmiņu datorā vai klēpjdatorā. Kas ir kešatmiņa, kāpēc un kā notīrīt tās dažādus veidus, izmantojot papildu programmatūru |
|
Ja izmantojat vidējo un mazo pakalpojumu sniedzēju pakalpojumus, bieži vien varat redzēt kļūdas viņu DNS serveru darbībā. Tas var būt saistīts ar nepareiziem iestatījumiem, aparatūras problēmām vai pašu administratoru kļūdām. Un lietotāji par to, protams, maksā. Labākajā gadījumā nepieciešamo vietņu vietā parādīs “Serveris nav atrasts” sliktākajā gadījumā sāks izmest uz visādām nesaprotamām vietnēm, t.sk. pat kaitīgs pēc būtības. Un tā jūs mainījāt DNS serveru adreses un... tas pats turpinās. Ko darīt? Jums vienkārši jāiztīra Windows klienta DNS kešatmiņa. Ir divi veidi, kā atiestatīt DNS kešatmiņu: 1. metode: komandrinda Noklikšķiniet uz pogas "Sākt" un ierakstiet frāzi "Command Prompt". Nav nekādas atšķirības – Windows 7 vai Windows 8, vai pat Windows 10 – visās versijās sāksies meklēšana un tās rezultātos būs komandrindas saīsne. Noklikšķiniet uz tā un iegūstiet melnu konsoles logu. Tajā jāieraksta komanda: Un nospiediet taustiņu Enter. Tam vajadzētu izskatīties šādi: Ja viss noritēja labi, rezultātam vajadzētu būt ziņojumam “DNS atrisinātāja kešatmiņa ir veiksmīgi izskalota”. Tas nozīmē, ka DNS kešatmiņas notīrīšana bija veiksmīga. Tādējādi tiks atiestatīti Winsock iestatījumi. Dažreiz arī tas palīdz. Ja jums ir kādas problēmas ar komandrindu vai jums bieži ir jātīra DNS kešatmiņa, izmantojiet šo bat failu - lejupielādējiet . 2. metode: restartējiet Windows DNS klientu Nospiežot pogas Uzvarēt Un R un atveriet logu “Palaist”: Tajā mēs ierakstām: services.msc un noklikšķiniet uz pogas “OK”. Tādējādi mēs palaidām Windows pakalpojumu pārvaldības sistēmas konsoli. Šeit jums jāatrod pakalpojums DNS klients: Noklikšķiniet uz tā ar peli, lai to iezīmētu, un noklikšķiniet uz saites “Restartēt”, ko attēlā norāda bultiņa. Pēc restartēšanas tas notiks atiestatīt Windows DNS kešatmiņu. Kad atjauninājumi tiek lejupielādēti un instalēti operētājsistēmā Windows 10, visi šie dati tiek automātiski saglabāti kešatmiņā. Kāpēc sistēma izveido kešatmiņu? Tas tiek darīts, lai jūs varētu atkārtoti instalēt atjauninājumus (no kešatmiņas mapes), bet bez nepieciešamības tos lejupielādēt no interneta. Kā notīrīt Windows atjaunināšanas kešatmiņu? Un šodien mēs par to runāsim... Viss ir kārtībā, ja ne vienam, BET, kešatmiņas mape nepārtraukti pieaug, tādējādi aizņemot vietu jūsu datorā. Šis jautājums galvenokārt būs aktuāls tiem datoru lietotājiem, kuriem ir mazāk par simts gigabaitiem (ja tādi ir). Vienkārši sakot, kešatmiņas ir nepastāvīgi faili jūsu datora kontekstā. Atjaunināšanas kešatmiņa ir svarīga operētājsistēmas veiktspējas uzlabošanai, taču, lai sistēma darbotos normāli, vairumā gadījumu ir jāupurē diska vieta, lai atbrīvotu vietu kešatmiņā. Pirmkārt, jums ir jāpārtrauc Windows 10 atjaunināšanas pakalpojums, lai to izdarītu, ar peles labo pogu noklikšķiniet uz pogas "Sākt", pēc tam konteksta izvēlnē palaidiet komandrindu kā administrators. Komandrindas logā ievadiet šo vērtību pakalpojumi.msc un nospiediet "Enter". Mēs neaizveram logu, vienkārši sarullējam, tas noderēs. Tālāk sekojiet šim ceļamC:\Windows\SoftwareDistribution\Download un izdzēsiet visus failus šajā mapē. Pēc tam atveriet iepriekš minimizēto Windows pakalpojumu logu un palaidiet Windows atjaunināšanu. Tas šodienai viss... Ir zināms, ka Windows Explorer var automātiski parādīt atbalstīto attēlu failu tipu (piemēram, JPG, PNG) sīktēlus. Šī noteikti ir noderīga funkcija, taču ir gadījumi, kad sīktēli netiek parādīti pareizi (vai netiek rādīti vispār). Tam var būt vairāki iemesli (piemēram, liels failu skaits). Kā noņemt un atkārtoti instalēt sīktēlu kešatmiņu operētājsistēmā Windows 10?
|
Kā noņemt un atiestatīt sīktēlu kešatmiņu operētājsistēmā Windows 10?
Sīktēlu kešatmiņas dzēšana (un līdz ar to arī atiestatīšana) operētājsistēmā Windows 10 ir ļoti vienkārša.
1. darbība: Ar peles labo pogu noklikšķiniet uz sistēmas nodalījuma, noklikšķiniet uz Īpašības. Kad tiek atvērts dialoglodziņš Īpašības, Nospiediet .

2. darbība: Pēc kāda laika diska tīrīšanas rīks novērtēs dažāda veida failus, kas aizņem daudz vietas diskā. Atvērtajā dialoglodziņā atlasiet no saraksta Skices — sīktēli un noklikšķiniet uz Labi. Kad tiek prasīts apstiprināt, noklikšķiniet uz Dzēst failus. Skatiet ekrānuzņēmumu zemāk:

Tas ir viss. Esošā sīktēlu kešatmiņa ir noņemta, un nākamreiz, kad pārlūkosit atbalstītos failu tipus, izmantojot programmu Windows Explorer, no jauna tiks ģenerēta jauna.
Procesora kešatmiņa ir tik ļoti svarīga lieta, kurā ir viss, ar ko procesors iepriekš strādāja - tas ir, instrukcijas. Tāpēc mēs varam secināt, ka jo vairāk tas ir, jo tas ir vēsāks, tas ir, jūsu procenti darbojas ātri un bez bremzēm.
Ja ar to nepietiek, procesors bieži strādās ar RAM, un tas ir lēnāks nekā procesora kešatmiņa, tāpēc Windows to redzēsit kā bremzes. Lai gan man un daudziem citiem šķiet, ka RAM ir gandrīz reaktīva =)
Procesora kešatmiņa ļoti labi parāda sevi, darbinot līdzīgas programmas, tad liels procents instrukciju būs pašā procesora kešatmiņā, bet protams, ja tā nav par mazu.
Viltība ir tāda, ka procesors vienmēr darbojas ātrāk nekā RAM, tāpēc tam ir nepieciešama sava atmiņa kešatmiņas veidā. Bet šeit ir vēl viena interesanta lieta - kad to ir daudz, tad ir forši, bet ar ļoti lielu kešatmiņu datu piekļuves ātrums samazinās (jo to būs daudz), bet domāju, ka šī problēma tiks atrisināta ( vai jau ir atrisināts, jo jaunajiem Intel procesoriem ir līdz 32 MB kešatmiņa!).Paskaties, Q9650 procesora (ligzda 775, Yorkfield) kešatmiņa ir 12 MB, savukārt top modeļa i7 (ligzda 1150, Haswell) ir 8 MB, kas izrādās par trešdaļu mazāk. Bet i7 ir produktīvāks par Q9650, kā tas iespējams? Lieta ir tāda, ka kešatmiņai var atšķirties arī ātrums, un Q9650 tas ir zemāks nekā i7. piemēram, manā procesorā, kas ir Pentium G3220, ir 3 MB kešatmiņa, lai gan daudziem Pentium D modeļiem (un tas ir 2008. gads) bija 4 MB, taču tie joprojām ir mazāk produktīvi nekā manējie.
Labi, atgriezīsimies pie pašas tēmas, proti, kā skatīt procesora kešatmiņu operētājsistēmā Windows 10.
Tagad Windows 10 pārvaldniekā ir daudz visa kā nepieciešamā un nē, kopumā ir kļuvis daudz interesantāks, tiešām ir daudz ērtu grafiku, un ir informācija par procesu - tā biežums, cik kodolu, un, protams, kešatmiņa.
Parasti dodieties uz uzdevumu pārvaldnieku, ar peles labo pogu noklikšķiniet uz uzdevumjoslas un atlasiet mums vajadzīgo vienumu:

Tiks atvērts uzdevumu pārvaldnieks (ja tas ir tukšs vai visa ir maz, cilņu nav, tad jānoklikšķina uz pogas Skatīt vairāk, tas būs apakšējā kreisajā stūrī), kurā jums ir jāatlasa cilne Performance un noklikšķiniet tur Procesors. Un tur būs rakstīts, cik liela ir procesora kešatmiņa:

Kā redzat, es jau rakstīju, man tur ir rakstīti 3 MB, tas ir mana procesora kešatmiņas lielums.
Ierīces ātrums ir atkarīgs no daudziem faktoriem, tostarp no pagaidu nevajadzīgo failu skaita, kas palēnina sistēmas darbību. Daudzi lietotāji nenovērtē šo parametru un nepievērš tam uzmanību.
Visbiežāk tas attiecas uz tiem, kuriem ir ietilpīgs disks, un kešatmiņas notīrīšana nav problēma.
Kā notīrīt kešatmiņu Windows 10 datorā
Kešatmiņa ir pagaidu failu kopums, kas sistēmai var būt nepieciešams nākotnē. Tomēr lauvas tiesa šīs informācijas ir “atkritumi” un palēnina ierīces darbību. Tāpēc tas ir regulāri jānoņem, lai uzlabotu datora veiktspēju.
Pagaidu faili
Operētājsistēmai ir direktorijs, kurā tiek glabāti pagaidu faili, kas izveidoti ar dažādām programmām, piemēram, spēlei vai fotoattēlu redaktoram.
Windows ir sava utilīta diska tīrīšanai no šādiem pagaidu failiem:

Ir alternatīvi trešo pušu izstrādātāju risinājumi, no kuriem populārākie tiks apspriesti tālāk.
Atjauninājumi
Katram gadījumam operētājsistēma saglabā programmatūras atjaunināšanas failus. Otra medaļas puse ir tā, ka to uzturēšana dažkārt ir dārga – līdz pat vairākiem desmitiem gigabaitu. Šī vieta ir pietiekama, lai instalētu modernu spēli.

Sērfošana tīmeklī
Pārlūkprogrammas bieži kešatmiņā saglabā datus no vietnēm, kuras lietotājs apmeklē. Tas ievērojami uzlabo resursa izmantošanu un palielina atbildes ātrumu uz apmeklētāju pieprasījumiem. Tas ir tāpēc, ka pēc tam, kad vietnes faili un dati ir lejupielādēti klienta datorā, vairs nav jāsazinās ar serveri.
Bet pēc noteikta laika šāda veida failu ir diezgan daudz, un tie sāk negatīvi ietekmēt datora veiktspēju.
Turklāt izstrādātāji var atjaunināt informāciju vietnē. Šādā situācijā kešatmiņa var izraisīt kļūdas, parādot tīmekļa lapas. Tāpēc, pirms meklēt problēmu cēloņus pašā pārlūkprogrammā vai skenēt operētājsistēmu pret vīrusiem, vispirms jāiztīra tīmekļa pārlūkprogrammas kešatmiņa.
Varat dzēst kešatmiņu katrā pārlūkprogrammā atsevišķi, taču tas ir monotons darbs, kas būtu jāautomatizē. Tāpēc tika izstrādāta programmatūra, kas paredzēta visu nevajadzīgo datu noņemšanai.
Kā notīrīt kešatmiņu Windows 10 datorā, atbrīvojoties no pagaidu pārlūkprogrammas failiem? Viens no visizplatītākajiem risinājumiem ir CCleaner. Tas nodrošina iespēju notīrīt visu pārlūkprogrammu kešatmiņu tikai ar pāris klikšķiem.

Interfeisa apakšējā labajā apgabalā ir poga “Run Cleaner”, kas sāk tīrīšanas procesu. Nepieredzējušiem lietotājiem ieteicams atstāt noklusējuma CCleaner iestatījumus.
Sadaļa Lietojumprogrammas ir paredzēta pārlūkprogrammas kešatmiņas notīrīšanai, un cilne Windows ļauj atbrīvoties no pagaidu sistēmas failiem, piemēram, no pagaidu mapes. To var izmantot lietojumprogrammas Disk Cleanup vietā, kas ir standarta risinājums.
Pieredzējuši lietotāji atzīmē trešo pušu izstrādes augsto efektivitāti, kas ir saistīta ar pārdomātāku algoritmu.
Ir gan maksas, gan bezmaksas CCleaner versijas.
Populārs:
Kā atvērt APK un kā rediģēt?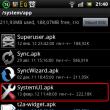
|
Jauns
- Izveidojiet portretu no fonta, izmantojot Photoshop Portreti no burtiem
- Ierīces vēsture
- Kā pārinstalēt programmu datorā Kā pārinstalēt spēli, to neizdzēšot
- Egoistisks profila php režīms
- Armēnijas satelīta kanāli Armēnijas kanāli vietnē hotbird
- Ārējās apstrādes pievienošana datu bāzei
- BIT: Komerciālo pakalpojumu pārvaldība Instalēšanas darbību secībai jābūt aptuveni šādai
- Kā nokārtot poligrāfu? Poligrāfa jautājumi. Kā apmānīt poligrāfu. Melu detektors: kas tas ir, kur un kāpēc to lieto, kā to sauc arī par melu detektoru?
- Darbs ar e-pastu: efektīvi noteikumi Noteikumi darbam ar e-pastu
- Java mācīšanās Kāda ir atšķirība starp jre un jdk






