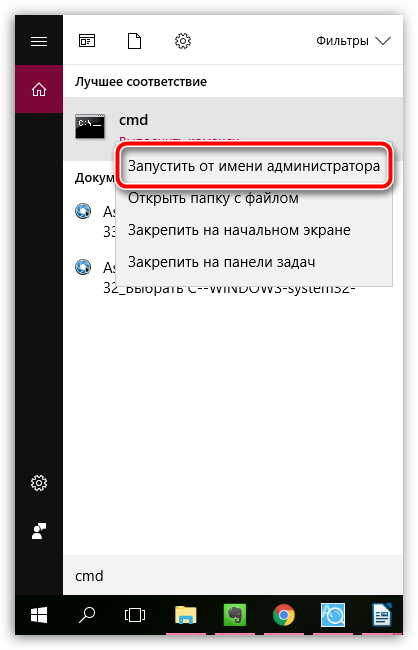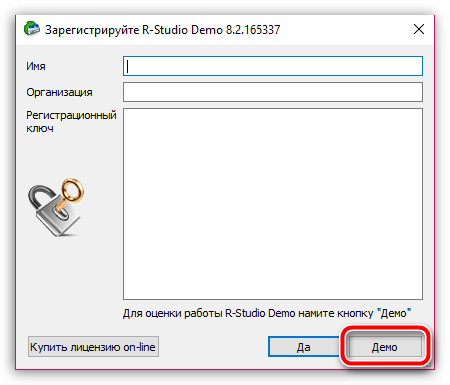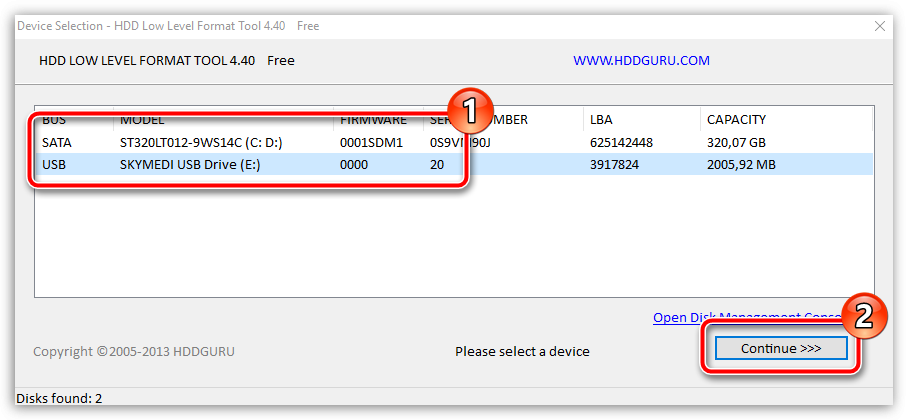Vietnes sadaļas
Redaktora izvēle:
- Attēla html sprite daļas izvadīšana
- Papildinformācijas un papildu informācijas iestatīšana 1c nomenklatūrai papildu informācija un informācijas atšķirības
- Ko darīt, ja nav reģistrācijas datu
- Pieprasījums datu atlasei (formulas) programmā MS EXCEL Excel atlase pēc nosacījumu makro
- Pagaidu pagaidu vienreizējs e-pasts Pagaidu e-pasts, pasta vietnes, sociālo mediju reģistrācija
- Ko darīt, ja dators neredz tālruni, izmantojot USB portu
- Kā instalēt Windows operētājsistēmā Mac?
- Asus rt n16 iestatīšanas programmaparatūra
- Kā uzzināt operētājsistēmas un procesora bitumu sistēmā Windows
- Kā izslēgt Windows ugunsmūri: pilnīga atsevišķu programmu deaktivizēšana un atspējošana Kā pilnībā atspējot Windows 7 ugunsmūri
Reklāma
| Sistēmas disks netiek atvērts. Cietā diska problēmu risināšanas veidi. Formatēšana, izmantojot Windows |
|
Ārējais cietais disks ir kompakta ierīce, kas nodrošina iespēju saglabāt datu kopijas un pārsūtīt lielu informācijas apjomu no vienas ierīces uz otru. Ārējā HDD priekšrocība ir USB interfeisa izmantošana, kas ļauj ērti savienot ierīci ar jebkuru planšetdatoru, klēpjdatoru un datoru. Pārējie tā parametri ir līdzīgi parasta datora parametriem HDD. Neskatoties uz parasto cieto disku priekšrocībām, ierīcei ir arī trūkumi. Strādājot ar ārējais HDD Lietotājiem var rasties šāda problēma: diskam nevar piekļūt, un tas ir jāformatē. Apskatīsim šīs problēmas cēloņus un to, kā ar to cīnīties. Lai sakārtotu un saglabātu informāciju jebkura veida atmiņas ierīcē ( ārējais ciets disks, zibatmiņas disks, cietais disks), jums ir jāpiemēro īpašu noteikumu kopums, ko nosaka uzglabāšanas vieta un veids. Tas ir noteikts komplekts programmatūra, nodrošinot piekļuvi informācijai ērtā formā dažādām lietojumprogrammām. Šobrīd populārākais ir failu sistēma NTFS. To izmanto arī ārējos cietajos diskos. Bojāta vai trūkstoša failu sistēmaSkatot informāciju par ārējo disku, kuram ir aizliegta piekļuve un ja tas ir jāformatē, varat redzēt, ka faila vietā NTFS sistēmas kļuva RAW. Tas norāda uz diska trūkstošu vai bojātu failu sistēmu. Bieži vien paši dati paliek neskarti. Ne visi lietotāji zina, ka papildus ierakstītajiem failiem HDD ir arī īpaši failu identifikatori. Tie satur informāciju par faila tipu, tā lielumu un citiem atribūtiem. Šī metode Informācijas uzglabāšanas organizēšanas ziņā ir pieļaujams to salīdzināt ar tabulu. Ir atslēga un paši dati, un tiem var piekļūt, izmantojot noteiktu identifikatoru. Ja atslēgas kolonna pazudīs, būs diezgan grūti piekļūt konkrētai informācijai. Tas notiek, ja diska failu sistēma ir bojāta. Iespējas problēmas risināšanai, ja ārējais cietais disks netiek atvērtsLielākā daļa vienkāršā veidā lai atgrieztu failu sistēmu ārējā diskdzinī, tiks izmantots standarta CHKDSK komandas tips:
Ir lietojumprogrammas, kas nodrošina failu sistēmas atkopšanu diskā. Vispopulārākā ir GetDataBack. Lietderība atgūst visus datus bez zaudējumiem. Ja šīs divas metodes nedarbojas un ārējais disks joprojām netiek atvērts un prasa formatējumu, tas ir jāformatē. cietais disks. Ātrā formatēšana neizraisīs datu zudumu. Informācija nulles un vieninieku formā paliks diskā, bet piekļuve tai tiek zaudēta. Ir lietojumprogrammas, kas palīdz atjaunot šo informāciju. Parastā formatēšana pilnībā izdzēš informāciju, bet atrisina problēmu ar piekļuvi ārējam cietajam diskam. Formatēšana, izmantojot WindowsNepieciešamas šādas darbības:
Labāk ir izvēlēties NTFS failu sistēmu. FAT ir liels skaits ierobežojumu un kad mūsdienu apstākļos tā ir atklāti sakot novecojusi. Izmantojot ātrā formatēšanas funkciju, tiks izveidota tīra failu sistēma, fiziski neizdzēšot failus no ārējā diska. Atspējojot ātrā formatēšanas funkciju, šo procesu var ilgt vairākas stundas. Sējuma etiķete ir iestatīta pēc izvēles. Pēc nepieciešamo parametru iestatīšanas jums jānoklikšķina uz pogas "Sākt". Pēc tam tiek atvērts logs ar brīdinājumu par visu esošo datu dzēšanu no formatējamā diska. Kad formatēšanas process būs pabeigts, ārējais diskdzinis atkal tiks atvērts un būs pieejams lietošanai. Formatēšana, izmantojot komandrinduVarat formatēt ārējo cieto disku, izmantojot komandrindu. Lai to izdarītu, pievienojiet disku un palaidiet Windows komandrindu. Diski tiek formatēti, izmantojot komandu FORMAT. Lai atrastu visus parametrus, ko pieņem šī komanda, vienkārši ievadiet "FORMAT /?". Lai formatētu ārējo cieto disku, ir jāizpilda komanda FORMAT ar šādiem parametriem:
Lai formatētu ārējo cieto disku, varat izmantot šo kopsavilkuma komandu: FORMAT X: /FS:NTFS /V:MyDisk /Q. Šeit burts X apzīmē izmantotā ārējā diska nosaukumu. Formatējot, izmantojot komandrindu, ir svarīgi nesajaukt diskus. Diska formatēšanas procesā, izmantojot komandrindu, netiek parādīti papildu brīdinājumi, tāpēc jums jābūt uzmanīgiem. Formatēšana, izmantojot diska pārvaldībuWindows OS ir ērts rīks, ko sauc par "Diska pārvaldību". Tās funkcijas ietver disku formatēšanu, nodalījumu izveidi un dzēšanu, kā arī citu darbību veikšanu. Lai piekļūtu šim rīkam, jums jāatver izvēlne “Run” un jāievada komanda “diskmgmt.msc”. Pēc loga atvēršanas tiek veiktas šādas darbības, lai formatētu ārējo cieto disku:
Ārējais cietie diskiļoti ērtas un noderīgas ierīces. Ja rodas situācija, kad ārējais cietais disks neatveras un pieprasa formatējumu, problēmu varat atrisināt pats. Vienkārši izpildiet rakstā sniegtos norādījumus. Lai novērstu informācijas zudumus, varat kopēt svarīgus datus uz citiem datu nesējiem. Gadās, ka dators neatver ārējo cieto disku. Neskatoties uz to, sistēma diezgan veiksmīgi atpazīst ierīci. Šādā gadījumā tiek parādīta kļūda, piemēram: "Lai izvilktu failus, ir nepieciešams formatējums." Ir skaidrs, ka, izpildot piedāvāto procedūru, jūs vairs nevarēsit iegūt saturu, jo formatēšanas rezultātā visi dati tiek droši iznīcināti. Ko darīt šajā gadījumā? Kā atvērt ārējo cieto disku bez formatēšanas1. iespēja
2. iespējaŠī metode palīdz, ja ierīce tiek atklāta, to ir iespējams droši noņemt, bet tas netiek parādīts pārlūkprogrammā Explorer. Šī metode palīdzēs, ja problēmu izraisa trūkstošie cietā diska nodalījumi. Viss tiek labots, izveidojot nodalījumus, šim nolūkam tas tiek izmantots standarta līdzeklis Windows:
Ko darīt, lai problēma neatkārtotosVienkāršākais veids, kā izvairīties no datu sabojāšanas cietajā diskā, ir pareizi izņemt ierīci no datora. Kā tas tiek darīts:
Šo vienkāršo noteikumu daudzi lietotāji ignorē, un rezultātā viņiem ir jācīnās ar datu bojājumiem. Jums var būt noderīgi arī izlasīt mūsu rakstu. Ziņojums, kas norāda, ka cietais disks pieprasa formatēt sevi, nevar iepriecināt nevienu lietotāju, jo šajā gadījumā informācijai nav iespējams piekļūt. Problēma ir izplatīta un, godīgi sakot, ārkārtīgi nepatīkama. Kas to var izraisīt un kādi risinājumi pastāv, tiks apspriesti tālāk. Cietā diska problēmu risināšanas veidiTālāk mēs apskatīsim pamata ieteikumus, kā novērst problēmu ar cieto disku, kas var atjaunot tā funkcionalitāti, noņemot formatēšanas ziņojumu. Padomi ir sakārtoti pieaugošā sarežģītības secībā, tāpēc, ja vien cietais disks nav pilnībā sabojājies, kādam no padomiem vajadzētu jums palīdzēt. 1. metode: pārbaudiet, vai diskā nav kļūduVisizplatītākais cietā diska problēmu iemesls ir kļūdas. Par laimi, Windows OS nodrošina īpašs instruments, kas ļauj skenēt disku un automātiski novērst visas atrastās problēmas. Šis rīks tiek palaists no komandrindas. Lai to izdarītu, atveriet meklēšanas joslu un ievadiet tajā vaicājumu "cmd"(bez pēdiņām). Ar peles labo pogu noklikšķiniet uz rezultāta un parādītajā konteksta izvēlnē atlasiet vienumu "Izpildīt kā administratoram".
Ekrānā parādīsies komandrindas logs, kurā jums būs jāpalaiž utilīta ar komandu: Kur a: ir tā cietā diska burts, kuram ir nepieciešama skenēšana. Piemēram, ja pārlūkprogrammā Explorer disks parādās zem burta j, komanda izskatīsies šādi: Kļūdu skenēšanas procedūras veikšana nav ātrs process, tāpēc ņemiet vērā, ka datoram būs nepieciešams pietiekami daudz ilgu laiku būt aktīvam. Kad skenēšana ir pabeigta un kļūdas ir novērstas, jums būs jārestartē dators un jāpārbauda grūts stāvoklis disks. 2. metode: failu atkopšanaJa diska kļūdu pārbaude nesniedz rezultātus, ir vērts mēģināt nekavējoties veikt failu atkopšanas procedūru, jo, jo vairāk darbību veicat diskā, jo mazāka ir iespēja pilnībā atgriezt tajā iepriekš ietverto informāciju. Ir diezgan plašs atkopšanas programmu klāsts izdzēstos failus, kuru vidū es vēlētos izcelt divas programmas: Recuva Un R-STUDIJA. Pirmajā gadījumā programma ir aprīkota ar saprotamu un lietotājam draudzīgs interfeiss, kas ļaus bez problēmām sākt failu atkopšanu, savukārt otrais tiek uzskatīts par optimālāko informācijas atkopšanai tieši tad, kad rodas problēmas ar disku (nevis parastas formatēšanas laikā, tas ir, kad ar cieto disku nebija problēmu ). Tieši pēc piemēra R-STUDIO programmas Mēs apsvērsim turpmāko procesa virzību.
3. metode: zema līmeņa formatēšanaJa pirmās divas metodes nevarēja palīdzēt atrisināt problēmu ar formatēšanas kļūdu, atverot cieto disku, tad diemžēl tiek zaudēta piekļuve informācijai, taču pastāv iespēja, ka disks tiks atdzīvināts, ja ievērosit zema līmeņa formatēšanas procedūra. Lai to izdarītu, mēs atkal vērsīsimies pie trešo pušu rīku palīdzības, proti, mēs izmantosim programmu HDD LLF zema līmeņa formāta rīks.
Piezīme, zema līmeņa formatējums– process ir lēns, ko nevar teikt par parasto formatējumu. Procedūra var aizņemt kādu laiku ilgas stundas, tāpēc jums nekavējoties jābūt gatavam tam, ka datoram būs jāpaliek ieslēgtam ļoti ilgu laiku. Kad formatēšana ir pabeigta, ir vairāk nekā iespējams, ka cietais disks atgriezīsies normāla darbība, bet būs pilnīgi tukšs. Ja neviens no rakstā aprakstītajiem ieteikumiem nepalīdzēja atrisināt problēmu, jums vajadzētu pieņemt, ka problēma ar cieto disku ir daudz nopietnāka un jau ir fiziska kļūme. Šajā gadījumā labāk neaizkavēt braucienu uz servisa centrs, kur speciālisti varēs veikt diagnostiku un precīzāk pateikt, kas tieši cietajam diskam nogāja greizi, un vai to vispār var salabot. |
Populārs:
Jauns
- Papildinformācijas un papildu informācijas iestatīšana 1c nomenklatūrai papildu informācija un informācijas atšķirības
- Ko darīt, ja nav reģistrācijas datu
- Pieprasījums datu atlasei (formulas) programmā MS EXCEL Excel atlase pēc nosacījumu makro
- Pagaidu pagaidu vienreizējs e-pasts Pagaidu e-pasts, pasta vietnes, sociālo mediju reģistrācija
- Ko darīt, ja dators neredz tālruni, izmantojot USB portu
- Kā instalēt Windows operētājsistēmā Mac?
- Asus rt n16 iestatīšanas programmaparatūra
- Kā uzzināt operētājsistēmas un procesora bitumu sistēmā Windows
- Kā izslēgt Windows ugunsmūri: pilnīga atsevišķu programmu deaktivizēšana un atspējošana Kā pilnībā atspējot Windows 7 ugunsmūri
- Spēcīgs HTML failu pārveidotājs uz dokumentu, PDF, Excel, JPEG, tekstu, izmantojot programmu Total HTML Converter