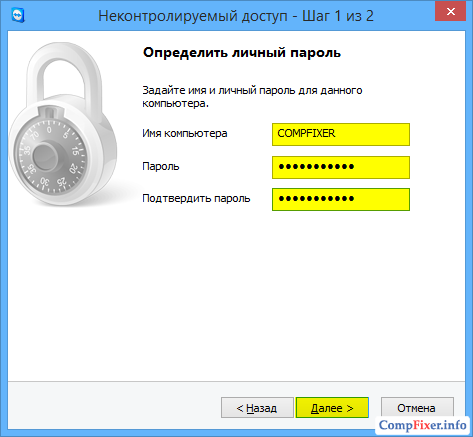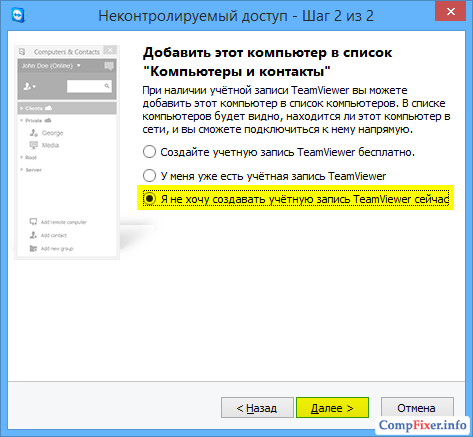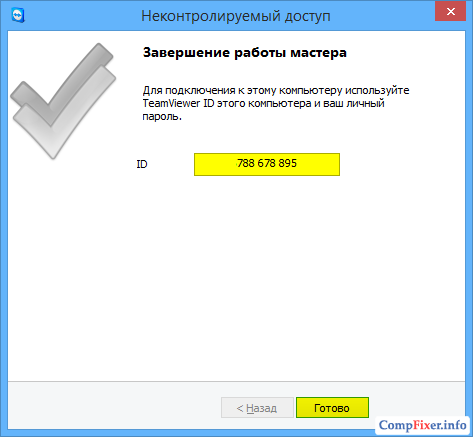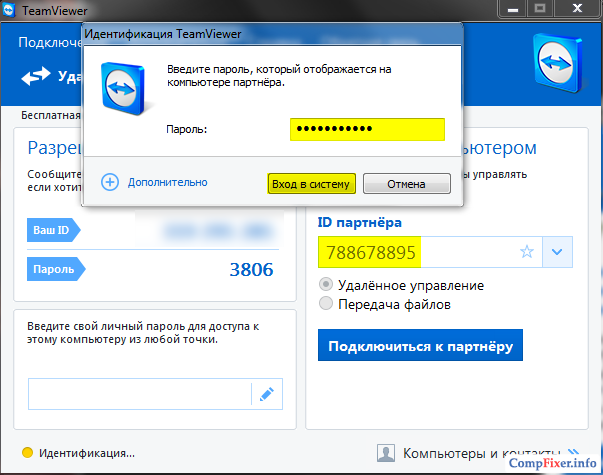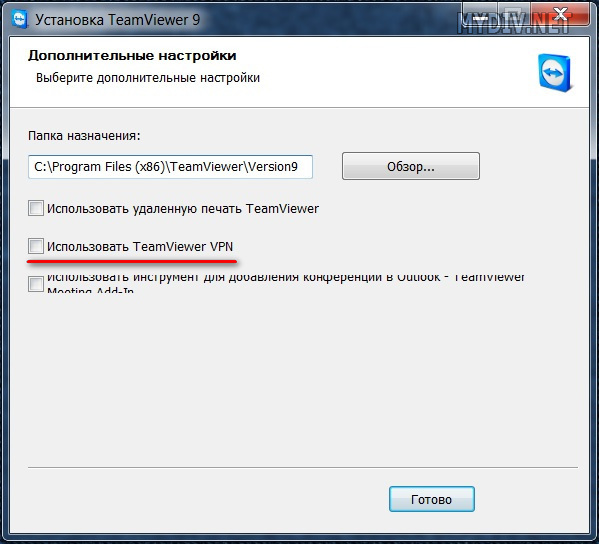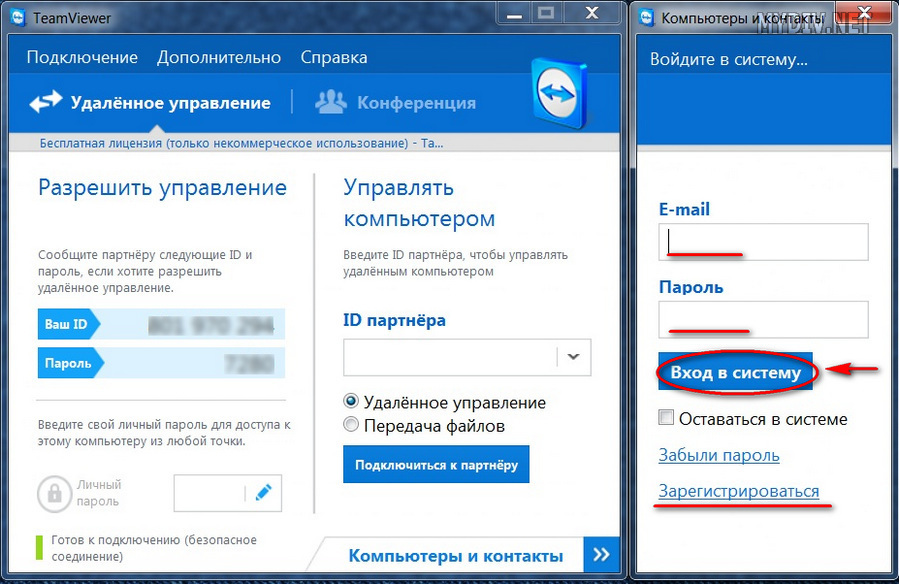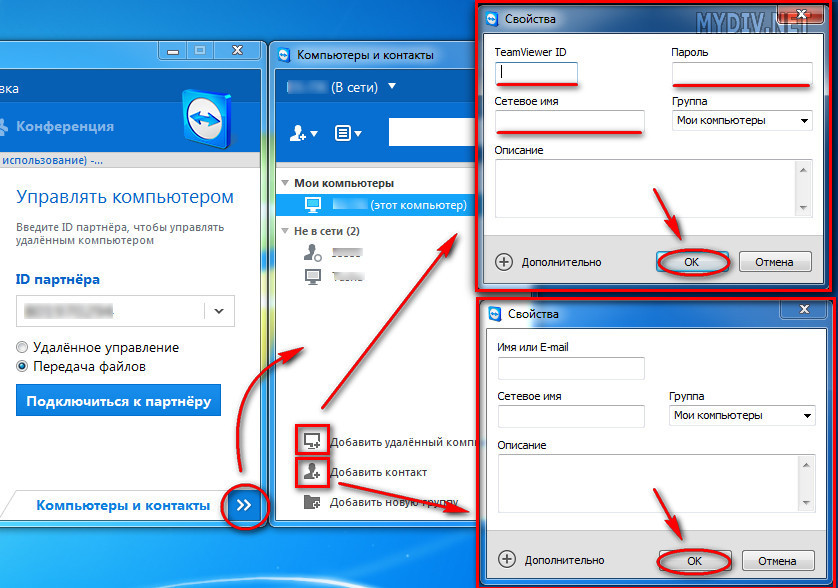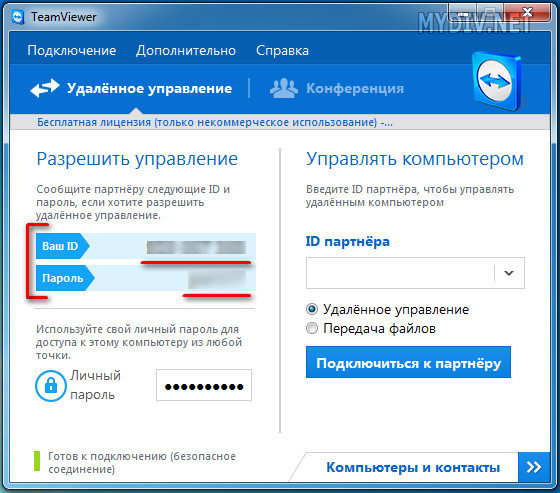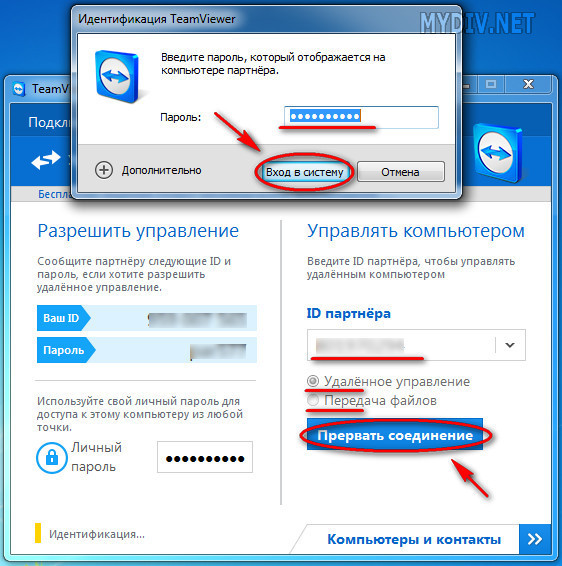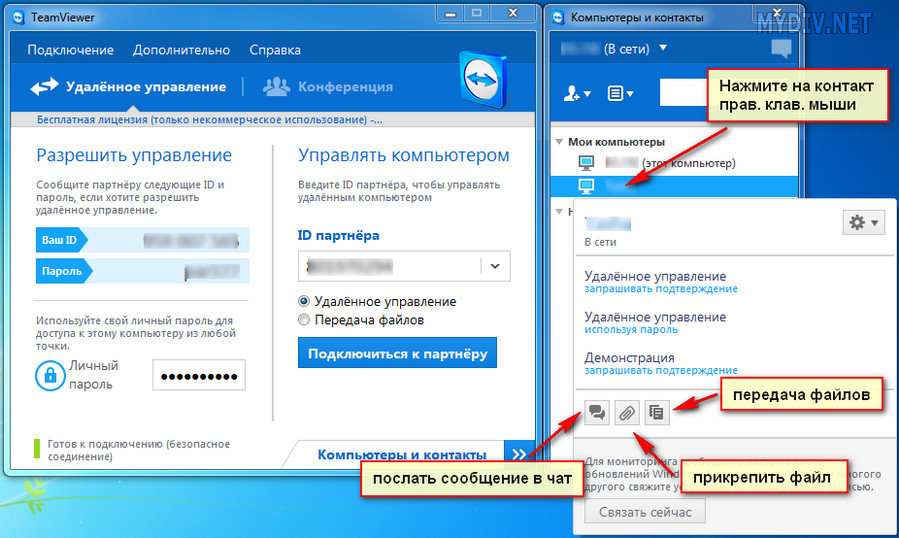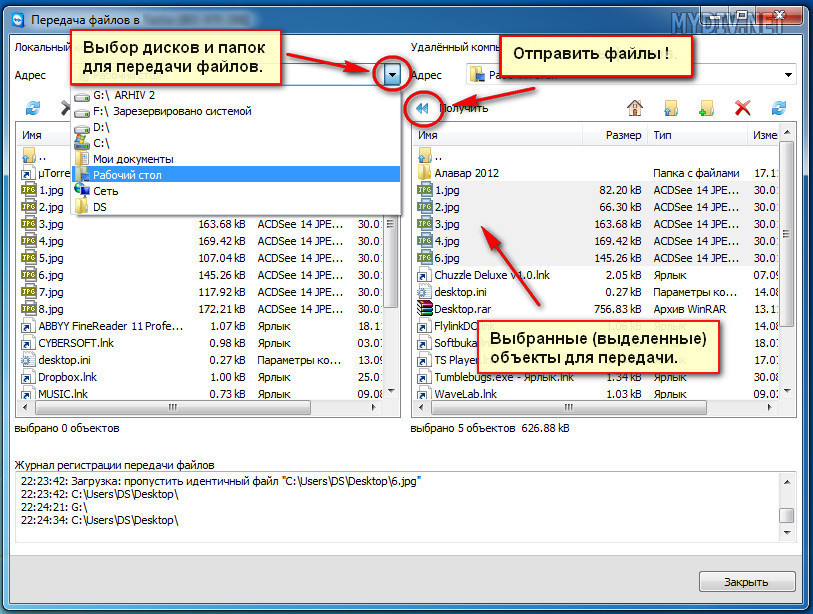Vietnes sadaļas
Redaktora izvēle:
- Steam interfeisa maiņa - no vienkāršiem attēliem uz visu prezentāciju ekrānā Jauns tvaika dizains
- Kā atcelt Megogo abonementu televizorā: detalizēti norādījumi Kā anulēt Megogo abonementu
- Kā sadalīt disku ar instalētu Windows, nezaudējot datus Sadaliet disku 7
- Kāpēc izdevēji nevar rediģēt visas lapas?
- BIOS nav sāknēšanas no zibatmiņas diska - kā to konfigurēt?
- Pandao reklāmas kodi punktiem
- Internetā masveidā izplatās bīstams izspiedējvīruss
- Papildu RAM instalēšana
- Ko darīt, ja austiņas neatskaņo skaņu klēpjdatorā
- Diožu katalogs Lieljaudas taisngriežu diodes 220V
Reklāma
| Komandas skatītājs nav gatavs, pārbaudiet savienojumu. Kā iestatīt pastāvīgu attālo piekļuvi datoram, izmantojot TeamViewer. |
|
Šajā mūsu vietnes sadaļā ir sniegtas atbildes uz visbiežāk sastopamajām. Lasīšana noderīga informācija un uzdodiet savus jautājumus. Kā lietot Teamviewer?TeamViewer ir jāinstalē abos datoros. Lai izveidotu savienojumu, jums jāiegūst vai jāiesniedz savs ID un parole. Šos datus varat skatīt lietojumprogrammas saskarnes galvenajā panelī. Lai izveidotu savienojumu, attiecīgajā laukā jāievada partnera ID un noklikšķiniet uz “Savienot”. Programma prasīs paroli, pēc kuras ievadīšanas lietotājam būs piekļuve citas ierīces vadīšanai. Kā pilnībā noņemt teamviewer?Lai noņemtu programmu, jums:
Kā darbojas TeamViewer?TeamViewer izveido savienojumu starp attāliem datoriem, izmantojot ID un paroli, kas tiek nodrošināti savienojošajam lietotājam. Lai izveidotu savienojumu, jums jāievada ID attiecīgajā lietojumprogrammas saskarnes laukā un noklikšķiniet uz savienot. Pēc paroles ievadīšanas lietotājs iegūst piekļuvi attālās ierīces lietotāja datoram. Kā instalēt teamviewer?Lai instalētu lietojumprogrammu, lejupielādējiet instalēšanas programmu un atveriet to. Instalēšanas procesa laikā instalētājs sniedz visus nepieciešamos norādījumus katram programmas instalēšanas posmam. Kā iestatīt komandas skatītāju?TeamViewer iestatīšana tiek veikta, izmantojot iestatījumus, kuriem, lai piekļūtu, ir jāatver cilne “Papildu” un jāiet uz “Opcijas”. Lai piekļūtu papildu iestatījumiem, atveriet sadaļu "Papildu" opcijas un noklikšķiniet uz "Rādīt papildu iestatījumus". Teamviewer kā izveidot savienojumu ar citu datoru?Lai izveidotu savienojumu, laukā “Partner ID” ir jāievada 9 cipari, ko norādījis lietotājs, ar kuru izveidosiet savienojumu. Pēc ievadīšanas jums jānoklikšķina uz "Savienot ar partneri" un jāievada norādītā parole. Tim Weaver kā lietot?Lai izmantotu lietojumprogrammu, jums jāizvēlas atbilstošā sadaļa " Tālvadības pults" vai "Konference". Pēc atlases jāievada sniegtie ID dati un jānoklikšķina uz “Savienot”. Programma prasīs paroli, pēc kuras ievadīšanas varēsiet izmantot aplikācijas funkcijas. TeamViewer nevar izveidot savienojumuJa Tims Vīvers neveidojas savienojumu ar attālo ierīci, rīkojieties šādi:
TeamViewer partneris nav savienots ar maršrutētājuVisefektīvākais šīs problēmas risinājums ir atspējot programmu torrentu lejupielādei. Problēma var rasties arī zemā interneta ātruma dēļ. Datora tālvadības pults, izmantojot internetuDatora tālvadība tiek veikta, izveidojot savienojumu, izmantojot abos datoros instalēto Teamviewer lietojumprogrammu. Lai izveidotu savienojumu, jums ir jānorāda vai jāsaņem partnera ID un parole. Programmas atbilstošajā laukā jāievada ID numurs un noklikšķiniet uz “Savienot”. Pēc tam programma lūgs paroli, pēc kuras pārbaudes lietotājs iegūs piekļuvi citai ierīcei. TeamViewer protokola sarunu kļūdaLai atrisinātu šo problēmu, abās ierīcēs jāinstalē vienas un tās pašas programmu versijas. Ja instalēšana neatrisina problēmu, tad interneta savienojuma iestatījumos jāizvēlas tie paši TCP/IP protokola iestatījumi. To var izdarīt šādi: 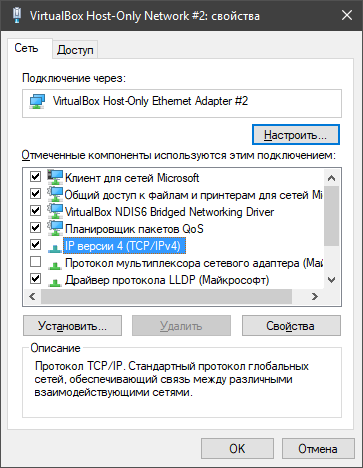 Pēc šīm manipulācijām savienojums starp attālajiem datoriem ir jāatjauno. TeamViewer tiek izmantots attālais savienojums datorā un tiek plaši izmantots visā pasaulē palīdzības, administrēšanas un problēmu risināšanas nodrošināšanai. Visbiežāk lietotāji programmu palaiž manuāli, lai saņemtu palīdzību un pēc problēmas atrisināšanas to izslēgtu. Par šo. Bet šajā rakstā mēs apskatīsim, kā iestatīt nekontrolētu attālo piekļuvi datoram ar izmantojot TeamViewer. Kāpēc tas ir vajadzīgs?Ja nepieciešams sistemātiski izveidot savienojumu ar datoru, jums būs nepieciešama pastāvīga piekļuve, taču nav neviena, kas varētu manuāli palaist TimViewer. Vai arī vienkārši nevēlaties novērst cilvēka uzmanību un katru reizi gaidīt, līdz programma tiks palaista otrā pusē. TeamViewer nekontrolētas piekļuves priekšrocības1. TeamViewer vienmēr darbojas. Pakalpojums ir instalēts datorā un nav nepieciešams manuāli palaist programmu. 2. Lai izveidotu savienojumu, jūs izmantojat pastāvīgu paroli, kuru izvēlaties pats (nevis dinamisku, kā tas notiek manuāli startējot programmu). Soli pa solim instrukcijas bez uzraudzības iestatīšanaiLejupielādējiet programmu no oficiālās vietnes teamviewer.com. Palaidiet lejupielādēto failu. Iestatiet slēdžus šādās pozīcijās:
un nospiediet Pieņemt - pabeigt: Tiks palaists nekontrolētas piekļuves iestatīšanas vednis. Pirmajā logā noklikšķiniet uz Tālāk:
Izvēlieties savam datoram pielāgotu nosaukumu, ievadiet paroli un apstiprinājumu. Noklikšķiniet Tālāk:
Ja vēlaties, varat izveidot TeamViewer kontu. Tas ļaus jums pievienot datorus savam kontaktu sarakstam. Bet tas nav nepieciešams, un jūs varat atlasīt vienumu Es nevēlos izveidot kontu... un nospiediet Tālāk:
Kopējiet sava datora ID un noklikšķiniet uz Gatavs:
Tagad varat izveidot savienojumu ar datoru, izmantojot gan tā ID, gan jūsu iestatītā parole:
Tagad jūs vienmēr varat izveidot savienojumu ar datoru, izmantojot tā ID un pastāvīgo paroli. Jums vienkārši nepieciešams, lai dators būtu ieslēgts un savienots ar internetu. Vidusmēra lietotājam patiesībā var būt nepieciešams daudz. Pirmais (un visizplatītākais!) ir tas, ka jums ir nepieciešama pilnīga piekļuve uz trešās puses datoru, kas atrodas pieklājīgā attālumā no jums. Otrais (arī nav nekas neparasts!) ir izveidot savienojumu ar attālo datoru, lai apmainītos ar informāciju (saņemtu/pārsūtītu failus). Tāpat komandas skatītājs ļauj izveidot/konfigurēt virtuālos privātos VPN tīklus (divu līmeņu tīklus, kas sastāv no “iekšējiem” drošiem savienojumiem un “ārējiem”, caur kuriem tiek veikta saziņa). Nu, un papildus visam, šī programma nodrošina video saziņu un tīmekļa konferenču un demonstrāciju izveidi starp tīkla iekārtām. TeamViewer instalēšanaLai sāktu lietot TeamViewer utilītu, vispirms tā ir jālejupielādē un pēc tam jāpalaiž vai jāinstalē datorā (lietojumprogramma ir paredzēta divu veidu lietošanai - ar un bez instalēšanas). Mūsu portālā jūs vienmēr varat lejupielādēt TeamViewer bez maksas jaunākā versija. Nav jēgas izmantot utilīta pirātisku versiju, jo programma privātai/nekomerciālai lietošanai ir absolūti bezmaksas. Turklāt "Pirates edition" versijā hakeri var integrēt dažādus "hackus", kas savienojumos/savienojumos rada drošības robus. Instalējot utilītu, jums jāpievērš uzmanība dažiem punktiem. Pirmkārt, instalētājs jums piedāvās izvēlēties trīs komandas skatītāja izmantošanas iespējas: 1. "Tikai sāciet"(nav nepieciešamas administratora tiesības un lietojumprogrammas instalēšana/instalēšana datorā, piemērota steidzamai vienreizējai programmas lietošanai), 2. "Instalēt, lai pēc tam attālināti vadītu šo datoru"(nodrošina visu diennakti piekļuvi jūsu iekārtai no jebkura trešās puses datora/mobilās ierīces), 3. “Instalēt” (pilnīga programmas instalēšana datorā ar visām funkcionalitātēm turpmākai lietošanai pa sesijām, t.i., ja nepieciešams). Izvēlieties sev piemērotāko iespēju. Otrkārt, iekšā papildu iestatījumi jums būs jānorāda, vai jums ir nepieciešama VPN savienojuma izveides funkcija (opcija "Izmantojiet Teamviewer VPN).
Pēc komandas skatītāja instalēšanas datorā programma jums piedāvās reģistrēties(izveidot kontu) ar sistēmu. Tas dos jums papildus funkcionalitāte: Izveidojiet/pārvaldiet kontaktus, kontaktpersonu grupas un attālos datorus (neierobežotai saziņai ar cilvēkiem un ātrai piekļuvei attāliem datoriem). Izmantojiet šo piedāvājumu.
Darbs ar datoriem un kontaktpersonām programmā TeamViewerProgrammas galvenajā logā atrodiet opciju (apakšējā labajā stūrī). "Datori un kontakti" un noklikšķiniet uz bultiņas ikonas (pa labi), lai atvērtu izvēlni. Tajā (pašā apakšā) atlasiet jebkuru no nepieciešamajām opcijām "pievienot attālo datoru", "pievienot kontaktu" vai "pievienot grupu", pēc tam atvērtajā veidlapā aizpildiet lietotāja datus, un jūsu sarakstā parādīsies jaunā kontaktpersona/attālais dators.
Ļaujiet TeamViewer izveidot savienojumu ar jūsu datoruLai jebkurš trešās puses lietotājs varētu pieslēgties jūsu datoram un veikt ar to jebkādas darbības, jums ir jāpārsūta viņam savi lietotāja dati (jūsu ID un parole), kas nepieciešami savienojuma izveidei un kurus atradīsiet sadaļā "Atļaut kontroli" datorā palaižot lietojumprogrammu TeamViewer. Izmantojiet Skype, e-pastu, icq vai, visbeidzot, tālruni. Trešās puses lietotājam būs jāizveido savienojums, izmantojot komandas skatītāju savā datorā. Pagaidiet, līdz ekrāns kļūst melns. Tas nozīmē, ka savienojums ir izveidots un sesija ir sākusies!
Kā izveidot savienojumu ar trešās puses datoru programmā TeamViewerIr divi veidi. Pirmkārt: palūdziet lietotājam "rindas otrā galā" sniegt jums savu TeamViewer ID un parole, palaidiet TeamViewer (ja vēl neesat to izdarījis), sadaļā "Pārvaldīt datoru" ievadiet šos datus nepieciešamajos laukos un noteikti atlasiet savienojuma opciju "Tālvadības pults"/"Failu pārsūtīšana", pēc tam nospiediet pogu "Savienoties ar partneri"(turpmāk uzraksts tiks iedegts "Notīrīt savienojumu"). Pagaidiet melno ekrānu un nekautrējieties kustināt peli!
Otrais veids: atveriet izvēlni "Datori un kontakti", atrodiet vajadzīgo lietotāju, noklikšķiniet uz viņa kontakta tiesībām. tastatūra peli un vienkārši atlasiet vajadzīgo darbību (skatiet ekrānuzņēmumu zemāk).
Failu pārsūtīšana, izmantojot TeamViewerInformācijas apmaiņa starp mašīnām, kas savienotas viena ar otru, tiek veikta diezgan vienkārši komandas skatītājā, gandrīz tikpat elementāra kā vecajā labajā Kopējais komandieris. Uzmanīgi apskatiet tālāk redzamo ekrānuzņēmumu, un jums, visticamāk, neradīsies jautājumi!
Tas arī viss. Visiem Teamwiever lietotājiem - veiksmīgi, ātrdarbīgi un droši savienojumi! |
Populāri:
Jauns
- Kā atcelt Megogo abonementu televizorā: detalizēti norādījumi Kā anulēt Megogo abonementu
- Kā sadalīt disku ar instalētu Windows, nezaudējot datus Sadaliet disku 7
- Kāpēc izdevēji nevar rediģēt visas lapas?
- BIOS nav sāknēšanas no zibatmiņas diska - kā to konfigurēt?
- Pandao reklāmas kodi punktiem
- Internetā masveidā izplatās bīstams izspiedējvīruss
- Papildu RAM instalēšana
- Ko darīt, ja austiņas neatskaņo skaņu klēpjdatorā
- Diožu katalogs Lieljaudas taisngriežu diodes 220V
- Microsoft Word for Mac atjaunošana operētājsistēmā OS X Yosemite Word nesākas operētājsistēmā mac os sierra