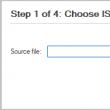Vietnes sadaļas
Redaktora izvēle:
- Excel paroles atkopšana
- Kā pievienot jaunu pulksteņa ciparnīcu Android Wear viedpulksteņiem
- Ienesīgākais tarifu plāns Life
- Kā pārsūtīt datus no Samsung uz Xiaomi Miui google kontaktiem
- CSS attēlu filtri CSS filtru funkcijas un sintakse
- Visas Galaxy S8 korpusa krāsas un kuru labāk pirkt?
- Mikrotik hAP AC — maršrutētājs visiem gadījumiem Pirms sākat testēšanu
- Kā vislabāk aprēķināt basa refleksu akustiskajai sistēmai
- Rūpnīcas datu atiestatīšana ZTE Blade X3
- Kā atbloķēt Honor paroli, ja esat to aizmirsis viedtālrunī?
Reklāma
| Paroles iestatīšana Microsoft Office dokumentam. Excel paroles atkopšana |
|
Microsoft Office dokumenti bieži satur informāciju, kas citiem nav jāzina. Lai nodrošinātu, ka jūsu dokumentus nevar atvērt neviens cits, izņemot jūs, Microsoft ir nodrošinājis tiem iespēju iestatīt paroli. Viss būtu kārtībā, tie paredzēja paroles iestatīšanu Word, Excel un citiem biroja dokumentiem, taču nez kāpēc piekļuve šiem iestatījumiem bija diezgan grūti atrodama. Pat ja zini, ka šī lieta noteikti kaut kur eksistē, bet neatceries, kur, pirmajā reizē to atrast neizdosies, nezinot par biroja dokumenta paroles iestatīšanas iespēju, lietotājs, visticamāk, to izdarīs nekad par to nezina. Viss kā parasti ir ļoti vienkārši: Kā iestatīt paroli Excel 2007 dokumentam (viss programmā Word ir līdzīgs)1. Atveriet galveno izvēlni un atlasiet Saglabāt kā.
2. Atvērtajā logā apakšējā kreisajā stūrī noklikšķiniet uz pogas “Pakalpojums” un nolaižamajā izvēlnē atlasiet “Vispārīgie iestatījumi”.
3. Jūsu priekšā atvērsies logs, kurā jūs interesēs lauks “Atvēramā parole”, pēc paroles ievadīšanas un noklikšķināšanas uz “OK” parole būs jāatkārto, tas nepieciešams, lai izvairītos no kļūdām .
Kā iestatīt paroli Excel 2003 dokumentamProcedūra ir aptuveni tāda pati kā citās biroja versijās. 1. Atveriet izvēlni "Fails" un atlasiet "Saglabāt kā".
2. Atvērtā loga augšējā labajā stūrī noklikšķiniet uz pogas “Pakalpojums” un atlasiet “Vispārīgie iestatījumi”.
Tagad varat mēģināt atvērt ar paroli aizsargātu dokumentu un pārliecināties, ka tam nav iespējams piekļūt bez paroles. Nobeigumā es vēlos ieteikt, ka jaunākajās Office versijās paroles iestatīšanas princips dokumentiem saglabāsies līdzīgs iepriekš aprakstītajam. Es ceru, ka šis materiāls jums būs noderīgs. (7 balsis) Parole, kas aizsargā Excel darbgrāmatu (faila līmenī), kontrolē piekļuvi divos veidos: tā ļauj lietotājam pierakstīties un ļauj lietotājam saglabāt izmaiņas. Pirms mēs runājam par Excel paroles aizsardzības līdzekli, noskaidrosim, ko mēs saprotam ar aizsardzību. Lai gan termini "drošība" un "aizsardzība" programmā Excel parasti tiek lietoti kā sinonīmi funkcionāli, tie nav viens un tas pats. Drošība ļauj izvēlēties, kas var piekļūt jūsu datiem. Drošība ierobežo lietotājus tikai skatīt un neveikt izmaiņas. Drošība ir piekļuve, aizsardzība ir integritātes saglabāšana. Lai Excel failam piešķirtu paroli, rīkojieties šādi:
3. darbība. Parādītajā dialoglodziņā varat iestatīt divas paroles: vienu darbgrāmatas atvēršanai un otru darbgrāmatas rediģēšanai. Papildu opcijas ļauj iestatīt šifrēšanas opcijas papildu drošībai.
4. darbība. Ievadiet vienu vai abas paroles un noklikšķiniet uz Labi. 5. darbība. Apstipriniet katru paroli un noklikšķiniet uz Labi.
Piešķirot otru paroli, varat ļaut lietotājiem atvērt darbgrāmatu un skatīt datus, bet neļaut lietotājiem faktiski modificēt darbgrāmatu. Lietotājs, kurš zina šo paroli, var skatīt un mainīt datus un saglabāt izmaiņas darbgrāmatā. Lietotājs, kurš nezina paroli, var apskatīt datus, taču tie ir tikai lasāmi. Šis lietotājs joprojām var mainīt datus, taču ar paroli aizsargāta darbgrāmata neļaus lietotājam saglabāt izmaiņas. Šis lietotājs vienkārši nevar saglabāt izmaiņas aizsargātajā darbgrāmatā. Tomēr lietotājs var ievadīt jaunu nosaukumu un izveidot jaunu darbgrāmatu. Video — Microsoft Excel faila aizsardzība ar paroli
Drošība lokšņu līmenīVarat aizsargāt ne tikai visu failu vai grāmatu, bet arī atsevišķas dokumenta lapas. Tas ir tikpat vienkārši izdarāms, skatiet tālāk redzamos ekrānuzņēmumus. 1. darbība. Sadaļā Pārskatīšana atlasiet nepieciešamo aizsardzības līmeni.
2. darbība. Ievadiet savu paroli, izvēloties nepieciešamo aizsardzības veidu.
Noklikšķiniet uz pogas "OK". No šī brīža dokuments vai tā sastāvdaļas nebūs drošībā. Tas nenozīmē, ka citi cilvēki nevarēs tiem piekļūt. Paroles šifrēšanaPapildus drošībai programma Microsoft Excel ļauj šifrēt failu, izmantojot atsevišķu paroli. Šis process būs neatgriezenisks, ja aizmirsīsit paroli. Šajā gadījumā jūs nekad nevarēsit tiem piekļūt. Glabājiet savu paroli citiem nepieejamā vietā un neaizmirstiet to.
Ārējās paroles iestatīšana Excel failāPapildus iekšējai parolei varat iestatīt papildu aizsardzību, izmantojot īpašas programmas slēpšanai, aizsardzībai ar paroli un šifrēšanai. Lielākā daļa no tām ir bezmaksas un ļoti viegli lietojamas. Tālāk esošajā tabulā ir parādītas populārākās programmas, kas palīdz aizsargāt jūsu Excel failus.
Video — šūnu un lapu aizsardzība programmā Microsoft Excel
PiezīmePirms sākat aizsargāt visas savas grāmatas ar paroli, ir jāpatur prātā trīs svarīgas lietas.
Excel paroles aizsardzība ir lieliska funkcija, un, par laimi, to ir viegli ieviest. Nejauciet aizsardzību un drošību, nepaļaujieties tikai uz iekšējo paroli. Ir daudz dažādu šifrēšanas veidu, ko nodrošina trešās puses programmatūra. Datu aizsardzības jautājums mūsdienās ir īpaši aktuāls. Tīkls ir pilns ar uzbrucējiem, kuri var viegli pārņemt neaizsargātu informāciju. Turklāt nereti ir gadījumi, kad lietotājs vienkārši vēlas uzstādīt aizsardzību no svešiem skatieniem, piemēram, ja vienu datoru izmanto vairāki cilvēki. Kopumā tagad mēs neuzzināsim šādas vēlmes motīvu, bet gan runāsim par to, kā ar paroli aizsargāt Excel failu. Šajā rakstā tika atlasītas Excel versijas 2007 un 2010, jo paroles iestatīšanas princips tām būs identisks. Tāpēc ikvienam, kurš vēlas Excel dokumentā instalēt aizsardzību, es iesaku izmantot vienu no divām metodēm. Kuras? Uzzini tālāk! Pirmā metodeFaktiski abas metodes ir ārkārtīgi vienkāršas un vienlīdz funkcionālas, tāpēc nav svarīgi, kuru no tiem izvēlēties. Tas ir arī vienkārši. Tātad, sāksim ar pirmās metodes izpildes algoritmu:
Otrā metodePapildus iepriekšminētajam varu piedāvāt vēl vienu iespēju Excel dokumenta paroles iestatīšanai.  Ievērojot šos vienkāršos noteikumus, varat ātri instalēt aizsardzību jebkuram Excel failam. Es atzīmēju, ka šī funkcija ir balstīta uz 128 bitu AES šifrēšanu, kas tiek uzskatīta par standarta failu aizsardzības metodi. Video, lai palīdzētu
Datu drošība ir aktuāla problēma daudziem datoru lietotājiem, īpaši, ja runa ir par datoriem, kurus vienlaikus izmanto vairāki cilvēki. Gandrīz katrs dators ir savienots ar internetu, un nav noslēpums, ka tīklā klīst liels skaits vīrusu programmu, no kurām dažas var pārsūtīt svarīgu informāciju no lietotāja datora uz uzbrucēja serveriem. Turklāt hakeri spēj uzlauzt arī kāda cita mākoņkrātuvi, kur daudzi cilvēki glabā datus, lai ērti strādātu ar tiem vairākās ierīcēs vienlaikus. Viss iepriekš minētais liek domāt, ka jebkurā brīdī tas vai cits fails var pazust un nonākt “nepareizajās rokās”. Ja mēs runājam par Word vai Excel failu, tas var būt svarīgs dokuments, kura pazaudēšana ir nevēlama un dažkārt bīstama. Daži lietotāji glabā svarīgas paroles teksta dokumentos, citi veido unikālu saturu (raksta skriptus vai grāmatas), un uzbrucēji to visu var iegūt. Lai izvairītos no šīs situācijas, varat glabāt dokumentus arhīvos, kuriem ir parole. Bet daudz ērtāk ir izmantot teksta redaktoru iebūvētās funkcijas, un no šī raksta jūs uzzināsit, kā iestatīt paroli Word vai Excel dokumentā, neizmantojot trešo pušu programmas. Mēs iesakām izlasīt:Paroles iestatīšana programmā Word 2003 (Excel 2003)Microsoft Office 2003 komplekta programmas ir kļuvušas ļoti izplatītas, un daudzi lietotāji joprojām no tām neatsakās. Tie bieži tiek instalēti mazjaudas biroja datoros, skolās, institūtos un visur, kur nepieciešamas Word, Excel, PowerPoint un citas ar pamatfunkcijām. Tieši Office 2003 lietojumprogrammās pirmo reizi kļuva iespējams iestatīt paroli Word vai Excel dokumentam. Lai to izdarītu, jums ir nepieciešams:  Lūdzu, ņemiet vērā, ka katram konkrētajam dokumentam, kas izveidots datorā, ir jāiestata parole atsevišķi. Paroles iestatīšana programmā Word 2007 (Excel 2007)Krievijā visizplatītākā biroja lietojumprogrammu pakotne ir Microsoft Office 2007. Gadu gaitā tā nav zaudējusi savu popularitāti, un miljoniem cilvēku ir pieraduši ar to strādāt. Varat ar paroli aizsargāt Word vai Excel dokumentus no 2007. gada biroja komplekta šādi:  Svarīgi: Ja vēlaties no dokumenta noņemt iestatīto paroli, atkārtojiet tās iestatīšanas procedūru, bet ievadītās paroles vietā atstājiet tukšu rindiņu un noklikšķiniet uz “OK”. Šajā gadījumā Microsoft Office automātiski noteiks, ka lietotājs vēlas noņemt paroli no Word (Excel) dokumenta, un nepiespiedīs viņu atkārtot komandu, kā tas notiek instalēšanas laikā. Paroles iestatīšana programmā Word 2010, 2013, 2016 (Excel 2010, 2013, 2016)Dokumenta paroles iestatīšanas process mūsdienu Microsoft biroja lietojumprogrammu versijās daudz neatšķiras no Office 2007 opcijas. Tomēr mūsdienu programmas ir saņēmušas jaunu dizainu, un nebūtu par ļaunu minēt piemēru:  Paroles deaktivizēšanas process programmā Word 2010 un jaunākās versijās ir identisks tam, kā tas darbojas programmā Word 2007. Svarīgi: Ja Word vai Excel fails tika šifrēts mūsdienīgā Microsoft Office versijā (pēc 2010. gada) vai Office 365 tiešsaistes versijā, jūs nevarēsit atvērt dokumentu programmā Word 2007 un vecākās versijās. |
| Lasīt: |
|---|
Jauns
- Kā pievienot jaunu pulksteņa ciparnīcu Android Wear viedpulksteņiem
- Ienesīgākais tarifu plāns Life
- Kā pārsūtīt datus no Samsung uz Xiaomi Miui google kontaktiem
- CSS attēlu filtri CSS filtru funkcijas un sintakse
- Visas Galaxy S8 korpusa krāsas un kuru labāk pirkt?
- Mikrotik hAP AC — maršrutētājs visiem gadījumiem Pirms sākat testēšanu
- Kā vislabāk aprēķināt basa refleksu akustiskajai sistēmai
- Rūpnīcas datu atiestatīšana ZTE Blade X3
- Kā atbloķēt Honor paroli, ja esat to aizmirsis viedtālrunī?
- Thunderbolt tehnoloģija: kā tā darbojas un kādas ir tās priekšrocības