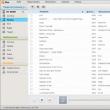Vietnes sadaļas
Redaktora izvēle:
- Kas ir interneta anketa?
- Kā atjaunināt Dell BIOS bez akumulatora (sekmīgi)
- Windows XP instalēšanas instrukcijas
- Ieiešana drošajā režīmā, izmantojot "Sistēmas konfigurācija"
- Peles problēmu novēršana
- Klēpjdatora darbības paātrināšana
- iPhone klonēšana: iemesli un esošie analogi
- Kā iestatīt un iestatīt atgādinājumu iPhone tālrunī Kā iestatīt atgādinājumu iPhone 8
- Kā ievadīt militārpersonu personīgo kontu bez reģistrācijas - instrukcijas
- Militārā dienesta dienesta personīgā ieeja bez reģistrācijas, pēc personas numura
Reklāma
| Windows sistēmas atjaunošana. Windows sistēmas atjaunošana Atjaunojiet Windows 8.1 sistēmas failus |
|
Sveiki, dārgais admin, paldies par patiešām ļoti noderīgu, ekskluzīvu projektu, kuru RuNet nav daudz. Es pavadīju 5 dienas, pētot materiālus jūsu vietnē, uzzināju daudz interesantu lietu, bet diemžēl pēc šī laika perioda es nevarēju novērst savu nesen radušos klēpjdatora problēmu, tāpēc vēlos vērsties pie jums pēc palīdzības cerībā noskaidrot savu problēmu un beidzot to atrisināt. Jau iepriekš atvainojos, ka būs daudz “vēstules”). Es nopirku portatīvo datoru pirms 2 gadiem Acer Aspire v5-122p ar iepriekš instalētu Windows 8 64 bitu operētājsistēmu (izdevumu neatceros). Pēc kāda laika tas tika automātiski atjaunināts uz 8.1. Pēdējos 2 mēnešos sistēmā ir bijušas biežas sasalšanas, un es turpināju atlikt atjaunošanu Windows sistēmas. Pirms nedēļas sistēma kārtējo reizi stipri sastinga, un man nācās steidzami izslēgt klēpjdatoru, turot nospiestu barošanas pogu. Pēc tam radās šāda problēma, kas nav atrisināta. Pēc klēpjdatora ieslēgšanas parādās acer logotips un ielādes ikona griežas apmēram 40 sekundes, un uz zila fona tiek parādīts ziņojums “Ir problēma ar datoru, tas ir jārestartē”. Pēc šī ziņojuma dators tiek restartēts un sākas “Sagatavošana”. automātiska atkopšana", ielādes ikona griežas 30 sekundes un tad viss pazūd, nekas nav, tikai melns fons bez ziņojumiem, bet klēpjdators it kā turpina strādāt, bet nereaģē uz nekādām darbībām, izņemot avārijas izslēgšanu klēpjdators un tā visu laiku. Es neuztraucos iepriekš izveidot sāknēšanas disku vai zibatmiņas disku no sistēmas, kad sistēma joprojām darbojās normāli. Izpētījis materiālus jūsu vietnē, es izmēģināju tālāk norādīto. Lejupielādēju attēlus ar Windows 8 un Windows 8.1 angļu valodā caur mediacreationtool, tajā atsevišķi izveidoju arī sāknējamos zibatmiņas diskus ar Windows 8 un Windows 8.1 angļu valodā, es arī mēģināju izveidot bootable flash drives caur WinSetupFromUSB_1-4_x64 un rufus programmas ar šīm. attēlus. Es to izdarīju, pamatojoties uz jūsu materiāliem, sākotnēji mēģināju izmantot šīs programmas, lai formatētu to FAT32 ar GPT shēmu sāknējams USB zibatmiņas disks BIOS UEFI, bet BIOS neko nemainīja, UEFI tika iespējots ar droša sāknēšana, iestatiet ielādes prioritāti uz pirmo USB HDD, kā arī īpaši nospiežot taustiņu f12, es varēju izvēlēties klēpjdatoram pievienotu sāknējamu zibatmiņas disku, kā rezultātā pēc šīm manipulācijām joprojām parādījās acer logotips un sāknēšanas ikona. īss laiks, un pēc tam melnais fons atkal spīdēja bez nekā. Es arī mēģināju atspējot D2D RECOVERY, pat tad BIOS es ierakstīju ceļu atlasītajā uefi failā kā uzticamu vienuma izpildei usb1 uz ceļu uz BOOTX64.efi failu, kas atrodas zibatmiņā, bet rezultāts ir tas pats. Tālāk es nolēmu iet savādāk. Saskaņā ar rakstu “Kā atspējot drošo sāknēšanu Acer klēpjdators Aspire" Es atslēdzu drošo sāknēšanu uz atspējotu, iestatot paroli, pēc tam sāknēšanas režīmā pārslēdzu UEFI uz Legacy. Sāknēšanas prioritātes BIOS iestatīju no plkst. usb hdd, pēc tam, izmantojot programmas WinSetupFromUSB_1-4_x64 un rufus, es to formatēju NTFS ar MBR un izveidoju bootable flash drives. Kad ir izveidots savienojums šis zibatmiņas disks uz klēpjdatoru usb 2.0 un nospiežot f12 izvēlējos savu bootable USB flash drive, klēpjdators pārstartējās, pēc kāda laika parādījās Windows 8 logotips ar zilu fonu ar lejupielādes ikonu, bet tas netika instalēts. Windows un atjaunot sistēmu, atkal melnais fons pārklāja boot. Šis melnais fons ir visa problēma, kādu iemeslu dēļ nevaru pilnībā palaist sāknējamos zibatmiņas diskus ar Windows. Taču ievērības cienīgi ir vēl divi fakti: kad es sāknējamā zibatmiņas diskā rakstu visādas programmas, piemēram, eset.nod32, Victoria un dažas citas Live CD programmas, no zibatmiņas diska viss tiek ielādēts normāli un nav melna fona, pat nesaldēšanas. . Mūsdienās šīs problēmas dēļ man pat bija jāizjauc klēpjdators, jāizņem RAM, HDD. Atvienoju vadus, diskdzini, notīrīju videokarti no putekļiem, rūpīgi uzklāju jaunu termopastu, bet diemžēl tas nekādi neietekmēja šīs problēmas risināšanu. Un es domāju, vai tā ir aparatūras vai programmatūras problēma. Beigās nolēmu palaist bez cietais disks klēpjdators ar bootable USB flash drive nav no UEFI, izrādījās interesants fakts, parādījās Windows 8 logotips ar zilu fonu, lejupielādes ikona un visbeidzot Windows instalēšanas un sistēmas atjaunošanas iespējas, t.i. nebija melnu ekrānu, tajā brīdī nolēmu ielikt atpakaļ cieto disku, nebija melna ekrāna, bet mēģinot atjaunot vai instalēt sistēmu, radās šādas kļūdas, disks ir bloķēts, atbloķējiet to un restartējiet, arī zilā fona "Jūsu datoram ir jāatkārto" fails:boot/BCD....... Rezultātā es pavadīju 1 dienu eksperimentējot ar Victoria programmu no DOS, SMART it kā iedeva diskam statusu “LABI”, testa laikā atradu 8 bojātus sliktos blokus, ADVANCED REMAP it kā vispirms tos izlaboja, tad kad Es to vēlreiz izgāju apmēram 6 reizes, un atradu to tajās pašās adresēs, bet diskam palika SMART statuss, piemēram, “LABI”. Tāpēc tagad esmu neizpratnē un nevaru saprast, vai melnais ekrāns ir cietā diska viltība kādas aparatūras vai programmatūras problēmas dēļ, bet kas tad ir tas paradokss ar melno ekrānu un kā no tā atbrīvoties? Tie. V Šis brīdis Es neko nevaru sasniegt, lai es varētu pilnībā palaist sāknējamu USB zibatmiņu ar Windows bez melna fona ar pievienotu cietais disks, un kā jau teicu iepriekš, daudzas citas eset.nod.32 programmas, Victoria no LIVE CD, kad cietais disks ir pievienots, startē normāli bez melna fona. Jau iepriekš pateicamies par jūsu atbildi. Reģistrs ir liela datu bāze, kurā tiek glabāti visi nepieciešamie parametri normāla darbība operētājsistēma. To var skatīt, izmantojot reģistra redaktoru, kas ir pieejams operētājsistēmā Windows. Jebkurš lietotājs var pieteikties, ja viņa kontam ir administratora tiesības. Un, ja dažādu iemeslu dēļ veicāt izmaiņas vai dators pats izslēdzās, vai nejauši nospiedāt nepareizo taustiņu un izdzēsāt kādu parametru vai visu reģistra filiāli, tas var nebūt vislabākais efekts uz datora darbību. . Un tomēr, ja tas notika, izdomāsim, kādos veidos atgūties Windows reģistrs 7 un Windows 8 normālai datora darbībai. Izmantojot dublējumuKā jūs droši vien uzminējāt, šī metode nav piemērota visiem. Ja iepriekš izveidojāt reģistra rezerves kopijas, izmantojot “Fails” - “Eksportēt”, lasiet tālāk, ja nē, pārejiet pie nākamās metodes. Tātad jums ir rezerves kopija. Nospiediet kombināciju Win + R, tiks atvērts logs “Run”. Laukā “Atvērt” mēs ierakstām regedit un noklikšķiniet uz “OK”.
Jāparādās reģistra redaktora logam. Tajā dodieties uz cilni “Fails” un izvēlnē atlasiet “Importēt”.
Atvērsies Explorer, atrodiet tajā iepriekš izveidoto rezerves kopija un noklikšķiniet uz "Atvērt".
Pagaidiet, kamēr faili tiek kopēti.
Izmantojot sistēmas atjaunošanuSistēmas atkopšanu var veikt, izmantojot atjaunošanas kontrolpunktus. Tos varēja izveidot agrāk, kad sistēma bija stabila un viss bija apmierināts. Vai arī sistēma tos var izveidot automātiski: veicot izmaiņas datora konfigurācijā, pirms draiveru instalēšanas utt. Vispirms apsvērsim kā atjaunot reģistru, ja operētājsistēma sāknējas. Operētājsistēmā Windows 7 dodieties uz Sākt - "Vadības panelis".
Šeit mūs interesē punkts "Atveseļošanās".
Nākamajā logā noklikšķiniet uz "Palaist sistēmas atjaunošanu".
Tagad jums ir jāizvēlas atjaunošanas punkts. Ja ir vairāki punkti, un jūs šaubāties, paskatieties uz punkta izveidošanas datumu - vai jūsu dators šajos datumos strādāja normāli?! - izvēlies viņu. Noklikšķinot "Meklēt ietekmētās programmas", varat redzēt, kuras programmas tiks noņemtas atkopšanas rezultātā. Noklikšķiniet uz "Tālāk".
Mēs apstiprinām sistēmas atgriešanos izvēlētajā stāvoklī, noklikšķinot uz “Pabeigt”.
Visi dati, ieskaitot reģistru, atbildīs stāvoklim, kāds bija atlasītā atkopšanas punkta izveides laikā. Ja datorā ir instalēta sistēma Windows 8, izlasiet rakstu: Windows 8 atjaunošanas punkts un sistēmas atcelšana. Tur jūs interesēs otrā daļa. Darbības, kas jums būs jāveic, ir tādas pašas kā iepriekš aprakstītās. Ja OS nesākasJa dators neieslēdzas, atjaunojiet reģistru Tas ir arī iespējams. Operētājsistēmā Windows 7, startējot datoru, nospiediet pogu F8 ar 1 sekundes intervālu. Parādīsies logs "Citas lejupielādes iespējas". Tajā izmantojiet bultiņas, lai atlasītu vienumu "Datora traucējummeklēšana".
Nākamajā logā atlasiet valodu un noklikšķiniet uz Tālāk.
Atlasiet savu kontu, labāk, ja tam ir administratora tiesības, pēc tam ievadiet paroli, ja jums tāda ir iestatīta, piesakoties, un noklikšķiniet uz Labi.
Tiek parādīts šāds logs, atlasiet tajā esošo vienumu "Sistēmas atjaunošana".
Tiks atvērts atkopšanas logs, noklikšķiniet uz "Tālāk" un atkārtojiet iepriekšējā punktā aprakstītās darbības.
Ja datorā ir instalēta operētājsistēma Windows 8, ielādes laikā varat nospiest taustiņu F8 vai Shift+F8, taču, visticamāk, neredzēsiet logu ar papildu lejupielādes iespējām. Vislabāk ir izmantot sistēmas remonta disku vai sāknējamu USB zibatmiņas disku. Varat tos izveidot jebkurā citā datorā, kurā ir instalēta operētājsistēma Windows 8. Sekojiet saitei un izlasiet rakstu par Windows 8 atjaunošanu. Tur viss ir sīki aprakstīts. Jums vajadzētu redzēt šādu logu. Pēc tam izpildiet ceļu: "Diagnostika" - "Sistēmas atjaunošana" un atlasiet vajadzīgo atjaunošanas punktu.
Izmantojot komandrinduOperētājsistēmā Windows faili, kas ir atbildīgi par reģistra darbību, tiek glabāti šādā ceļā: C: (jūsu sistēmas diska burts)/Windows/System32/config. Tur atrodas arī RegBack mape, tajā tiek glabātas visu reģistra filiāļu rezerves kopijas. Atkarībā no iestatījumiem sistēma tos automātiski atjaunina ik pēc 5-10 dienām.
Mums ir jārīkojas šādi: jāizdzēš faili DEFAULT, SAM, SECURITY, SYSTEM, SOFTWARE, kas atrodas konfigurācijas mapē, un jāaizstāj ar līdzīgiem failiem no mapes RegBack. Mēs to nevarēsim izdarīt operētājsistēmā, jo mums būs jāaizstāj faili, kas ir atbildīgi par tās darbību. Tāpēc jums ir jāizmanto papildu lejupielādes opcijas un jāatver komandrinda. Operētājsistēmā Windows 7 nospiediet taustiņu F8, kad sistēma sāknējas. Pēc tam jums jādara viss, kā aprakstīts iepriekšējā punktā. Logā "Sistēmas atkopšanas iespējas", atlasiet vienumu "Komandrinda". Rezultātā komandrinda tiks palaista kā administrators.
Operētājsistēmā Windows 8 varat atvērt komandrindu, izmantojot kombināciju. Tas ir detalizēti aprakstīts rakstā: Windows 8 drošais režīms. Izlasiet punktu: dodieties uz drošais režīms izmantojot kombināciju Shift+reboot. Kad tiek parādīts šāds logs, atlasiet "Komandrinda".
Ja dators nemaz neieslēdzas reģistra izmaiņu dēļ, izlasiet rindkopu: ievadiet drošo režīmu, izmantojot sistēmas remonta disku (to var izveidot jebkurā datorā ar instalēta Windows 8). Tātad, mēs palaidām komandrindu. Tagad ievadiet šādas komandas rindā pēc rindas. Katras rindas beigās nospiediet taustiņu Enter. Vispirms izveidosim badreg mapi sistēmas disks, mēs tajā iekopēsim visus mūsu nestrādājošā reģistra failus. Pēc tam droši izdzēšam failus DEFAULT, SAM, SECURITY, SYSTEM, SOFTWARE no mapes config, jo mums ir to kopijas. Visbeidzot, kopējiet dublējumus no regback mapes uz konfigurācijas mapi. MD c:\badreg dzēst c:\windows\system32\config\default kopēt c:\windows\system32\config\regback\default c:\windows\system32\config\ Pēc izejas komandas ievadīšanas komandu uzvednes logs tiks aizvērts un dators tiks restartēts. Es ceru, ka kāda no metodēm palīdzēs atjaunot reģistru operētājsistēmā Windows 7 vai 8. Novērtējiet šo rakstu: (3
vērtējumi, vidēji: 3,67
no 5) Tīmekļa pārzinis. Augstākā izglītība ar grādu informācijas drošībā, vairākuma rakstu un datorprasmes stundu autore Saistītās ziņas Diskusija: 16 komentāri
Es ievadu komandas rindā, kā parādīts, kaut kādu iemeslu dēļ tā saka: "sistēma nevarēja atrast šo ceļu", kas man jādara? Atbilde Lai gan visi saprot, ka stabilai datora darbībai ir vienkārši nepieciešams uzturēt tā OS darba un veselīgā stāvoklī, dažreiz vienīgā izeja ir atjaunot Windows 8.1. Atkopšanas disks ir USB zibatmiņas disks, kurā ir visi sistēmas remontam nepieciešamie rīki. Tas parasti ietver: palaišanas labošanu, atjaunināšanu, atiestatīšanu un sistēmas atjaunošanu. Lai izveidotu atkopšanas disku, atveriet vadības paneli un noklikšķiniet uz sadaļas “Atkopšana” (vadības panelis atrodas lielo vai mazo ikonu skatā, šī sadaļa nav kategorijas skatā). Atvērtā loga augšējais parametrs ir tieši atbildīgs par mums nepieciešamā atkopšanas diska izveidi. Noklikšķiniet uz tā un dodieties tieši uz diska izveidi.
Kad disks ir izveidots, varat no tā startēt datoru un piekļūt atkopšanas opcijām. Tomēr neaizmirstiet, ka jūsu mātesplates UEFI programmaparatūrā ir jābūt iespējotai USB sāknēšanai.
Dublējiet un atjaunojiet Windows 8.1.Kopš Windows XP laikiem, kad rodas problēmas ar operētājsistēmu, tiek uzskatīta par ierastu praksi pilnībā pārinstalēt operētājsistēmu un visu programmatūru. Tagad ir vairāki citi veidi, kā nodrošināt instalētās Windows kopijas drošību un atgūt to krīzes gadījumā.
Labojiet operētājsistēmu Windows 8.1, izmantojot opciju Ātrais remonts.Operētājsistēmā Windows 8.1 Microsoft ieviesa jauns veids izveidojot rezerves attēlu, kas ir tik vienkāršs, ka to var izmantot jebkurš lietotājs. Šī jaunā atkopšanas opcija izveido jūsu operētājsistēmas dublējumu, ko varat viegli palaist no datora iestatījumiem vai, ievietojot atkopšanas disku, no OS startēšanas opcijām. Ir viena būtiska atšķirība starp veco sistēmas dublējuma attēlu un jauno atjaunošanas opciju. Pat ja izveidojat savu pielāgoto atkopšanas attēlu, kas, ja kaut kas notiks, atjaunos visas instalētās darbvirsmas programmas, jūs nevarēsit saglabāt to iestatījumus. Tas nozīmē, ka programmatūra, piem. Microsoft Outlook tiks atjaunots, bet Konti viņa E-pasts būs jākonfigurē vēlreiz. Tas pats ar visām citām darbvirsmas lietojumprogrammām. Tomēr lielākajai daļai lietotāju nav jāuztraucas, Windows 8.1 sinhronizē lielāko daļu iestatījumu, tostarp darbvirsmas lietojumprogrammām, un tas pats Microsoft Office 2013 var sinhronizēt savus iestatījumus starp dažādiem datoriem. Vienkāršākais veids, kā piekļūt atkopšanas opcijai, ir datora iestatījumos, tur atlasot atjaunināšanu un atkopšanu un pēc tam kreisajā navigācijas rūtī noklikšķinot uz atkopšana. Atkopšanas opcija ir pirmā opcija ekrāna augšdaļā, starp citu, ir paskaidrojums par to, kas tiks darīts. Kad esat gatavs atjaunot datoru, noklikšķiniet uz pogas SĀKT. Process ir pilnībā automatizēts. Windows 8.1 jums paskaidros, kas tiks darīts atkopšanas procesa laikā, un lūgs jums to apstiprināt šī operācija. Noklikšķinot uz pogas Labi, tiks sākta pati darbība, kas var ilgt no 15 līdz 60 minūtēm, kas ir tieši atkarīga no jūsu izveidotā pielāgotā atkopšanas attēla. Jūs varat atjaunot savu datoru laikā Windows startēšana 8.1. Ir vairāki veidi, kā to izdarīt:
Izveidojiet pielāgotu atkopšanas attēlu operētājsistēmā Windows 8.1.Kā minēts iepriekš, varat izveidot pielāgotu atkopšanas attēlu. Iespējams, tas būs jādara, jo pēc noklusējuma šī funkcija atjauninās jūsu Windows kopija 8.1, saglabājot neskartus failus un lietojumprogrammas, taču iznīcinās visas darbvirsmas lietojumprogrammas. Izveidojot pielāgotu atkopšanas attēlu, tiks izveidots datora momentuzņēmums ar visu programmatūra darbvirsma.
Lai izveidotu pielāgotu atkopšanas attēlu, jums ir jāveic šādas darbības:
Windows 8 sistēmas atjaunošana var būt nepieciešama, ja kritiskas kļūdas datora darbībā. Lai lietotājam nebūtu pilnībā jāpārinstalē OS, ir speciāli instrumenti, kas ļauj atjaunot datoru pat neizdzēšot failus un nemainot vispārīgie parametri sistēmas. Šajā rakstā jūs uzzināsit, kā dažādos veidos sākt datora vai klēpjdatora atjaunošanu operētājsistēmā Win 8. Tālāk mēs aplūkojam divus scenārijus: ar strādājošu operētājsistēmu un ar bojātu. Pirmajā gadījumā jūs varat veikt atkopšanu no Windows 8 saskarnes bez diska vai zibatmiņas diska, bet otrajā jums būs nepieciešams sāknēšanas datu nesējs lai kopētu sistēmas failus. Visas metodes ir parādītas zemāk:
Apsvērsim katru no metodēm sīkāk. Visas instrukcijas pilnībā darbojas un ir piemērotas jebkurai Windows 8 32/64 bitu versijai. Sistēmas atjaunošanas punktsŠī metode ļauj atgriezt OS uz noteiktu stāvokli. Jums jāveic šādas darbības:
Tagad jūs zināt, kā izmantot kontrolpunktu, lai atgrieztu OS stāvokli. Kontrolpunkta izveidošanaJa jums nav automātiski izveidoti kontrolpunkti, varat to izdarīt manuāli. Šī opcija būs noderīga, ja nākotnē radīsies problēmas ar OS:
Atgriešana, izmantojot opcijasWindows 8 debitēja rīks Atsvaidzināt datoru. Ar tās palīdzību lietotājs var atgriezt OS stāvokli uz vajadzīgo stāvokli. Varat saglabāt programmas un iestatījumus, atgriezt datora rūpnīcas iestatījumus, pilnībā pārinstalēt sistēmu vai palaist drošu vidi un veikt nepieciešamās darbības, izmantojot to. Vispirms jums jāatver "Datora iestatījumi":
Pirmā opcija (1) ļauj atjaunot rūpnīcas noklusējuma iestatījumus. Windows iestatījumi 8, nezaudējot personiskos failus, mūziku, fotoattēlus utt. Izmantojot otro vienumu (2), varat izsaukt izvēlni, lai pilnībā pārinstalētu OS un atgrieztu to uz rūpnīcas sākotnējiem iestatījumiem. Turklāt visi personiskie faili un instalētās lietojumprogrammas tiks dzēsta. Noklikšķinot uz pogas trešajā rindkopā (3), varat izsaukt drošo vidi un turpināt iestatījumus, izmantojot to. Pirmās divas opcijas ļauj atgriezt sistēmu no Windows 8 saskarnes. Ir vērts rūpīgāk aplūkot drošo vidi, jo tur jūs sagaida uzlabotas funkcionalitātes. Noklikšķiniet uz pogas “Restartēt tūlīt” un gaidiet - ekrānā redzēsit izvēlnes palaišanu ar darbības izvēli. Noklikšķiniet uz "Diagnostika". Kā redzat, šeit jūs varat veikt visas tās pašas darbības kā šeit Windows saskarne 8. Tomēr diagnostikas izvēlne var būt noderīga, ja OS netiek sāknēts. Noklikšķiniet uz pogas Papildu iespējas", lai pārietu uz papildu funkcionalitāti. Ar to jūs varat:
Apsvērsim visas iespējas sīkāk. Mēs izskatījām pirmo punktu iepriekš — procedūra neatšķiras no tās veikšanas darbojas Windows 8. Noklikšķinot uz "System Image Restore", jūs palaižat programmu, lai automātiska izpakošana iepriekš izveidots wim arhīvs. Tajā jāiekļauj visa OS ar personīgajiem iestatījumiem un programmām. Varat datoram pievienot disku vai zibatmiņas disku, lai izsaiņotu trešās puses Wim attēlu. Tādā veidā jūs iegūsit pilnīgu sistēmu. "Komandu uzvedne" ļauj sākt atcelšanas procedūru, izmantojot vienkāršas komandas. Noklikšķiniet uz atbilstošās pogas, lai palaistu programmu. Tagad ievadiet komandu “rstrui.exe” un nospiediet taustiņu Enter, lai palaistu. Pēc tam, izmantojot kontrolpunktu, jums būs piekļuve datora atkopšanas izvēlnei. Šo izvēlni var palaist, izmantojot sāknēšanas datu nesēju, ja instalētā operētājsistēma nedarbojas pareizi un netiek startēta. Apskatīsim šo situāciju. Procedūras veikšana, izmantojot zibatmiņas diskuProcedūras veikšana šādā veidā prasīs zināmu sagatavošanos. Pirmkārt, jums ir jāizveido sāknēšanas datu nesējs. Lai to izdarītu, jums jāapmeklē oficiālā Microsoft vietne, kurā atrodas Windows 8 tīmekļa instalēšanas programma, un jālejupielādē tas citā datorā. Sāknēšanas ielādētājs lejupielādēs OS failus un automātiski izveidos sāknēšanas disku. Otrkārt, jums ir jāveic iestatījumi, izmantojot BIOS. Lai to izdarītu, startējot datoru, nospiediet pogu, kas ir atbildīga par BIOS izvēlnes ievadīšanu (tā ir norādīta uz sākuma ekrāns ieslēdzot datoru). Dodieties uz izvēlni "Sāknēšana" un iestatiet sāknējamo USB zibatmiņu uz sāknēšanas prioritātes pirmo vietu. Lai saglabātu iestatījumus, nospiediet taustiņu F10 un vēlreiz restartējiet datoru. Tagad, kad to ieslēdzat, jūs redzēsit instalētāja izvēlni. Šeit jūs atradīsiet iespēju atinstalēt, pārinstalēt sistēmu, formatēt cieto disku. Izveidotāji arī iekļāva atkopšanas funkciju atsevišķā izvēlnē:
Atgriešana klēpjdatorā ar iepriekš instalētu operētājsistēmuKlēpjdatoru ražotāji, kas pārdod ierīces ar iepriekš instalētu programmatūru, nodrošina atcelšanu, izmantojot patentēti komunālie pakalpojumi un līdzekļi. Daļa no cietā diska vietas ir atvēlēta atkopšanai, lai jūs varētu sākt datora sākotnējo iestatījumu atgriešanas procesu, veicot pāris darbības. Tas attiecas uz Asus klēpjdatori, Lenovo, Acer, HP un daudzi citi. Apskatīsim procedūru, izmantojot piemēru Acer Iconia cilne w5100. Pēc noklusējuma šis uzņēmums izmanto īsinājumtaustiņu Alt + F10, kas ir jānospiež sākotnējā sāknēšanas ekrānā ar Acer logotipu. Jūs redzēsit izvēlni "Acer eRecovery Management". Atlasiet atzīmēto vienumu. Pēc tam pagaidiet, līdz procedūra ir pabeigta. Procesa laikā klēpjdators var pārstartēt vairākas reizes. Vienīgais veids, kā atcelt atkopšanas procesu, ir restartēt datoru. Kad atgriešana ir pabeigta, jūs saņemsit ierīci ar rūpnīcas iestatījumiem.
SecinājumsIzmantojot aprakstītās metodes, varat atgriezt darba vai oriģinālu Windows statuss 8 gandrīz jebkurā situācijā. Izmantojiet kontrolpunktus, lai atjaunotu datora iepriekšējo stāvokli. Funkcija Atsvaidzināt datoru ir noderīga, atjaunojot datora rūpnīcas iestatījumus. Droša vide ir noderīga, ja Windows 8 nestartējas – nepieciešamos rīkus var atvērt, izmantojot bootable USB flash drive. VideoZemāk varat noskatīties mācību video, kurā skaidri parādītas visas šī raksta darbības. Kopā ar video instrukcijām varēsiet izdomāt grūtības un atjaunot datoru bez ārējas palīdzības.
Neveiksmes notiek, turklāt visnepiemērotākajos brīžos. Nepareizs iestatījums vai kļūda programmā noved pie tā, ka sistēma Windows pārstāj darboties pareizi vai pat sāk darboties. Windows atcelšana ātri atjaunos funkcionalitāti. Uzdodot jautājumu par atcelšanu, lietotāji domā vairākas dažādas lietas:
Windows atgriešana, izmantojot atjaunošanas punktusLietotāji, kas uzdod jautājumu par Windows atcelšana, 7 no 10 gadījumiem tie ir saistīti ar izmaiņu atsaukšanu, kas veiktas, instalējot draiverus vai programmas, izmantojot atjaunošanas punktus. Tas ir iebūvēts Windows funkcija lai ātri atjaunotu datoru pēc avārijas. Apskatīsim gadījumus, kad tiek izveidoti kļūdu labošanas punkti:
Jebkurā gadījumā, lai atgrieztu sistēmu, jums būs nepieciešami kontroles dati. Šī metode palīdzēs tikai diezgan vieglos gadījumos.
Windows, kas konfigurēts kā standarta, automātiski izveido dublējuma failus vēlākai izmaiņu atsaukšanai. Bet lietotājam ir funkcionalitāte, lai neatkarīgi izveidotu atcelšanas punktus. Apsveriet veidu, kā izveidot Windows 7 (8) atjaunošanas punktu:
Šis punkts ļaus jums veikt sistēmas atjaunošanu operētājsistēmā Windows 7 vai 8, izmantojot to pašu logu. Ja jums ir jāveic sistēmas atjaunošana operētājsistēmā Windows 8, veiciet tālāk norādītās darbības.
Svarīgs! Ja dators netiek startēts, mēģiniet atjaunot sistēmu operētājsistēmā Windows 8, izmantojot drošo režīmu. Varat atgriezt datoru pirms dažām dienām, izmantojot kontrolpunktus, kas sākas ar Windows XP, taču šī metode ne vienmēr darbojas. Atjauninājumu atgriešanaUzņēmums regulāri izlaiž operētājsistēmas atjauninājumus. Tie ir svarīgi uzturēšanai augsts līmenis drošība un atrasto kļūdu novēršana. Taču atjaunināšana var izraisīt kļūmes, tāpēc jums būs jāatceļ atjauninājumi. Ir trīs veidi, kā veikt sistēmas atcelšanu operētājsistēmā Windows 8, ja atjaunināšana neizdodas.
Iesācējiem ir piemērota tikai pirmā metode. Lai to izdarītu, atveriet "Atjaunināšanas centru", noklikšķiniet uz saites "Instalētie atjauninājumi", kas atrodas apakšējā kreisajā stūrī, un izdzēsiet nevajadzīgos. Šajā cilnē varat noņemt atjauninājumuSvarīgs! Ja atiestatīsiet parametrus, tad instalētās programmas pārtrauks darboties. Šeit ir norādīta parametru atiestatīšanas procedūra:
Atkopšanas attēliWindows nodrošina iespēju darīt pilna kopija datora stāvokli atkopšanai nākotnē. Šādi attēli ir noderīgi kritisku kļūmju gadījumā, kad 10–50 minūšu laikā ir jāpārinstalē OS vai jāatgriež sistēma no Windows 8.1. Apsvērsim, kas jums jāzina pirms šīs datora atdzīvināšanas metodes izmantošanas:
Ja attēls pastāv un operētājsistēma tiek startēta, varat sākt sistēmas atkopšanu operētājsistēmā Windows 8, izmantojot sadaļu “Iestatījumi”, izmantojot atbilstošo funkciju.
SKATĪTIES VIDEO Ja operētājsistēma nedarbojas, datora ražotāja attēls ļauj atjaunot sistēmu, izmantojot BIOS, kam jums būs jānospiež taustiņu kombinācija, kas aprakstīta datora dokumentācijā. Tagad jūs zināt, kā atjaunot sistēmu operētājsistēmās Windows 8 un 8.1. Mēs uzdodam jautājumus ekspertiem. |
| Lasīt: |
|---|
Jauns
- Kā atjaunināt Dell BIOS bez akumulatora (sekmīgi)
- Windows XP instalēšanas instrukcijas
- Ieiešana drošajā režīmā, izmantojot "Sistēmas konfigurācija"
- Peles problēmu novēršana
- Klēpjdatora darbības paātrināšana
- iPhone klonēšana: iemesli un esošie analogi
- Kā iestatīt un iestatīt atgādinājumu iPhone tālrunī Kā iestatīt atgādinājumu iPhone 8
- Kā ievadīt militārpersonu personīgo kontu bez reģistrācijas - instrukcijas
- Militārā dienesta dienesta personīgā ieeja bez reģistrācijas, pēc personas numura
- Personālā datora ierīce