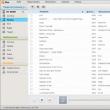Vietnes sadaļas
Redaktora izvēle:
- Kas ir interneta anketa?
- Kā atjaunināt Dell BIOS bez akumulatora (sekmīgi)
- Windows XP instalēšanas instrukcijas
- Ieiešana drošajā režīmā, izmantojot "Sistēmas konfigurācija"
- Peles problēmu novēršana
- Klēpjdatora darbības paātrināšana
- iPhone klonēšana: iemesli un esošie analogi
- Kā iestatīt un iestatīt atgādinājumu iPhone tālrunī Kā iestatīt atgādinājumu iPhone 8
- Kā ievadīt militārpersonu personīgo kontu bez reģistrācijas - instrukcijas
- Militārā dienesta dienesta personīgā ieeja bez reģistrācijas, pēc personas numura
Reklāma
| Wi-Fi klēpjdatorā avarē. Nestabila interneta darbība, izmantojot Wi-Fi: daži padomi, kā atrisināt problēmu |
|
Tīkls ir ļoti viltīgs “subjekts”: ja tas pastāv, tad tas uzreiz pazūd! Šodien mēs apskatīsim vēl vienu izplatītu spontāna problēmu Wi-Fi izslēgšana signāls klēpjdatoros. Tātad! Jums ir tīkls: dators - internets - klēpjdators, bet klēpjdatora signāls pastāvīgi pazūd. Izklausās pazīstami? Kāda varētu būt problēma?Ir vairāki iemesli, kāpēc tas notiek šī problēma. Šeit tie ir: 1) pārkāpumi, pieslēdzoties DNS serverim; 2) vecie tīkla adapteru draiveri ir kļūmju avoti; 3) problēmas ar moduli (reti, bet gadās); 4) salūzis pats rūteris (reti, bet gadās arī). Visi šie iemesli nav ļoti izplatīti, bet tie notiek. Bet ir vēl viens iemesls, kuram reti kurš pievērš uzmanību, bet tomēr tas ir visizplatītākais. Ko jūs darāt, lai nodrošinātu, ka jūsu klēpjdators saglabā akumulatora uzlādi pēc iespējas ilgāk? Nu labi, padomā. Tieši tā: jūs to ievietojat enerģijas taupīšanas režīmā. Starp citu, ļoti bieži šis režīms ir konfigurēts klēpjdatoros pēc noklusējuma. Jā, tā ir patiesība, jo akumulators ilgāk saglabā savu uzlādi. Bet tieši šeit ir iemesls pastāvīgajam Wi-Fi pārtraukumam, draugi! Veids, kā atrisināt problēmuŠeit ir vienkāršs, saprotams un pieejams algoritms problēmas risināšanai. Neatkarīgi no tā, kāda operētājsistēma jums ir, tās būtība ir šāda. "Sākt" - "Vadības panelis" - "Sistēma un drošība" - "Barošanas opcijas". Tagad jūs redzat: vienumā “Enerģijas taupīšana” ir atzīmēta atzīme. Tieši tur ir aktīva sistēmas saite “Barošanas shēmas iestatīšana” - noklikšķiniet uz šīs saites. Ieslēgts nākamā lapaspuse jūs redzēsit citu saiti "Rediģēt Papildu iespējas Power" nospiediet. Jūs saņemsiet logu "Enerģijas opcijas", kurā redzēsiet izvēlni. Šajā izvēlnē atrodiet vienumu "Bezvadu tīkla adaptera iestatījumi" un atveriet to (noklikšķiniet uz tā). Apakšpostenis "Uz akumulatora " tiks atvērts un turpat (pretī) jūs redzēsiet enerģijas taupīšanas opciju iestatījumus. Tātad: tiks iespējota opcija "Uz akumulatoru: maksimāla enerģijas taupīšana". Tieši šī iemesla dēļ jūsu Wi-Fi pazūd. Risinājums ir triviāls: atlasiet opciju “Uz akumulatoru: maksimāla veiktspēja”. Viss. Ir vēl viena iespēja novērst Wi-Fi problēmu. Atveriet mapi Sistēma un drošība. Vienumā "Sistēma" atlasiet rindu "Ierīču pārvaldnieks" - "Tīkla adapteri". Šajā brīdī atrodiet adapteri, kas ir atbildīgs par Wi-Fi darbs(piemēram, Qualcomm Atheros AR9485WB-EG bezvadu tīkla adapteris, kopumā vārdam Wireless ir jābūt). Veiciet dubultklikšķi uz šī adaptera ar peles kreiso pogu. Tiks atvērts logs ar adaptera rekvizītiem. Atveriet cilni “Enerģijas pārvaldība” un noņemiet atzīmi no opcijas “Atļaut datoram izslēgt šo ierīci, lai taupītu enerģiju”. Noklikšķiniet uz "Labi". Visi. Priecīgu dejošanu ar tamburīnu, draugi, un tiekamies atkal! Apskatīsim šodien problēmu, kad Wi-Fi tīkls ir nestabils un periodiski tiek pārtraukts savienojums ar Wi-Fi tīklu vai tiek zaudēts interneta savienojums. Man šķiet, ka tas ir vēl sliktāk nekā tad, kad internets nedarbojas vispār. Tā kā problēma nav skaidra, šķiet, ka viss darbojas, bet ne tā, kā vajadzētu, signāls pazūd, ierīces izslēdzas un citi nesaprotami brīži. Vienkārši, ja kaut kas nedarbojas, ir vismaz skaidrs, kur meklēt risinājumu, bet šādā situācijā nekas nav skaidrs. Kas izraisa nestabilu Wi-Fi savienojumu:
Tas, protams, nav viss ar nestabilu darbību saistīto problēmu saraksts. bezvadu tīkli. Var būt daudz vairāk. Ļoti bieži Wi-Fi kādu laiku darbojas labi, un pēc tam sākas problēmas un atkal pazūd. Varat arī pamanīt problēmu parādīšanos, piemēram, vakaros vai citos dienas laikos. Ja jums ir kaut kas līdzīgs un šķiet, ka jums ir interneta savienojums, taču ne vienmēr varat to izmantot ( izmantot bez problēmām), tad tagad mēģināsim visu salabot. Bezvadu tīkla kanāla maiņa, ja Wi-Fi ir nestabilsŠis ir pirmais un vissvarīgākais padoms, kas noteikti jāizmēģina. Mēs zinām, ka katrs Wi-Fi tīkls darbojas kādā kanālā. Ja šo tīklu ir daudz, tad tie sāk traucēt viens otru, un rodas traucējumi. Tā rezultātā Wi-Fi ir nestabils. Nu, un dažādas nesaprotamas problēmas, par kurām rakstīju iepriekš un ar kurām jūs, visticamāk, jau esat saskāries. Maršrutētāja iestatījumos ir jāmaina Wi-Fi tīkla kanāls. Sīkāka informācija par kanāliem, bezmaksas kanāla atrašanu un pāreju uz dažādi modeļi maršrutētāji, es rakstīju atsevišķā instrukcijā: Varat mēģināt iestatīt kādu statisku kanālu (ja jums ir Auto) vai otrādi, iestatiet Auto, ja ir atlasīts statisks kanāls. Iepriekš norādītajā rakstā es rakstīju par brīvākā kanāla atrašanu, izmantojot programmu inSSIDer. Jūs varat to izmantot. Jums vienkārši jāiet uz maršrutētāja iestatījumiem, dodieties uz cilni, kurā konfigurējat bezvadu tīklu, un vienumā Kanāls mainiet kanālu. Lūk, kā tas izskatās Tp-Link maršrutētājos: Un Asus maršrutētājos:
Pēc katras kanāla maiņas neaizmirstiet saglabājiet iestatījumus un restartējiet maršrutētāju. Noteikti izmēģiniet vairākas iespējas. Tam vajadzētu palīdzēt. Runājot par traucējumiem, to var radīt sadzīves tehnika. Nenovietojiet maršrutētāju tuvu mikroviļņu krāsnīm, bezvadu tālruņiem utt. Internets tiek pārtraukts, izmantojot Wi-Fi: maršrutētāja programmaparatūra un citi padomiGandrīz vienmēr šādas problēmas bezvadu tīklā rodas maršrutētāja dēļ. Nereti tas ir saistīts ar programmaparatūru. Tāpēc es ļoti iesaku atjaunināt maršrutētāja programmaparatūru. Mūsu vietnē ir instrukcijas visiem populārajiem ražotājiem. Šeit ir piemērs: Ir arī iespējams, ka bezvadu tīkls dažu iemeslu dēļ var būt nestabils tehniskas problēmas ar maršrutētāju. Kaut kas ar pašu dēli vai strāvas adapteri. Starp citu, tieši strāvas adapteri ļoti bieži rada šādas problēmas. Maršrutētājs vienkārši nesaņem nepieciešamo strāvu un ir savienojuma pārtraukumi utt.. Nu, spēcīgas izmaiņas barošanas blokā var ietekmēt maršrutētāja darbību. Ja internets pazūd pēc maršrutētāja slodzes (tiešsaistes video, spēles, torrenti, jaunu ierīču pievienošana utt.), tad tas parasti ir saistīts ar lētu (nav jaudīgu) maršrutētāju. Vajag novērst problēmas ISP pusē. Iespējams, ka savienojums ir bojāts tā galā, un maršrutētājam ar to nav nekāda sakara. To ir ļoti viegli pārbaudīt, vienkārši pievienojiet internetu tieši savam datoram un pārbaudiet tā darbību. Daudziem cilvēkiem savienojums pārtrūkst tajās telpās, kur ir ļoti slikts signāls Wi-Fi tīkli. Ja, piemēram, ierīcē paliek tikai viens tīkla signāla sadalījums.
Šādā situācijā jums ir jāpalielina Wi-Fi tīkla diapazons. Mums ir raksts par šo tēmu:. Vai arī instalējiet. Pēc tam problēmām ar interneta pārtraukumiem vajadzētu pazust. Un, ja jūsu ierīces mājās atrod daudz pieejamu tīklu, kas darbojas ar frekvenci 2,4 GHz (tāpat kā, visticamāk, jūsu tīkls), un kanāla maiņa, un pat maršrutētāja maiņa nedod rezultātus, un Wi-Fi tīkls ir ļoti nestabils, tad šo problēmu var atrisināt, iegādājoties maršrutētāju, kas atbalsta darbību 5 GHz frekvencē. Šī frekvence ir praktiski bez maksas. Es tikai zinu gadījumu, kad mājā bija daudz bezvadu tīklu, un Wi-Fi vienkārši nebija iespējams izmantot, līdz tie pārslēdzās uz 5 GHz frekvenci. Ja internets pazūd tikai vienā klēpjdatorāUn, protams, nav nekas neparasts, ka visas ierīces bez problēmām vai atvienojumiem pieslēdzas un strādā ar bezvadu tīklu, taču viena ierīce nepārtraukti atvienojas, pazūd savienojums utt. Nav grūti uzminēt, ka visbiežāk šo ierīci sauc par klēpjdatoru un darbojas operētājsistēmā Windows. Šādos gadījumos ir obligāti jāatjaunina bezvadu adaptera draiveris. Es rakstīju, kā to izdarīt. Iespējams, ka problēma ir aparatūrā. Un tas parādās ļoti bieži pēc klēpjdatora izjaukšanas (tīrīšanas putekļi). Kāpēc ir tā, ka? Montāžas laikā bieži cieš klēpjdatorā iebūvētā antena. Šīs ir problēmas darbā ar Wi-Fi tīkliem. Ļoti bieži pēc tam internets darbojas tikai paša maršrutētāja tuvumā. Atjauninājums: Wi-Fi tīkla rekvizītu maiņaAtveriet tīkla un koplietošanas centru dalīta piekļuve" un noklikšķiniet uz sava Wi-Fi tīkla. Jaunajā logā noklikšķiniet uz pogas "Bezvadu tīkla rekvizīti" un atzīmējiet izvēles rūtiņu blakus "Savienot, pat ja tīkls nepārraida tā nosaukumu (SSID)". Noklikšķiniet uz Labi.
Ja tas nepalīdz un Wi-Fi joprojām neizdodas, tajā pašā logā cilnē “Drošība” varat noklikšķināt uz pogas “Papildu iestatījumi” un atzīmēt izvēles rūtiņu blakus “Iespējot saderības režīmu šim. tīkls ar federālo informācijas apstrādes standartu (FIPS)).
Varat restartēt datoru. Paldies Aleksandram par šo padomu. Viņš to ieteica šī raksta komentāros. Šeit ir daži padomi, ja jums ir interesanta informācija par šo tēmu, Personīgā pieredze, tad raksti komentāros. Tur var uzdot jautājumus, noteikti atbildēšu! Klēpjdatora pievienošana bezvadu, Wi-Fi tīklam ne vienmēr norit gludi. Ja jums ir problēmas, pārbaudiet soli pa solim instrukcijas kas palīdzēs novērst problēmu. Mēs iesakām neignorēt šo vai citu darbību, bet veikt visu pēc kārtas, kā norādīts rakstā. Problēmas avota diagnostikaJa jūsu ierīcei, klēpjdatoram, neizdodas izveidot savienojumu ar Wi-Fi tīkli, problēma var būt paslēpta nepareizi iestatījumi maršrutētājs. Pirmais solis ir atrast nepareizas darbības avotu, kas izraisa savienojuma kļūdu. No tā ir atkarīga turpmākā “ārstēšana”.Lai noteiktu avotu, pievienojiet savu iPad, viedtālruni, datoru (jebkuru citu ierīci) Wi-Fi tīklam. Ja savienojums kādā no ierīcēm ir veiksmīgs, secinājumi ir acīmredzami - problēma slēpjas klēpjdatorā. Un, ja neizdodas izveidot savienojumu, izmantojot bezvadu tīklu, kā pirmajā opcijā, tas nozīmē, ka maršrutētājs nav pareizi konfigurēts. Mēs abus gadījumus izskatīsim atsevišķi. Tātad, ko darīt, ja problēma ir klēpjdatorā? Klēpjdatora Wi-Fi moduļa aparatūras iespējošanaIepriekš veiktā diagnostika (skatiet pirmo soli) atklāja sekojošo: ja bezvadu tīklam izdevās pieslēgt, piemēram, planšetdatoru vai viedtālruni, tad ar Wi-Fi viss ir kārtībā, un problēma ir klēpjdatorā.Lai to atrisinātu, pirmā lieta, kas jums jādara, ir pārbaudīt “problēmas” ierīces bezvadu adaptera statusu. Tas var būt atspējots, un tāpēc Wi-Fi tīkls nedarbojas šajā ierīcē. Adapteris ir savienots ar noteiktu pogu komplektu un parāda darbību, izmantojot gaismas indikatoru.
Indikators tradicionāli atrodas klēpjdatora priekšpusē vai sānos. Bet ir daži klēpjdatoru modeļi, kas atšķiras ar indikatora atrašanās vietu. Piemēram, tas var atrasties uz monitora (tā korpusa) vai skārienpaliktnis. Un ir trešā klēpjdatoru grupa. Viņiem ir gaismas indikators, kas parāda, vai bezvadu tīkla modulis darbojas vai ne, kas atrodas uz barošanas pogas (tas ir, iebūvēts). Lai pievienotu bezvadu tīkla moduli, ir nepieciešama noteikta taustiņu kombinācija. Jebkura kombinācija sākas ar Fn modifikācijas taustiņu, kuram tiek pievienots viens no funkcionālajiem taustiņiem - F1-F12. Ja vērīgi ieskatās funkciju taustiņi, jūs redzēsit bezvadu, Wi-Fi, tīkla ikonu. Acer klēpjdatori atšķiras no modernākiem modeļiem ar to, ka tie ieslēdz bezvadu tīkla moduli, izmantojot īpašu divu pozīciju slēdzi. Ja jums ir šī uzņēmuma klēpjdators, visticamāk, šo slēdzi atradīsit sānos. Tālāk redzamajos ekrānuzņēmumos mēs parādījām, kā klēpjdatoros tiek izslēgts vai ieslēgts Wi-Fi adapteris dažādi ražotāji. Acer: Fn + F3
Asus: Fn + F3
Dell: Fn + F2
Fujitsu: Fn+F5
Gigabaits: Fn + F2
HP: Fn+F12
Ja bezvadu tīkla modulis darbojas, izveidojiet savienojumu, izmantojot Wi-Fi tīklu. Vai joprojām ir problēmas? Tātad, izpildiet trešo soli. Klēpjdatora Wi-Fi moduļa programmatūras iespējošanaOtrais solis, ko mēģinājām novērst, bija bezvadu tīkla adaptera aparatūras iespējošana. Tagad mēs centīsimies to izdarīt programmatiski. Tas nozīmē, ka mūsu nākamās darbības tiks veiktas pašā OS — programmatūrā, kas ir instalēta mūsu klēpjdatorā.Ja jums ir operētājsistēma Windows 7, veiciet tālāk norādītās darbības.: Pirmais solis Lai iespējotu Wi-Fi moduli, dodieties uz sadaļu “Tīkla un koplietošanas centrs” (kur tiek parādīts laiks). Otrais solis Kreisajā pusē noklikšķiniet uz "Mainīt tīkla moduļa parametrus".
Trešais solis Šeit jūs redzēsiet savienojumu sarakstu. Indikatoram vajadzētu iedegties, kad ir izveidots savienojums, izmantojot bezvadu tīklu, ja nē, modulis ir atspējots. Noklikšķiniet uz tā un ieslēdziet to.
Ja iedegas ikona, Wi-Fi adapteris ir ieslēgts.
Ceturtais cēliens Dodieties uz uzdevumjoslu (kur atrodas pulkstenis un citas ikonas). Kā jūs atceraties, otrajā darbībā problēma bija tā, ka bezvadu modulis darbojās labi, bet nebija tīkla, ar kuru izveidot savienojumu, kas nozīmē, ka maršrutētājs nebija pareizi konfigurēts. Attēlā ir redzami 2 savienojuma stāvokļi darbvirsmas uzdevumu apgabalā: pirmais - nav pieejamu tīklu un otrais - ir.
Ar trešās darbības palīdzību esat iespējojis Wi-Fi adapteri, tagad jums ir jāatrod savs tīkls un vienkārši jāpievienojas.
Modulis tika veiksmīgi iespējots, izmantojot programmatūras metodes. Tagad mēģiniet izveidot savienojumu ar Wi-Fi tīklu. Vai problēma joprojām pastāv? Izpildiet nākamo ceturto soli. Wi-Fi moduļa draiveru instalēšana/pārinstalēšanaTagad jums ir jāpārbauda, vai draiveris ir sistēmā. Sadaļā “Mans dators” noklikšķiniet uz “Properties” un no turienes dodieties uz “Ierīču pārvaldnieks”.
Tiks atvērts izvēlnes logs. Šeit jums ir nepieciešami "Tīkla moduļi". Jums jāatrod savs vārds bezvadu modulis. Šajā nosaukumā jūs redzēsit vārdu Adapteris (ja klēpjdatora operētājsistēma ir angļu valoda) vai " Bezvadu adapteris tīkli" (ja tas ir krievu valodā). Piemēram, moduļa nosaukums būs: Qualcomm Wireless Network Adapter. Noklikšķiniet uz adaptera nosaukuma un sadaļā “Properties” skatiet, kā ierīce darbojas. Tam vajadzētu darboties labi. Svarīga informācija! Ja sadaļā “Tīkla adapteri” neatrodat klēpjdatorā instalētā bezvadu moduļa nosaukumu, tas nozīmē, ka nav draiveru. Lejupielādējiet tos no diska vai atrodiet oficiālajā ražotāja vietnē. Savienojuma problēmu novēršana maršrutētājāPirmajā darbībā, ja atceraties, mēs iesakām, ja iespējams, atrast precīzu iemeslu, kāpēc jūsu klēpjdatora bezvadu tīkls netiek savienots. Atkarībā no tā mēs piedāvājām metodes problēmas novēršanai.Ko darīt, ja problēmas slēpjas maršrutētāja iestatījumos? Mēs nevaram izskatīt katru atsevišķu gadījumu, jo ir pietiekami daudz maršrutētāju un tajos instalēta programmatūra (programmaparatūra). Tāpēc mēs aprobežosimies ar tikai vispārīgiem padomiem, kas, cerams, palīdzēs atrisināt problēmu ar savienojumu ar bezvadu, Wi-Fi, tīklu.
Pēc diagnostikas palaišanas operētājsistēmaŠajā rakstā aprakstītā problēma jāatrisina Wi-Fi savienojuma problēma klēpjdatorā. Vienā no iepriekšējiem rakstiem mēs apskatījām ļoti populāro problēmu klēpjdatoru lietotāju vidū, un mēs detalizēti aprakstījām, kā izārstēt ierīci no tīkla akluma. Tomēr ne mazāk aktuāla ir cita situācija - kad klēpjdators parasti atpazīst visus pieejamos bezvadu tīklus, bet internets caur wifi klēpjdatorā periodiski pazūd, un lietotāji var tikai nojaust, kad savienojums atkal “atkritīs”. Un šajā rakstā mēs jums pateiksim, kāpēc klēpjdatora wifi pastāvīgi izslēdzas un ko darīt, ja internets pazūd bez redzama ārēja iemesla? Klēpjdators zaudē wifi tīklu: iespējamie iemesliVairumā gadījumu interneta savienojuma zudumu, izmantojot Wi-Fi, var saistīt ar vienu no diviem “scenārijiem”:
Šāda veida kļūdas var salīdzināt ar Mobīlais tīkls ceļojumā - kad tīkls pazūd un parādās. Piemērs ir diezgan vienkāršs, taču tas pareizi parāda būtību.
Šeit viss ir pavisam vienkārši: vairumā gadījumu klēpjdatora tīkla zaudēšanas iemesls ir līnijas, maršrutētāja vai tā programmaparatūras darbības traucējumi:
Lai pārbaudītu maršrutētāju, varat iestatīt citu tīklu (draugs, kaimiņš utt.) un novērtēt tā veiktspēju. Tātad, ja internets klēpjdatorā, izmantojot wifi, pazūd pirms maršrutētāja pārstartēšanas, programmaparatūras atjaunināšanas/maršrutētāja nomaiņas vai sazināšanās tehniskais dienests pakalpojumu sniedzējs. Bet, ja klēpjdatoram ir slikta uztveršana wifi signāls un ik pēc 5 minūtēm pazaudē/atrod tīklu bez jebkādas iejaukšanās - būs jādod datoram “visaptverošā pārbaude”. Iespējamie iemeslišādai problēmai ir diezgan daudz, un, lai problēmu atrisinātu, jums ir “jāveic pareizā diagnoze”. Kāpēc klēpjdatorā avarē Wi-Fi?
Piemēram, ir ieslēgts torrents, tiek lejupielādēta filma un tiek spēlētas tiešsaistes spēles tuvējā ierīcē. Tie. Maršrutētājs darbojas ar pilnu jaudu, vienkārši nevar tikt galā ar slodzi un “atslēdz” tīklu. Loģiski, ka pēc “kritiena” savienojumi tiek slēgti atvērts internets cilnes pārlūkprogrammā, lejupielāde/augšupielāde apstājas - maršrutētāja slodze samazinās, un interneta savienojums, it kā uz burvju mājienu, tiek atjaunots. Šajā gadījumā risinājums varētu būt:
Tu vari izmantot īpaši komunālie pakalpojumi: piemēram, izmantojiet programmu “inSSIDer”. Pamatojoties uz saņemtajiem datiem, izvēlieties bezmaksas kanāla numuru (no 1 līdz 13) un saglabājiet iestatījumus. Lūdzu, ņemiet vērā, ka daudzas ierīces neatbalsta kanālus, kuru numurs ir lielāks par 10.
Tagad lejupielādējiet jauna versija draiverus no oficiālās vietnes vai izmantojiet trešo pušu programmas(“ ” vai “Driver Genius”), instalējiet atjaunināto draiveri un restartējiet datoru.
Atveriet sadaļu "Papildu iestatījumi" - "Bezvadu tīkla adaptera iestatījumi" - "Enerģijas taupīšanas režīms" un atlasiet "Maksimālā veiktspēja" (un rindās "On Battery" un "On Line"). Tagad “Ierīču pārvaldniekā” atveriet adaptera “Properties” un dodieties uz cilni “Enerģijas pārvaldība”, rindā “Ļaut datoram izslēgt šo ierīci, lai taupītu enerģiju”, nevajadzētu būt atzīmei. ir viens, attiecīgi noņemiet atzīmi no tā un restartējiet datoru.
Un turpmākās montāžas laikā moduļa kontakti tika salauzti vai brīvi savienoti. Lai novērstu problēmu, pārbaudiet moduļa kontaktu integritāti un savienojuma uzticamību. Turklāt, ja klēpjdators ir pārtraucis savienojumu ar wifi (iepriekš savienots), ir vērts pārbaudīt interneta kabeļa integritāti no pakalpojumu sniedzēja. Kā liecina prakse, ne savienojuma process, ne pat iestatīšanas process lietotājiem rada vislielākās problēmas, strādājot ar Wi-Fi un maršrutētājiem. Lielākā problēma ir tad, ja pēc iestatīšanas regulāri pazūd internets, pastāvīgi parādās ziņojums par pārtrauktu savienojumu vai vienkārši nevarat atvērt nevienu vietni klēpjdatorā. Šajā materiālā mēs centīsimies noskaidrot, kas izraisa šādas problēmas un ko darīt, ja klēpjdatorā Wi-Fi izslēdzas. Cēloņi automātiska izslēgšana tīkli ir diezgan izplatīti Kas var būt kaitinošāks par savienojuma pārtraukšanu, strādājot ar klēpjdatoru? Tikko viss bija kārtībā, un jūs mierīgi skatījāties filmu tiešsaistē, un tagad atskaņošana ir pārtraukta, filma ir apturēta, un internets ir pilnībā pazudis. Jūs varat saskarties ar līdzīgu problēmu dažādu iemeslu dēļ. Visizplatītākie ir šādi:
Šeit mēs esam uzskaitījuši tikai visbiežāk sastopamās problēmas, ar kurām lietotāji regulāri saskaras. Bet tajā pašā laikā daudzi nezina, ko darīt tālāk un kā atbrīvoties no problēmām. Akumulatora taupīšanas režīmsNoteikti iesakām vispirms pārbaudīt, vai datorā ir aktivizēts enerģijas taupīšanas režīms. Šī ir operāciju zāles iebūvētā funkcija Windows sistēmas, kas uzrauga, kā jūs izmantojat (vai neizmantojat) noteiktus sistēmas elementus un noteiktus datora komponentus. Ja kāds no viņiem ir dīkstāvē bez darba ilgu laiku, sistēma to automātiski izslēdz. Windows to dara, lai taupītu akumulatora enerģiju, kas dažkārt ir vienīgais klēpjdatora enerģijas avots. Lai atspējotu akumulatora taupīšanu pārtraukuma dēļ bezvadu savienojums, jums ir jāatver sava datora vadības panelis, jāatrod kategorija Enerģijas opcijas un jāatlasa Konfigurēt enerģijas plānu, kas pēc noklusējuma jūsu sistēmā ir iestatīts uz Šis brīdis. Visu nepieciešamo var atrast saitē Mainīt papildu jaudas iestatījumus. Atvērtajā mazajā sistēmas logā dodieties uz šādu ceļu: Bezvadu tīkla adaptera iestatījumi > Enerģijas taupīšanas režīms un mainiet vērtības uz Maksimālā veiktspēja. Noklikšķiniet uz Lietot un aizveriet visus logus. Šī procedūra palīdzēs jums atbrīvoties no situācijas, kad internets tiek izslēgts pēc operētājsistēmas pieprasījuma. Vājš maršrutētāja signālsParasti, vājš signāls, kas nāk no Wi-Fi maršrutētāja, var būt iemesls, kāpēc savienojums ar tīklu regulāri pazūd. Tā kā maršrutētāja signāls ir parasts radio vilnis, tā jaudu ietekmē dažādi faktori, kas var ietekmēt arī savienojuma kvalitāti. Klēpjdatora attālums no maršrutētāja ne vienmēr ir galvenais signāla stipruma samazināšanās iemesls. Tās var būt arī papildu barjeras, kas atrodas starp uztvērēju un bezvadu signāla tulkotāju. Piemēram, lielā telpā, kas sastāv no vairākām telpām vai birojiem, sienas, kas atdala klēpjdatoru un maršrutētāju, var ievērojami samazināt savienojuma kvalitāti. Šādos gadījumos ir vērts padomāt par maršrutētāja atrašanās vietas pārskatīšanu vai tīkla rādiusa paplašināšanu, izmantojot īpašus pastiprinātājus.
Tāpat savienojuma kvalitāti var ietekmēt elektroierīču klātbūtne, kas neviļus traucē radioviļņu izplatīšanos. Tā rezultātā displejā regulāri tiek parādīts kļūdas ziņojums, kas norāda, ka savienojums ir zaudēts. Metāla priekšmeti starp Wi-Fi maršrutētājs un klēpjdators, arī ievērojami samazina savienojuma stabilitāti bezvadu tīklā, caur kuru piekļūstat internetam. Ņemiet to vērā, organizējot mājas lokālo tīklu. Vājš tīkla signālsJa signāls no interneta pakalpojumu sniedzēja, izmantojot kabeli vai mobilo tīklu, ir pārāk vājš, maršrutētājs var kļūt nestabils, izslēdzot piekļuves punktu un pārtraucot savienojumu ar tam pievienotajām ierīcēm. Šādā situācijā labāk ir sazināties ar pakalpojumu sniedzēja atbalsta dienestu, detalizēti aprakstot problēmas būtību. Ja runājam par mobilo maršrutētāju un tā darbību vietās ar nenoteiktu signāla uztveršanu, kur maršrutētāja displejā vai mobila ierīce Tiek parādīts ziņojums par tīkla meklēšanu, izmantojot ārējo antenu, kas var uzlabot uztveršanas kvalitāti. Lai noskaidrotu informāciju par konkrētu norēķinu tīkla pārklājumu, jums jāsazinās arī ar sava pakalpojumu sniedzēja pārstāvjiem. Nestabila maršrutētāja darbībaJa novērojat nestabilu maršrutētāja darbību, kas noved pie regulāras bezvadu savienojuma atvienošanas, iesakām vairākas reizes pārstartēt ierīci un rūpīgi uzraudzīt tās turpmāko darbību. Vai arī dodieties uz tā vadības paneli, pārbaudiet programmatūras atjauninājumus un, ja nepieciešams, instalējiet tos. Tā kā maršrutētājs darbojas ar īpašu operētājsistēmu, tas, tāpat kā jebkurš cits, var uzkrāties sistēmas kļūdas, nedarbojas ļoti stabili un prasa periodiskus atjauninājumus.
Var arī palīdzēt pilna atiestatīšana maršrutētāja iestatījumi. Mēs iesakām to darīt tikai tad, ja zināt sava pakalpojumu sniedzēja iestatījumus un pēc atiestatīšanas varat tos pārkonfigurēt pats. Pretējā gadījumā sazinieties ar pakalpojumu sniedzēju, izmantojot oficiālo vietni vai zvanot uz uzticības tālruni. Vadītāja kļūmeJa jūsu klēpjdatora bezvadu tīkla adaptera draiveris nav atjaunināts ilgu laiku vai arī pēc pēdējās operētājsistēmas atkārtotas instalēšanas sākās problēmas ar Wi-Fi savienojuma atvienošanu, iespējams, ka ir novecojis vai nav vispiemērotākais draiveris. uzstādīta. Mēs iesakām pārbaudīt pie ražotāja tīkla adapteris instalējiet klēpjdatorā un lejupielādējiet jaunāko draiveri. Mēs noteikti iesakām to izdarīt ražotāja oficiālajā vietnē. SecinājumsLai kāds būtu klēpjdatora Wi-Fi izslēgšanas iemesls, viens no tālāk sniegtajiem problēmu novēršanas norādījumiem var palīdzēt atjaunot tīkla darbību normālā stāvoklī. Ja izmēģinājāt visus šī raksta norādījumus, taču neviens no tiem nepalīdzēja noteikt cēloni un atbrīvoties no problēmas, sazinieties ar servisa centrs lai pārbaudītu maršrutētāju un klēpjdatora tīkla adapteri, jo šķiet, ka problēma ir nedaudz dziļāka. |
| Lasīt: |
|---|
Jauns
- Kā atjaunināt Dell BIOS bez akumulatora (sekmīgi)
- Windows XP instalēšanas instrukcijas
- Ieiešana drošajā režīmā, izmantojot "Sistēmas konfigurācija"
- Peles problēmu novēršana
- Klēpjdatora darbības paātrināšana
- iPhone klonēšana: iemesli un esošie analogi
- Kā iestatīt un iestatīt atgādinājumu iPhone tālrunī Kā iestatīt atgādinājumu iPhone 8
- Kā ievadīt militārpersonu personīgo kontu bez reģistrācijas - instrukcijas
- Militārā dienesta dienesta personīgā ieeja bez reģistrācijas, pēc personas numura
- Personālā datora ierīce