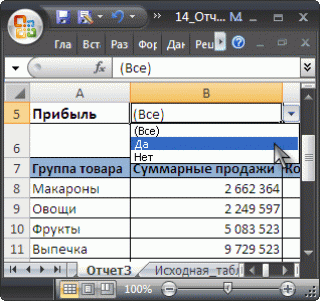Vietnes sadaļas
Redaktora izvēle:
- Attēla html sprite daļas izvadīšana
- Papildinformācijas un papildu informācijas iestatīšana 1c nomenklatūrai papildu informācija un informācijas atšķirības
- Ko darīt, ja nav reģistrācijas datu
- Pieprasījums datu atlasei (formulas) programmā MS EXCEL Excel atlase pēc nosacījumu makro
- Pagaidu pagaidu vienreizējs e-pasts Pagaidu e-pasts, pasta vietnes, sociālo mediju reģistrācija
- Ko darīt, ja dators neredz tālruni, izmantojot USB portu
- Kā instalēt Windows operētājsistēmā Mac?
- Asus rt n16 iestatīšanas programmaparatūra
- Kā uzzināt operētājsistēmas un procesora bitumu sistēmā Windows
- Kā izslēgt Windows ugunsmūri: pilnīga atsevišķu programmu deaktivizēšana un atspējošana Kā pilnībā atspējot Windows 7 ugunsmūri
Reklāma
| Datu atlase programmā Microsoft Excel. Pieprasījums datu atlasei (formulas) programmā MS EXCEL Excel atlase pēc nosacījumu makro |
|
Izmantojot Excel rīkus, jūs varat atlasīt noteiktus datus no diapazona nejaušā secībā atbilstoši vienam vai vairākiem nosacījumiem. Lai atrisinātu šādas problēmas, parasti tiek izmantotas masīvu formulas vai makro. Apskatīsim piemērus. Kā veikt atlasi programmā Excel pēc nosacījumaIzmantojot masīvu formulas, atlasītie dati tiek parādīti atsevišķā tabulā. Tā ir šīs metodes priekšrocība salīdzinājumā ar parasto filtru. Avotu tabula: Vispirms uzzināsim, kā izveidot paraugu, izmantojot vienu skaitlisku kritēriju. Uzdevums ir izvēlēties no tabulas produktus, kuru cena pārsniedz 200 rubļu. Viens no veidiem, kā to atrisināt, ir izmantot filtrēšanu. Rezultātā avota tabulā paliks tikai tie produkti, kas apmierina pieprasījumu. Vēl viens risinājums ir izmantot masīva formulu. Vaicājumam atbilstošās rindas tiks ievietotas atsevišķā tabulas pārskatā. Vispirms mēs izveidojam tukšu tabulu blakus oriģinālajai: dublējam galvenes, rindu un kolonnu skaitu. Jaunā tabula aizņem diapazonu E1:G10 Tagad atlasiet E2:E10 (kolonna "Datums") un ievadiet šādu formulu: ( }. Lai iegūtu masīva formulu, nospiediet taustiņu kombināciju Ctrl + Shift + Enter. Blakus esošajā kolonnā “Produkts” ievadiet līdzīgu masīva formulu: ( ). Ir mainīts tikai pirmais funkcijas INDEX arguments. Kolonnā “Cena” ievadām to pašu masīva formulu, mainot funkcijas INDEX pirmo argumentu. Rezultātā mēs saņemam pārskatu par precēm, kuru cena pārsniedz 200 rubļu.  Šī atlase ir dinamiska: kad vaicājums mainās vai avota tabulā parādās jauni produkti, pārskats tiks automātiski mainīts. Uzdevums Nr.2 – izvēlieties no oriģinālajiem galda produktiem, kas nonāca pārdošanā 2015. gada 20. septembrī. Tas ir, atlases kritērijs ir datums. Ērtības labad mēs ievadām vēlamo datumu atsevišķā šūnā I2. Lai atrisinātu problēmu, tiek izmantota līdzīga masīva formula. Tikai kritērija vietā). Līdzīgas formulas tiek ievadītas arī citās kolonnās (skat. principu iepriekš).  Tagad mēs izmantojam teksta kritēriju. Šūnā I2 datuma vietā ievadiet tekstu “Produkts 1”. Mazliet pamainīsim masīva formulu:( }.  Tik liela atlases funkcija programmā Excel. Atlase pēc vairākiem nosacījumiem programmā ExcelPirmkārt, ņemsim divus skaitliskus kritērijus: Uzdevums ir izvēlēties produktus, kas maksā mazāk par 400 un vairāk nekā 200 rubļu. Mēs apvienojam nosacījumus ar zīmi “*”. Masīva formula izskatās šādi: ( }.!} Tas attiecas uz pārskata tabulas pirmo kolonnu. Otrajam un trešajam mēs mainām funkcijas INDEX pirmo argumentu. Rezultāts:  Lai veiktu atlasi, pamatojoties uz vairākiem datumiem vai skaitliskiem kritērijiem, mēs izmantojam līdzīgas masīvu formulas. Nejauša izlase programmā ExcelJa lietotājs strādā ar lielu datu apjomu, turpmākai analīzei var būt nepieciešama izlases veida izlase. Katrai rindai var piešķirt nejaušu numuru un pēc tam sakārtot atlasei. Sākotnējā datu kopa: Vispirms kreisajā pusē ievietojiet divas tukšas kolonnas. Šūnā A2 ievadām formulu RAND (). Sareizināsim to ar visu kolonnu:  Tagad mēs nokopējam kolonnu ar nejaušiem skaitļiem un ielīmējam to kolonnā B. Tas ir nepieciešams, lai šie skaitļi nemainītos, kad dokumentā tiek ievadīti jauni dati. Lai ievietotu vērtības, nevis formulu, ar peles labo pogu noklikšķiniet uz kolonnas B un atlasiet rīku Īpašā ielīmēšana. Atvērtajā logā atzīmējiet atzīmi blakus vienumam "Vērtības":  Tagad varat kārtot B kolonnas datus augošā vai dilstošā secībā. Mainīsies arī oriģinālo vērtību uzrādīšanas secība. Mēs izvēlamies jebkuru rindu skaitu no augšas vai apakšas - mēs iegūstam nejaušu paraugu. Pirmā metode: uzlabotā automātiskā filtra izmantošana Excel lapā jums ir jāatlasa apgabals starp datiem, ko vēlaties atlasīt. Cilnē “Sākums” noklikšķiniet uz “Kārtošana un filtrēšana” (atrodas iestatījumu blokā “Rediģēšana”). Pēc tam noklikšķiniet uz filtra. To var izdarīt citādi: pēc apgabala atlasīšanas dodieties uz cilni “Dati” un noklikšķiniet uz “Filtrs”, kas atrodas grupā “Kārtošana un filtrs”.
Kad šīs darbības ir pabeigtas, tabulas galvenē jāparādās ikonām, lai sāktu filtrēšanu. Tie tiks parādīti ar punktu uz leju kā mazi trīsstūri šūnu labajā malā. Noklikšķiniet uz šīs ikonas tās kolonnas sākumā, kuru vēlaties atlasīt. Atveriet izvēlni, atveriet sadaļu “Teksta filtri” un atlasiet “Pielāgots filtrs...”.
Tagad ir jāaktivizē pielāgotā filtrēšanas logs. Tajā jūs iestatāt ierobežojumu, ar kuru tiks veikta atlase. Varat izvēlēties vienu no pieciem piedāvātajiem nosacījumu veidiem: vienāds, nav vienāds, lielāks par, lielāks vai vienāds ar, mazāks par.
Pēc filtrēšanas paliek tikai tās rindas, kurās ieņēmumu summa pārsniedz 10 000 (piemēram,).
Tajā pašā kolonnā varat pievienot otru nosacījumu. Jums vēlreiz jāatgriežas pielāgotajā filtrēšanas logā un tā apakšējā daļā jāiestata cits atlases ierobežojums. Iestatiet slēdzi pozīcijā "Mazāk" un labajā pusē esošajā laukā ievadiet "15000".
Tabulā būs tikai tās rindas, kurās ieņēmumu summa nav mazāka par 10 000, bet ne lielāka par 15 000.
Citās kolonnās atlase tiek konfigurēta līdzīgi. Vēlamajā kolonnā noklikšķiniet uz filtra ikonas un pēc tam secīgi noklikšķiniet uz saraksta vienumiem “Filtrēt pēc datuma” un “Pielāgots filtrs”.
Jāatveras pielāgotā automātiskā filtra logam. Piemēram, veiciet rezultātu atlasi tabulā no 2016. gada 4. maija līdz 6. maijam ieskaitot. Noklikšķiniet uz “Pēc vai vienāds” un labajā pusē esošajā laukā ievadiet vērtību “05/04/2016”. Apakšējā blokā novietojiet slēdzi pozīcijā "Pirms vai vienāds" un labajā laukā ievadiet "05/06/2016". Atstājiet nosacījumu saderības slēdzi noklusējuma pozīcijā, tas ir, “UN”. Lai lietotu filtrēšanu, noklikšķiniet uz Labi.
Sarakstu tagad vajadzētu vēl vairāk samazināt, jo paliks tikai rindas, kurās ieņēmumu summa svārstās no 10 000 līdz 15 000, un tas ir par laika posmu no 04.05.-05.06.2016 ieskaitot.
Ja vēlaties, vienā no kolonnām varat atiestatīt filtrēšanu. Piemēram, varat to izdarīt ieņēmumu vērtībām. Noklikšķiniet uz automātiskā filtra ikonas attiecīgajā kolonnā. Izvēlieties "Noņemt filtru".
Atlase pēc ieņēmumu summas tiks atspējota, un paliks tikai atlase pēc datumiem (no 05.04.2016. līdz 05.06.2016.).
Tabulā ir vēl viena kolonna ar nosaukumu “Vārds”. Tas satur datus teksta formātā. Izmantojot šīs vērtības, varat arī izveidot paraugu. Kolonnas nosaukumā noklikšķiniet uz filtra ikonas. Dodieties uz "Teksta filtri" un pēc tam uz "Pielāgots filtrs...".
Atkal tiks atvērts pielāgotā filtra logs, kurā varēsiet veikt atlasi, piemēram, pēc nosaukumiem “Gaļa” un “Kartupeļi”. Pirmajā blokā slēdzis jāiestata pozīcijā “Vienāds” un laukā pa labi no tā jāievada “Kartupeļi”. Iestatiet apakšējā bloka slēdzi pozīcijā “Vienāds”, bet pretējā laukā - “Gaļa”. Tagad jums vajadzētu iestatīt nosacījumu saderības slēdzi pozīcijā “OR”. Noklikšķiniet uz Labi.
Jaunajā paraugā ierobežojumi noteikti pēc datuma (no 05.04.2016. līdz 05.06.2016.) un pēc nosaukuma (Gaļa un kartupeļi). Nav ierobežojumu tikai ieņēmumu apjomam.
Jūs varat noņemt filtru pilnībā, un tas tiek darīts, izmantojot tās pašas metodes, kuras tika izmantotas tā iestatīšanai. Lai atiestatītu filtrēšanu, cilnes “Dati” grupā “Kārtošana un filtrs” noklikšķiniet uz “Filtrs”.
Otrajā opcijā varat doties uz cilni “Sākums” un sadaļā “Rediģēšana” noklikšķināt uz “Kārtošana un filtrēšana”. Pēc tam noklikšķiniet uz "Filtrs".
Ja izmantosit kādu no šīm metodēm, tabula tiks dzēsta un atlases rezultāti tiks notīrīti. Tas nozīmē, ka tabulā tiks parādīti visi tajā iepriekš ievadītie dati.
Otrā metode: masīva formulas izmantošana Tajā pašā Excel lapā izveidojiet tukšu tabulu ar tiem pašiem kolonnu nosaukumiem galvenē, kas ir avotā.
Jaunās tabulas pirmajā kolonnā ir jāatlasa visas tukšās šūnas. Novietojiet kursoru formulas joslā, lai ievadītu formulu - =INDEX(A2:A29,SMALL(IF(15000
Lai lietotu formulu, nospiediet taustiņu kombināciju Ctrl+Shift+Enter.
Atlasiet otro kolonnu ar datumiem un novietojiet kursoru formulu joslā, lai ievadītu - =INDEX(B2:B29,SMALL(IF(15000
Tādā pašā veidā ieņēmumu kolonnā ievadiet šādu formulu - =INDEX(C2:C29,SMALL(IF(15000
Tiks atvērts formatēšanas logs, kurā jums jāizvēlas cilne "Numurs". Sadaļā "Ciparu formāti" atlasiet "Datums". Ja vēlaties, loga labajā pusē varat izvēlēties redzamā datuma veidu un, kad visi iestatījumi ir veikti, noklikšķiniet uz Labi.
Tagad viss būs skaisti, un datums tiks parādīts pareizi. Ja šūnās tiek rādīta vērtība “#NUMBER!”, jums ir jāpiemēro nosacījumformatējums. Ir jāatlasa visas tabulas šūnas (izņemot galveni) un, atrodoties cilnē “Sākums”, noklikšķiniet uz “Nosacītā formatēšana” (rīku blokā “Stili”). Tiks parādīts saraksts, kurā jāizvēlas “Izveidot noteikumu...”.
Atlasiet noteikumus “Formatēt tikai šūnas, kas satur” un pirmajā laukā, kas atrodas zem rindas “Formatēt tikai šūnas, kurām ir izpildīts šāds nosacījums”, atlasiet “Kļūdas” un noklikšķiniet uz “Formatēt...”.
Tiks atvērts formatēšanas logs, kurā dodieties uz "Fonts" un atlasiet balto krāsu. Noklikšķiniet uz Labi.
Jūsu priekšā parādīsies gatavs paraugs atbilstoši norādītajam ierobežojumam, un tas viss būs atsevišķā tabulā.
Trešā metode: paraugu ņemšana pēc vairākiem nosacījumiem, izmantojot formulu Atsevišķā ailē jāieraksta parauga robežnosacījumi.
Pa vienam atlasiet jaunās tabulas tukšās kolonnas, lai ievadītu tajās vajadzīgās trīs formulas. Pirmajā kolonnā ievadiet - =INDEX(A2:A29,SMALL(IF(($D$2=C2:C29),ROW(C2:C29);"");ROW(C2:C29)-ROW($C$1 ) )-ROW($C$1)). Tālāk kolonnās ievadiet tās pašas formulas, tikai nomainiet koordinātas aiz INDEX operatora nosaukuma uz tām, kas ir vajadzīgas un atbilst noteiktām kolonnām. Viss ir līdzīgs iepriekšējai metodei. Katru reizi, kad ievadāt, neaizmirstiet nospiest taustiņu kombināciju Ctrl+Shift+Enter.
Ja jums ir jāmaina paraugu ņemšanas robežas, nosacījumu kolonnā varat vienkārši mainīt robežu numurus, un atlases rezultāts tiks automātiski mainīts.
Ceturtā metode: izlases veida izlase Tabulas kreisajā pusē ir jāizlaiž viena kolonna, un nākamās šūnā ievadiet formulu - =RAND(), lai parādītu nejaušu skaitli. Lai to aktivizētu, nospiediet taustiņu ENTER.
Ja jums ir jāizveido vesela nejaušu skaitļu kolonna, novietojiet kursoru tās šūnas apakšējā labajā stūrī, kurā ir formula. Jāparādās aizpildījuma marķierim, kas jāvelk uz leju, turot nospiestu peles kreiso pogu. Tas tiek darīts paralēli tabulai ar datiem un līdz beigām.
Šūnu diapazonā būs RAND formula, taču jums nav jāstrādā ar tīrām vērtībām. Kopējiet uz tukšo kolonnu labajā pusē un atlasiet šūnu diapazonu ar nejaušiem skaitļiem. Cilnē "Sākums" noklikšķiniet uz "Kopēt".
Atlasiet tukšu kolonnu un ar peles labo pogu noklikšķiniet, lai atvērtu konteksta izvēlni. Rīku grupā “Ievietošanas opcijas” atlasiet “Vērtības” (tiek parādīta kā ikona ar cipariem).
Cilnē "Sākums" noklikšķiniet uz "Kārtošana un filtrs" un pēc tam uz "Pielāgota kārtošana".
Atzīmējiet izvēles rūtiņu blakus opcijai “Mani dati satur galvenes”. Rindā “Kārtot pēc” norādiet tās kolonnas nosaukumu, kurā atrodas kopētās nejaušo skaitļu vērtības. Rindā “Kārtošana” iestatījumi paliek noklusējuma iestatījumi. Rindā “Pasūtījums” atlasiet opciju “Augoša” vai “Dilstoša”. Noklikšķiniet uz Labi.
Tabulas vērtības ir jāsakārto nejaušo skaitļu augošā vai dilstošā secībā. Var ņemt jebkuru tabulas pirmo rindu skaitu un uzskatīt par nejaušas izlases rezultātu.
Atlases vaicājuma būtība ir avota tabulā atlasīt rindas, kas atbilst noteiktiem kritērijiem (līdzīgi kā standarta). Atlasīsim vērtības no avota tabulas, izmantojot . Atšķirībā no lietošanas ( CTRL+SHIFT+L vai Dati/ Kārtot un filtrēt/ Filtrēt) atlasītās rindas tiks ievietotas atsevišķā tabulā. Šajā rakstā apskatīsim visbiežāk sastopamos vaicājumus, piemēram: atlasot tabulas rindas, kuru vērtība no skaitliskās kolonnas ietilpst noteiktā diapazonā (intervālā); izvēloties rindas, kuru datums pieder konkrētam periodam; uzdevumi ar 2 teksta kritērijiem un citi. Sāksim ar vienkāršiem vaicājumiem. 1. Viens skaitlisks kritērijs (Izvēlieties tos Preces, kuru cena ir augstāka par minimālo)parauga fails, lapa Viens kritērijs - skaitlis ). Atsevišķā tabulā nepieciešams attēlot tikai tos ierakstus (rindas) no tabulas Avots, kuru cena ir augstāka par 25. Jūs varat viegli atrisināt šo un turpmākās problēmas, izmantojot . Lai to izdarītu, atlasiet tabulas Avots galvenes un noklikšķiniet uz CTRL+SHIFT+L. Nolaižamajā sarakstā blakus galvenei Cenas atlasiet Ciparu filtri..., pēc tam iestatiet nepieciešamos filtrēšanas nosacījumus un noklikšķiniet uz Labi.
Tiks parādīti ieraksti, kas atbilst atlases nosacījumiem.
Vēl viena pieeja ir izmantot. Turpretim atlasītās rindas tiks ievietotas atsevišķā tabulā - unikālā, kuru, piemēram, var formatēt citā stilā no Source tabulas vai veikt citas modifikācijas. Šūnā ievietosim kritēriju (minimālā cena). E6 , tabula filtrētiem datiem — diapazonā D10:E19 .
Tagad atlasīsim diapazonu D11:D19 (Slejas produkts) un ievadiet: INDEX(A11:A19; Tā vietā ENTER nospiediet īsinājumtaustiņu CTRL+SHIFT+ENTER(masīva formula būs ). E11:E19 (kolonna Cena), kur ievadīsim līdzīgu: INDEKSS(B11:B19; Rezultātā mēs iegūsim jaunu tabulu, kurā būs tikai tie produkti, kuru cenas nav zemākas par šūnā norādītajām E6 . Lai parādītu saņemtā Pieprasījuma parauga dinamismu, mēs ieejam E6 vērtība 55. Jaunajā tabulā tiks iekļauti tikai 2 ieraksti.
Ja tabulai Avots pievienosiet jaunu produktu ar cenu 80, tad jaunajai tabulai automātiski tiks pievienots jauns ieraksts.
Piezīme. Varat arī izmantot un, lai parādītu filtrētus datus. Konkrēta rīka izvēle ir atkarīga no lietotāja uzdevuma. Ja jums nav ērti lietot masīva formula, kas atgriež vairākas vērtības, varat izmantot citu pieeju, kas ir aplūkota turpmākajās sadaļās: 5.a, 7, 10 un 11. Šajos gadījumos . 2. Divi skaitliski kritēriji (Atlasiet tos Produktus, kuru cena ietilpst diapazonā)Lai būtu sākotnējā tabula ar produktu un cenu sarakstu (sk. parauga fails, lapaSkaitļu diapazons). Mēs izvietosim kritērijus (apakšējo un augšējo cenu robežu) diapazonā E5:E6 .
Tie. ja Preces cena ietilpst norādītajā intervālā, tad šāds ieraksts parādīsies jaunajā Filtrēto datu tabulā. Atšķirībā no iepriekšējā uzdevuma veidosim divus: Produkti un Cenas (var iztikt arī bez tiem, bet tie ir ērti, rakstot formulas). Atbilstošajām formulām vajadzētu izskatīties kā nosaukumu pārvaldniekā ( Formulas/ Definētie vārdi/ Vārdu pārvaldnieks) šādi (skatīt attēlu zemāk).
Tagad atlasīsim diapazonu D11:D19 un mēs ieejam: INDEX(Produkti; Tā vietā ENTER nospiediet īsinājumtaustiņu CTRL+SHIFT+ENTER. Mēs veiksim tādas pašas manipulācijas ar diapazonu E11:E19 kur mēs iepazīstināsim ar līdzīgu: INDEX(Cenas; Rezultātā mēs iegūsim jaunu tabulu, kurā būs tikai tie produkti, kuru cenas ietilpst šūnās norādītajā intervālā E5 Un E6 .
Lai parādītu saņemtā ziņojuma (izlases pieprasījuma) dinamismu, mēs ievadām E6 vērtība 65. Jaunajai tabulai tiks pievienots vēl viens ieraksts no tabulas Avots, kas atbilst jaunajam kritērijam.
Ja tabulai Avots pievienosiet jaunu produktu ar cenu diapazonā no 25 līdz 65, tad jaunajai tabulai tiks pievienots jauns ieraksts.
Piemēra failā ir arī masīva formulas ar kļūdu apstrādi, ja slejā Cena ir kļūdas vērtība, piemēram, #DIV/0! (skatiet lapu Kļūda apstrādē). Tālāk norādītās problēmas tiek atrisinātas līdzīgā veidā, tāpēc mēs tās neapskatīsim tik detalizēti. 3. Viena kritērija datums (atlasiet tos produktus, kuru piegādes datums atbilst norādītajam)parauga fails, lapaViens kritērijs - Datums).
Lai atlasītu rindas, tiek izmantotas 1. uzdevumam līdzīgas masīva formulas (kritērija vietā<= используется =): =INDEKSS(A12:A20,SMALL(IF($E$6=B12:B20,ROW(B12:B20),"");ROW(B12:B20)-ROW($B$11))-ROW($B$11) ) INDEKSS(B12:B20,SMALL(IF($E$6=B12:B20,ROW(B12:B20),"");ROW(B12:B20)-ROW($B$11))-ROW($B$11) ) 4. Divi datuma kritēriji (atlasiet tos produktus, kuru piegādes datums ietilpst diapazonā)Lai būtu avota tabula ar produktu un piegādes datumu sarakstu (sk. parauga fails, lapaDatumu diapazons).
Lūdzu, ņemiet vērā, ka sleja Datums NAV KĀRTOTA. Risinājums 1: Tu vari izmantot . Ierakstiet šūnā D12 masīva formula: INDEKSS(A$12:A$20; Piezīme: Pēc formulas ievadīšanas taustiņa ENTER vietā ir jānospiež taustiņu kombinācija CTRL+SHIFT+ENTER. Šis īsinājumtaustiņš tiek izmantots, lai ievadītu masīva formulas. Kopējiet masīva formulu līdz vajadzīgajam šūnu skaitam. Formula atgriezīs tikai tās Produktu vērtības, kas tika piegādātas norādītajā datumu diapazonā. Atlikušajās šūnās būs #NUM kļūdas. Kļūdas iekšā parauga fails (4. lapa. Datumu diapazons) . Līdzīga formula jāievada datumiem ailē E. Šūnā J12 Tiek aprēķināts avota tabulas rindu skaits, kas atbilst kritērijiem: COUNTIFS(B12:B20;">="&$E$6;B12:B20;"<="&$E$7) Avota tabulas rindas, kas atbilst kritērijiem, ir . Risinājums2: Lai atlasītu rindas, varat izmantot masīvu formulas, kas līdzīgas 2. uzdevumam (t.i.): =INDEX(A12:A20,SMALL(IF(($E$6<=B12:B20)*($E$7>=B12:B20);ROW(B12:B20);"");ROW(B12:B20)-ROW($B$11))-ROW($B$11)) INDEX(B12:B20,SMALL(IF(($E$6<=B12:B20)*($E$7>=B12:B20);ROW(B12:B20);"");ROW(B12:B20)-ROW($B$11))-ROW($B$11)) Lai ievadītu pirmo formulu, atlasiet šūnu diapazonu G12:G20 . Pēc formulas ievadīšanas taustiņa ENTER vietā ir jānospiež taustiņu kombinācija CTRL+SHIFT+ENTER. Risinājums 3: ja kolonna Datums ir SORTED, jums nav jāizmanto masīva formulas. Vispirms ir jāaprēķina kritērijiem atbilstošo rindu pirmā un pēdējā pozīcija. Pēc tam izvadiet līnijas.
Šis piemērs vēlreiz skaidri parāda, cik viegli ir rakstīt formulas. 5. Viena kritērija datums (Izvēlieties tos Preces, kuru piegādes datums nav agrāks/ne vēlāks par norādīto)Lai būtu avota tabula ar produktu un piegādes datumu sarakstu (sk. parauga fails, lapa Viens kritērijs - datums (ne vēlāk) ).
Lai atlasītu rindas, kuru datums nav agrāks (ieskaitot pašu datumu), tiek izmantota masīva formula: =INDEX(A12:A20,SMALL(IF($E$7<=B12:B20;СТРОКА(B12:B20);"");СТРОКА(B12:B20)-СТРОКА($B$11))-СТРОКА($B$11)) Piemēra failā ir arī nosacījumu formulas: Ne agrāk (neskaitot); Ne vēlāk (ieskaitot); Ne vēlāk (neskaitot). 7. Viens teksta kritērijs (atlasiet noteikta veida produktus)Lai būtu sākotnējā tabula ar produktu un cenu sarakstu (sk. parauga fails, lapaViens kritērijs - Teksts).
8. Divi teksta kritēriji (atlasiet noteikta veida produktus, kas piegādāti noteiktā mēnesī)Lai būtu sākotnējā tabula ar produktu un cenu sarakstu (sk. parauga fails, lapa 2 kritēriji — teksts (I) ).
INDEKSS($11:$19; Izteiksme ($F$6=$A$11:$A$19)*($F$7=$B$11:$B$19) norāda abus nosacījumus (Produkts un Mēnesis). Izteiksme ROW(INDIRECT("A1:A"&ROW($A$11:$A$19))) formas (1:2:3:4:5:6:7:8:9), t.i. rindu numuri tabulā. 9. Divi teksta kritēriji (atsevišķi noteiktu veidu produkti)Lai būtu sākotnējā tabula ar produktu un cenu sarakstu (sk. parauga fails, lapa2 kritēriji — teksts (VAI)). Atšķirībā no 7. uzdevuma, mēs atlasīsim rindas ar 2 preču veidiem ().
Lai atlasītu rindas, tiek izmantota masīva formula: INDEKSS(A$11:A$19; Stāvoklis ($E$6=$A$11:$A$19)+($E$7=$11:$A$19) garantē, ka no dzeltenajām šūnām (Produkts2 un Prece3) tiks atlasīti tikai norādīto veidu produkti. Zīme + (papildinājums) tiek izmantota, lai norādītu (jāatbilst vismaz 1 kritērijam). Iepriekš minētā izteiksme atgriezīs masīvu (0:0:0:0:1:1:1:0:0). Reizinot to ar izteiksmi RINDA (11 ASV dolāri: 19 ASV dolāri)–RINDA (10 ASV dolāri), t.i. līdz (1:2:3:4:5:6:7:8:9), mēs iegūstam pozīciju masīvu (tabulas rindu numurus), kas atbilst kritērijiem. Mūsu gadījumā tas būs masīvs (0:0:0:0:5:6:7:0:0). Piemēram, mēs piedāvājam šādas problēmas risinājumus: Atlasiet Produktus, kuru cena ir noteiktā diapazonā un tiek atkārtota noteiktu reižu skaitu vai vairāk. Par sākotnējo ņemsim preču sūtījumu tabulu.
Pieņemsim, ka mūs interesē, cik un kādas preču partijas tika piegādātas par cenu 1000 rubļu. līdz 2000 rubļiem. (1. kritērijs). Turklāt ir jābūt vismaz 3 daļām ar vienādu cenu (2. kritērijs). Risinājums ir masīva formula: MAZA(RINDA($14:$A$27)*($14C$:$27>=$B$7)*($14:$C$27<=$C$7)*($D$14:$D$27>=$B$10);F14+($G$8-$G$9)) Šī formula atgriež rindu numurus, kas atbilst abiem kritērijiem. Formula =SUMPRODUKTS(($C$14:$C$27>=$B$7)*($14:$C$27<=$C$7)*($D$14:$D$27>= B $ 10)) saskaita kritērijiem atbilstošo rindu skaitu. 11. Izmantojiet kritērija vērtību (jebkuru) vai (visu)
IN parauga fails lapā "11. Kritērijs Jebkurš vai (Visi)"Šī kritērija versija ir ieviesta. Šajā gadījumā formulā ir jāietver funkcija IF(). Ja ir atlasīta vērtība (Visi), vērtību attēlošanai tiek izmantota formula, neņemot vērā šo kritēriju. Ja ir atlasīta kāda cita vērtība, kritērijs darbojas kā parasti.
IF($C$8="(visi)"; Pārējā formula ir līdzīga iepriekš apskatītajām. Strādājot ar Excel tabulām, diezgan bieži tās ir jāfiltrē pēc noteikta kritērija vai vairākiem nosacījumiem. Programma to var izdarīt dažādos veidos, izmantojot vairākus rīkus. Noskaidrosim, kā programmā Excel veikt atlasi, izmantojot dažādas iespējas. Datu paraugu ņemšana sastāv no procedūras, lai no vispārējā masīva atlasītu tos rezultātus, kas atbilst noteiktiem nosacījumiem, pēc tam tos attēlojot uz lapas atsevišķā sarakstā vai sākotnējā diapazonā. 1. metode: izmantojiet uzlaboto automātisko filtruVienkāršākais veids, kā veikt atlasi, ir izmantot uzlaboto automātisko filtru. Apskatīsim, kā to izdarīt, izmantojot konkrētu piemēru.
Izmantojot kādu no abām iepriekš minētajām metodēm, tiks noņemta filtrēšana un notīrīti parauga rezultāti. Tas nozīmē, ka tabulā tiks parādīts viss tajā esošo datu masīvs.
2. metode: masīva formulas izmantošanaVarat arī veikt atlasi, izmantojot sarežģītu masīva formulu. Atšķirībā no iepriekšējās opcijas šī metode nodrošina rezultātu izvadīšanu atsevišķā tabulā.
Tagad mums ir gatavs paraugs norādītajam ierobežojumam atsevišķā, pareizi formatētā tabulā.
3. metode: paraugu ņemšana pēc vairākiem nosacījumiem, izmantojot formuluTāpat kā izmantojot filtru, izmantojot formulu, varat atlasīt, pamatojoties uz vairākiem nosacījumiem. Piemēram, ņemsim to pašu avota tabulu, kā arī tukšu tabulu, kurā tiks parādīti rezultāti, ar jau pabeigtu skaitlisko un nosacījumu formatējumu. Noteiksim pirmo ierobežojumu kā atlases apakšējo robežu, pamatojoties uz ieņēmumiem, 15 000 rubļu, bet otro nosacījumu kā augšējo robežu 20 000 rubļu. 
4. metode: izlases veida izlaseProgrammā Excel, izmantojot īpašu formulu RAND var izmantot arī izlases veida atlasi. Tas ir jādara atsevišķos gadījumos, strādājot ar lielu datu apjomu, kad jums ir jāuzrāda kopējais attēls bez visu masīvā esošo datu visaptverošas analīzes. 
Kā redzat, atlasi Excel tabulā var veikt, izmantojot automātisko filtru vai izmantojot īpašas formulas. Pirmajā gadījumā rezultāts tiks parādīts sākotnējā tabulā, bet otrajā - atsevišķā apgabalā. Ir iespējams izvēlēties pēc viena vai vairākiem nosacījumiem. Turklāt, izmantojot funkciju, varat veikt izlases izlasi RAND. Ja strādājat ar lielām tabulām, jūs noteikti atradīsit dublikātus, kas izkaisīti pa visu kolonnu. Tajā pašā laikā, iespējams, būs jāatlasa dati no tabulas ar pirmo mazāko skaitlisko vērtību, kurai ir savi dublikāti. Mums ir nepieciešama automātiska datu izlase, pamatojoties uz nosacījumu. Programmā Excel šim nolūkam varat veiksmīgi izmantot masīva formulu. Kā veikt atlasi programmā Excel pēc nosacījumaLai noteiktu atbilstošo vērtību pirmajam mazākajam skaitlim, ir nepieciešams paraugs no tabulas atbilstoši nosacījumam. Pieņemsim, ka mēs vēlamies noskaidrot pirmo lētāko produktu tirgū no noteiktā cenrāža: Automātiskā paraugu ņemšana mums tiek īstenota ar formulu, kurai būs šāda struktūra: INDEX(datu_diapazons_izlasei, MIN(IF(diapazons=MIN(diapazons),ROW(diapazons)-ROW(kolonnas_galvene);""))) Vietā “data_range_for_sampling” jānorāda vērtību diapazons A6:A18 izlasei no tabulas (piemēram, teksta), no kura funkcija INDEX atlasīs vienu iegūto vērtību. Diapazona arguments attiecas uz šūnu laukumu ar skaitliskām vērtībām, no kurām jāizvēlas pirmais mazākais skaitlis. Otrās funkcijas ROW argumentā “column_header” jānorāda atsauce uz šūnu ar kolonnas galveni, kurā ir skaitlisko vērtību diapazons. Protams, šī formula ir jāizpilda masīvā. Tāpēc, lai apstiprinātu tā ievadi, jums vajadzētu nospiest ne tikai taustiņu Enter, bet visu taustiņu kombināciju CTRL+SHIFT+Enter. Ja viss ir izdarīts pareizi, formulas joslā parādīsies cirtaini breketes. Pievērsiet uzmanību zemāk redzamajam attēlam, kur šī formula tika ievadīta masīva šūnā B3: Vispirms tiek atlasīta atbilstošā vērtība ar mazāko skaitli:  Izmantojot šo formulu, mēs varējām izvēlēties minimālo vērtību attiecībā pret skaitļiem. Tālāk mēs analizēsim formulas darbības principu un soli pa solim analizēsim visu aprēķinu secību. Kā darbojas nosacītā izlaseINDEX funkcijai šeit ir galvenā loma. Tās nominālais uzdevums ir atlasīt no avota tabulas (norādīts pirmajā argumentā - A6:A18) vērtības, kas atbilst noteiktiem skaitļiem. INDEX darbojas, ņemot vērā kritērijus, kas definēti otrajā (rindas numurs tabulā) un trešajā (kolonnas numurs tabulā) argumentos. Tā kā mūsu avota tabulā A6:A18 ir tikai 1 kolonna, mēs nenorādam trešo argumentu funkcijā INDEX. Lai aprēķinātu tabulas rindas numuru pretī mazākajam skaitlim blakus diapazonā B6:B18 un izmantotu to kā vērtību otrajam argumentam, tiek izmantotas vairākas aprēķina funkcijas. Funkcija IF ļauj atlasīt vērtību no saraksta, pamatojoties uz nosacījumu. Tās pirmais arguments norāda, kur katrai šūnai diapazonā B6:B18 tiek pārbaudīta mazākā skaitliskā vērtība: IFB6:B18=MINB6:B18. Tādā veidā programmas atmiņā tiek izveidots loģisko vērtību masīvs TRUE un FALSE. Mūsu gadījumā 3 masīva elementi saturēs vērtību TRUE, jo minimālā vērtība 8 satur vēl 2 dublikātus kolonnā B6:B18. Nākamais solis ir noteikt, kuras diapazona rindas satur katru minimālo vērtību. Mums tas ir vajadzīgs, jo tiek noteikta pirmā mazākā vērtība. Šis uzdevums tiek realizēts, izmantojot funkciju ROW, kas programmas atmiņā aizpilda masīva elementus ar lapas rindu numuriem. Bet vispirms no visiem šiem skaitļiem tiek atņemts skaitlis, kas atrodas pretī tabulas pirmajai rindai - B5, tas ir, skaitlis 5. Tas tiek darīts, jo funkcija INDEX darbojas ar cipariem tabulā, nevis ar cipariem tabulā. Excel darblapa. Tajā pašā laikā funkcija ROW var atgriezt tikai lapas rindu numurus. Lai izvairītos no nobīdes, ir jāsalīdzina lapas un tabulas rindu numuru secība, atņemot starpību. Piemēram, ja tabula atrodas lapas 5. rindā, tad katra tabulas rinda būs par 5 mazāka nekā attiecīgā lapas rinda. Kad visas minimālās vērtības ir atlasītas un visi tabulas rindu numuri ir salīdzināti, funkcija MIN atlasīs mazāko rindas numuru. Šajā pašā rindā būs pirmais mazākais skaitlis, kas parādās kolonnā B6:B18. Pamatojoties uz šo rindas numuru, funkcija INDEX atlasīs atbilstošo vērtību no tabulas A6:A18. Rezultātā formula atgriež šo vērtību šūnā B3 kā aprēķina rezultātu. Kā programmā Excel atlasīt vērtību ar lielāko skaitliIzprotot formulas principu, tagad varat to viegli modificēt un pielāgot citiem apstākļiem. Piemēram, formulu var modificēt, lai programmā Excel atlasītu pirmo maksimālo vērtību:  Ja jums ir jāmaina formulas nosacījumi, lai programmā Excel varētu atlasīt pirmo maksimumu, bet mazāku par 70: !} Kā programmā Excel atlasīt pirmo minimālo vērtību, kas nav nulles:  Kā redzams, šīs formulas viena no otras atšķiras tikai ar MIN un MAX funkcijām un to argumentiem. Tagad tevi nekas neierobežo. Kad esat sapratis formulu darbības principus masīvā, varat tās viegli modificēt, lai tās atbilstu daudziem nosacījumiem, un ātri atrisināt daudzas skaitļošanas problēmas. |
Populārs:
Jauns
- Papildinformācijas un papildu informācijas iestatīšana 1c nomenklatūrai papildu informācija un informācijas atšķirības
- Ko darīt, ja nav reģistrācijas datu
- Pieprasījums datu atlasei (formulas) programmā MS EXCEL Excel atlase pēc nosacījumu makro
- Pagaidu pagaidu vienreizējs e-pasts Pagaidu e-pasts, pasta vietnes, sociālo mediju reģistrācija
- Ko darīt, ja dators neredz tālruni, izmantojot USB portu
- Kā instalēt Windows operētājsistēmā Mac?
- Asus rt n16 iestatīšanas programmaparatūra
- Kā uzzināt operētājsistēmas un procesora bitness sistēmā Windows
- Kā izslēgt Windows ugunsmūri: pilnīga atsevišķu programmu deaktivizēšana un atspējošana Kā pilnībā atspējot Windows 7 ugunsmūri
- Spēcīgs HTML failu pārveidotājs uz dokumentu, PDF, Excel, JPEG, tekstu, izmantojot programmu Total HTML Converter