Vietnes sadaļas
Redaktora izvēle:
- Kā instalēt Windows operētājsistēmā Mac?
- Asus rt n16 iestatīšanas programmaparatūra
- Kā uzzināt operētājsistēmas un procesora bitness sistēmā Windows
- Kā izslēgt Windows ugunsmūri: pilnīga atsevišķu programmu deaktivizēšana un atspējošana Kā pilnībā atspējot Windows 7 ugunsmūri
- Spēcīgs HTML failu pārveidotājs uz dokumentu, PDF, Excel, JPEG, tekstu, izmantojot programmu Total HTML Converter
- Kā noņemt galvenes un kājenes programmā Excel Kā izveidot galvenes un kājenes programmā Excel
- Dizains un darbības princips
- Izveidojiet portretu no fonta, izmantojot Photoshop Portreti no burtiem
- Ierīces vēsture
- Kā pārinstalēt programmu datorā Kā pārinstalēt spēli, to neizdzēšot
Reklāma
| Kāds ir konta nosaukums. Lietotāju konti un vecāku kontrole |
|
Šīs publikācijas tēma ir paroles iestatīšana operētājsistēmā Windows 8. Operētājsistēmas drošības problēma personālajā datorā satrauc daudzus lietotājus. Fakts ir tāds, ka mūsdienās tas ir plaši izplatīts vietējie tīkli, kas ļauj. Viens no uzticamākajiem un tajā pašā laikā vienkāršus veidus Lai aizsargātu personas datus, ir jāiestata konta atslēga.
Kā iestatīt paroli savam kontamTātad, kā iestatīt paroli operētājsistēmā Windows 8? Viss ir ļoti vienkārši. Bet vispirms ir vērts to atzīmēt instalēšanas laikā operētājsistēma liek lietotājam iestatīt pieteikšanās kodu. Tas nozīmē, ka iekš instalēta Windows 8 tas jau ir instalēts. Ja tas nav nepieciešams, ielādējot OS, jums vienkārši jāiespējo pieprasījums parametros. Lai to izdarītu, nospiediet taustiņu kombināciju Win+R un parādītajā logā ievadiet šādu komandu: netplwiz. Nospiediet "Enter". Atvērtajā izvēlnē mūs interesē cilne “Lietotāji”. Tajā, pirmkārt, ir jāatzīmē izvēles rūtiņa “Pieprasīt ievadīt lietotājvārdu”. Pēc tam noklikšķiniet uz "Lietot".
Tagad nedaudz zemāk varat atlasīt lietotāju, pēc kura apakšā varat noklikšķināt uz pogas Mainīt taustiņu.
Šeit jūs varat redzēt padomu, kā vēl varat mainīt kodu, lai pieteiktos savā pašreizējā kontā. Lai to izdarītu, nospiediet taustiņu kombināciju “Ctrl+Alt+DEL” un atlasiet “Mainīt kodu”. Ir vērts atzīmēt, ka šī opcija nav pieejama visās Windows OS versijās. Tāpēc, ja neatrodat šādu vienumu, jums vajadzētu pāriet uz citu metodi. Kā iestatīt un noņemt paroli, piesakoties sistēmā Windows 8: Video
Kā iestatīt vai mainīt paroli, izmantojot Windows 8 iestatījumu iestatījumusVēl viens veids, kā iestatīt paroli operētājsistēmā Windows 8, ir konfigurēt datora iestatījumus. Lai to izdarītu, pārvietojiet peles kursoru uz darbvirsmas augšējo labo stūri un parādītajā izvēlnē atlasiet "Opcijas". Pēc tam atlasiet “Mainīt datora iestatījumus”. Parādītajā izvēlnē jums jāatrod sadaļa “ Konti", pēc tam atlasiet pieteikšanās opcijas. Parādīsies logs, kurā varat mainīt kodu.
Tomēr ir vērts atzīmēt, ka, lai to mainītu, vispirms būs jāievada vecais šifrs. Tas ir nepieciešams, lai aizsargātu jūsu kontu no nepiederošām personām. Pēc vecās paroles ievadīšanas divreiz jāievada jaunā. Tagad jūs zināt, kā iestatīt kodu, lai pieteiktos savā kontā. Bet, kā minēts iepriekš, mums ir jāiespējo pakalpojums, kas to pieprasīs pirms ieiešanas. Izejot no miega režīma, ir arī atsevišķi jāaktivizē koda pieprasījums. Parasti to visbiežāk izmanto klēpjdatoros, lai gan to var atrast arī galddatoros. Klēpjdatorā viss ir ļoti vienkārši. Jums vienkārši jāievada barošanas pārvaldība, izmantojot atbilstošo teknes ikonu. Pēc tam noklikšķiniet uz “Pielāgot spilgtumu” vai “ Papildu iespējas enerģijas padeve." Atvērtajā logā kreisajā izvēlnē atrodiet vienumu “Pieprasīt atslēgu pamodināšanai”. Izvēlnes apakšā vienkārši atzīmējiet izvēles rūtiņu “Pieprasīt kodu (ieteicams).
Operētājsistēmā Windows 7 katrai personai, kas izmanto jūsu datoru, var būt savs konts. Tas ļauj ikvienam izvēlēties savus iestatījumus un iestatījumus vecāku kontrole lai ierobežotu spēles vai programmas, kurām jūsu bērns var piekļūt. Vairāku kontu izveideŠajā nodarbībā jūs uzzināsit, kā izveidot jaunu kontu un mainīt konta iestatījumus un iestatīt vecāku kontroli jūsu bērnu kontiem. Kāpēc jums ir jāizveido vairāki konti? Ja vēlaties, datorā varat izveidot vienu kontu, kuru var izmantot ikviens. Tomēr vairākiem kontiem ir vairākas priekšrocības. Ja katram lietotājam ir savs konts, tad katram būs sava darbvirsma, kurā var kārtot failus un mapes savā veidā. Viņi arī varēs izvēlēties savu darbvirsmas fonu un citus personalizācijas iestatījumus. Turklāt vecāki varēs iestatīt vecāku kontroli savu bērnu kontiem. Parasts konts vai administrators? Pirms sākat veidot jaunus kontus, jums ir jāsaprot atšķirība starp diviem kontu veidiem:
Tādējādi var redzēt, ka administratora kontam ir vairāk iespēju. Bet tajā pašā laikā standarta konti ir drošāki, tāpēc labāk tos izmantot ikdienas uzdevumiem. Turklāt standarta kontā varat izmantot opciju “Palaist kā administratoram”. Lai veiktu izmaiņas, jums būs jāievada tikai administratora parole. Lai pārietu uz kontiem:Lai izveidotu jaunu kontu:Konta iestatījumu maiņaKad esat izveidojis kontu, varat pievienot paroli vai veikt citas izmaiņas konta iestatījumos. Lai izveidotu paroli: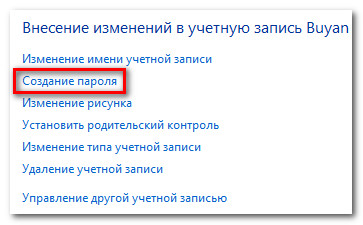 Paroles ir arī reģistrjutīgas, tas nozīmē, ka lielie un mazie burti tiek uzskatīti par dažādām rakstzīmēm. Piemēram, aBc1 nav tas pats, kas abc1. Lai mainītu konta attēlu:Varat mainīt jebkura konta attēlu. Šis attēls tiek parādīts blakus nosaukumam, un tas atvieglo konta atrašanu. 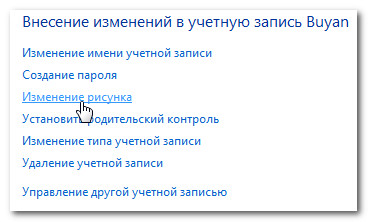 Vecāku kontroleOperētājsistēmā Windows 7 tiek piedāvāta vecāku kontrole, kas palīdz kontrolēt satura veidus, kuram var piekļūt jūsu bērni. Vecāku kontroli varat piešķirt jebkuram standarta kontam, un katram kontam var būt savi iestatījumi. Ja jums ir vairāki bērni, varat atļaut izmantot katru no tiem dažādi veidi saturu. Varat arī mainīt iestatījumus, kad jūsu bērni kļūst vecāki. Pirms vecāku kontroles iestatīšanas Ja iepriekš neesat to izdarījis, bērnam būs jāizveido konts. Tam ir jābūt parastam kontam. Jūs nevarēsit iestatīt vecāku kontroli administratora kontā. Iestatot vecāku kontroli, nav nozīmes tam, kurā kontā esat pierakstījies. Tomēr, ja esat pieteicies ar parastu kontu, jums būs jāievada sava administratora parole, lai veiktu izmaiņas. Pārliecinieties, vai jūsu bērni nezina administratora paroli, pretējā gadījumā viņi varēs apiet vecāku kontroli. Lai iestatītu vecāku kontroli, veiciet tālāk norādītās darbības.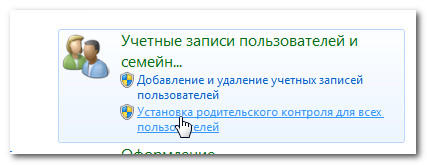 Vecāku kontroles iestatījumu maiņaLaika ierobežojumiLaika ierobežojuma iestatījumi ļauj kontrolēt, kad bērns lieto datoru. Noklikšķiniet uz jebkura bloka, lai atļautu vai bloķētu piekļuvi šobrīd. Ja vēlaties, dažādām dienām varat iestatīt dažādus laika ierobežojumus. Piemēram, nedēļas nogalēs varat atļaut vairāk izmantot datoru.
SpēlesIestatījums “Spēles” ļauj izvēlēties, kuras spēļu kategorijas vai konkrētas spēles atļaut vai aizliegt. Vispirms jānoklikšķina uz Jā, lai atļautu bērniem spēlēt spēles, pēc tam varat mainīt savus spēļu piekļuves iestatījumus.
Šeit mēs esam atlasījuši "Visiem" kā augstākā kategorija atļautās spēles. Tas nozīmē, ka bērns var spēlēt spēles kategorijā “Visiem” vai “Bērniem”.
Atļaujiet un bloķējiet konkrētas ar spēlēm nesaistītas programmas, ko izmanto jūsu bērns. Pēc noklusējuma jūsu bērns var izmantot visas programmas, kas nav saistītas ar spēlēm. Bet var būt programmas, kurām labāk ir ierobežot piekļuvi, piemēram, E-pasts vai finanšu programmas. Lai bloķētu noteiktas programmas:
Tagad jūs to zināt personālais dators pārvalda operētājsistēma (OS). Ir pienācis laiks iemācīties lietot OS. Mans mērķis nav novest jūs līdz pieredzējuša lietotāja līmenim. Došu pamatzināšanas, lai pēc iespējas ātrāk (bez steigas!) varētu uzsākt patstāvīgu darbu. Mēs to darīsim, izmantojot Microsoft OS piemēru, kas ir kļuvusi visizplatītākā - Windows 7. Jūs esat sava datora īpašnieks un lietotājs. Jums par to jāpaziņo OS. Es ceru, ka Windows 7 jau ir instalēta jūsu datorā, vai nu iegādājoties datoru, vai arī izmantojāt speciālista pakalpojumus. Tagad jums ir jāizveido vai jārediģē Konti administrators un lietotājs. Kas ir konts? Vispirms iepazīsimies ar Windows 7 "Vadības paneli". Jūs esat ieslēdzis datoru. Sākās Windows 7 ielāde, un monitorā tika atvērts logs ar ikonu “Administrators” vai citu nosaukumu ar administratora tiesībām bez paroles: Lietotāja kontsEjam cauri Windows saskarne 7 un uzziniet, kā izveidot, konfigurēt un dzēst lietotāja kontu. Pēc kārtas noklikšķiniet uz "Sākt" => "Vadības panelis". Vadības paneli var atvērt vienā no 3 izvades režīmiem.
Noklikšķinot uz trīsstūra un atlasot “Lielas ikonas”, mēs iegūstam šādu vadības paneļa skatu: Mēs izmantosim mana datora vadības paneļa kategoriju skatu un noklikšķiniet uz "Pievienot vai noņemt lietotāju kontus": Kā mēs redzam, tas parādījās Jauns lietotājs“Lietotājs 1” ar parastajām piekļuves tiesībām. Microsoft palīdzība:
Administratora konts tiek izveidots līdzīgi kā lietotāja konts. Tikai konta izveides veidlapā (skatīt iepriekš) ir atlasīts režīms “Administrators”. Manā datorā jau ir izveidots administratora konts. Bet mēs varam to rediģēt tāpat kā lietotāja kontu. Kā es varu mainīt savu kontu? Kādas operācijas ir jāveic? Pēc kārtas noklikšķiniet uz "Sākt" => "Vadības panelis" => "Pievienot un noņemt lietotāju kontus". Atvērtajā logā atlasiet kontu, kuru vēlaties rediģēt “Gennady” (virziet kursoru un noklikšķiniet ar peles kreiso taustiņu): Mainiet konta nosaukumu Šīs darbības nerada nekādas grūtības, izņemot “Vecāku kontroles iestatīšana”. Vecāku kontroles iespējas:
Mēs neņemsim vērā funkcijas “Iestatīt vecāku kontroli” iestatījumus. Kā redzat, logā “Izmaiņu veikšana Genādija kontā” ar administratora tiesībām administratora kontu nevar izdzēst. Bet lietotājam ar normālu piekļuvi tāda iespēja ir. Piemēram, lietotājam 1:
Viesu kontsPārvietosim kursoru uz "Viesis" (skatiet iepriekš) un noklikšķiniet ar peles kreiso taustiņu: P.S. Operētājsistēmai Windows 7 “Mājas versija”, par kuru ir runāts šeit, administratora tiesības ir pietiekamas informācijas biznesa iesācējam. Tas būtu jāatceras UAC komponents(Angļu valodā User Account Control) Windows 7 — lietotāja konta kontrole– aizsargā OS no neuzmanīgas vai bīstamas administratora konta izmantošanas. Kad rodas šādas situācijas, OS pieprasa administratora apstiprinājumu par logā User Account Control veiktajām darbībām. Ceļojuma sākumā mēģiniet izvairīties no šādām situācijām. Un tā tev, mans draugs, patīk informācijas biznesa iesācējs, tagad jūs zināt, kā izveidot Konti, it īpaši administratora konts, lietotāja konts, iespējojiet, ja nepieciešams viesa konts. Zini, kā mainīt kontu Un Kā Dzēsiet savu kontu. Tikās ar vecāku kontroles iespējas. Tagad jūs kā sava datora īpašnieks varat to pilnībā pārvaldīt ar administratora tiesībām, nepieciešamības gadījumā pievienojot savam datoram jaunus lietotājus vai ļaujot datora lietotājiem pieteikties viesa režīmā. |
Jauns
- Asus rt n16 iestatīšanas programmaparatūra
- Kā uzzināt operētājsistēmas un procesora bitness sistēmā Windows
- Kā izslēgt Windows ugunsmūri: pilnīga atsevišķu programmu deaktivizēšana un atspējošana Kā pilnībā atspējot Windows 7 ugunsmūri
- Spēcīgs HTML failu pārveidotājs uz dokumentu, PDF, Excel, JPEG, tekstu, izmantojot programmu Total HTML Converter
- Kā noņemt galvenes un kājenes programmā Excel Kā izveidot galvenes un kājenes programmā Excel
- Dizains un darbības princips
- Izveidojiet portretu no fonta, izmantojot Photoshop Portreti no burtiem
- Ierīces vēsture
- Kā pārinstalēt programmu datorā Kā pārinstalēt spēli, to neizdzēšot
- Egoistisks profila php režīms

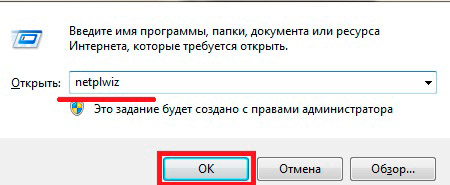
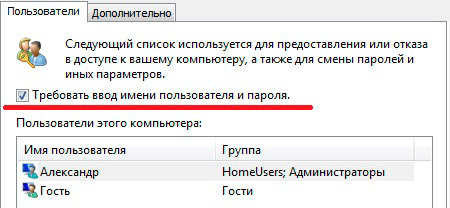
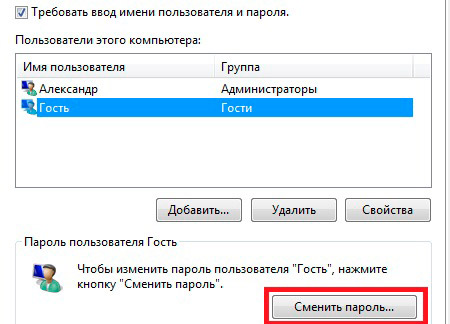
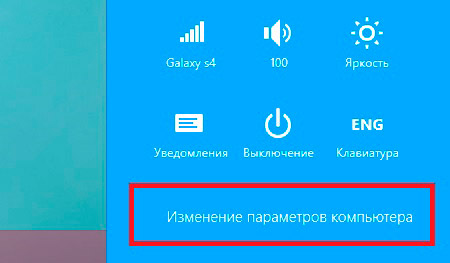
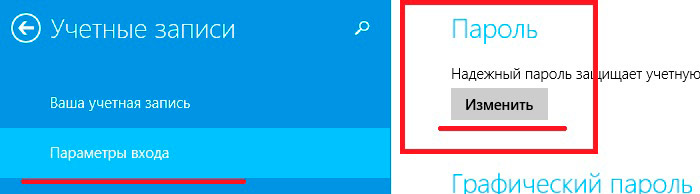
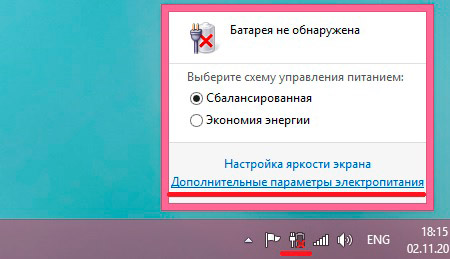
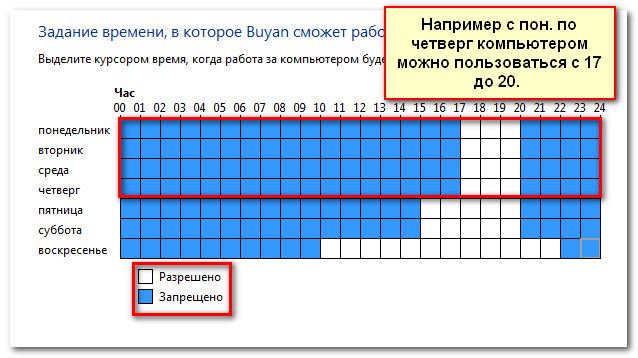
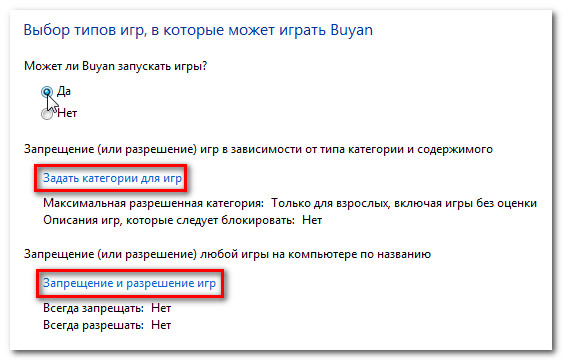
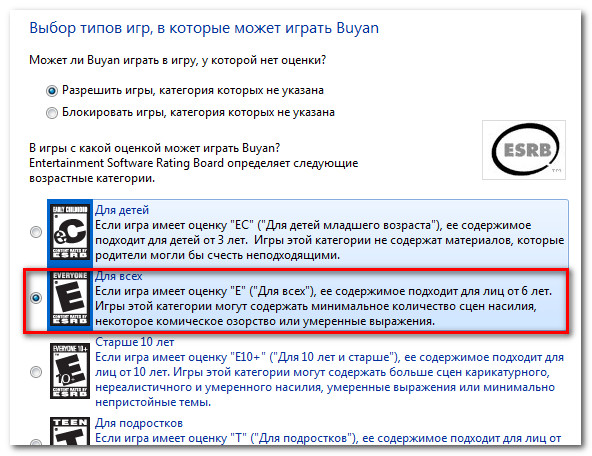
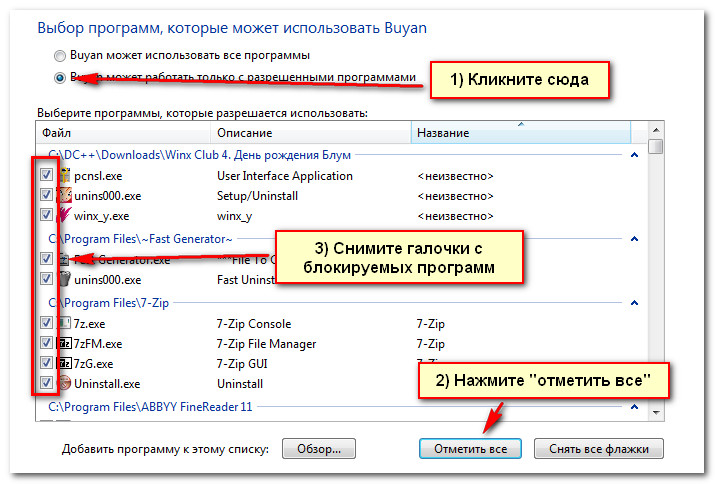
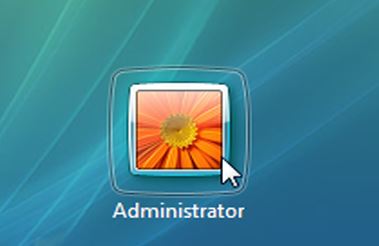 Vai arī ar nepieciešamību ievadīt paroli:
Vai arī ar nepieciešamību ievadīt paroli: 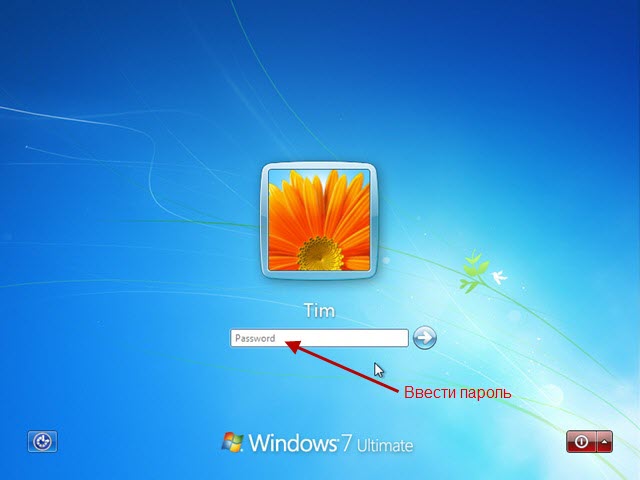 Lai turpinātu OS ielādi, jānoklikšķina uz ikonas (ja nav paroles), ja nepieciešams, vispirms ievadiet paroli un noklikšķiniet uz bultiņas pa labi no paroles.
Lai turpinātu OS ielādi, jānoklikšķina uz ikonas (ja nav paroles), ja nepieciešams, vispirms ievadiet paroli un noklikšķiniet uz bultiņas pa labi no paroles. 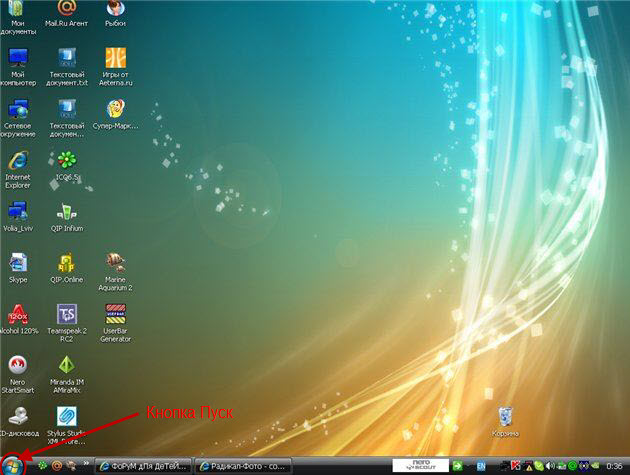 Ar darbvirsmu sīkāk iepazīsimies vēlāk. Tagad mūs interesē pogas Sākt atrašanās vieta.
Ar darbvirsmu sīkāk iepazīsimies vēlāk. Tagad mūs interesē pogas Sākt atrašanās vieta. 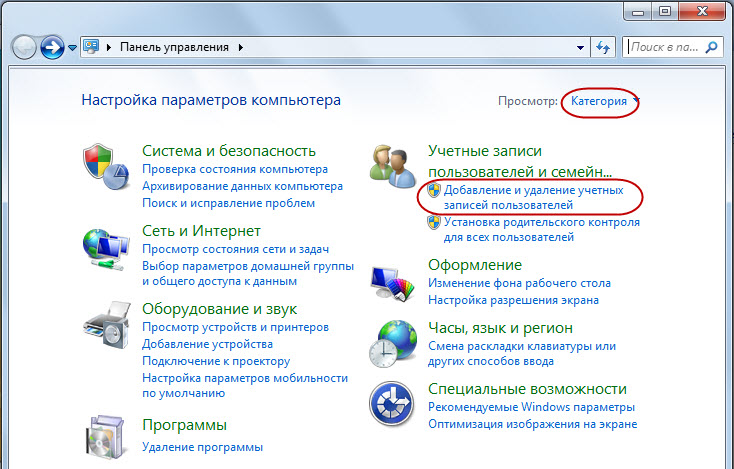
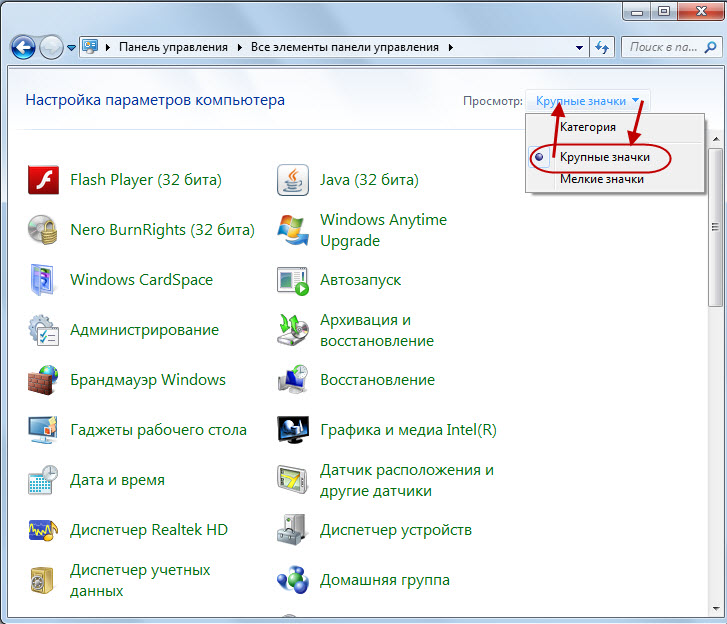 Šajā skatā tiks parādīti visi vadības paneļa elementi. Atlasot opciju Mazās ikonas, joprojām tiks rādīti visi vadības paneļa vienumi:
Šajā skatā tiks parādīti visi vadības paneļa elementi. Atlasot opciju Mazās ikonas, joprojām tiks rādīti visi vadības paneļa vienumi: 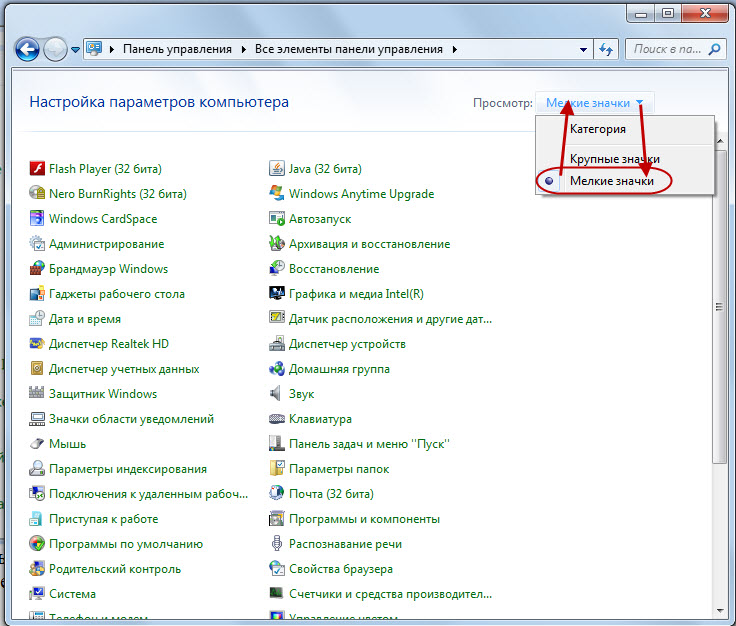 Šajā skatā ekrānā tiks rādīts vairāk vadības paneļa vienumu. Izvēle ir tava.
Šajā skatā ekrānā tiks rādīts vairāk vadības paneļa vienumu. Izvēle ir tava.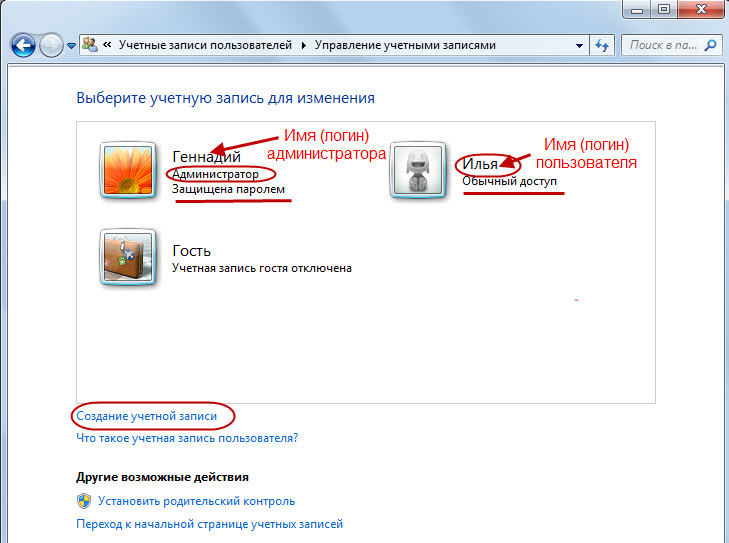 Manā datorā esmu pārstāvēts kā administrators un mans mazdēls Iļja kā lietotājs. Pievienosim jaunu lietotāju. Lai to izdarītu, noklikšķiniet uz izvēlnes “Izveidot kontu”:
Manā datorā esmu pārstāvēts kā administrators un mans mazdēls Iļja kā lietotājs. Pievienosim jaunu lietotāju. Lai to izdarītu, noklikšķiniet uz izvēlnes “Izveidot kontu”: 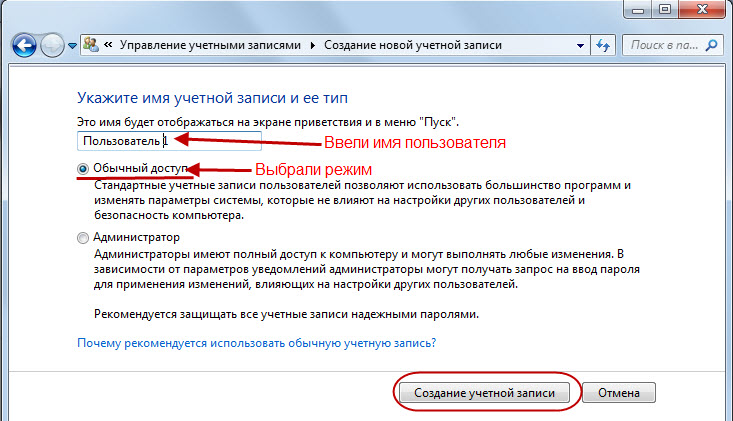 Atvērtajā formā ievadiet jaunā lietotāja vārdu “Lietotājs 1”, atlasiet režīmu “Regulāra piekļuve” un noklikšķiniet uz “Izveidot kontu”:
Atvērtajā formā ievadiet jaunā lietotāja vārdu “Lietotājs 1”, atlasiet režīmu “Regulāra piekļuve” un noklikšķiniet uz “Izveidot kontu”: 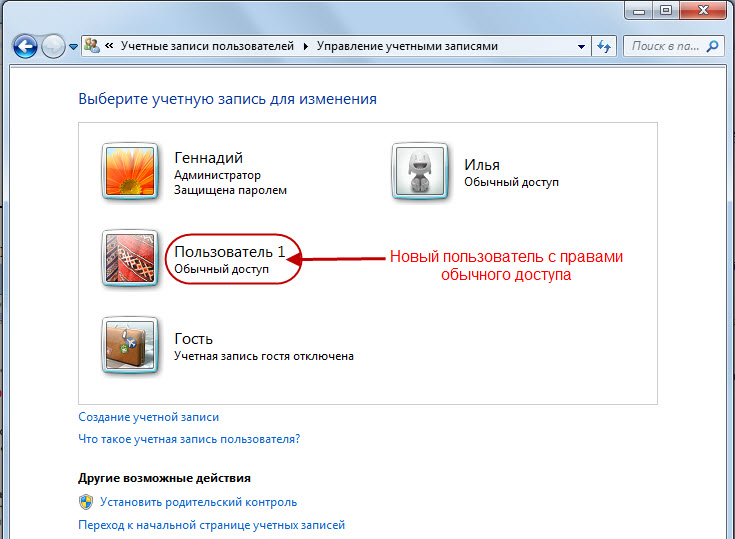
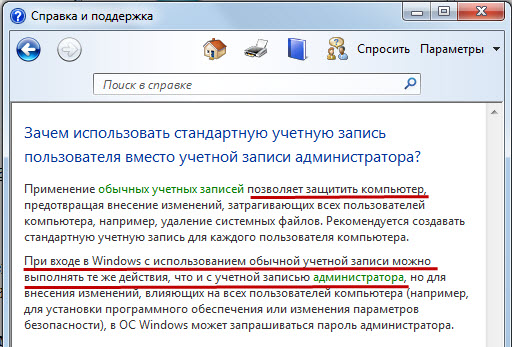
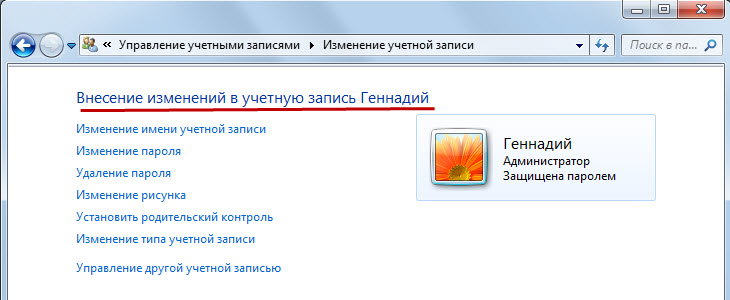 Kā redzam, administratora kontā varat:
Kā redzam, administratora kontā varat: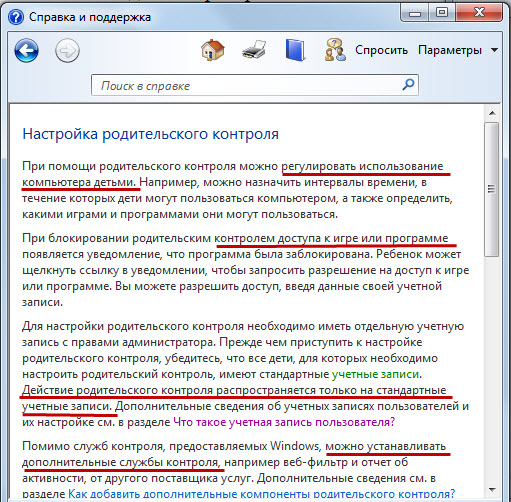
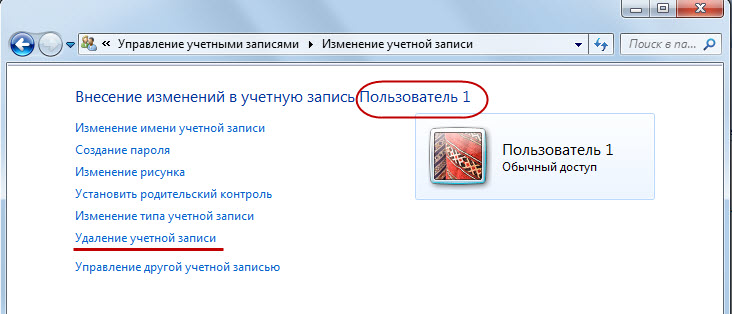 Kā izdzēst kontu?
Kā izdzēst kontu?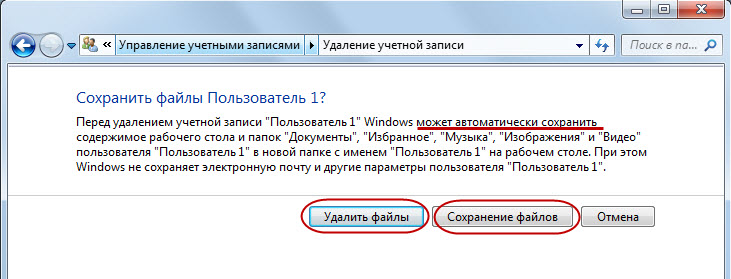 Lietotājam vai administratoram ir jāizlemj, kuru darbību veikt. Izvēlieties "Dzēst failus":
Lietotājam vai administratoram ir jāizlemj, kuru darbību veikt. Izvēlieties "Dzēst failus": 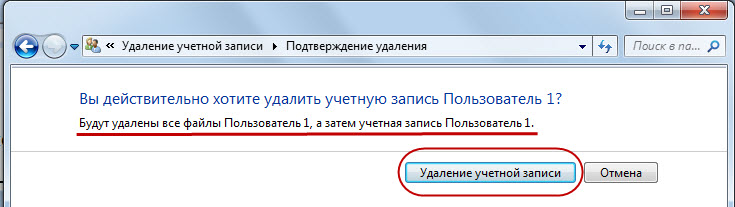 Noklikšķiniet uz "Dzēst kontu", un tas tiks izdzēsts:
Noklikšķiniet uz "Dzēst kontu", un tas tiks izdzēsts: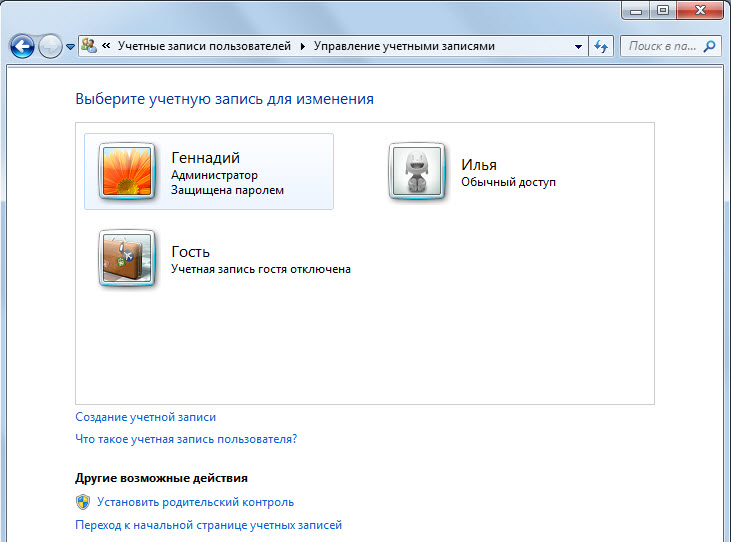
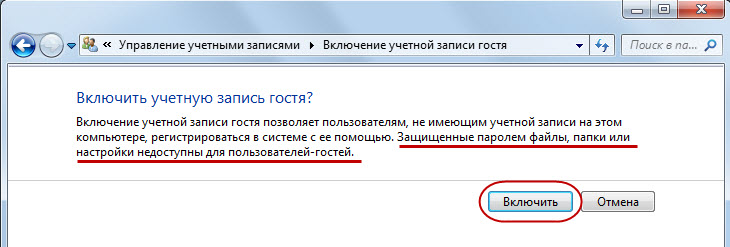 Pēc paskaidrojuma izlasīšanas administrators nolemj iespējot vai atspējot viesa konta iespējošanas darbību.
Pēc paskaidrojuma izlasīšanas administrators nolemj iespējot vai atspējot viesa konta iespējošanas darbību.




