Vietnes sadaļas
Redaktora izvēle:
- Dizains un darbības princips
- Izveidojiet portretu no fonta, izmantojot Photoshop Portreti no burtiem
- Ierīces vēsture
- Kā pārinstalēt programmu datorā Kā pārinstalēt spēli, to neizdzēšot
- Egoistisks profila php režīms
- Armēnijas satelīta kanāli Armēnijas kanāli vietnē hotbird
- Ārējās apstrādes pievienošana datu bāzei
- BIT: Komerciālo pakalpojumu pārvaldība Instalēšanas darbību secībai jābūt aptuveni šādai
- Kā nokārtot poligrāfu? Poligrāfa jautājumi. Kā apmānīt poligrāfu. Melu detektors: kas tas ir, kur un kāpēc to lieto, kā to sauc arī par melu detektoru?
- Darbs ar e-pastu: efektīvi noteikumi Noteikumi darbam ar e-pastu
Reklāma
| Windows 8 netiks palaists. Datora palīdzība |
|
Operētājsistēmā Windows 8 ir manāmi mainīts drošais režīms, padarot to funkcionālāku un ērtāku. Tagad, ja rodas problēmas ar operētājsistēmas darbību, lietotājam ir pieejamas vairākas utilītas, kas atvieglo OS diagnostiku un atjaunošanu. Sāknēšana drošajā režīmā ir viena no vissvarīgākajām darbībām datora problēmu novēršanā. To izmanto lielākā daļa lietotāju, kad sistēmā parādās kļūdas. Tomēr standarta veids, kā ielādēt drošo režīmu visās Windows operētājsistēmās līdz 8. versijai, ir restartēt datoru un atkārtoti nospiest taustiņu F8, pēc tam tiek parādīts melns ekrāns ar OS sāknēšanas režīmu sarakstu, no kura var atlasīt Drošo režīmu. . Operētājsistēmā Windows 8 drošā režīma ielādes veids ir nedaudz mainīts, tāpēc lietotāji, kuri mēģināja iekļūt drošajā režīmā parastajā veidā, saskārās ar dažām grūtībām. Fakts ir tāds, ka, nospiežot taustiņu F8, kamēr Windows 8 tiek ielādēts, tiek palaists automātisks atkopšanas režīms. Lai atvērtu režīmus un sistēmas atkopšanas izvēlni, jānospiež nevis F8, bet gan taustiņu kombinācija Shift + F8. Sistēmas sāknēšanas laikā ir nepieciešams turēt nospiestu taustiņu Shift un vairākas reizes nospiest taustiņu F8. Tomēr dažu Windows 8 funkciju dēļ drošā režīma palaišana šādā veidā var būt sarežģīta, tāpēc, ja datorā darbojas sistēma, būs daudz vieglāk izmantot īpašas sistēmā iebūvētas utilītas. Drošā režīma atvēršana no operētājsistēmas Windows 8, izmantojot utilītu msconfigDrošo režīmu var palaist arī no darbojas operētājsistēmas. Lai to izdarītu, izsauciet programmas izpildes pieprasījuma logu, izmantojot taustiņu kombināciju Win+R. Parādītajā logā ierakstiet msconfig un nospiediet taustiņu Enter. Atvērtajā logā dodieties uz cilni Sāknēšana un atzīmējiet izvēles rūtiņu blakus Droša sāknēšana. Tālāk esošajā sarakstā varat izvēlēties vienu no drošā režīma veidiem. Minimālais režīms ir parasts drošais režīms. Vēl viens apvalks (Alternate Shell) ir drošais režīms, kas atbalsta komandrindu. Tīkls ir drošais režīms ar tīkla atbalstu. Kad esat izvēlējies sev piemērotāko drošā režīma veidu, noklikšķiniet uz Labi un apstipriniet, ka sistēma ir jārestartē.
Pēc tam sistēma automātiski sāks darboties drošajā režīmā. Kad esat iestatījis šos iestatījumus, Windows 8 vienmēr sāks darboties drošajā režīmā, kad ieslēdzat datoru. Lai to apturētu, vēlreiz atveriet utilīta msconfig logu un noņemiet atzīmi no izvēles rūtiņas blakus vārdiem Drošais režīms. Diagnostikas izvēlnes atvēršana operētājsistēmā Windows 8Ir vēl viens veids, kā atvērt drošo režīmu operētājsistēmā Windows 8, un tam ir nepieciešama arī operētājsistēma. Nospiediet taustiņu kombināciju Win + I un parādītajā zilajā logā noklikšķiniet uz opcijas Shutdown, turot nospiestu taustiņu Shift. Tiks parādīta neliela izvēlne, kurā jāizvēlas opcija Reboot.
Nākamajos logos secībā atlasiet Diagnostika - Papildu opcijas - Sāknēšanas opcijas.
Atsāknējiet sistēmu, pēc kura jūsu priekšā parādīsies logs, kurā norādīti vairāki režīmi, no kuriem vienu varat izvēlēties, izmantojot taustiņus F1-F9.
Sīkāk apskatīsim katru no pieejamajiem režīmiem. Nospiežot taustiņu F4, ir pieejams ierobežotākais Drošais režīms, kurā pēc sistēmas palaišanas jums nebūs pieejami ne internets, ne lokālais tīkls. Izmantojot taustiņu F5, palaidiet drošo režīmu, ielādējot tīkla draiverus - optimālais risinājums lielākajai daļai problēmu. Varat doties tiešsaistē un turpināt meklēt risinājumu savai problēmai vai lejupielādēt nepieciešamos ielāpus un utilītas. Šo režīmu visbiežāk izmanto, lai atjauninātu pretvīrusu. Taustiņš F6 palaiž drošo režīmu ar komandrindas atbalstu. Šis režīms neatbalsta grafisko interfeisu, tāpēc jums būs jāievada visas nepieciešamās komandas komandrindā. Lai atgrieztos sākuma logā no drošā režīma, nospiediet taustiņu Alt. Windows 8 drošā režīma sāknēšanas atslēgasLai atgrieztu Safe Modes izvēlnes sāknēšanas opciju uz taustiņu F8, ir jāveic izmaiņas BCD sāknēšanas konfigurācijas datu failā. Lai to izdarītu, kā administrators atveriet komandu uzvedni un ievadiet komandu bcdedit /deletevalue (pašreizējā) bootmenupolicy.
Kad melnajā logā tiek parādīts paziņojums “Operation Complete”, aizveriet komandu uzvedni un restartējiet datoru. Ielādes laikā vairākas reizes nospiediet taustiņu F8. Tiks parādīts pazīstams logs, kurā varēsit atlasīt drošo režīmu.
Lai atsauktu veiktās izmaiņas, atkārtoti atveriet komandu uzvedni un ievadiet komandu bcdedit /set (pašreizējais) sāknēšanas izvēlnes politikas standarts. Vēl viens veids, kā veikt izmaiņas BCD sāknēšanas konfigurācijas datu failā, ir komandu uzvednē ievadīt bcdedit /set (bootmgr) displaybootmenu yes.
Sistēmu var atgriezt standarta sāknēšanas režīmā, izmantojot komandu bcdedit /set (bootmgr) displaybootmenu nr. Pēdējā metode ir vispiemērotākā ierīcēm un personālajiem datoriem, kur Windows 8 sistēma sāk sāknēties tik ātri, ka tai nav laika reaģēt uz F8 vai taustiņu kombinācijas Shift+F8 nospiešanu. Kāpēc F8 taustiņš nedarbojas?Dažos gadījumos nav iespējams atvērt drošo režīmu vai automātisko atkopšanu pēc taustiņa F8 vai kombinācijas Shift+F8 nospiešanas. Izlasot ziņojumu no oficiālās Microsoft vietnes, jūs varat uzzināt, ka tas ir saistīts ar pārāk ātru Windows 8 ielādi, kurai pat nav laika noteikt F8 vai F2 taustiņu nospiešanu. Ātrs moderns dators, kas aprīkots ar UEFI BIOS un SSD, kurā ir instalēta operētājsistēma, var neļaut izmantot funkciju taustiņus, lai atvērtu drošo režīmu. Tomēr operētājsistēmas ielāde vecākos datoros ar standarta BIOS un cietajā diskā instalētu operētājsistēmu nav pietiekami ātra, lai operētājsistēma Windows 8 neatpazītu taustiņsitienus. Kā izvairīties no Windows 8 ātrās sāknēšanas grūtībāmLai novērstu problēmas ar ielādi drošajā režīmā, izmantojot taustiņu kombināciju Shift+F8, BCD sāknēšanas konfigurācijas datu failā ir jāveic izmaiņas, izmantojot iepriekš aprakstīto komandu bcdedit /set (bootmgr) displaybootmenu yes, nevis jāatgriež izmaiņas. Šajā gadījumā jūs vienmēr varēsit viegli nokļūt drošajā režīmā, pat ja Windows 8 netiek palaists standarta režīmā. Šim risinājumam, protams, ir trūkums, ka tagad katru reizi, kad sāksit sistēmu, jūs redzēsit melnu ekrānu un nospiediet taustiņu Enter, lai to palaistu. Jums pašam būs jānosaka, kurš risinājums jums ir ērtāks. Daži lietotāji dod priekšroku apzinātai operētājsistēmas avārijai, izslēdzot datoru vai klēpjdatoru, izmantojot barošanas pogu. Šādā gadījumā nākamajā sistēmas sāknēšanas reizē parādīsies sistēmas atkopšanas un diagnostikas logs, kurā varēsiet izvēlēties Safe Mode. Tomēr šī metode ir ārkārtīgi bīstama ne tikai instalētajai sistēmai, bet arī datorā saglabātajiem datiem. Windows 8 drošajā režīmā ieiešana, izmantojot atkopšanas diskuJa sistēma netiek sāknēta un taustiņu kombinācija Shift+F8 neļauj piekļūt sistēmas atkopšanas izvēlnei, vislabākais risinājums ir izmantot Windows sāknēšanas disku, kas palīdzēs atvērt drošo režīmu, kad citas metodes nedarbojas. Kad esat sāknējis datoru no atkopšanas diska vai Windows 8 instalācijas diska, noklikšķiniet uz Tālāk.
Jūsu priekšā parādīsies logs, kura apakšā ir saite uz sistēmas atjaunošanu. Noklikšķināsim uz tā.
Tiek atvērts pazīstamais logs Select Action.
Mēs ejam ceļu Diagnostika - Papildu parametri.
Logā nav sāknēšanas opciju ikonas, tāpēc atveriet komandu uzvedni. Parādītajā melnajā logā ievadiet komandu bcdedit /set (globalsettings) advancedoptions true.
Aizveriet komandrindu. Atlasiet izvēlnes vienumu Turpināt.
Tagad drošais režīms vienmēr sāksies, kad sistēma sāks darboties. Lai to labotu, komandrindā ievadiet komandu bcdedit /deletevalue (globalsettings) Advanceddoptions. Operētājsistēmas palaišana drošajā režīmā ir viens no visizplatītākajiem problēmu diagnosticēšanas veidiem. Iepriekš jūs varētu nokļūt drošajā režīmā, noklikšķinot uz sāknēšanas, taču tas aktivizē automātisku atkopšanu. Ko darīt, ja nepieciešams drošais režīms?Joprojām ir iespējams palaist drošajā režīmā, taču, lai to izdarītu, jums ir jāiedziļinās Windows 8 atkopšanas iestatījumos. Tagad atslēga palaiž automātisko atkopšanu, taču, ja sāknēšanas laikā nospiežat +, varat manuāli atlasīt atkopšanas opcijas. Tomēr ir vēl vieglāk turēt nospiestu un atlasīt komandu “Restartēt” pašā Windows vai pieteikšanās ekrānā. Ir vairāki veidi, kā nokļūt drošajā režīmā - tas viss ir atkarīgs no tā, vai sistēma tiek sāknēta un vai varat tajā iekļūt. Sāksim ar vienkāršāko. Ja ir pieejams pieteikšanās ekrāns
Ja sāknēšana veiksmīgi sasniedz pieteikšanās ekrānu, varat turēt nospiestu taustiņu un izslēgšanas izvēlnē atlasīt opciju “Reboot”. Parādīsies diagnostikas rīku ekrāns, kas ļaus jums pāriet uz drošo režīmu. Kā tieši - lasiet zemāk. Ja sistēma netiek sāknēta, bet ir atkopšanas disks
Ja jums ir cits dators ar tādu pašu Windows versiju, varat izveidot USB atkopšanas disku un no tā palaist bojāto datoru, lai piekļūtu diagnostikas rīkiem, tostarp drošajam režīmam (vairāk tālāk). Ja pieteikšanās ekrāns nav pieejams Ja sāknēšana pat nenonāk pieteikšanās ekrānā, parasti automātiski tiek parādīts atkopšanas ekrāns. Ja tas nenotiek, mēģiniet startēšanas laikā turēt nospiestu taustiņu un nospiediet, līdz tiek ielādēts jaunais atkopšanas režīms. Kad tiek parādīts atkopšanas ekrāns, noklikšķiniet uz pogas Papildu opcijas. Problēma ir tā, ka šis ekrāns ne vienmēr parādās. Daudzi datori, īpaši jauni, to nerāda.
Papildu opciju izmantošana, lai palaistu drošajā režīmā Neatkarīgi no tā, kuru no aprakstītajām metodēm izmantojat, parādītajā atkopšanas ekrānā noklikšķiniet uz pogas “Traucējummeklēšana”.
Tagad atlasiet Papildu opcijas.
Visbeidzot noklikšķiniet uz pogas Restartēt.
Pēc atsāknēšanas, kāda brīnuma dēļ, parādīsies pazīstamais sāknēšanas opciju ekrāns, kurā varat izvēlēties Safe Mode.
Drošā režīma palaišana tieši no operētājsistēmas Windows 8 Ir vēl viens veids, kā nokļūt drošajā režīmā, taču tas darbosies tikai tad, ja sistēma Windows jau ir ielādēta. Nospiediet taustiņus +[R], parādītajā logā ievadiet komandu “msconfig” (bez pēdiņām) un nospiediet .
Atvērtajā logā dodieties uz cilni “Sāknēšana” un atzīmējiet izvēles rūtiņu “Droša sāknēšana”.
Varat arī izvēlēties drošas sāknēšanas opcijas: "Minimāls"- parastais drošais režīms. Kad esat atlasījis vajadzīgo opciju, noklikšķiniet uz Labi un restartējiet datoru.
Sistēma automātiski sāks darboties drošajā režīmā. Ja sistēma Windows 8 netiek startēta jūsu vietā, šī problēma būs jānovērš atkarībā no tā, kas to izraisīja. Piemēram, ja datoram ir problēmas ar komponentiem, tad pārinstalējiet sistēmu, veiciet atcelšanu utt. ir bezjēdzīgi, jo vispirms ir jāpārbauda un jāremontē komponenti. Ja problēma ir tikai sistēmā, tad nav jēgas iekļūt komponentos. Kad dators nerāda "dzīvības pazīmes"Šajā gadījumā pēc tā ieslēgšanas jūs pat neredzēsit Windows logotipu, taču dažos gadījumos būs iespējams ievadīt BIOS. Dažreiz pēc ieslēgšanas / izslēgšanas pogas nospiešanas datorā sāk parādīties kaut kādas dzīvības pazīmes, taču tās ātri pazūd, tāpēc nav pat iespējams iekļūt BIOS. Visticamāk, jums ir problēmas ar komponentiem, nevis ar pašu sistēmu, tāpēc jums ir jāizjauc korpuss, vispirms atvienojot datoru no barošanas avota. Ieteicams pašiem mēģināt atjaunot operētājsistēmu Windows 8 tikai tad, ja saprotat, ko darāt, un pilnībā to apzināties. Pretējā gadījumā ieteicams meklēt palīdzību no speciālistiem. 1. iemesls: strāvas padeves kļūmeJa, nospiežot barošanas pogu, dators nereaģē vispār vai uzrāda dzīvības pazīmes tikai pirmajās sekundēs, iespējams, ir problēmas ar pašu barošanas bloku. Šajā gadījumā ieteicams uz laiku atvienot barošanas avotu no visa datora un atsevišķi pārbaudīt tā funkcionalitāti, aizverot divus kontaktus. Ja barošanas avots ieslēdzās bez problēmām un kādu laiku darbojās šajā režīmā, tad problēma, visticamāk, tajā nav. Ja nē, tad jums tas būs vai nu jānogādā servisa centrā, kur to var salabot, vai arī jāiegādājas jauns barošanas bloks. 2. iemesls: nepareizs komponentu savienojums ar mātesplatiŠādā gadījumā dators var arī uz īsu brīdi uzrādīt dzīvības pazīmes, taču tas ne vienmēr nozīmē, ka problēma meklēsies barošanas blokā vai bojātā mātesplatē. Ieteicams pārbaudīt šādu komponentu savienojuma kvalitāti:
3. iemesls: cietais disks ir bojātsŠis ir viens no visbiežāk sastopamajiem iemesliem, kāpēc dators nevar ieslēgties. Turklāt tas attiecas ne tikai uz Windows 8, bet arī uz jebkuru citu OS, pat Linux. Lai pārliecinātos par cietā diska funkcionalitātes pārbaudi, jums nekas cits neatliek, kā savienot to ar citu datoru un mēģināt to startēt. Attiecīgi jums jāpārbauda disks, kurā ir instalēta operētājsistēma. 1. iespēja: sāknēšana citā datorā bez problēmāmŠī opcija pieņem, ka ar jūsu HDD viss ir pilnībā kārtībā, un problēma, visticamāk, ir pašā Windows un/vai citos datora komponentos. Iespējams, nesen mātesplatei pievienojāt kādu jaunu komponentu/ierīci, kas nav saderīga ar citu svarīgu komponentu. Arī šajā gadījumā ieteicams pārbaudīt dažu citu komponentu pareizu pieslēgšanu mātesplatei, iespējams, kabeļi kaut kur ir atlaidušies utt. 2. iespēja: displeja problēmu nav, taču Windows netiek sāknētsŠajā gadījumā, visticamāk, jūsu diskā ir bojāti nodalījumi, kas neļauj sistēmai palaist. Cieto disku var pārbaudīt, izmantojot īpašas programmas, kā arī īpašas komandas konsolē. Tomēr pēdējie ne vienmēr sniedz precīzu rezultātu, tāpēc ieteicams izmantot trešās puses programmatūru, lai pārbaudītu. Šajā gadījumā mēs runāsim par tādu programmu kā Crystal Disk Info. Instalējiet to datorā, kuram pievienojāt cieto disku, un pārbaudiet dažus parametrus. Loga augšdaļā varat pārslēgties starp diskdziņiem, noklikšķinot uz vajadzīgā burta. Zemāk ir vispārīgs apraksts un zemāk "Tehniskais stāvoklis" Tiks parādīts pašreizējais diska statuss. Ja tā saka "trauksme", tad visticamāk ir bojātas starpsienas. Ieteicams pievērst uzmanību arī punktiem "Pārdotie sektori", "Nestabīli sektori" Un "Nelabojamas sektora kļūdas". Ja pa kreisi no tiem ir dzeltens aplis, tas nozīmē, ka diskā ir 100% bojāti nodalījumi. "Dziedēt" salauztus blokus var izmantot, izmantojot "Komandrinda". Atveriet to, izmantojot komandu cmd rindā "Skriet"(tas tiek atvērts ar kombināciju Win+R) vai izmantojiet īpašu izvēlni, kas tiek izsaukta, izmantojot īsinājumtaustiņu Win+X. Šajā izvēlnē jums ir jāizvēlas "Komandrinda (administrators)". Ievadiet konsolē šādu komandu: Lai izmantotu, noklikšķiniet uz Ievadiet un pēc tam nospiediet taustiņu Y, tādējādi apstiprinot cietā diska sektoru atjaunošanas operācijas sākumu. Pats atkopšanas process sāksies pēc datora restartēšanas, tāpēc restartējiet. Kad atkopšana ir pabeigta, dators ieslēgsies kā parasti. Kad esat atjaunojis visus cietā diska nodalījumus, varat to pievienot atpakaļ datorā un mēģināt startēt operētājsistēmu. 3. iespēja: cietais disks vispār netiks sāknētsŠajā gadījumā jums ir 100% problēmas ar HDD aparatūru. Nesteidzieties izmest šo cieto disku, bet labāk sazinieties ar servisa centru, it īpaši, ja datoram un/vai cietajam diskam joprojām ir garantija. Šādā gadījumā jūsu disks tiks salabots vai nomainīts pret jaunu saskaņā ar garantijas līgumu. Ja garantija vairs nav spēkā, tad būs jāmaksā nauda par cietā diska remontu/maiņu. 4. iemesls: mātes kartes kļūmeJa neviens no iepriekš minētajiem iemesliem neattiecas uz jūsu konkrēto situāciju (barošanas avots darbojas labi, visi kabeļi ir cieši savienoti un cietais disks darbojas bez problēmām citā datorā), problēma vairumā gadījumu ir mātesplatē. Ieteicams to nogādāt servisa centrā, kur tas ir jānomaina vai jāpiedāvā alternatīva. Sistēma tiek sāknēta, bet ne pilnībā.Šajā gadījumā jūs varat novērot pilnu Windows 8 operētājsistēmas ielādi, taču to vienkārši nevar pilnībā pabeigt. Šajā gadījumā problēma, visticamāk, ir sistēmas failos, kas kāda iemesla dēļ ir bojāti. Tomēr vairumā gadījumu jūs varat atrisināt problēmu pats, neizmantojot servisa centru palīdzību, kas ietaupīs jūsu naudu un laiku. 1. iemesls: nespēja ielādēt GUIJa, ieslēdzot un ielādējot OS, tā vietā "Darbvirsma" Un "Uzdevumjoslas" parādās tikai melns ekrāns, bet tajā pašā laikā parasti tiek parādīts pieteikšanās logs (logs, kurā lietotājs var izvēlēties kontu darbam OS un ievadīt tam paroli), tad jums ir problēmas ar failu explorer.exe. Šis fails ir atbildīgs par visu grafisko elementu attēlošanu sistēmā. Šajā gadījumā sistēma ir pilnībā funkcionāla, piemēram, jūs ejat cauri līnijai "Skriet" jūs varat atvērt kādu programmu, un tā, visticamāk, tiks atvērta. Bet, lai atgrieztu parasto Windows saskarni, jāsāk process explorer.exe manuāli vai veiciet sistēmas atjaunošanu. Apskatīsim faila palaišanas instrukciju explorer.exe cauri "Uzdevumu pārvaldnieks":  Šo problēmu var arī atrisināt, veicot sistēmas atcelšanu. Atcelšanas process ir sīkāk apspriests tālāk sniegtajos norādījumos. 2. iemesls: sistēmas kļūmeAr sistēmas kļūmi parasti ir nedaudz grūtāk tikt galā, jo bieži vien ir jāizmanto šī funkcija "Sistēmas atjaunošana". Šī procedūra izskatās šādi:
Tāpat, ja nav atjaunošanas punktu vai kāda cita iemesla dēļ pirmā instrukcija nedarbojās, mēģiniet atjaunot, izmantojot speciāli izveidotu bootable USB flash drive. Jums tas ir jāsagatavo iepriekš, lejupielādējot tur esošo Windows 8 instalēšanas attēlu. Instrukcijas ir nedaudz līdzīgas iepriekšējai, taču tām ir dažas atšķirības.  Cēloņa meklēšana nedeva nekādus rezultātusJa nevarējāt noteikt iemeslu, kāpēc Windows 8 atsakās startēt, jums būs jāizmanto ekstrēma metode - sistēmas pārinstalēšana. Šī metode var būt svarīga tikai tad, ja jūs noteikti zināt, ka iemesls nav datora aparatūras komponents. Pretējā gadījumā pat sistēmas pārinstalēšana jums nepalīdzēs. Atcerieties, ka, pārinstalējot operētājsistēmu, jūs pārkāpjat garantijas līgumu. Tāpēc pēc atkārtotas instalēšanas jūsu dators, visticamāk, netiks pieņemts garantijas ietvaros (lai gan ir izņēmumi). Lai instalētu, jums būs jāveic palaišana no zibatmiņas diska, kurā ir Windows 8 instalācijas attēls. Varat arī mēģināt palaist no diska. Instalēšanas process neatšķiras no parastās Windows instalēšanas. Tomēr ir vērts atcerēties, ka sistēmas atkārtotas instalēšanas laikā jūs riskējat zaudēt dažus vai visus datus, kas atrodas diskā C. Dažus no šiem datiem var atkopt. Šajā gadījumā jūs arī riskējat zaudēt operētājsistēmas Windows 8 aktivizēšanu. Varat to atjaunot oficiālajā Microsoft vietnē vai tieši atkārtotas instalēšanas procesa laikā. Kā redzat, fakts, ka operētājsistēma Windows 8 atsakās palaist, ne vienmēr ir iemesls datora nogādāšanai servisa centrā. Noteiktos gadījumos visu var iestatīt un salabot pats. Vai nevarat palaist Windows 8 vai Windows 8.1 drošajā režīmā? Vai jūs nospiežat F8 vai Shift+F8, bet tas neko nedara? Jaunās operētājsistēmas ielāde no Microsoft ir kļuvusi tik ātra, ka to ne vienmēr ir iespējams pārtraukt ar taustiņu nospiešanu. Drošajā režīmā operētājsistēmā Windows 8 vai 8.1 var ieiet 5 dažādos veidos, jebkurš no tiem ļaus droši palaist sistēmu operētājsistēmā Windows 8-8.1! Drošais režīms operētājsistēmās Windows 8 un Windows 8.1 praktiski neatšķiras no iepriekšējās OS versijās. Operētājsistēma joprojām ielādē tikai visvienkāršākos draiverus un pakalpojumus. Vienīgā pamanāmā atšķirība ir tā, ka minimālā ekrāna izšķirtspēja drošajā režīmā ir palielinājusies no 800x600 pikseļiem līdz 1024x768 pikseļiem.
1. Izmantojiet sistēmas konfigurācijas rīku (Msconfig.exe)Tāpat kā , vienkāršākais veids, kā palaist drošajā režīmā, ir izmantot sistēmas konfigurācijas programmu, kas pazīstama arī kā msconfig.exe. Palaidiet to, dodieties uz cilni “Sāknēšana” un sāknēšanas opcijās aktivizējiet opciju “Drošais režīms”. Pēc tam noklikšķiniet uz pogas "OK". Pēc tam jūs redzēsit ziņojumu, kurā teikts, ka jums ir jārestartē dators. Noklikšķiniet uz Restartēt vai Iziet bez atsāknēšanas atkarībā no tā, vai vēlaties, lai dators tiktu restartēts tagad vai vēlāk.
Nākamajā reizē, kad startēsiet sistēmu Windows 8 (Windows 8.1), tā tiks palaists drošajā režīmā. 2. Izmantojiet kombināciju Shift + RestartNoklikšķiniet uz barošanas pogas Windows pieteikšanās ekrānā vai iestatījumu šarmā. Pēc tam nospiediet un turiet tastatūras taustiņu SHIFT un noklikšķiniet uz Restartēt.
Windows liks jums izvēlēties opciju. Izvēlieties "Diagnostika".
Diagnostikas ekrānā noklikšķiniet uz pogas Papildu opcijas.
Ekrānā Papildu opcijas noklikšķiniet uz Sāknēšanas opcijas.
Kad dators restartējas, ekrānā parādīsies 9 opciju saraksts, tostarp trīs drošā režīma veidi.
Nospiediet tastatūras taustiņu F4, lai iespējotu drošo režīmu, F5, lai iespējotu drošo režīmu ar tīkla draivera atbalstu, un F6, lai iespējotu drošo režīmu ar komandu uzvednes atbalstu. Pēc tam Windows 8/Windows 8.1 tiks lejupielādēts atbilstoši jūsu izvēlei. 3. Sāknējiet drošajā režīmā, izmantojot CD/DVD, lai atjaunotu sistēmu (tikai operētājsistēmā Windows 8)
Operētājsistēmā Windows 8, bet ne Windows 8.1, varat . Tātad, ja jums ir šāds disks, varat no tā sāknēt. Pēc sāknēšanas no atkopšanas diska jums tiks piedāvāts izvēlēties tastatūras izkārtojumu. Izvēlieties to, kuru vēlaties izmantot. Pēc tam jūs redzēsit opciju ekrānu. Visas turpmākās darbības būs identiskas tām, kas aprakstītas 2. metodē. 4. Sāknējiet USB drošajā režīmā, lai atjaunotu sistēmu
Windows 8 un Windows 8.1 atļauj . Detalizētas instrukcijas var atrast saitē. Izmantojot šādu disku, jūs varat arī palaist OS drošajā režīmā. Lai to izdarītu, sāknējiet no sistēmas atkopšanas USB diska un izpildiet iepriekšējās metodes norādījumus. 5. Izmantojiet F8 vai Shift + F8 (nedarbojas, ja izmantojat UEFI BIOS un SSD)Operētājsistēmas Windows 7 gadījumā vienkārši nospiediet taustiņu F8 tieši pirms operētājsistēmas palaišanas, lai nokļūtu izvēlnē ar papildu sāknēšanas opcijām, no kuras varat palaist operētājsistēmu drošajā režīmā.
Operētājsistēmām Windows 8 un 8.1 dažas vietnes iesaka izmantot īsinājumtaustiņu Shift + F8, kas palaiž atkopšanas režīmu, ļaujot palaist drošajā režīmā. Tomēr problēma ir tā, ka ne Shift + F8, ne tikai F8 bieži nedarbojas. Ziņojumā savā oficiālajā emuārā Microsoft paskaidro, ka šāda rīcība ir saistīta ar ļoti ātro sāknēšanas procesu. Stīvs Sinofskis reiz teica: "Sistēmā Windows 8 ir problēma. Tas tiek ielādēts pārāk ātri, tik ātri, ka jums faktiski nav laika to pārtraukt, ieslēdzot datoru. Operētājsistēmai vienkārši nav laika noteikt taustiņu F2 vai F8 nospiešanu. Kopumā, ja jums ir moderns dators ar UEFI BIOS un SSD, jūs, visticamāk, nevarēsit pārtraukt sāknēšanas procesu ar taustiņu nospiešanu. Vecākiem datoriem ar klasisko BIOS un bez SSD šo taustiņu nospiešana joprojām darbojas. Lai jums lieliska diena! Praktiski neatšķiras no tā, kas bija iepriekšējās operētājsistēmu versijās. Operētājsistēma, tāpat kā iepriekš, ielādē tikai visvienkāršākos draiverus un pakalpojumus. Vienīgā atšķirība ir tāda, ka minimālā ekrāna izšķirtspēja drošajā režīmā ir palielinājusies no 800x600 pikseļiem līdz 1024x768 pikseļiem. Lai palaistu rīku sistēmas konfigurācija atvērtajā logā nospiediet īsinājumtaustiņu + R Izpildīt ievadiet komandu msconfig un nospiediet taustiņu Ievadiet↵
Atvērtajā logā sistēmas konfigurācija dodieties uz cilni, atlasiet operētājsistēmu, kuru vēlaties palaist drošajā režīmā (ja jums ir vairākas no tām), atzīmējiet izvēles rūtiņu Drošais režīms un nospiediet pogu labi
Pēc tam parādīsies ziņojuma logs, kas informēs, ka jums ir jārestartē dators. Noklikšķiniet uz vai Iziet bez atsāknēšanas- atkarībā no tā, vai vēlaties, lai dators tiktu restartēts tagad vai vēlāk.
Nākamajā reizē, kad startēsiet sistēmu Windows 8, sistēma Windows 8.1 sāks darboties drošajā režīmā. Nospiediet ieslēgšanas poga Windows pieteikšanās ekrānā vai panelī Iespējas (Iestatījumi Šarms). Pēc tam nospiediet un turiet pogu ⇑ Shift uz tastatūras un nospiediet
Pēc pārstartēšanas logā Darbības izvēle atlasiet opciju Diagnostika
Logā Diagnostika izvēlēties Papildu iespējas
Logā Sāknēšanas opcijas jūs redzēsit sarakstu ar vairākām iespējām, tostarp Iespējot drošo režīmu. Klikšķis Reboot
Kad dators restartējas, ekrānā parādīsies 9 opciju saraksts, tostarp trīs drošā režīma veidi.
Nospiediet tastatūras taustiņu F4 lai iespējotu drošo režīmu. Pēc tam Windows 8, Windows 8.1 tiks lejupielādēti atbilstoši jūsu izvēlei. Operētājsistēmā Windows 8, bet ne operētājsistēmā Windows 8.1, varat izveidot sistēmas remonta disku un sāknēt no tā. Pēc sāknēšanas no atkopšanas diska jums tiks piedāvāts izvēlēties tastatūras izkārtojumu. Izvēlieties to, kuru vēlaties izmantot. Pēc tam jūs redzēsit opciju ekrānu. Visas turpmākās darbības būs identiskas tām, kas aprakstītas iepriekš minētajā metodē. Windows 8, Windows 8.1 ļauj izveidot sistēmas remonta disku USB diskdzinī. Detalizētas instrukcijas var izlasīt. Izmantojot šādu disku, varat arī palaist operētājsistēmu drošajā režīmā. Lai to izdarītu, sāknējiet no sistēmas atkopšanas USB diska un izpildiet iepriekšējās metodes norādījumus. (nedarbojas, izmantojot UEFI BIOS un SSD) Operētājsistēmā Windows 7 pietika nospiest F8 tieši pirms operētājsistēmas palaišanas, lai nokļūtu izvēlnē ar papildu sāknēšanas opcijām, no kuras var palaist operētājsistēmu drošajā režīmā. Operētājsistēmām Windows 8 un Windows 8.1 daži avoti iesaka izmantot īsinājumtaustiņu ⇑ Shift + F8, kas palaiž atkopšanas režīmu, ļaujot palaist drošajā režīmā. Tomēr problēma ir tā, ka ne viens, ne otrs ⇑ Shift + F8, ne tikai F8 bieži nedarbojas. Savā oficiālajā emuārā Microsoft paskaidro, ka šāda rīcība ir saistīta ar ļoti ātro sāknēšanas procesu. Stīvs Sinofskis teica: Operētājsistēmā Windows 8 ir problēma. Tas tiek ielādēts pārāk ātri, tik ātri, ka jums faktiski nav laika to pārtraukt, ieslēdzot datoru. Operētājsistēmai vienkārši nav laika noteikt taustiņu F2 vai F8 nospiešanu. Ja jums ir moderns dators ar UEFI BIOS Un SSD, maz ticams, ka varēsit pārtraukt sāknēšanas procesu, nospiežot taustiņus. Vecākos datoros ar klasisko BIOS un bez SSD šo taustiņu nospiešana joprojām darbojas. |
Populārs:
Kā atvērt APK un kā rediģēt?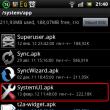
|
Jauns
- Izveidojiet portretu no fonta, izmantojot Photoshop Portreti no burtiem
- Ierīces vēsture
- Kā pārinstalēt programmu datorā Kā pārinstalēt spēli, to neizdzēšot
- Egoistisks profila php režīms
- Armēnijas satelīta kanāli Armēnijas kanāli vietnē hotbird
- Ārējās apstrādes pievienošana datu bāzei
- BIT: Komerciālo pakalpojumu pārvaldība Instalēšanas darbību secībai jābūt aptuveni šādai
- Kā nokārtot poligrāfu? Poligrāfa jautājumi. Kā apmānīt poligrāfu. Melu detektors: kas tas ir, kur un kāpēc to lieto, kā to sauc arī par melu detektoru?
- Darbs ar e-pastu: efektīvi noteikumi Noteikumi darbam ar e-pastu
- Java mācīšanās Kāda ir atšķirība starp jre un jdk

































































