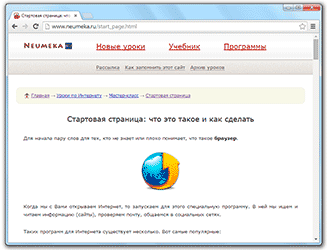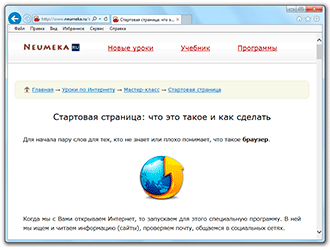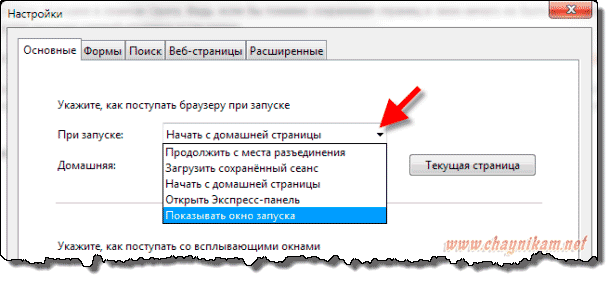Разделы сайта
Выбор редакции:
- Цветомузыка на arduino Цветомузыка на микроконтроллере avr
- Настройка VPN-подключения средствами ОС Windows
- Что делать, если Mac греется на Windows Охлаждаем MacBook на Windows
- Ваш Mac начнёт дико тормозить, но это можно избежать
- Какие особенности игры на европейском сервере Archeage
- Нокиа люмия 630 дс. хитовый бизнес-смартфон. Связь и коммуникации
- Как программно открыть внешнюю обработку?
- Путеводитель по системам для создания инсталляторов
- ESET NOD32 Antivirus скачать бесплатно русская версия
- Picmonkey — быстрый онлайн фоторедактор Frames
Реклама
| Сделать яндекс стартовой страничкой. Стартовая страница: что это такое и как сделать |
|
Для начала пару слов для тех, кто не знает или плохо понимает, что такое браузер . Когда мы с Вами открываем Интернет, то запускаем для этого специальную программу. В ней мы ищем и читаем информацию (сайты), проверяем почту, общаемся в социальных сетях. Таких программ для Интернета существует несколько. Вот самые популярные: Скорее всего, одной из них Вы и пользуетесь для просмотра Интернета. Вот эта самая программа и называется браузер. А что такое стартовая страница ? Это сайт, который загружается сразу же как только Вы открыли браузер. Адрес этого сайта можно назначить любой: любимую поисковую систему, новости, почтовый сайт, социальную сеть или что-то еще. А можно наоборот убрать адрес. Просто бывает так, что он уже настроен в программе. Тогда при открытии браузера каждый раз автоматически открывается ненужный Вам сайт. Можно вообще сделать так, что никакого адреса открываться не будет. Итак, подытожим: Стартовая или домашняя страница - это какой-то сайт, который открывается сразу же вместе с открытием браузера. Его адрес можно указать самостоятельно или вообще убрать. Например, когда я захожу в Интернет, то есть открываю браузер, у меня сразу же загружается сайт Mail.ru. Специально я его не настраивал - он у меня сам всегда открывался. Вот этот самый сайт и является стартовой страницей моего браузера. В том случае, если при открытии браузера никакой сайт автоматически не загружается, значит, стартовой (домашней) страницы нет. Это нормально - многим людям так даже удобнее. А вот другим наоборот такая страница нужна. Например, я каждый свой выход в Интернет начинаю с проверки почты. Значит, мне было бы удобнее установить в качестве домашней страницы адрес своего почтового сайта. Тогда его каждый раз не приходилось бы вручную открывать - он бы сам загружался. Кто задал мою стартовую страницуЧастенько бывает так, что мы сами ничего не назначали, а страница все равно открывается. Это как будто бы было уже настроено.
Действительно, иногда так бывает: в некоторые браузеры уже введена стартовая страница. То есть в него изначально «вшивается» определенный сайт, который и будет каждый раз открываться при запуске программы. А бывает и по-другому: ни с того ни с сего стала выскакивать страница, хотя раньше ее не было. То есть раньше при запуске браузера ничего не открывалось, а тут вдруг начал загружаться какой-то сайт.
Обычно это происходит после того, как на компьютер установили новую программу. Происходит это так. Вы скачали какую-то программу и начинаете ее устанавливать. Как правило, для этого нужно несколько раз нажать на кнопку «Далее». И вот на одном из таких этапов маленьким шрифтом написано, что будет заменена стартовая страница. Там даже птичка будет установлена. Ее, кстати, можно снять и тогда подмены не будет, но кто ж всё это читает… Получается, мы вроде как сами, по собственному желанию назначили новую домашнюю страницу. Еще одна ситуация, при которой происходит подмена страницы, - компьютерный вирус. Но это настолько очевидная замена, что не заменить ее просто не возможно. Открывается либо страница с какой-то рекламой (как правило, мошеннической), либо с подозрительными предложениями (типа «как заработать 600 долларов за час»), либо вообще порнографическая. Как сделать стартовую страницуСтартовую страницу всегда можно изменить: или назначить самостоятельно нужный сайт, или вообще отключить.
Для этого нужно всего лишь поменять одну маленькую настройку в браузере. Но, конечно, в каждой такой программе эта настройка своя. Также стоит учитывать, что увидеть результат можно только после того, как программа будет закрыта и открыта заново. Инструкция по настройке стартовой страницы именно в Вашем браузере откроется, если нажмете на его значок: Для увеличения картинки просто нажмите на нее, а для перехода к следующему или предыдущему шагу используйте стрелки. Google Chrome
Страница быстрого доступа . Если выберите этот вариант, то каждый раз при открытии браузера будет загружаться что-то вроде справочника сайтами, на которые Вы недавно заходили. Также там будет поисковая строка Гугл. Продолжать работу с того же места . В этом случае будут открываться вкладки с сайтами, которые Вы загружали в браузере в последний раз и не закрыли. Следующие страницы: добавить . Здесь можно задать стартовую страницу или несколько страниц сразу. Для добавления адреса сайта нужно нажать на ссылку «Добавить». Opera
Продолжить с того же места . В этом случае каждый раз при запуске браузера будут открываться те вкладки с сайтами, которые Вы загружали в браузере в последний раз и не закрыли. Открыть начальную страницу . Это что-то вроде справочника с любимыми сайтами, так называемая «Экспресс-панель». Открыть определенную страницу или несколько страниц . Здесь можно указать сайт или несколько сайтов, которые будут открываться в качестве стартовой страницы. Для добавления адреса нужно нажать на ссылку «Задать страницы». Если выполнить эти шаги не получается, значит, на Вашем компьютере установлена более ранняя версия программы Opera. В таком случае настраивать домашнюю страницу нужно по-другому:
Mozilla Firefox
Yandex
Открыть страницу быстрого доступа . В этом случае каждый раз при открытии браузера будет загружаться что-то вроде справочника с теми сайтами, на которые Вы недавно заходили. Восстановить вкладки, открытые в прошлый раз . Если выбрать этот пункт, то при запуске Yandex будут открываться те вкладки с сайтами, которые Вы загружали в последний раз и не закрыли. Также можно установить птичку на «Открывать www.yandex.ru, если нет вкладок». Тогда в случае, если в последний раз все вкладки Вами были закрыты, то при запуске браузера будет открываться сайт Яндекс. Internet Explorer
1. Открыть Internet Explorer. 2. Нажать на надпись «Сервис» вверху программы или на кнопку с изображением шестеренки и выбрать из списка пункт «Свойства браузера». 3. В окошке сверху (вкладка «Общие») есть часть под названием «Домашняя страница». В большом белом поле, скорее всего, будет какой-то адрес сайта - стартовая страница. Чтобы его изменить, нужно просто стереть этот адрес и напечатать другой. Тогда он и будет открываться каждый раз при запуске Internet Explorer. А вот чтобы ничего не открывалось, нужно просто нажать на кнопку «Использовать новую вкладку». Тогда при запуске программы будет отображаться список сайтов, которые в ней недавно открывали. Кстати, чуть ниже, в части «Автозагрузка» можно настроить браузер таким образом, чтобы при запуске открывались ранее открытые, но не закрытые вкладки. Для этого щелкнуть по «Начинать с вкладок, открытых в предыдущем сеансе». 4. Нажать на кнопку «Применить», а затем на кнопку «ОК» внизу. Стартовой страницей называется та, которая открывается сразу после загрузки браузера. Попробуйте выбрать собственную страницу из пяти, представленных ниже. Chrome New Tab /Opera Speed Dial /Speed Dial for Firefox
Стартовая страница с уменьшенными скриншотами выбранных сайтов – не новое изобретение. Впервые такой инструмент был представлен компанией Opera. Теперь аналогичные инструменты появились и для Chrome, и для Firefox. Правда, многие пользователи говорят, что инструмент для Opera, Opera Speed Dial, все же самый совершенный на данный момент. Настраиваемая страница
Этот тип стартовой странички не зависит от того, какой у вас браузер - ведь настройкой занимается не сторонний разработчик, а вы сами. Если вам не нравится ни одна из перечисленных стартовых страниц, вы можете создать собственную. Стартовая страница - то, что можете сделать вы сами, создав нужный HTML-документ на своем компьютере и установив его в качестве стартовой страницы. Мы живем в век, когда информация решает все, ведь не зря говорят, что владеющий информацией считается владеющим всем миром. Сегодня мы разбалованы доступностью любой информации, в огромных количествах доступной в сети Интернет, причем нам даже не нужно задумываться о том, как эту информацию упорядочить и найти среди нее ту, которая нам нужна - за нас все сделают умные поисковые машины, которые сами создадут свои личные базы данных, в которых будет указано соответствие тех или иных страниц различным поисковым запросам. Наиболее известной и часто используемой поисковой системой в России и странах СНГ, безусловно, является система Яндекс, который кроме функций поисковой машины предлагает и множество других. Именно поэтому все больше людей задаются вопросом, как сделать стартовой страницей Яндекс. А для чего, собственно делать стартовой страницей Яндекс? Да для того, чтобы элементарно сэкономить свое время. Ведь в подавляющем большинстве случаев мы, заходя в интернет, не набираем уже известный нам адрес сайта, а вначале все же обращаемся к поисковой машине. Таким образом, огромное количество пользователей первым делом набирает адрес сайта Яндекса в строке браузера. Встает закономерный и очень логичный вопрос: зачем каждый раз вписывать в одно и то же, если можно установить поисковик в качестве домашней страницы? Ведь тогда он будет загружаться автоматически при запуске браузера, а значит, пользователь избавится от необходимости каждый раз проделывать одну и ту же работу, отнимающую время. Скептики возразят, что на то, чтобы набрать адрес поисковика уйдет всего две секунды. Но давайте посчитаем: пусть пользователь заходит в интернет пять раз в день и каждый раз набирает адрес поисковика. Таким образом, он тратит десять секунд в день на набор адреса поисковой машины. За 365 дней мы получаем 3650 секунд, то есть один час и пятьдесят секунд жизни, потраченных впустую! Разве не жалко бесцельно потерянное время, тем более, если можно легко решить данную проблему, всего лишь один раз установив поисковик домашней страницей? Именно поэтому каждый уважающий себя и ценящий свое время пользователь Интернета должен знать, как сделать Яндекс стартовой страницей в мазиле и других браузерах, часто используемых дома и на работе. Итак, как сделать стартовой страницей яндекс? Для этого существует несколько способов: первый и самый простой - нажать на пункт «сделать стартовой страницей» на главной странице поисковика, однако данное решение возможно не для всех браузеров, поскольку некоторый браузеры для детей не поддерживают возможность автоматического установления домашней страницы с целью обеспечения пользователей. Поэтому нам необходимо воспользоваться вторым способом, хотя начинается он точно так же, как и первый - нажать «сделать стартовой страницей» на главной страницей, но при этом система сама определит тип вашего браузера и выдаст необходимый способ настройки, при использовании которого вы установите Яндекс в качестве домашней страницей страницы. Для некоторых браузеров подходит третий способ - прописать адрес домашней страницы через свойства ярлыка браузера, однако данный способ считается устаревшим и большинство производителей уже не встраивают в свои браузеры подобную возможность. Так что, как видите, есть как минимум три способа, как сделать стартовой страницей Яндекс, однако наибольшей популярностью пользуется второй из них. Надеемся, что данная статья помогла вам разобраться в том, как сделать стартовой страницей Яндекс, и больше у вас не будут возникать вопросы по данному поводу. Успешного вам использования вашего браузера и Яндекса в качестве стартовой страницы! Практически каждый компьютерный пользователь знает, что такое браузер и что такое интернет-страница, но не каждый знает, что такое стартовая (домашняя) страница браузера, зачем она нужна и как она настраивается. Несмотря на то, что стартовая страница изначально придумана разработчиками браузеров для удобства (чтобы ускорить процесс загрузки любимых страниц), зачастую она доставляет начинающему пользователю только лишние хлопоты. Если вы сталкивались с ситуациями, когда при запуске браузера сразу же открывается какая-то «посторонняя» страница, а что с этим делать непонятно, тогда читайте урок дальше… Итак, стартовая страница браузера это интернет страница, которая автоматически загружается при каждом запуске браузера. Адрес этой страницы указан в настройках браузера, и мы можем изменять его по своему усмотрению. Сразу после того как мы установили браузер, в нём обычно в качестве стартовой страницы указан официальный сайт разработчика или же какая-либо поисковая система. Если мы не хотим при включении браузера переходить на этот сайт, то можем просто изменить настройки, указав нужный нам адрес или же не указывать ничего (загружая пустую страницу). Бывают также ситуации, когда адрес стартовой страницы незаметно для пользователя подменяется не очень добросовестными разработчиками программного обеспечения при установке какой-либо (зачастую невинной) программы или игры. К примеру, этим «болеет» знаменитый сервис Mail.ru (или не менее известный сервис Webalta), умышленно подменяя адрес нашей домашней страницы, чтобы получить дополнительных посетителей на свой сайт. Самое интересно, что делается такая подмена как бы с разрешения пользователя, но, тем не менее, очень часто новички потом не понимают, откуда «это» в компьютере взялось. А всё дело в том, что устанавливая в очередной раз какую-либо новую программу, начинающий пользователь старается сделать это как можно быстрее и поэтому обычно просто щелкает по кнопке Далее не вникая в то, что написано в диалоговых окнах при установке. Этим как раз и пользуются нечистые на руку сервисы, подсовывая в такие окна свои «предложения»:
Отмеченные галочки в подобных диалоговых окнах подразумевают, что мы даем своё согласие на установку дополнительных программ, специальных тулбаров (дополнительных панелей браузера) и замену стартовой страницы. Если не снять такие галочки, то помимо нужной нам программы в компьютер будет установлено много лишнего мусора на вполне законных основаниях (мы же не сняли галочки, значит сами этого хотели). Именно по этой причине во время установки ЛЮБОГО софта надо ВСЕГДА быть настороже, чтобы своими руками не запустить в компьютер назойливого «гостя». Стоит также упомянуть и о совсем незаконном изменении адреса стартовой страницы нашего браузера. Делать такую подмену может специально для этого созданный вирус, проникший в систему. Если есть подозрение на наличие такого вируса, то надо попытаться найти и удалить его с помощью антивирусной программы, а уже потом переходить к настройке стартовой страницы браузера. Таким образом, если при запуске вашего браузера открываются какие-то непонятные для вас страницы, которые вы видеть не желаете, значит пришла пора брать инициативу в свои руки и показать «кто в браузере хозяин». Давайте приступим к делу и разберемся, как изменить настройки домашней страницы для самых основных : Google Chrome Нажимаем в правой верхней части окна данного браузера кнопку с тремя горизонтальными полосками и выбираем пункт Настройки :
В открывшемся окне нас интересует раздел Начальная группа , который собственно и отвечает за стартовую страницу:
Здесь у нас есть выбор из трех вариантов: Отмечаем пункт Страница быстрого доступа , чтобы при запуске браузера запускалась не какая-либо конкретная страница, а специальное окно с несколькими любимыми страницами для быстрого доступа к ним:
При выборе пункта Последние открытые страницы будут открываться те страницы, которые оставались открытыми в тот момент, когда мы закрывали окно браузера. Ну а пункт Следующие страницы пригодится в том случае, когда мы хотим задать адрес конкретной страницы (или нескольких страниц). Чтобы сделать это жмём ссылку Добавить рядом с этим пунктом и далее в соответствующее поле вводим нужный адрес:
Если в этот момент в браузере открыта нужная страница, то можно не вводить адрес, а просто нажать кнопку Использовать текущие страницы , которая добавляет в список все открытые страницы. В итоге мы можем создать целый список любимых страниц, которые данный браузер будет открывать при запуске. Ну и, конечно же, мы всегда можем удалить лишние адреса из этого списка просто щелкнув крестик справа от названия:
Mozilla Firefox Заходим в главное меню браузера через кнопку Firefox, после чего выбираем раздел с настройками:
Здесь все пункты раскрывающегося списка говорят сами за себя, и думаю, не нуждаются в подробных пояснениях. При выборе пункта Показать домашнюю страницу следует ввести адрес этой страницы в поле Домашняя страница :
Обратите также внимание на три кнопки чуть ниже данного поля. Первые две кнопки позволяют упростить ввод адреса, подставляя адрес текущей (открытой в данный момент) страницы или же выбрать название страницы из списка закладок. Третья кнопка отменяет все сделанные нами настройки в данном разделе. Чтобы попасть в нужное место настроек данного браузера жмём Opera – Настройки – Общие настройки :
Три пункта здесь стандартные, а вот второй и последний пункты этого списка следует отметить. При выборе пункта Загрузить сохраненный сеанс будет запускаться не просто страница, а сеанс (если мы предварительно сохранили его). Сеансы это интересная отличительная особенность браузера Opera - в сеансе сохраняются не только адреса страниц, но и другая информация: размеры окон, история страниц, расположение полос прокрутки, масштаб и др. Последний пункт Показывать окно запуска отвечает за запуск специального приветственного окна, которое мы будем видеть при каждом включении браузера. В этом окне мы сможем каждый раз выбирать новый способ загрузки:
Internet Explorer В этом браузере всё намного проще… Открываем меню с помощью кнопки в виде шестеренки и выбираем пункт Свойства обозревателя :
Здесь можно вручную набрать адрес нужной страницы в поле для ввода или же с помощью трёх кнопок, расположенных чуть ниже сделать быстрый выбор. Кнопка Текущая делает стартовой страницей ту страницу, которая в данный момент открыта в браузере, кнопка Исходная подставляет в поле адрес сайта разработчика (microsoft.com), а кнопка Пустая подставляет в поле текст about:blank , который открывает при запуске браузера пустую страницу. Вот собственно и всё! Если же после запуска браузера всё восстанавливается на свои места, и вы опять видите в качестве домашней страницы сайт Webalta или Mail, тогда стоит поискать причину чуть глубже и вообще эти назойливые сервисы из своего компьютера, после чего заново настроить браузер. После установки любого из браузеров и последующего его запуска всегда первой появляется стартовая страница или по – другому домашняя в каждом браузере она своя. Но так как мы живем в России, где поисковиком № 1 на данный момент является Яндекс, значит настраивать будем стартовую web – страницу для этого поисковика. Я ндекс – это не только поисковая машина, но он еще имеет несколько десятков всевозможных сервисов таких как: погода, картинки, почта, карты, новости и многое другое. Как сделать Я ндекс домашней страницей для Google ChromeВ правой верхней части окна браузера, кликаем на 3 горизонтальных полоски. В открывшемся меню нажимаем вкладку Настройки.
Как сделать Я ндекс домашней страницей в Mozilla FirefoxВходим меню путем нажатия на кнопку из 3 черточек, выбираем иконку с шестеренкой Настройки.
Как сделать Я ндекс домашней страницей для Internet ExplorerВерхний правый угол окна нажимаем на шестеренку далее Свойства браузера.
С остальными браузерами настройки примерно такие же. Если вам понадобиться изменить стартовую страницу на поисковик от Гугла то вписываем вот этот адрес: https://google.com/ с остальными поисковиками поступаем аналогично, но я сомневаюсь, что они сильно востребованы. Вот на этом небольшой манул о замене домашней страницы завершен. |
| Читайте: |
|---|
Популярное:
Новое
- Настройка VPN-подключения средствами ОС Windows
- Что делать, если Mac греется на Windows Охлаждаем MacBook на Windows
- Ваш Mac начнёт дико тормозить, но это можно избежать
- Какие особенности игры на европейском сервере Archeage
- Нокиа люмия 630 дс. хитовый бизнес-смартфон. Связь и коммуникации
- Как программно открыть внешнюю обработку?
- Путеводитель по системам для создания инсталляторов
- ESET NOD32 Antivirus скачать бесплатно русская версия
- Picmonkey — быстрый онлайн фоторедактор Frames
- Как построить график в Маткаде (Mathcad)?