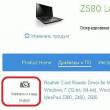Разделы сайта
Выбор редакции:
- Диоды справочник Выпрямительные диоды большой мощности 220в
- Восстановление работы Microsoft Word for Mac в OS X Yosemite Не запускается word на mac os sierra
- Как сбросить пароль администратора в Mac OS X без установочного диска
- Настройка Shadow Defender
- Почему сильно греется процессор на компьютере?
- IPhone не ищет контакты через поиск?
- Что такое режим «Турбо» в современных браузерах: Chrome, Яндекс, Opera
- Самый простой шаблон. Простые HTML шаблоны. Mamba — одностраничный шаблон
- Как взять деньги в долг у МТС?
- Создание ярлыка на рабочем столе для одноклассников
Реклама
| Модем роутер d link dsl 2640u |
|
Роутер D-Link DSL-2500U применяется с целью подключения одного компьютера к сети Интернет по технологии ADSL. С помощью представленного устройства невозможно подключить интернет, используя технологию Ethernet или оптоволоконный кабель, а также создать беспроводную сеть. В данной статье вы найдете пошаговое описание настроек маршрутизатора D-Link DSL-2500U. Подключение роутера к компьютеруПеред началом настройки опций роутера, нужно его подключить. Для этого включите устройство в розетку и запустите его. Кабель Ростелекома подсоедините к ADSL-разъему роутера. Затем присоедините патчкорд, идущий от вашего ПК, к LAN-порту, расположенному на роутере. Вход в админку маршрутизатораПосле подключения необходимо войти в интерфейс настроек роутера с помощью ПК. Для этого необходимо знать IP-адрес маршрутизатора в сети. Эту информацию можно найти на наклейке, приклеенной к нижней части роутера (параметр "Adress"). Кроме того, существует альтернативный способ узнать адрес устройства:
Теперь вы можете войти в систему настроек маршрутизатора D-Link DSL-2500:
 Если данные введены корректно, то вы успешно авторизуетесь в иинтерфейсе настроек. Настройка подключения к интернетуДля автоматической настройки перейдите в раздел "Wizard" ("Мастер"). В случае, если вы хотите задать настройки вручную, вам необходимо выполнить следующие шаги:


Настройка IPTVМаршрутизатор D-Link DSL-2500U имеет функцию подержки трансляци multicast-траффика, благодаря чему данное устройство можно применять для подключения ТВ-приставки от Ростелеком. К сожалению, подключить ихелевизор, и компьютер одновременно у вас не получится, т.к. этот роутер имет всего один LAN-порт. Чтобы настроить роутер для работы с интерактивным телевидением, следуйте инструкции:

Настройка сервера DNSВ случае, если в вашем договоре прописано, что вы должны указать адреса DNS-серверов на своем роутере, то вам нужно войти в раздел "DNS". В этом разделе уберите галочку в строке "Enable Automatic Assigned DNS". Затем в две доступные строки впишите адреса, указанные в договоре. При выборе роутера для домашней wifi сети многие пользователи руководствуются следующими критериями: цена модема, стабильность работы, скорость передачи. Еще одним важным показателем является возможность настроить роутер для любого интернет провайдера. Устройство D-Link DSL-2640U является универсальным в этом плане, а также отвечает прочим функциональным требованиям пользователей к оборудованию.
Что касается выбора провайдера, огромное количество устройств может работать с интернет — настройками Ростелеком, на данный момент это одна из крупнейших компаний на рынке интернет-услуг в России. Как же корректно настроить роутер D-Link DSL-2640U для провайдера Ростелеком? Первый этапD-Link DSL-2640U позволяет получать доступ к интернету Ростелеком посредством телефонной линии. Существует две версии прошивки роутера, которые различаются внешним видом интерфейса, а также последовательностью шагов настройки модема. Но в обоих случаях первоначальный этап конфигурирования одинаков. Сначала для настройки интернета Ростелеком, требуется подключить роутер на физическом уровне: к телефонной линии, персональному компьютеру, розетке. После того, как подключение осуществлено, требуется зайти в интерфейс модема.  В различных версиях прошивок роутера 2640U расположение пунктов меню, а, следовательно, порядок выполнения действий, требуемых для настройки, существенно различается. Вот почему ниже приведены два описания последовательности действий. Первая версия интерфейса (Старая прошивка)Последовательность выполнения шагов следующая:
В случае, если соединение нестабильно и качество связи сомнительно, в «LCP провалы»
требуется указать — 2, в «LCP интервал»
— значение 15. Это означает, что в случае сбоя на линии или неудавшейся авторизации, устройство дважды совершит попытку установить новое подключение, после чего произойдет 15-ти секундный перерыв. Вторая версия (Новая прошивка)
После входа в основной интерфейс на экране можно увидеть сведения об устройстве, сетевую информацию, а кроме того ряд кнопок для управления сетью и оборудованием:
Как вы уже, наверное, поняли из названия статьи «…D Link 2640u настройка, прошивка», будет идти речь о настройке роутера от компаний Д линк, 2640u. Эта модель позволяет создать полноценную домашнюю беспроводную сеть, используя ADSL приходящий сигнал. Итак, приступим к настройки D Link 2640u . Подключение модема d link dsl 2640u компьютеру, ноутбукуСуществуют два способа подключения модема d link dsl 2640u к сетевой карте. Способ первый:Прямое подключение ADSL провода (тот провод, который провел ваш провайдер Интернета). Берем провод и вставляем в ADSL-порт роутера. Затем пач-корд (провод обжатый с двух концов конвекторами RJ-45) один конец вставляем в один из LAN портов, а другой – в сетевую карту компьютера или ноутбука.
Способ второй:Второй способ отличается от первого тем, что если у вас по ADSL проводу идет сигнал не только интернета, но и телефонный. Тогда нужно пользоваться «Сплитом», который идет в комплекте с модемом. ADSL провода, по которому идет интернет и телефонный сигнал, вставляем в порт «LEIN» (на рисунке обозначен цифрой 1). Далее, в гнездо, обозначенное как «ADSL»(на рисунке цифра 2), подключаем «d link dsl 2640u» вторым идущим в комплекте проводом. А порт «Phone» (на рисунке цифра 3) подсоединяем в ваш телефон.
Затем подключаем модем к компьютеру как в первом способе. После подключения, нам нужно будет настроить нашу сетевую карту на компьютере. Подробно об этом вы узнаете . Подключение настройка модема d link 2640uПосле подключения и настройки сетевой карты можно приступать к настройке самого маршрутизатора. Произвести это можно используя диск настройки, который идет в комплекте. Там все просто, вставляем диск в компьютер, ждем загрузку окна настроек и дальше по подсказкам производим настройку. Но мне этот способ не очень нравится, лучше сделать все самому с рабочего интерфейса модема. Зайдем на рабочий интерфейс модема 2640u. Открываем браузер, которым вы пользуетесь, в адресной строке пишем 192.168.1.1 , высветится окно, вас попросят ввести «Имя пользователя » / «Пароль» – по умолчанию это admin/admin.
Вводим и жмем кнопку «ОК». Настройка ADSL соединенияПосле того как вы зашли, вашему взору откроется окно настройки маршрутизатора «d link dsl 2640u»
Теперь нужно будет произвести настройку ADSL соединения. Для этого вам нужны данные настройки сети, которые предоставил вашего провайдера (они будут указаны в договоре или свяжитесь с тех поддержкой). Затем идем в пункт «Сети » выбираем под пункт «Соединение » и жмем «Добавить »
Здесь нужно задать «Имя соединения » его лучше оставить по умолчанию. Далее выбираем «Тип соединения ». На данный момент самый популярный тип соединения – это «PPPoE ». Также некоторые провайдеры используют VPI и VCI. После этого нужно ввести данные, которые предоставил вам ваш провайдер. И нажать кнопку «Сохранить ». Все теперь можете проверять интернет!!!
Настройка Wi-Fi на d link dsl 2640uТеперь приступаем к самому долгожданному пункту настройки беспроводного соединения. Выбираем пункт «WiFi », затем «Общие настройки » и ставим галочку, говорящую о том, что вы хотите включить беспроводное соединение. Жмем кнопку «Изменить ».
Теперь переходим в «Основные настройки » , здесь нам нужно указать имя нашей сети напротив надписи «SSID » . Жмем «Изменить »
Теперь настроим безопасность, идем в пункт «Настройка безопасности ». Напротив надписи «Сетевая аутентификация » выбираем из списка WPA/PSK – это самый защищенный способ шифрования. Также, не забудем указать пароль, напротив надписи «Ключ шифрования » – ставим как можно сложней и незабываем записать его. Сохраним настройки, жмем «Изменить » .
Все, настройка завершена. Теперь не забудем, вверху есть вкладка «Система », там выбираем пункт «сохранить и перезагрузить ». После перезагрузки можете заходить на Wi Fi . Если вы не знаете как это сделать, подробно описано . Советую посмотреть видео. Настройка роутера D-Link DSL-2640U. Маршрутизатор представляет из себя полнофункциональное активное сетевое устройство, оснащенное всеми необходимыми для сети интерфейсами — ADSL-портом, четырьмя LAN портами и беспроводным Wi-Fi модулем. Роутер обеспечивает высокий уровень безопасности локальной сети от хакерских атак из вне за счет встроенного межсетевого экрана. В данной статье рассмотрим характеристики, внешний вид и как производиться настройка роутера dsl 2640u. Упаковка и комплектация роутера dsl 2640uМаршрутизатор поставляется на продажу в картонной упаковке, раскрашенной в бело-синий цвет. На передней стороне коробки изображен роутер и его характеристики.
На задней стороне мы увидим схему подключения, сферу применений и таблицу отличительных характеристик от других роутеров данной линейки.
Комплектация роутера Внутри коробки стандартный набор комплектующих для DSL роутеров:
Сплиттер необходим для разделения частотных каналов – голосового (0,3 - 3,4 КГц) и модемного (26 КГц - 1,4 МГц). Стоит отметить, что все кабеля довольно короткой длины, и вполне вероятно придется их приобретать отдельно. Внешний вид роутера, передняя панельВнешне роутер d link 2640 не отличается ничем примечательным – черный квадратный корпус с прорезями на верхней крышке для охлаждения устройства. Также на верхней крышке нанесен логотип фирмы в виде ее названия.
Внешний вид роутера На передней панели имеется серая вставка с многочисленными индикаторами активности роутера: подача питания, подключение к LAN портам, активирование Wi-Fi модуля и автоматического создания безопасной беспроводной сети, подключение к провайдеру и выход в Интернет. Миганием LAN индикаторов роутер dsl 2640u говорит о проходящем трафике через данный порт. Задняя и передняя панельНа задней панели стандартно расположены все порты и разъемы подключения.
Слева расположена несъемная антенна Wi-Fi модуля стандарта 802.11b, g и n. Рядом расположен порт подключения сетевого провода от провайдера стандарта ADSL2+ (разъемом RJ-11).
Далее идут четыре LAN порта для подключения компьютеров локальной сети. Проводная сеть стандарта 10/100BASE-TX Ethernet с разъемом RJ-45, что означат максимальную скорость сети — 100 мегабит в секунду. Правее портов расположены три кнопки – включение модуля Wi-Fi, активирование функции WPS и кнопка включения роутера. Справа расположен разъем подключения блока питания. Кнопкой сброса настроек на заводские значения роутер d link dsl 2640u оборудован снизу, на днище.
Днище роутера D Link 2640u Также там расположена наклейка с серийным номером маршрутизатора, MAC-адресом и версией установленной прошивки. Подключение к настройкам маршрутизатораНастройка wifi роутера dsl 2640u может производиться как при помощи программной утилиты с компакт диска (это вариант для менее опытных пользователей), так и при помощи любого веб браузера. Рассмотрим пример с веб браузером, так как данный способ дает более возможность более тонкой и контролируемой настройки. Первым делом необходимо подключить роутер к компьютеру при помощи сетевого провода одним концом в любой LAN порт, другим концом в сетевую карту компьютера, и включить роутер. На передней панели устройства загорятся два зеленых индикатора – включение роутера и подключение к LAN порту. Как вариант, настройка роутер d link 2640u может производиться и через Wi-Fi. Для этого компьютер должен быть оборудован беспроводным адаптером. Для подключения через беспроводную связь активируйте на роутере Wi-Fi адаптер и включите функцию WPS при помощи кнопок, расположенных на задней панели роутера. Когда связь установится – откройте любой веб браузер и в адресной строке введите IP-адрес маршрутизатора: 192.168.1.1, далее в открывшемся окне в поле «User name» вводим «admin», в поле «Password» – тоже «admin».
Нажимаем кнопку «ОК». Если выдается ошибка – необходимо сбросить настройки, нажав кнопку на днище роутера и удерживая в течение 10 секунд, пока все индикаторы не погаснут и не загорятся снова. Начальное меню настроек роутераИтак, никаких ошибок подключение не выдавало, и рассмотрим, как настроить роутер dsl 2640u.
Первым, что удивляет взгляд – поддержка русского языка. Исключительное явления для фирмы D Link. В начальном меню отображена информация о модели роутера, версиях прошивки и сборки, состоянии подключения DSL и другая техническая информация. Слева расположено дерево настроек, в верхней части окна можно сменить язык, перезагрузить роутер и сохранить текущую настройку для возможного отката. Рекомендуется каждый раз делать копию настроек перед снесением изменений. Настройка ADSL соединенияПервым делом настроим ADLS соединения. Для этого необходимо приготовить договор с провайдером – там должны быть необходимые для настройки данные. Для настройки переходим в меню «Соединения».
Задаем любое имя соединению (лучше оставить, которое появляется автоматически), в поле «тип соединения» выбираем технологию подключения, указанную в договоре (как правило, самое частое PPPoE), VPI и VCI тоже необходимо уточнить у провайдера, но можно оставить значения по умолчанию, как правило, они корректны. Настройка Wi-Fi
В подменю «Общие настройки» ставим галочку напротив «Включить», жмем кнопку «Изменить». Далее переходим в подменю «основные настройки».
В строке «SSID» придумываем и пишем название беспроводной сети. Это название будет отображаться на подключаемых к сети устройствах. Остальные параметры оставляем по умолчанию. При желании можно скрыть сеть, поставив галочку напротив «Скрыть точку доступа».
«Сетевую аутентификацию» выбираем самую защищенную и стойкую к взлому – WPA/PSK. В строке «ключ шифрования» пишем пароль, длина которого не должна быть меньше восьми символов, состоящего только из английского алфавита, и цифр. Жмем кнопку «Изменить». И, наконец, настроим WPS. Для этого переходим в соответствующее подменю.
И ставим галочку напротив «Включит WPS». Метод WPS менять не нужно. Жмем «Сохранить». Видео по настройки роутера 2640u
С использованием идущих в комплекте кабелей подключим модем к компьютеру (используя один из желтых LAN портов) и сплиттеру (серый DSL порт), установленному на телефонную разводку. С помощью адаптера питания подключим модем в сеть переменного тока 220 В и нажмите серую кнопку ON/OFF до её фиксации Подключение к web-интерфейсу модема
При успешности аутентификации будет открыта страница с системной статистикой, на которой сообщается общая информация о модеме и настройкам его ПО. Настройка dsl 2640u Ростелеком-соединения в режиме «Моста»Выберем в меню Сеть пункт Соединения и кликаем по кнопке Добавить. Режим «Мост»Откроется окно настройки, где необходимо определить значение Bridge в параметре «Тип соединения», «VPI» – 0, «VCI» — 35.
Режим «Роутер»Как мы и рассматривали ранее, в меню Сеть необходимо открыть Соединения, кликнуть «Добавить». В открывшемся окне, в каталогах Физический уровень и Главные настройки выставить параметры «Тип соединения» — PPPoE, «VCI» — 35, «VPI» – 0. В разделе Настройки PPP выставить: В завершение, в меню настроек Разное, для беспроблемной трансляции IP-TV данных, необходимо активировать «Включить IGMP». Настройка беспроводного доступа Wi-Fi:Маршрутизатор, по-умолчанию, настроен точкой WiFi доступа с SSID-именем DSL-2640U, без использования методов шифрования. В закладке Основные настройки: Для должного уровня безопасности, рекомендуем использовать шифрование в процессе эксплуатации точки доступа. Для активации настроек необходимо пройти к закладке «Настройки безопасности» и выставить следующие параметры: На этом можем считать, что настройка dsl 2600u для Ростелекома закончена и Wi-Fi раздается. После перезагрузки модема вы увидите свою сеть обозначенную выбранным вами SSID в списке доступных сетей. Вводите ключ и — пользуйтесь с удовольствием! Как купить Samsung Galaxy S8 в 10 раз дешевле? Месяц назад заказал себе копию Samsung Galaxy S8, через 6 дней я забрал его на почте) И вот решил оставить отзыв! |
Популярное:
Новое
- Восстановление работы Microsoft Word for Mac в OS X Yosemite Не запускается word на mac os sierra
- Как сбросить пароль администратора в Mac OS X без установочного диска
- Настройка Shadow Defender
- Почему сильно греется процессор на компьютере?
- IPhone не ищет контакты через поиск?
- Что такое режим «Турбо» в современных браузерах: Chrome, Яндекс, Opera
- Самый простой шаблон. Простые HTML шаблоны. Mamba — одностраничный шаблон
- Как взять деньги в долг у МТС?
- Создание ярлыка на рабочем столе для одноклассников
- Если обувь не подошла Алиэкспресс: правильные действия при этом Товар алиэкспресс подошел по размеру


 Для
Для  В нем требуется задать настройки для D-Link:
В нем требуется задать настройки для D-Link:















 Вводим в web-браузерной адресной строке IP-адрес модема (заводские установки IP-адреса 192.168.1.1), нажимаем клавишу Enter. В открывшемся окне страницы вводим имя пользователя\пароль администратора для получения доступа к веб-интерфейсу модема (заводские установки имени пользователя – admin, пароля – admin). Подтверждаем нажатием кнопки Вход.
Вводим в web-браузерной адресной строке IP-адрес модема (заводские установки IP-адреса 192.168.1.1), нажимаем клавишу Enter. В открывшемся окне страницы вводим имя пользователя\пароль администратора для получения доступа к веб-интерфейсу модема (заводские установки имени пользователя – admin, пароля – admin). Подтверждаем нажатием кнопки Вход.

 Подтверждаем настройки нажатием кнопки «Сохранить». В появившемся перечне вы увидите соединение, которое создали.
Подтверждаем настройки нажатием кнопки «Сохранить». В появившемся перечне вы увидите соединение, которое создали.