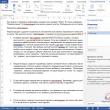Разделы сайта
Выбор редакции:
- Как программно открыть внешнюю обработку?
- Путеводитель по системам для создания инсталляторов
- ESET NOD32 Antivirus скачать бесплатно русская версия
- Picmonkey — быстрый онлайн фоторедактор Frames
- Как построить график в Маткаде (Mathcad)?
- Рейтинг: «Лучший конструктор лендингов Платформа lp конструктор для создания лендингов
- Собрал файл сервер для 1с
- Обработка для выгрузки справочников из 1с 8
- Система компоновки данных - практика разработкиСКД Консоль - изучение Системы Компоновки Данных OnLine
- История почты и почтовых марок чили Какие бывают трек номера Почты Чили
Реклама
| Не добавляет рингтон в айтюнс. Как на iPhone поставить музыку на звонок |
|
Владелец техники от Apple, уже разобравшийся, и поставить на экран любимые обои, без труда сможет справиться и с другими встающими перед ним задачами: закачать на устройство музыку и даже сделать из неё рингтон. Но и этого мало: полученную мелодию следует ещё загрузить в память iPhone. Как закинуть и установить рингтон на Айфон - попробуем разобраться. Как добавить рингтон на Айфон?Добавить рингтон на iPhone и поменять установленную на звонок музыку не сложнее, чем . Но перед тем, как приступать к описанным далее манипуляциям, следует принять несколько мер по подготовке нарезанной мелодии или песни - иначе, столкнувшись с проблемой на одном из следующих этапов, пользователь может потерять свою музыку, и придётся начинать всё с начала. Владельцу iPhone, решившему скачать и поставить на телефон новый звук, настоятельно рекомендуется:
Чтобы скачать рингтон в память Айфона и установить его в качестве звука вызова, не требуется или зарегистрировать устройство в какой-либо базе; ниже перечислено несколько простых и быстрых способов, в равной мере подходящих для всех пользователей. iTunesФирменное приложение от Apple помогает не только закачать рингтон, приобрести фильм или систематизировать коллекцию медиафайлов, но и понять, по какой причине . Но действовать надо по мере возникновения сложностей; владельцу телефона, желающему скопировать нарезанную песню или мелодию в память устройства, понадобится:
iCloudВторой способ добавить рингтон на Айфон - использовать облачные сервисы Айклауд. Владельцу телефона понадобится:
Сразу после очередной синхронизации музыка, которую планируется поставить вместо системных звуков, появится на устройстве - главное не забыть разрешить на iPhone обмен данными с облачным хранилищем. iToolsУдобное приложение от стороннего разработчика; чтобы с его помощью скопировать рингтон в память Айфона, понадобится:
Переходник для USBКак известно, установить внутрь Айфона карту памяти нельзя. Зато пользователь может приобрести переходник, позволяющий подсоединять через порт microUSB флешки и другие съёмные носители, скинуть нарезанный рингтон на карту, а затем - перенести его во внутреннюю память iPhone. Ничего сложного здесь нет; кроме того, пользователю не потребуется выполнять синхронизацию и разбираться в сложностях подключения телефона к компьютеру посредством шнура. Как на Айфоне поставить музыку на звонок?Обладатель iPhone может без особых сложностей установить загруженный в память устройства рингтон в качестве мелодии вызова или текстового сообщения. В первом случае, кроме того, можно выбрать, будет ли нарезанная песня звучать для всех входящих, или поставить для «избранных» особые сигналы. На общий звонокЧтобы установить в Айфоне рингтон на общий звонок, следует:
Аналогичные действия можно совершить для «Сообщений» и других доступных параметров; чтобы вернуть всё обратно, достаточно вновь зайти в «Звуки» и установить рингтон по умолчанию. На конкретный контактЧтобы установить рингтон на конкретный контакт, внесённый в память Айфона, нужно:
Подводим итогиСкопировать нарезанный рингтон на Айфон можно с помощью iTunes, iCloud, iTools или специального переходника для USB-устройств. Чтобы установить общую для всех абонентов мелодию звонка, нужно открыть «Настройки» и выполнить соответствующие изменения в разделе «Звуки». Поставить рингтон для конкретного контакта пользователь сможет в телефонной книге устройства, открыв карточку абонента.
ВступлениеБольшое количество людей имеют смартфон от американской компании Apple. В людных местах часто можно услышать стандартное «Вступление» во время звонка. Креативные пользователи Apple, задаются вопросом, как можно поставить на звонок что-то более оригинальное. Возникает вопрос: «как поставить рингтон через iTunes или другую программу для Айфона?». В статье содержится подробная информация , которая поможет разобраться, как установить свою музыку, используя iTunes и другие программы для ПК и iPhone . Рингтон на iPhone с помощью iTunesМедиаплеер от Apple позволяет покупать песни, фильмы, книги. Кроме того, здесь есть мелодии для звонков. Пользователь может воспользоваться как компьютерной, так и мобильной версией для покупки и установки песни на звонок. В медиатеке огромное количество звуков, есть подборки и разделение на жанры. Мобильная версияРабота стандартным мобильным приложением от Apple Самый легкий способ — использовать мобильную версию Айтьюнс. Оно установлено на всех смартфонах на операционной системе iOS. Способ имеет существенный недостаток — за музыку нужно платить. Минимальная цена за песню составляет 18 рублей. Владельцу Айфона следует зайти в основное меню и выбрать Настройки , затем Звуки, тактильные сигналы и нажать на Ringtone Теперь необходимо перейти в Магазин звуков , где будут собраны различные звуки и сформированы подборки: Новое и интересное , Бестселлеры всех времен , Хип-хоп Пользователь кликает на новый звук и выбирает Сделать рингтон по умолчанию . Айтьюнс также позволяет использовать песню для оповещения о сообщении или присвоить ее определенному контакту. Версия для компьютераПеренос треков в раздел «Звуки» Как поставить рингтон на Айфон через десктопную версию Айтюнс (iTunes )? Для этого потребуется компьютер, телефон и USB-провод. Этот способ не так прост, как предыдущий, однако владельцу Айфона не придется платить. Пользователь самостоятельно скачивает нужную песню и по необходимости преобразует ее в формат M4R. С этой целью можно использовать любой онлайн-сервис: После конвертации необходимо подключить смартфон к компьютеру и включить iTunes . Затем следует кликнуть на значок с iPhone в верхней части экрана. Слева находится раздел Tones или Звуки , сюда и нужно перетащить нужный медиафайл. После всех проделанных действий, можно зайти в Настройки на iPhone . Новый трек должен появится в списке. Используем компьютер и сторонние программыКак поставить рингтон на Айфон без iTunes? Долгое время перенести данные на устройство от Apple можно было лишь используя специальную программу. Сегодня появилось несколько программ, заменяющих Айтьюнс. Многие из них превосходят известный «яблочный» медиаплеер: они быстрее, проще и удобнее. Приложение WALTR 2Процесс переноса музыки в WALTR 2 Основная особенность заключается в том, что WALTR 2 сам конвертирует файлы. Программа автоматически распознает формат. Теперь пользователю нужно лишь перетащить данные, а WALTR 2 самостоятельно преобразует их, исходя из требований стандартных приложений от Apple. СКАЧАТЬ Программа позволяет:
WALTR 2 распознает все модели, начиная с iPhone 4. Также можно подключить iPod или iPad. Можно передавать файлы как через USB-провод или Wi-Fi. Владельцу смартфона нужно подключить телефон к компьютеру одним из способов. Затем открыть WALTR 2 и перетащить в него файл в формате M4R. Вскоре на iPhone появится уведомление о появлении новой мелодии. Готово! Приложение MobiMoverРабота с MobiMover на компьютере Как бесплатно поставить рингтон на Айфон? Установить MobiMover на свой компьютер. По своим функциям программа похожа на WALTR 2. Также можно переносить контакты, удалять файлы с устройства и отправлять файлы с iPhone на iPad. СКАЧАТЬ Пользователю необходимо подключить смартфон к компьютеру и открыть MobiMover . В главном меню появится информация о модели, уровне заряда батарее, количестве памяти, операционной системе и номере телефона. В нижней части экрана есть кнопка Custom . Нажав на нее, пользователю следует выбрать Audios и Ringtones . Затем нужно перетащить медиафайлы и отправить на устройство, кликнув по соответствующему значку. Теперь аудиофайл должен появится среди мелодий на iPhone. iFunBoxОсновное меню iFunBox Программа для компьютера iFunBox позволяет полностью управлять системой файлов на iPhone и других устройствах от Apple. СКАЧАТЬ Основные преимущества:
Как поставить музыку на рингтон на Айфоне? iFunBox работает достаточно просто. Пользователь открывает iFunBox , когда телефон подключен к компьютеру. Затем нужно перетащить медиафайлы в основное окно и дождаться окончания синхронизации. Рингтон на iPhone без iTunes и компьютераИногда под рукой нет компьютера, а покупать треки в iTunes не хочется. После появления нового ПО стало реально скачивать файлы прямо на телефон из браузера Safari. GarageBand — виртуальная музыкальная студия в формате приложения для смартфона. Здесь даже есть возможность записывать музыку, используя музыкальные инструменты: пианино, гитара, барабаны и синтезаторы. СКАЧАТЬ GarageBand также позволяет создавать мелодии, для этого нужно: Зайти в программу GarageBand и выбрать + в верхней части экрана Выбрать Аудиорекодер из 11 инструментов Нажать на значок с восклицательным знаком, чтобы на записи не были слышны посторонние шумы В правой части экрана найти Петля или Apple Loops , выбрать Мои файлы и начать поиск песни Кликнуть на нужную песню и, удерживая, перетащить на дорожку Выбрать нужный фрагмент и обрезать его до 30 секунд В списке нажать на Ringtone и дать ему имя, затем выбрать Экспортировать После этого песню сразу можно установить на звонок, GarageBand предложит сделать это, а пользователю нужно будет лишь выбрать нужный вариант из списка GarageBand позволяет быстро и абсолютно бесплатно установить музыку на звонок. Появление этой программы окончательно сняло вопрос: «как поставить рингтон на Айфон без компьютера». Приложение TUUNES Всем привет! Честно говоря, я стараюсь не писать о том, что и так многократно описано в интернете – скучно повторять одно и то же по нескольку раз. Но иногда исключения все-таки приходится делать: во-первых, кто-нибудь нет-нет да спросит про создание рингтонов (куда удобней давать ссылку на свою статью, чем отправлять человека «гуглить»), а во-вторых, инструкций много не бывает – авось кому-нибудь да пригодится. Но самая главная причина появления этой статьи в другом – мне недавно попалась классная песня, я хотел установить ее на звонок, но в iTunes Store все рингтоны этой композиции максимально бестолковые. Что делать? Правильно – создать мелодию вызова самостоятельно. И раз уж пошла такая пьянка, то почему бы не написать про это? Сказано – сделано. Поехали же!
Но сначала хотя бы попытайтесь самостоятельно создать рингтон следуя данной инструкции. Поверьте, ничего сложного в этом нет. Вот теперь точно поехали!:) И сразу же запомните:
Если ваш музыкальный файл укладывается в эти рамки, то шаги 2 и 3 можно смело пропустить. Если нет, то выполняйте все пункты строго по порядку. Шаг 1 (определяемся с версией iTunes)В последних версиях iTunes 2018 года компания Apple убрала из программы многие возможности. В том числе, такие важные, как полноценное взаимодействие с рингтонами и магазином игр и приложений. После этого мир поделился на два лагеря:
Принципиальной разницы в процессе создания рингтонов между этими версиями нет. Единственное отличие – это «Шаг 6».
Ну что ж, пора начинать! Шаг 2 (приступаем!)Так как у меня песня имеет длительность более 40 секунд, то сначала ее нужно обрезать. Для этого можно использовать любую программу, либо тот же самый iTunes. Запускаем iTunes (iPhone пока не подключаем), открываем вкладку «Песни» и простым перетаскиванием переносим туда нашу «заготовку» под рингтон. Шаг 3 (обрезаем песню)Жмем на эту песню правой кнопкой – выбираем пункт «Сведения».
Открывается окно, в котором нам необходимо перейти на вкладку «Параметры». Видите две строчки «Начало» и «Конец»? Это именно то, что нам нужно. Необходимо выбрать тот фрагмент песни, который вы хотите поставить на звонок. Напоминаю, длительность – не больше 40 секунд. В моем случае я оставляю самое начало трека – от 0 до 40 секунд. Уж больно там гитара хорошая:)
Нажимаем «ОК». Возвращаемся в «Музыку» и видим, что ничего не изменилось. На самом деле, это не так – если попробовать воспроизвести данный трек, то его длительность будет именно 40 секунд. Шаг 4 (конвертируем рингтон)Теперь выбираем наш будущий рингтон и в верхнем меню iTunes нажимаем «Файл – Конвертировать – Создать версию в формате AAC».
Опа! В списке песен появился еще один трек с нужной нам длительностью!
Кстати, теперь можно вернуть изначальному файлу его прежнюю длительность или удалить, если он вам уже не нужен. Шаг 5 (меняем расширение файла)Мы почти у цели! Берем полученный 40-секундный отрывок и простым перетаскиванием переносим его на рабочий стол.
Теперь нам нужно поменять параметры этого файла с .m4a на .m4r . Но, здесь есть небольшая загвоздка!Стандартная настройка Windows по умолчанию скрывает расширения файлов. Как быть?  Все, теперь мы видим, что файл под рингтон в конце своего названия имеет расширение .m4a Жмем на него правой кнопкой мыши – выбираем «Переименовать» и изменяем одну букву. Вместо .m4a должно получиться.m4r
На предупреждения системы не обращаем внимания. Шаг 6 (переносим рингтон на iPhone)Инструкция для iTunes версии 12.6.3.6Подключаем iPhone к компьютеру и:
Открывается меню управления содержимым телефона. Что нас здесь интересует? Правильно – опять-таки «Звуки»:) Выбираем этот пункт – нажимаем синхронизировать – выбранные звуки – отмечаем нужный нам рингтон. С чувством выполненного долга жмем «Применить»!
Созданный нами рингтон переместился в iPhone! Инструкция для iTunes версии 12.7 и «старше»В новых версиях iTunes все намного проще – достаточно просто перетащить сделанный рингтон в левую часть iTunes (раздел «На моем устройстве») и он сразу же окажется на iPhone.
Шаг 7 (устанавливаем рингтон на iPhone)На телефоне открываем «Настройки – Звуки, тактильные сигналы – Рингтон» и в самом верху обнаруживаем нужную нам мелодию.
Все. Мы смогли самостоятельно установить в iPhone свою музыку на звонок. Честно говоря, я представляю какие чувства вы сейчас испытываете, наверное, что-то из серии… Ура! Победа! Наконец-то! Капец, Apple намудрила! Тим Кук, ты что там с ума сошел? Слава богу это закончилось!:) Приблизительно такие мысли были у меня в тот момент, когда я сделал и поставил свой первый рингтон на iPhone. Но на самом деле… Поверьте, главное в этом деле – «набить руку» и впоследствии все будет происходить «на автомате». Наверное:) P.S. Инструкция помогла? Ставьте «лайки», жмите на кнопки социальных сетей, пишите в комментарии! Я буду очень благодарен – заранее большое спасибо! P.S.S. Возникли проблемы? Понимаю, создание рингтонов дело непростое и какие-то вопросы могут появиться. Что делать в этом случае? Опять же писать в комменты – будем разбираться вместе! Мелодии для iPhone не потеряли своей актуальности, ведь смена рингтона вносит немного разнообразия в нашу повседневность. Решил значит на днях создать себе новую мелодию и поставить ее на звонок Айфона, но оказалось, что в обновленном iTunes есть небольшие изменения в интерфейсе, что немного усложнило задачу. Если вы делаете и устанавливаете мелодии в устаревших версиях iTunes, то читайте инструкцию здесь – « ». Ну а мы будем разбираться в 12-й версии Тунца. Для удобства, инструкцию сделали из двух разделов:
Поэтому, 30 секунд это оптимальный вариант.
Не знаю зачем Apple так далеко спрятала эту функцию, раньше было проще – нажимали правой кнопкой мыши на файле и конвертировали, теперь путь для конвертации стал чуть длиннее.
Если в iTunes создавать рингтоны вам неудобно, то можете воспользоваться следующими сервисами и программами: После чего вы сможете воспользоваться второй частью данной инструкции для синхронизации этих рингтонов в свой Apple iPhone. Ставим рингтон на звонок iPhone
При помощи мыши, хватаем готовый M4R-файл, тянем его в iTunes и отпускаем прямо в программу. Перед этим желательно перенести этот рингтон в какую-то свою папку (и уже из нее тянуть в iTunes), так как в будущем он еще может пригодиться. Существует еще способ как можно добавлять рингтоны в iTunes – .
Попав в раздел Звуки, мы должны видеть наш 30-секундный файл. Если мы его видим, и он там есть, значит рингтон успешно добавлен в iTunes. Иногда, не смотря на правильно выполненные действия выше, рингтон не появляется в разделе Звуки, так случилось в iTunes под MacOS, помогло удаление 30-секундного файла из раздела Песни, который видимо как то мешал загрузке M4R. Но при удалении этого файла нужно выбрать кнопку – Оставить Файл. Если ваш рингтон в формате M4R ни как не появляется в Звуках, то возможно проблемы с исходным музыкальным MP3-файлом, в таком случае попробуйте другие музыкальные файлы MP3. Или попробуйте сделать рингтон не в iTunes, а при помощи других сервисов и ссылки на которые мы указывали .
Если надумаете удалять рингтоны из iPhone, то читаем – . Ну а если у вас еще остались вопросы по рингтонам для Айфона или вы хотите такое же красивое название рингтона, как на последней картинке, то добро пожаловать в наши – « ». Время от времени некоторые владельцы продукции Apple задумываются, как добавить рингтон на "Айфон". Через "Айтюнс" или как-нибудь иначе - это не так важно. Главное - добавить музыку или медиафайл на смартфон. Сделать это не так просто, как кажется. Ведь в случае с обычным телефоном загрузка документов и музыки не доставляет хлопот. Говоря об iOS, придется подготовиться к некоторым хлопотам. Здесь нельзя просто подключить устройство к ПК и перенести соответствующие документы на телефон. Все намного сложнее. Но при правильных действиях разобраться в создании и скачивании рингтонов на iPhone можно за несколько минут. Особенности рингтоновПервым делом нужно познакомиться с некоторыми особенностями работы с рингтонами и музыкой на "яблочных" гаджетах. Дело все в том, что в случае с обычными медиафайлами никаких ограничений по форматам нет - если девайс не работает с каким-нибудь расширением, он конвертирует его. Музыка в этом случае будет файлом типа AAC. Задумываясь над тем, как добавить рингтон в "Айфон" через "АйТюнс", придется учесть, что:
Лишь с учетом данных особенностей можно успешно решить поставленную задачу. Поэтому сначала нужно сделать рингтон. Или скачать его из интернета. И только потом уже добавлять в смартфон. Создание мелодииКак добавить звук в "Айфон" через "АйТюнс"? Первым делом его нужно скачать или создать. Как именно? В iTunes есть встроенная функция, помогающая сделать рингтон для продукции Apple. Создание мелодии звонка происходит так:
Именно таким образом создаются мелодии для iPhone. А что делать дальше? Как добавить рингтон в iTunes понятно. А что можно сказать о загрузке документа на "Айфон"?
Синхронизация данныхНа самом деле все очень просто. Ведь ответить на вопрос о том, как добавить рингтон на "Айфон" через "АйТюнс", сможет даже начинающий пользователь. Как только мелодия отобразилась в упомянутом приложении, можно приступать к решительным действиям. А именно:
Как правило, после этого больше ничего не нужно. Все мелодии из медиатеки приложения будут выгружены в девайс. Ничего трудного, непонятного или особенного.
Сторонние приложенияНо на этом возможные действия не заканчиваются. Если интересно, как добавить рингтон на "Айфон" через "АйТюнс", можно рассмотреть еще один довольно интересный подход. Для его применения придется скачать стороннее приложение. Оно чем-то напоминает iTunes. Речь идет об iTools. Данная утилита позволяет намного быстрее добавлять музыку и рингтоны на устройства Apple. Что делать при подобных обстоятельствах? Ситуацию прояснит следующее руководство:
|
Популярное:
Новое
- Путеводитель по системам для создания инсталляторов
- ESET NOD32 Antivirus скачать бесплатно русская версия
- Picmonkey — быстрый онлайн фоторедактор Frames
- Как построить график в Маткаде (Mathcad)?
- Рейтинг: «Лучший конструктор лендингов Платформа lp конструктор для создания лендингов
- Собрал файл сервер для 1с
- Обработка для выгрузки справочников из 1с 8
- Система компоновки данных - практика разработкиСКД Консоль - изучение Системы Компоновки Данных OnLine
- История почты и почтовых марок чили Какие бывают трек номера Почты Чили
- Как в Chrome включить или упаковать в CRX-архив расширение не из Chrome Web Store