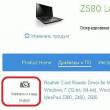Разделы сайта
Выбор редакции:
- Диоды справочник Выпрямительные диоды большой мощности 220в
- Восстановление работы Microsoft Word for Mac в OS X Yosemite Не запускается word на mac os sierra
- Как сбросить пароль администратора в Mac OS X без установочного диска
- Настройка Shadow Defender
- Почему сильно греется процессор на компьютере?
- IPhone не ищет контакты через поиск?
- Что такое режим «Турбо» в современных браузерах: Chrome, Яндекс, Opera
- Самый простой шаблон. Простые HTML шаблоны. Mamba — одностраничный шаблон
- Как взять деньги в долг у МТС?
- Создание ярлыка на рабочем столе для одноклассников
Реклама
| Не работает поиск контактов в iphone 5s. IPhone не ищет контакты через поиск? Это легко исправить! Как проверить, есть ли контакты в iCloud без iPhone |
|
Приветствую всех! Когда у тебя сотни записей в телефонной книге, необходимость удобного поиска контактов возрастает в несколько раз. Владельцы iPhone решить подобную задачу могут сразу в одноименном приложении или используя Spotlight. И это действительно удобно - ввел любые данные о абоненте (или даже несколько букв) и вот он на экране, можно сразу звонить или писать смс. Но так бывает не всегда. Частенько, особенно после обновлений iOS, этот самый поиск просто не ищет контакты, хотя конечно же они в телефоне есть и никуда не пропали. Такая же беда приключилась и со мной, в один «прекрасный» момент iPhone просто перестал показывать записи телефонной книги, хотя ничего особенного с аппаратом не происходило. Но у меня получилось быстренько исправить это безобразие. Каким образом? Сейчас расскажу! Прежде всего о том, что по этому поводу говорят представители Apple на официальном форуме поддержки. А они предлагают нам:
Неплохо? Тут любому станет понятно, что после таких операций все будет функционировать как надо. К счастью, бороться с неработающим поиском контактов на iPhone, можно и другими, менее радикальными методами. Причем все настолько индивидуально, что помочь может любой из предложенных методов. Вот что удалось найти на просторах интернета:
Пожалуй, это все способы заставить корректно работать поиск в телефонном справочнике на iPhone. Да, официальными и «красивыми» их не назовешь, но это в любом случае лучше и быстрее, чем обновлять программное обеспечение iOS по нескольку раз или удалять всю информацию, как нам советуют операторы технической поддержки Apple. P.S. Один из способов помог? Срочно ставь «лайк» или расскажи об этом в комментариях! А лучше сделать и то и другое:) P.S.S. Ничего не получилось и есть вопросы? Задавайте их смело - я, по мере возможности, постараюсь помочь и подсказать правильное решение проблемы! Каждый из нас помнит времена, когда кража или потеря мобильного телефона создавала множество проблем, одной из которых было восстановление списка важных контактов. Многие даже заводили специальные блокноты и переносили номера на бумагу вручную. Сегодня синхронизация списка контактов в смартфонах любого производителя выполняется автоматически, но некоторые пользователи все же умудряются чистить адресную книгу без возможности восстановления. Почему пропали контакты на Айфоне: основные примеры и причиныКонтакты пропали после перепрошивки (восстановления ПО), сброса настроек или ремонта iPhoneЕсли последующий ввод Apple ID в разделе iCloud не приводит к загрузке контактов, то восстановить их будет невозможно.
Почему так произошло. Контакты были введены вручную без синхронизации с iCloud. Если синхронизация с iCloud не производится, то после или в случае поломки устройства все контакты будут безвозвратно утеряны . Некоторые (или все) контакты пропали после передачи Apple ID или iPhone третьему лицуПочему так произошло. Нередко случается так, что пользователь передает свой или iPhone новому владельцу, например, родственнику, не утруждая себя созданием нового Apple ID. Дескать, зачем 60-летней матери или 8-летней дочери собственный аккаунт. Однако затем новый пользователь начинает удалять ненужные контакты и добавлять собственные , iPhone «ловит» домашний Wi-Fi и синхронизирует внесенные правки с iCloud, тем самым внося изменения во все устройства, связанные с этим Apple ID. ВНИМАНИЕ!!! Никогда не удаляйте контакты из приложения Телефон на iPhone, если осуществлен вход в iCloud. Некоторые (или все) контакты пропали после действий с аккаунтом Gmail или другим сервисомПочему так произошло. Еще одна распространенная проблема, когда пользователь активирует синхронизацию списка контактов не только с iCloud, но и с другими сервисами (обычно Gmail). При этом возникает путаница - часть контактов сохраняется в iCloud, а другая часть, например, в Gmail. Проверить наличие двойной синхронизации можно, перейдя в меню Настройки → Учетные записи и пароли . Здесь выберите нужную учетную запись и убедитесь, что переключатель напротив пункта Контакты находится в неактивном положении.
Если же синхронизация контактов через Gmail или другой сервис является предпочтительной (не рекомендуется), то следует установить галочку напротив соответствующего пункта в меню Настройки → Контакты → Уч. записи по умолчанию .
Как проверить, есть ли контакты в iCloud без iPhone?Сделать это очень просто - откройте на любом компьютере сайт icloud.com, введите данные вашего аккаунта Apple ID и перейдите в веб-приложение Контакты .
В браузерной версии сервиса iCloud можно редактировать адресную книгу, импортировать и экспортировать контакты, восстанавливать сохраненные архивные копии.
Сегодня мы узнаем, что собой представляет телефонная книга iPhone , как с этой книгой работать, научимся создавать контакты и узнаем некоторые особенности, с которыми сталкивается пользователь при работе с контактами в iPhone. Все номера телефонной книги iPhone хранятся в стандартном приложении «Контакты». Но воспользоваться сохраненными номерами можно и с помощью стандартного приложения «Телефон», которое служит для звонков. Редактировать телефонную книгу iPhone удобней в приложении «Контакты», так как оно поддерживает поворот экрана и позволяет работать с контактами в горизонтальном режиме, в такой развертке экрана пользоваться удобней. Но если Вы не собираетесь вводить Ф.И.О. полностью, вносить домашние адреса, должности и другую информацию, которую поддерживает телефонная книга iPhone, то можно пользоваться приложением «Телефон», которого вполне хватит чтобы записать номер и имя нового абонента. После приобретения нового аппарата телефонная книга iPhone содержит лишь контакт компании Apple. контакты, записанные на SIM-карте, в телефоне не появятся, пока Вы не произведете . Если же в телефоне присутствуют контакты прежнего владельца, то можно .
После того как Вы заполните все необходимые поля новой записи и нажмете «Готово» контакт будет сохранен в памяти телефонной книги iPhone, скопировать контакты с iPhone на SIM Вы не сможете, потому что телефон не поддерживает такую функцию. iPhone работает только с контактами, сохраненными в памяти телефона. Если вам нужно воспользоваться функцией «Найти iPhone», то вы уже в стрессовой ситуации, которая может стать ещё хуже, если функция не работает. «Найти iPhone» – замечательная функция, позволяющая определить местоположение потерянного или украденного iPhone или iPod touch. С помощью GPS устройства и онлайн-сервисов iCloud функция определяет, где на карте находится ваше устройство, и, если оно было украдено, защищает вашу конфиденциальную информацию от чужих глаз. Вы даже можете удалённо стереть все свои данные с устройства. Если вы пытаетесь воспользоваться функцией «Найти iPhone», но она не работает, читайте дальше. iCloud или сама функция не включены
Главное требование для работы функции «Найти iPhone» – она должна быть включена на устройстве вместе с функцией iCloud. Более того, функции должны были быть включены до того, как устройство было потеряно или украдено. Если эти сервисы отключены, то вы не сможете воспользоваться функцией «Найти iPhone» через сайт или приложение, поскольку они попросту не смогут определить, где находится ваше устройство, ведь вы не предоставили к нему никакого доступа. Поэтому стоит включить обе функции при первой настройке своего устройства. Устройство отключено или разряженоФункция «Найти iPhone» может определить местоположение устройства только в том случае, если оно включено и заряжено. Почему? Устройство должно подключиться к мобильному интернету или Wi-Fi, чтобы через GPS отправить данные о местонахождении устройства. Если функция включена, но устройство отключено или разряжено, вы можете узнать только последнее доступное местоположение своего устройства за последние 24 часа. Отсутствует подключение к сетиФункция «Найти iPhone» требует подключения к интернету, чтобы передать данные о локации устройства. Если устройство не может подключиться к сети, то оно не может и передать данные о том, где находится. Чаще всего функция не работает именно по этой причине. Возможно, поблизости нет доступных сетей Wi-Fi, и у вас не подключен мобильный интернет. А может тот, кто украл смартфон, специально отключил эти функции (к примеру, с помощью Авиарежима). В таком случае вы сможете узнать только последнее доступное местонахождение устройства за 24 часа. SIM-карта была извлеченаSIM-карта – маленькая карточка, которая вставляется в специальный разъём на iPhone и обеспечивает сотовую связь. Без неё ваше устройство не сможет подключиться к интернету 3G или 4G, а вместе с этим и передать данные о своём нахождении. Если человек, укравший ваш iPhone, вытащит SIM-карту, смартфон испарится из сети, если не сможет подключиться к Wi-Fi. С другой стороны, SIM-карта необходима для использования сотовой связи, так что даже если вор вставит в смартфон другую SIM-карту, тот сможет быть обнаружен функцией «Найти iPhone» сразу же после того, как подключится к сети. На устройстве стоит неправильная датаВерьте или нет, но на работу функции «Найти iPhone» может влиять дата, установленная на устройстве. Это актуально для многих сервисов Apple, и из-за даты может возникать множество ошибок iTunes. Устройства, которые подключаются к серверам Apple, должны иметь верную дату, чтобы не возникало никаких проблем. Обычно дата на iPhone устанавливается автоматически, но, если вы по какой-то причине изменили её на неправильную, это помешает работе функции «Найти iPhone». Чтобы это предотвратить, делайте следующее:
Функция недоступна в вашей странеФункция «Найти iPhone» доступна не во всех странах. Для работы функции Apple должны быть доступны карты данной страны, а у компании нет данных всего мира. Если вы живёте или потеряли своё устройство в одной из тех стран, где функция недоступна, вы не сможете отследить своё устройство на карте. Хорошие новости в том, что все другие опции «Найти iPhone» будут доступны: вы сможете заблокировать устройство или удалить с него все свои данные. Устройство было восстановлено (до iOS 6 и старше)На iPhone с iOS 6 и старше можно удалять все данные и сбрасывать настройки, чтобы отключить функцию «Найти iPhone». Злоумышленники могут сбросить настройки, даже если устройство было защищено паролем. Начиная с iOS 7, такой возможности нет. В iOS 7 и новее устройство нельзя сбросить без пароля. Это ещё одна причина, по которой нужно устанавливать обновления ПО. На устройстве iOS 5 и старшеВ наше время это вряд ли актуально, но функция «Найти iPhone» доступна только в iOS 5 и новее. Если ваше устройство поддерживает версии новее iOS 5, обязательно обновите ПО. Вы не только сможете использовать функцию, но и получите десятки других преимуществ новой версии системы. Почти все активные смартфоны сейчас работают на iOS 9 и новее, но такую причину тоже нельзя исключать.
Вы могли замечать приложение Найти iPhone в App Store. При желании вы можете его установить, но оно никак не влияет на работу функции. Любое устройство с активными опциями iCloud и «Найти iPhone» можно отследить через сайт iCloud. Приложение – это просто альтернативный способ получить доступ к данным о местоположении своего устройства, и оно бесполезно на устройстве, которые было утеряно или украдено. Оно полезно только в том случае, если у вас нет доступа к компьютеру. В iOS 7 появилась функция, благодаря которой нельзя сделать сброс устройства без пароля. Она называется Activation Lock и требует для сброса ввода логина и пароля от Apple ID, привязанного к устройству. Если вор не знает вашего Apple ID, то от украденного iPhone не будет никакой пользы. Функция Activation Lock доступна в iOS 7 и новее, и она активна по умолчанию. Не пропускайте новости Apple – подписывайтесь на наш Telegram-канал , а также на Если вам посчастливилось приобрести , у вас наверняка возникла проблема с импортом контактов в телефонную книгу iOS. Переносить контакты с Android-смартфона в iPhone вручную дело неблагодарное, особенно если в телефонной книге хранится не одна 100 записей. Синхронизировать контакты между Android-смартфоном и iPhone можно на автомате, тем более, что сделать это достаточно просто. В сегодняшней инструкции мы рассмотрим работу с контактами в iOS: как перенести контакты на iPhone, как их синхронизировать, удалить и восстановить в случае потери. Контакты iPhone представляет собой отдельное приложение входящее в состав iOS, которое содержит набор записей для каждого отдельного абонента или если коротко — телефонная книга. В состав одной записи в телефонной книге iOS входит целый набор персональных данных: Как видите, всего лишь одна запись в телефонной книге может содержать исчерпывающие контактные данные о коллеге по работе, знакомом или близком человеке. Такая информация для большинства людей крайне важна и порой ее ценность превосходит стоимость самого iPhone или любого другого мобильного телефона. Следовательно, необходимо позаботиться о резервном копировании контактов в iPhone, поддержании их в актуальном состоянии. Как создавать контакты на iPhone?Создавать контакты, которые затем можно синхронизировать с iOS-девайсом можно несколькими способами:
Как создать контакт для iPhone на компьютере?Как вы знаете, при помощи медиакомбайна iTunes можно синхронизировать контакты между iPhone, iPod Touch или iPad с компьютером на базе Windows или Mac OS X. После синхронизации все имеющиеся контакты на ПК импортируются в адресную книгу iPhone (оно же Контакты) и становятся доступны с непосредственно устройства. iTunes позволяет синхронизировать контакты в iPhone с Microsoft Outlook и Контактами Windows. Рассмотрим создание контакта для iPhone во внутреннем компоненте OС Windows — Контакты Windows.
Созданные таким образом контакты в папке «Контакты» на ПК можно без труда перенести в iPhone через iTunes. Существует более простой способ создания контактов, которые в последствии можно импортировать в адресную книгу iPhone — через интернет. Используя интерфейс веб-приложений от компаний Google и Apple можно создавать и синхронизировать контакты с iPhone в режиме онлайн. Как создать контакты для iPhone в Gmail?Веб-приложение Gmail от компании Google позволяет создавать, управлять, удалять и синхронизировать контакты с Android-смартфонами или iPhone в режиме онлайн. Приложение позволяет переносить контакты с одного смартфона на другой на полном автомате, причем поддерживаются различные платформы, Android OS и iOS в том числе. Для того, чтобы получить доступ к работе с контактами в Gmail вам необходимо иметь учетную запись Google и будем считать, она у вас имеется.
Пользователи компьютеров Mac могут экспортировать контакты созданные в Gmail в адресную книгу Mac OS X в формате vCard (.vcf).
Пользователи Windows могут экспортировать контакты из Gmail в формат CSV, которые затем можно импортировать в Microsoft Outlook или другую программу для работы с контактами. Процедура аналогичная. Как создать контакты для iPhone в iCloud?Создание контактов и управление ими через веб-приложение iCloud полностью аналогично созданию записей в адресной книге iPhone (унификация). Для того, чтобы создать новый контак в iCloud:
В результате нехитрых операций будет создана новая запись в адресной книге, которую в последствии можно без труда импортировать в iPhone, iPod Touch или iPad. Возможности iCloud не ограничиваются лишь созданием записей в адресной книге. Веб-приложение iCloud «умеет»:
Все возможности приложения «Контакты» в iCloud доступны в главном меню.
Как создать контакт непосредственно на iPhone?
Предположим, что у вас на компьютере, в диспетчере адресов Gmail и веб-приложении «Контакты» в iCloud созданы записи, которые необходимо импортировать в iPhone. Способ импорта контактов зависит от метода их создания. Для того, чтобы продемонстрировать как импортировать контакты в iPhone, придется и при этом не потерять джейлбрейк. Как импортировать контакты на iPhone?Импортировать контакты в iPhone можно несколькими способоами:
Как импортировать (перенести) контакты из sim-карты в iPhone?
Самая быстрая и самая простая процедура переноса контактов в iPhone, однако не без недостатков:
Как перенести контакты на iPhone через iTunes?Один из самых надежных и проверенных способов переноса контактов с компьютера в iPhone — при помощи iTunes.
После окончания синхронизации контакты в iPhone будут заменены записями из папки «Контакты Windows» на ПК. Как перенести контакты на iPhone из Gmail?Google Контакты (диспетчер адресов Gmail) позволяет переносить контакты в iPhone без использования компьютера. Сохраненные в Google Контакты записи легко переносятся и синхронизируются с адресной книгой iPhone при его подключении к сети Интернет по Wi-Fi. Для того, чтобы процесс осуществлялся без участия пользователя, необходимо настроить учетную запись Gmail в настройках iPhone. Если вы не пользуетесь Gmail для работы с электронной почтой, для синхронизации контактов из Google Контакты необходимо создать отдельную учетную запись CardDAV.
Если у вас имеется учетная запись в Google и для работы с электронной почтой вы используете Gmail, создавать отдельную учетную запись для синхронизации контактов нет необходимости, достаточно в учетной записи Google в настройках устройства включить синхронизацию контактов (Настройки -> Почта, адреса, календари -> перевести выключатель «Контакты» в положение «Включено»).
Недостатки метода:
Перенос контактов на iPhone из iCloudДанный метод импорта контактов в iPhone является самым простым.
Недостатки метода:
Как вы уже знаете, работать с контактами можно как на компьютере в режиме «offline», так и в режиме онлайн в Google Контакты и в iCloud. Каждый из этих способов позволяет создавать, редактировать и удалять контакты, а следовательно возникает необходимость применять изменения и на iPhone. Нет необходимости снова создавать, редактировать или удалять контакты на iPhone вручную, для этих целей и необходима синхронизация контактов. Синхронизация контактов в iOSСинхронизация iPhone — это процесс обмена данными между компьютером и iPhone. Под синхронизацией контактов между iTunes и iPhone понимают процесс обмена записями из адресной книги хранящейся на компьютере и в приложении «Контакты» на iPhone. И что важно, приоритет всегда остается за данными хранящимися на ПК. Синхронизация контактов iPhone в iTunes
После окончания процесса контакты в выбранной при синхронизации программе и адресной книге iPhone станут идентичными. Если в программе Microsoft Outlook и Контактах Windows нет записей в адресной книге и в iTunes запустить синхронизацию, с iPhone все контакты на устройстве будут удалены. Совет: Айфон воспринимает Outlook и Контакты Windows как библиотеку, откуда необходимо брать данные. Если вы удалите данные в «аутлуке», то айфон воспримет это как обновление библиотеки на 0 и при синхронизации сотрет все данные в самом себе. В этом случае, при всплывающем предупреждении о подтверждении команды, лучше нажать кнопку «объединить данные». Тогда устройство синхронизируется с ПК в обе стороны. В случае, если вы настроили синхронизацию контактов iPhone с iCloud синхронизация адресной книги через iTunes будет недоступна. На странице «Информация» в разделе «Синхронизировать контакты» будет отображаться сообщение: «Ваши контакты синхронизируются с iPhone по беспроводной сети с iCloud». Синхронизация контактов iPhone с iCloud, iPhone с GmailПосле включения функции синхронизации контактов в iCloud и в учетной записи Google обмен контактами между iPhone и iCloud, iPhone и Gmail происходит автоматически при каждом подключении устройства к интернету по Wi-Fi. Никаких дополнительных действий выполнять не нужно. Удаление контактов из iPhoneБывают случаи, когда необходимо удалить контакты из адресной книги iPhone, сделать это можно двумя способами:
Как удалить контакт из iPhone?
Удалять большое количество записей по одной дело затруднительное, особенно если есть способ удаления контактов из iPhone всех сразу. Как удалить все контакты из iPhone?Для того, чтобы удалить все контакты из iPhone «одним махом» можно необходимо синхронизировать его с пустой адресной книгой Outlook или Контакты Windows. Айфон воспримет такую синхронизацию как обнуление адресной книге и из приложения «Контакты» будут стерты все записи.
Синхронизация с пустой адресной книгой на компьютере обнулит приложение «Контакты» на iPhone. Полностью очистить телефонную книгу можно через , однако в этом случае весь пользовательский контент из iPhone будет удален. Для джейлбрейкнутых iPhone восстановление штатным методом противопоказано, только через . Как видите, управлять контактами на iPhone можно различными способами как с компьютера, так и через веб-приложения, и делать это достаточно просто, главное — настроить синхронизацию контактов на iPhone. Если у вас возникли сложности или проблемы в настройке синхронизации iPhone с iCloud, Gmail или iTunes, пишите нам в комментариях, мы постараемся вам помочь. |
Популярное:
Новое
- Восстановление работы Microsoft Word for Mac в OS X Yosemite Не запускается word на mac os sierra
- Как сбросить пароль администратора в Mac OS X без установочного диска
- Настройка Shadow Defender
- Почему сильно греется процессор на компьютере?
- IPhone не ищет контакты через поиск?
- Что такое режим «Турбо» в современных браузерах: Chrome, Яндекс, Opera
- Самый простой шаблон. Простые HTML шаблоны. Mamba — одностраничный шаблон
- Как взять деньги в долг у МТС?
- Создание ярлыка на рабочем столе для одноклассников
- Если обувь не подошла Алиэкспресс: правильные действия при этом Товар алиэкспресс подошел по размеру