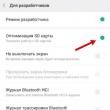Разделы сайта
Выбор редакции:
- Не торопитесь с покупкой DVB-T2 тюнеров
- QQ: регистрируемся и устанавливаем секретные вопросы Вот краткий перечень требований к email-маркетингу в Китае
- Как поставить комментарии вконтакте на wordpress
- Веб-камера ВКонтакте: новые функции
- Добавить в избранные закладки для всех браузеров Javascript добавить в избранное
- Как поставить музыку на звонок
- Обновление Андроид: как обновиться до новой версии, сделать откат?
- Что делать если не включается Nokia Lumia?
- Установка официальной прошивки на Lenovo RocStar (A319) Перепрошивка lenovo
- Обзор и тестирование игровой гарнитуры Kingston HyperX Cloud II
Реклама
| Не загружается виндовс на ноутбуке. Не грузится Windows: восстановление загрузки Windows |
|
Первым делом нужно установить причину неисправности. Если ситуация такая, что компьютер включился, но дальше сама операционная система (ОС) не загружается, то естественно нужно копать в сторону той же ОС. А если ситуация, что компьютер вообще даже не включается, тоесть не подает абсолютно никаких признаков жизни, то ситуация может быть намного хуже. Несколько рекомендаций, что нужно делать, если не загружается компьютер!Для первого случая (когда компьютер включается, но сама ОС не грузится). Тут, как правило, проблема с системными файлами, либо их повреждении, либо полной утрате. Попробуйте воспользоваться ниже приведенными советами, все советы даны для ОС Windows XP:
Для второго случая (когда компьютер вообще не включается).На самом деле тут причин может быть очень много, и заочно помочь в таком случае порой бывает очень сложно. И, как правило, причина в неисправности какого-то устройства (материнка, блок питания, оперативная память и т.д.). В домашних условиях, тем более не искушенному пользователю, просто нет возможности проверить работоспособность того или иного устройства, путем замены на заведомо рабочее. Но выход есть, хоть и не 100%. Первое , попробуйте обнулить БИОС. Для этого нужно вытащить батарейку на несколько минут. Или замкнуть контакты перемычки для обнуления БИОСА. Ищите перемычку рядом с батарейкой и обозначена как Clear CMOS (возможные варианты обозначения: CCMOS, CL_CMOS, Clear RTC, CRTC, CLRTC, CL_RTC). Если не помогло, читаем дальше. Второе. Необходимо отключить ВСЕ устройства компьютера, оставив подключенным только материнскую плату. То есть, вытаскиваем видео карту, все слоты оперативной памяти, отключаем от питания жесткий диск и DVD-ROM, если есть дополнительные устройства (внутренний модем, звуковая карта и т.д.) вытаскиваем и их, оставив подключенным к питанию только материнскую плату. И теперь пробуем включить компьютер, если он включился, значит проблема в каком то из отключенных устройств. Выключаете компьютер и пробуете ПООЧЕРЕДНО подключать устройства, проверяя комп на работоспособность. Сначала подключаете наиболее важные устройства (видео карта, жесткий диск, оперативка), а затем уже второстепенные. Таким образом, если при установке какого то устройства компьютер перестает включаться, вы самостоятельно определите неисправное устройство. Если же компьютер не включился с одной материнкой, то проблема либо в ней самой, либо с блоком питания. Мы уже рассматривали ситуацию, когда компьютер , а сегодня поговорим о ситуации, когда компьютер включается, но не загружается . Сюда относятся случаи, когда компьютер после нажатия на кнопку стал издавать звук (гудение) на экране появляются цифры и буквы, но при этом до появления рабочего стола не происходит . Рассмотрим все возможные неисправности по порядку: Не загружается компьютер, черный экранКомпьютер включился и показывает черный экран, компьютер не загружается дальше биоса. Посмотрите что написано на экране ? — Если надписей никаких нет или мигает курсор , то следует почитать, как проверить и протестировать.
В редких случаях бывает, что батарейка исправная, но надпись PRESS F1 (или F2) to Continue не исчезает при последующих запусках. Без ремонта материнской платы эту проблему не решить. Остается смириться с этим и при каждом запуске нажимать F1 (F2). Не загружается компьютер. Синий экранТак называемый «синий экран смерти» уже давно наводит ужас на пользователей Windows.
Написано о нем много, существует много программ, описывающих причины ошибки по ее коду (где смотреть название ошибки и ее код, обведено на экране). Постараюсь все выразить кратко и максимально просто: 1) Прежде всего нужно вспомнить, какие новые устройства и драйвера устанавливались на компьютер в последнее время. Считается, что в 70% случаев «синий экран» появляется после установки некорректных драйверов . Поэтому рекомендую скачивать драйвера только с сайта производителя оборудования . 2) Жесткий диск поврежден, утеряны системные файлы. по этому вопросу. 3) Проблемы с оперативной памятью . Как ее проверить написано. 4) Вирусное заражение . Случается достаточно редко. Как победить вирусы читайте . Естественно, это не полный перечень. Планирую сделать отдельную статью по данной теме. Компьютер не загружается до конца (до рабочего стола Windows)Имеется в виду вариант, когда начинается загрузка Windows и она продолжается очень долго или вовсе приводит к «зависанию».
Что необходимо предпринять: — Убедиться в том, что компьютер не перегревается . Причиной перегрева чаще всего является пыль. Как почистить компьютер от пыли написано . — Проверить компьютер на наличие вирусов. . — Если для проведения «лечебных» мероприятий не удается загрузить Windows в обычном режиме, выберите «Безопасный режим» . До начала загрузки операционной системы нажимайте клавишу F8 пока не появятся варианты выбора. Там выберите «Безопасный режим» . Данная опция разработана для защиты от сбоев и загружает минимум программ. После устранения проблем с Windows перезагрузите компьютер. ИтогиМы рассмотрели основные варианты устранения проблем с загрузкой Windows. Естественно, это не полный перечень неисправностей. Но по собственному опыту могу сказать, что чаще всего люди сталкиваются с указанными выше проблемами. Кто испытывает трудности с применением содержимого данной статьи, пишите в комментариях, я всем отвечу. Возможно вам также будет интересна статья Нередко встречаются случаи, когда после инсталляции какой-либо программы, драйвера, нечаянном удалении системного файла или вирусной атаке операционная система Windows 7 начинает «тормозить» или вообще перестает функционировать. Если на компьютере нет важной информации, то ее можно просто переустановить. В противном случае вам поможет функция восстановления системы. Данное средство выполняет возврат ОС со всеми имеющимися на жестком диске данными до работоспособного состояния. Способы восстановления системы Windows 7Разработчиками ОС Виндовс предусмотрено ряд стандартных методов восстановления, однако все они не дают стопроцентной гарантии. Поэтому будьте готовы, что вам, возможно, потребуется использовать несколько способов реанимации поочередно. Возвратить работоспособность ОС Windows 7 можно с помощью:
Использование последней удачной конфигурацииДанное средство реанимирования Windows является самым простым в исполнении, поэтому к нему следует прибегать в первую очередь. Последовательность работ будет следующей: После выполнения вышеуказанных действий осуществляется автоматическое восстановление данных из реестра ОС и работоспособных параметров имеющихся драйверов. Если этим способом не удается запустить систему, переходим ко второму методу. Безопасный режим – эффективное средство реанимации WindowsБезопасный режим – это особый вариант работы операционной систем, при котором не производится автоматический запуск установленных программ, как при обычной загрузке Виндовс. В этом случае активируются только те драйвера, без которых функционирование ОС невозможно.
Следующий порядок восстановления представлен ниже:
Использование точки восстановленияЕще одно эффективное средство реанимирования системы Windows – применение точек восстановления. Принцип действия данной функции основан на том, что через определенный промежуток времени имеющаяся конфигурация ОС записывается на жесткий диск. При возникновении каких-либо неполадок программного характера можно воспользоваться сохраненными точками и восстановить работоспособность компьютера. Здравствуйте, уважаемые читатели Тришкин Денис на связи. Работая долгое время за компьютером, многие пользователи встречаются с ситуацией, когда у них попросту не грузится виндовс 7. При этом каждый отдельный случай имеет свои проявления. Чтобы разобраться в этой теме детально, я постараюсь рассмотреть самые распространенные варианты. Несмотря на то, что их много, все же присутствует определенная классификация. Существует масса вариантов, из-за которых операционная система отказывается работать в привычном режиме, и появляется черный экран:
проблемы с жестким диском; выставлена неправильная очередь загрузки устройств; вставлена флешка в порт USB; Система стартует только в безопасном режиме ( )Иногда пользователи могут столкнуться с ситуацией, когда Windows грузится только в безопасном режиме. Для начала нужно постараться вспомнить, что могло послужить проблемой возникновения неисправности. Нередко причиной является установка нового приложения. Кроме того, в группу самых популярных причин можно смело отнести переходы по рекламным баннерам в Интернете, изменение настроек аппаратной части, подключение новых устройств. Для решения проблемы нужно постараться вернуть все, как и было до появления неисправности. Если проблема появилась после установки программы, последнюю нужно удалить: Если же проблемы возникли в результате подсоединения устройства, мы проделываем другие действия. Я рекомендую обращаться к этому методу, даже когда появился синий экран смерти просто так, без каких-либо аппаратных или программных изменений. Итак, проделываем следующее:  Детально ознакомиться с проблемами, по которым появляется экран смерти, можно, перейдя . Зависание на приветствии ( )Нередко пользователи могут наблюдать ситуацию, когда Windows не грузится дальше приветствия. То есть они видят надпись: «», и на этом все оканчивается. Как и при любых других проблемах, причин может быть множество. Мы выделим только несколько самых распространенных.
Если проблемы появились после перехода по непроверенной ссылке или в результате установки сомнительного программного обеспечения, желательно воспользоваться помощью антивирусов. Для этого нужно загрузиться в «» с помощью кнопки «F8 ». И запустить соответствующее решение. В это время можно самостоятельно завершить работу подозрительных программ в «Диспетчере задач ». Windows может зависать на логотипе в результате недостаточного терморегулирования аппаратной части. Этому могут предшествовать неработающие кулеры, высохшая термопаста, огромное количество пыли. Чтобы установить эту причину, достаточно воспользоваться одной из утилит, показывающих действующие температурные режимы. Нужно показания сравнить с данными из документации. Если они превышают написанные в паспорте, нужно в срочном порядке почистить и при необходимости заменить отдельные компоненты.
Этот элемент также может перегреваться. Кроме того, неполадки появляются в результате механического повреждения компонента. Чтобы установить точную причину, необходимо провести некоторые тесты. Подробнее вы сможете прочитать .
В некоторых случаях помогает исключительно замена. Главная проблема состоит в том, что заводские дефекты могут проявляться даже спустя несколько месяцев после активного использования. Иногда неполадки операционной системы напрямую связаны с работой винчестера. Это могут быть как логические, электронные, так и механические ошибки. Часто предвестником проблем становятся непривычные звуки, исходящие из соответствующего оборудования. Как проверить и другую информацию можно прочитать в . Обновления ( )В некоторых случаях операционная система отказывается работать после обновления. Главное вспомнить, появлялся ли соответствующий экран при последней перезагрузке или выключении системы. Если да, нужно пробовать восстанавливать работоспособность Windows путем отката до предыдущих версий. Это можно сделать с диска, на котором есть файлы для установки операционки. Также можно постараться загрузиться с флешки. Иногда даже спасает вариант «Загрузки конфигурации с последними работающими параметрами », выбрать который можно, нажав «F8 » во время старта оборудования. Если вы не уверены, что проблему можно решить исключительно переустановкой Windows, стоит воспользоваться и другими возможностями для восстановления работоспособности. Детально вы сможете узнать из . Как видно, существует масса причин, из-за которых операционная система от Microsoft может не хотеть загружаться. При этом каждая из них решается собственными инструментами. Надеюсь, вы сможете найти для себя правильный вариант. Подписывайтесь и рассказывайте о моем блоге другим. Операционная система – очень сложное программное обеспечение и, в силу определенных факторов, она может работать со сбоями и ошибками. В некоторых случаях ОС может совсем перестать загружаться. О том, какие неполадки этому способствуют и как от них избавиться, поговорим в этой статье. К невозможности запуска Windows XP могут привести несколько причин, от ошибок в самой системе до неисправности загрузочного носителя. Большинство проблем можно решить непосредственно на том компьютере, на котором они случились, но некоторые сбои требуют уже задействовать другой ПК. Причина 1: программное обеспечение или драйвераСимптомами данной проблемы является возможность загрузки Windows только в «Безопасном режиме». В этом случае во время запуска появляется экран выбора параметров загрузки либо его приходится вызывать вручную с помощью клавиши F8 .
Такое поведение системы говорит нам о том, что в нормальном режиме ей не дает загрузиться какое-то ПО или драйвер, который Вы установили самостоятельно или получили путем автоматического обновления программ или ОС. В «Безопасном режиме» стартуют только те службы и драйвера, которые минимально необходимы для обслуживания и отображения картинки на экране. Поэтому если у Вас такая ситуация, значит виновато программное обеспечение. В большинстве случаев, Windows создает точку восстановления при инсталляции важных обновлений или софта, который имеет доступ к системным файлам или разделам реестра. «Безопасный режим» позволяет нам воспользоваться средством восстановления системы. Данное действие откатит ОС к тому состоянию, в котором она находилась до установки проблемной программы. Причина 2: оборудованиеЕсли причина отсутствия загрузки операционной системы кроется в неполадках с оборудованием, а конкретно, с жестким диском, на котором находится загрузочный сектор, то мы видим разного рода сообщения на черном экране. Самое распространенное вот такое:
Кроме того, мы можем получить циклическую перезагрузку, при которой появляется (или не появляется) экран загрузки с логотипом Windows XP, а после происходит ребут. И так до бесконечности, пока мы не выключим машину. Такие симптомы говорят о том, что возникла критическая ошибка, называемая «синим экраном смерти» или BSOD. Этот экран мы не видим, так как по умолчанию, при возникновении такой ошибки, система должна перезапуститься. Для того, чтобы остановить процесс и увидеть BSOD, необходимо выполнить следующую настройку:  Теперь мы можем лицезреть ошибку, которая мешает нам запустить Windows. О неполадках, связанных с жестким диском, говорит BSOD с кодом 0x000000ED .
В первом случае, с черным экраном и сообщением, в первую очередь стоит обратить внимание на то, все ли шлейфы и кабели питания подключены правильно, не перегнуты ли они настолько, что могли просто прийти в негодность. Далее необходимо проверить тот кабель, который идет от блока питания, попробовать подключить другой, аналогичный. Возможно, та линия БП, которая снабжает электроэнергией жесткий диск, вышла из строя. Подключите к компьютеру другой блок и проверьте работоспособность. Если ситуация повторяется, то налицо проблемы с жестким диском. Если предыдущие действия не принесли результата, то причина кроется в программном или физическом повреждении секторов «харда». Проверить и исправить «бэды» может помочь специализированная программа . Для ее использования придется воспользоваться вторым компьютером. Причина 3: частный случай с флешкойДанная причина весьма неочевидна, но также может вызвать проблемы с загрузкой Windows. Подключенный к системе флеш накопитель, особенно большого объема, может быть расценен операционной системой, как дополнительное дисковое пространство для хранения некоторой информации. В этом случае на флешку может быть записана скрытая папка «System Volume Information» (информация о системном томе).
Бывали случаи, когда при отключении накопителя от неработающего ПК, система отказывалась загружаться, видимо, не найдя каких-то данных. Если у Вас похожая ситуация, то вставьте флешку обратно в тот же порт и загрузите Windows. Также, отключение флешки может вызвать сбой в порядке загрузки в БИОС. На первое место может быть помещен CD-ROM, а загрузочный диск вообще убран из списка. В таком случае зайдите в BIOS и поменяйте порядок, либо нажмите при загрузке клавишу F12 или другую, которая открывает список накопителей. Назначение клавиш можно выяснить, внимательно почитав мануал для Вашей материнской платы. |
Популярное:
Новое
- QQ: регистрируемся и устанавливаем секретные вопросы Вот краткий перечень требований к email-маркетингу в Китае
- Как поставить комментарии вконтакте на wordpress
- Веб-камера ВКонтакте: новые функции
- Добавить в избранные закладки для всех браузеров Javascript добавить в избранное
- Как поставить музыку на звонок
- Обновление Андроид: как обновиться до новой версии, сделать откат?
- Что делать если не включается Nokia Lumia?
- Установка официальной прошивки на Lenovo RocStar (A319) Перепрошивка lenovo
- Обзор и тестирование игровой гарнитуры Kingston HyperX Cloud II
- Бесплатная проверка iPhone по IMEI