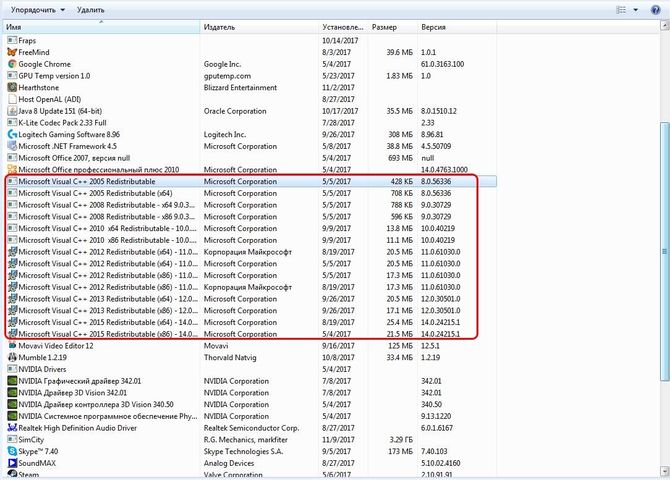Sekcje witryny
Wybór redaktorów:
- Jaka jest różnica między PCI Express a PCI?
- Polecenia pliku Bat. Jak utworzyć plik bat? Podstawowe polecenia. Pliki Bat, przykłady zawartości pliku Bat
- Kognitywne bezprzewodowe, samoorganizujące się sieci
- Jakie informacje są ważne?
- Origin – skąd pobrać najnowszą wersję, jak poprawnie pobrać i zainstalować
- Jak skonfigurować klawisze skrótu dla dowolnego programu. Jak skonfigurować klawisze klawiatury
- Nie spiesz się z zakupem tunerów DVB-T2
- QQ: zarejestruj się i ustaw pytania zabezpieczające Oto krótka lista wymagań dotyczących marketingu e-mailowego w Chinach
- Jak umieścić komentarze VKontakte na WordPress
- Kamera internetowa VKontakte: nowe funkcje
Reklama
| Jak wstawić podział wiersza w komórce programu Excel. Zawijaj tekst do nowego wiersza w jednej komórce w programie Excel |
|
Większość ustawień programu Microsoft Excel jest ustawiona domyślnie, łącznie z ograniczeniem: jedna komórka - jeden wiersz. Ale w wielu przypadkach trzeba utworzyć kilka linii w komórce. Można to zrobić na kilka sposobów. Oprócz ułożenia słów w jednej komórce, problemem często okazuje się także zapisanie długiego słowa: albo jego część zostaje przeniesiona do innej linii (w przypadku użycia Enter), albo ląduje w sąsiedniej kolumnie. Produkt biurowy Excel posiada różnorodną gamę rozwiązań do wielu zadań. Zawijanie wiersza w komórce Excela nie jest wyjątkiem: od ręcznego dzielenia po automatyczne zawijanie zadaną formułą i programowaniem. Korzystanie z kombinacji klawiszyW takim przypadku użyj skrótu klawiaturowego „ Alt+Enter" Wygodniej będzie dla użytkownika najpierw przytrzymać „Alt”, a następnie, nie zwalniając klawisza, nacisnąć „ Wchodzić». Za pomocą tej kombinacji możesz przenosić tekst w komórce w momencie pisania lub po zapisaniu wszystkich słów w jednym wierszu. Musisz umieścić kursor przed żądanym słowem i nacisnąć określoną kombinację klawiszy - spowoduje to utworzenie nowej linii w komórce. Jeśli chcesz napisać duży tekst, możesz użyć polecenia „ formacie komórki", co pozwoli zmieścić tekst w jednej komórce Excela. Klikając myszką atrakcja wymagany obszar. Kliknij prawym przyciskiem myszy, aby otworzyć okno dialogowe z poleceniami. Wybierać " formacie komórki». Na górnym panelu wybierz sekcję „ niwelacja». Zaznacz pole obok polecenia „ tłumacz według słów„(kolumna „wyświetlacz”). Kliknij OK. Po czym okno dialogowe zostanie zamknięte. Teraz komórka jest wypełniona długim tekstem, nastąpi zawijanie słów odbywać się automatycznie. Jeśli słowo nie mieści się w szerokości, sam Excel zawinie linię w komórce. Jeśli takich komórek ma być kilka, należy zaznaczyć je wszystkie lewym przyciskiem myszy i wykonać powyższy algorytm działań. Przelew automatyczny pojawi się na całym wybranym obszarze. Korzystanie z formułGdy użytkownik musi nie tylko podzielić tekst na wiersze, ale także najpierw zebrać informacje z kilku miejsc, powyższe metody nie są odpowiednie. W tym przypadku stosuje się kilka rodzajów formuł przenoszenia słów:
SymbolWewnątrz nawiasów kod jest wskazany– wartość cyfrowa od 1 do 255. Kod pobierany jest ze specjalnej tabeli, w której wskazana jest liczba i odpowiadający jej znak przeniesienia. Kod przelewu to 10. Dlatego stosuje się formułę „znak(10)”. Spójrzmy na konkretny przykład pracy z formułą „znak (10)”. Najpierw wypełnijmy komórki, które później połączymy. 4 kolumny pierwszej linii - nazwisko, płeć, wiek, wykształcenie. Druga to Ivanova, kobieta, 30 lat, wykształcenie wyższe. Wybierz więc wybierz komórkę, gdzie zrealizujemy przelew. Umieść kursor na pasku formuły. Wypełnianie formuły(dla wybranej komórki): A1&A2&ZNAK(10)&B1&B2&ZNAK(10)&C1&C2&ZNAK(10)&D1&D2 Gdzie znak „&” oznacza połączenie odpowiednich komórek, a symbol (10) oznacza podział wiersza po każdej połączonej parze. Po zapisaniu formuły naciśnij przycisk „ Wchodzić" Wynik pojawi się w podświetlonym obszarze. Zrzut ekranu pokazuje, że format nie jest ustawiony. Używamy " formacie string", jak stwierdzono powyżej. Po zaznaczeniu pola obok „ tłumacz według słów", komórka będzie wyglądać jak na obrazku poniżej. Istnieje inny sposób szybkiego użycia tego polecenia. W prawym górnym rogu znajduje się sekcja „ Format" Kliknij małą czarną strzałkę, aby wyświetlić okno dialogowe. Poniżej znajduje się żądane polecenie. Jeśli zastąpisz oryginalne dane innymi, zawartość komórki również ulegnie zmianie. ParaFunkcja „concatenate()” jest podobna do poprzedniej. Podaje się go również wzorem, ale w nawiasie nie jest wskazany kod, ale formuła „znak(10)”. Weźmy jako przykład tylko pierwszy wiersz z 4 kolumnami. Wybierz obszar do przeniesienia i najedź kursorem na pasek formuły. Zapiszmy: KONKATENAT(A1,ZNAK(10),B1,ZNAK(10),C1,ZNAK(10),D1) Naciśnij klawisz " Wchodzić». Ustawmy " tłumacz według słów" Otrzymujemy: Liczba komórek dla sprzęgła może być wszystko. Główną zaletą tej metody jest to, że zmiana danych w wierszach i kolumnach nie powoduje zmiany formuły, będzie ona miała ten sam określony algorytm; ZastąpićGdy komórka zawiera wiele słów i trzeba je natychmiast przenieść w inne miejsce za pomocą przeniesienia, wówczas należy zastosować formułę „substitute()”. Wpisz żądany tekst w formacie A4. Następnie lewym przyciskiem myszy wybierz A6 i wpisz go we wzorze: PODSTAW(A4;" ";ZNAK(10)) Wstaw adres komórki z tekstem do formuły - A4. Po naciśnięciu przycisku „ Wchodzić„otrzymujemy wynik. Ważne jest, aby nie zapomnieć zaznaczyć pola obok polecenia „ tłumacz według słów».
Zastępowanie łącznika spacją i powrotemCzasami trzeba zastąpić łącznik spacją i utworzyć z kolumny słów jednolity tekst. Można to zrobić na kilka sposobów. Przyjrzyjmy się dwóm z nich:
Znajdź i zamień otwiera się za pomocą skrótu klawiaturowego Ctrl+H. Dla wygody musisz najpierw przytrzymać klawisz Ctrl, a następnie nacisnąć angielską literę H. Pojawi się okno dialogowe z konfigurowalnymi parametrami. W polu” znajdować» należy wpisać Ctrl+J(najpierw przytrzymując klawisz, a następnie wpisując literę). W takim przypadku pole pozostanie praktycznie puste (pozostanie jedynie ledwo zauważalna migająca kropka). W polu” zastąpione przez» musisz wstawić spację (lub kilka), a także dowolny inny znak, na który planujesz zamienić łącznik. Program podświetli obszar pliku z wymaganymi wartościami. Następnie wystarczy nacisnąć „ wymienić wszystko». Kolumny słów zostaną rozmieszczone w wierszach ze spacjami. Korzystanie ze skryptu VBAOkno edytora możesz otworzyć za pomocą skrótu klawiaturowego Alt+F11. W edytorze znajdziemy panel „ Projekt VBA" i kliknij plik, którego szukasz. Kliknij prawym przyciskiem myszy, aby otworzyć menu kontekstowe. Najpierw wybierz „ Wstawić", Następnie " Moduł». Pojawi się okno umożliwiające wpisanie kodu. Tam wpisujemy kod. Jeśli trzeba wymienić spacja łącznika, następnie piszemy: Sub ZamieńSpace() Dla każdej komórki w zaznaczeniu cell.Value = Zamień (cell.Value, Chr(32), Chr(10)) Next End Sub Jeśli nawzajem: Sub ZamieńTransfer() Dla każdej komórki w zaznaczeniu cell.Value = Zamień (cell.Value, Chr(10), Chr(32)) Next End Sub Gdzie Chr (10) to kod podziału wiersza, a Chr (32) to kod spacji. Pojawi się okno, w którym należy kliknąć przycisk „ NIE». Następnie potrzebujesz zapisz dokument z nową obsługą makr. Aby zamknąć edytor, kliknij „ Alt+Q». Główną wadą tej metody jest to, że wymaga podstawowej znajomości języka VBA. Zmienne rozwiązania problemu pozwalają użytkownikowi programu Microsoft Excel wybrać metodę, która mu odpowiada. Często konieczne jest zawijanie tekstu w jednej komórce programu Excel do nowej linii. Oznacza to, że przesuń tekst wzdłuż linii wewnątrz jednej komórki, jak pokazano na obrazku. Jeśli po wpisaniu pierwszej części tekstu po prostu naciśniesz klawisz ENTER, kursor zostanie przesunięty do następnej linii, ale do innej komórki, a my potrzebujemy przelewu w tej samej komórce. Jest to bardzo częste zadanie i można je rozwiązać bardzo prosto - aby przenieść tekst do nowej linii w jednej komórce Excela, należy kliknąć ALT+ENTER(przytrzymaj klawisz ALT, następnie nie zwalniając naciśnij klawisz ENTER) Jak zawijać tekst w nowym wierszu w programie Excel za pomocą formułyCzasami trzeba dokonać podziału wiersza nie tylko raz, ale za pomocą funkcji w programie Excel. Podobnie jak w tym przykładzie na rysunku. Wpisujemy imię, nazwisko i patronimikę, które są automatycznie gromadzone w komórce A6 W oknie, które zostanie otwarte, w zakładce „Wyrównanie” należy zaznaczyć pole obok „Zawijanie wyrazów”, jak pokazano na obrazku, w przeciwnym razie zawijanie wierszy w Excelu nie będzie poprawnie wyświetlane przy użyciu formuł. Jak zamienić łącznik w programie Excel na inny znak i odwrotnie za pomocą formułyMóc zmień symbol łącznika na dowolny inny znak, na przykład na spacji, używając funkcji tekstowej SUBSTITUTE w programie Excel Weźmy przykład tego, co widać na powyższym obrazku. Zatem w komórce B1 piszemy funkcję SUBSTITUTE: PODSTAW(A1,ZNAK(10), " ") A1 to nasz tekst z podziałem wiersza; Jeśli chcesz wykonać operację odwrotną - zmień spację na łącznik (symbol), wówczas funkcja będzie wyglądać następująco: PODSTAW(A1; " ";ZNAK(10)) Przypomnę, że aby podziały wierszy były poprawnie odzwierciedlone, należy we właściwościach komórki, w sekcji „Wyrównanie” określić opcję „Zawijaj między wierszami”. Jak zmienić łącznik na spację i z powrotem w Excelu za pomocą SZUKAJ - ZAMIEŃSą chwile, kiedy formuły są niewygodne w użyciu i należy szybko dokonać ich wymiany. Aby to zrobić, użyjemy funkcji Wyszukaj i zamień. Zaznacz nasz tekst i naciśnij CTRL+H, pojawi się poniższe okno. Jeśli chcemy zamienić podział wiersza na spację, to w wierszu „Znajdź” musimy wprowadzić podział wiersza, w tym celu stań w polu „Znajdź”, następnie naciśnij klawisz ALT, nie puszczając go, wpisz na klawiaturze 010 - jest to kod podziału linii, nie będzie widoczny w tym polu. Następnie w polu „Zamień na” wprowadź spację lub inny znak, na który chcesz zmienić, i kliknij „Zamień” lub „Zamień wszystko”. Nawiasem mówiąc, jest to wyraźniej zaimplementowane w programie Word. Jeśli chcesz zmienić znak podziału wiersza na spację, w polu „Znajdź” musisz wskazać specjalny kod „Podział wiersza”, który jest oznaczony jako ^l
Możesz zmienić nie tylko podziały wierszy, ale także inne znaki specjalne, aby uzyskać odpowiadający im kod, kliknij przycisk „Więcej >>”, „Specjalny” i wybierz potrzebny kod. Przypomnę, że ta funkcja jest dostępna tylko w programie Word; symbole te nie będą działać w programie Excel. Jak zmienić podział wiersza na spację i odwrotnie w Excelu za pomocą VBASpójrzmy na przykład dla wybranych komórek. Oznacza to, że wybieramy wymagane komórki i uruchamiamy makro 1. Zmień spacje na łączniki w wybranych komórkach za pomocą VBA PodprzestrzenieDo łączników() 2. Zmień łączniki na spacje w wybranych komórkach za pomocą VBA Sub ZawijaToSpaces() Kod jest bardzo prosty: Chr (10) to podział wiersza, Chr (32) to spacja. Jeśli chcesz zmienić symbol na inny, po prostu zamień numer kodu odpowiadający żądanemu symbolowi. Kody znaków dla programu ExcelPoniższy obrazek przedstawia różne symbole i odpowiadające im kody, kilka kolumn reprezentuje różne czcionki. Aby powiększyć obraz, kliknij na zdjęcie. Często konieczne jest zawijanie tekstu w jednej komórce programu Excel do nowej linii. Oznacza to, że przesuń tekst wzdłuż linii wewnątrz jednej komórki, jak pokazano na obrazku. Jeśli po wpisaniu pierwszej części tekstu po prostu naciśniesz klawisz ENTER, kursor zostanie przesunięty do następnej linii, ale do innej komórki, a my potrzebujemy przelewu w tej samej komórce. Jest to bardzo częste zadanie i można je rozwiązać bardzo prosto - aby przenieść tekst do nowej linii w jednej komórce Excela, należy kliknąć ALT+ENTER(przytrzymaj klawisz ALT, następnie nie zwalniając naciśnij klawisz ENTER) Jak zawijać tekst w nowym wierszu w programie Excel za pomocą formułyCzasami trzeba dokonać podziału wiersza nie tylko raz, ale za pomocą funkcji w programie Excel. Podobnie jak w tym przykładzie na rysunku. Wpisujemy imię, nazwisko i patronimikę, które są automatycznie gromadzone w komórce A6 Najpierw musimy połączyć tekst w komórkach A1 i B1 (A1 i B1), A2 i B2 (A2 i B2), A3 i B3 (A3 i B3) Następnie połączymy wszystkie te pary, ale musimy także umieścić znak podziału wiersza (kod) pomiędzy tymi parami. Istnieje specjalna tabela znaków (tabela znajduje się na końcu tego artykułu), którą można wyświetlić w Excelu za pomocą specjalnej funkcji SYMBOL(liczba), gdzie liczba jest liczbą od 1 do 255, która definiuje konkretny znak. Potrzebujemy znaku podziału wiersza, odpowiada on numerowi seryjnemu 10 - musimy o tym pamiętać. Kod podziału linii (znak) - 10 Dlatego przesunięcie linii w programie Excel jako funkcja będzie wyglądać następująco SYMBOL(10) Uwaga: W VBA Excel podziały wierszy wprowadza się za pomocą funkcji Chr i wyglądają one jak Chr(10) Tak więc w komórce A6 piszemy formułę A1&B1&ZNAK(10)&A2&B2&ZNAK(10)&A3&B3 W rezultacie powinniśmy uzyskać oczekiwany rezultat. W oknie, które zostanie otwarte, w zakładce „Wyrównanie” należy zaznaczyć pole obok „Zawijanie wyrazów”, jak pokazano na obrazku, w przeciwnym razie zawijanie wierszy w Excelu nie będzie poprawnie wyświetlane przy użyciu formuł. Jak zamienić łącznik w programie Excel na inny znak i odwrotnie za pomocą formułyMóc zmień symbol łącznika na dowolny inny znak, na przykład na spacji, używając funkcji tekstowej SUBSTITUTE w programie Excel Weźmy przykład tego, co widać na powyższym obrazku. Zatem w komórce B1 piszemy funkcję SUBSTITUTE: A1 to nasz tekst z podziałem wiersza; Jeśli chcesz wykonać operację odwrotną - zmień spację na łącznik (symbol), wówczas funkcja będzie wyglądać następująco: Przypomnę, że aby podziały wierszy były poprawnie odzwierciedlone, należy we właściwościach komórki, w sekcji „Wyrównanie” określić opcję „Zawijaj między wierszami”. Jak zmienić łącznik na spację i z powrotem w Excelu za pomocą SZUKAJ - ZAMIEŃSą chwile, kiedy formuły są niewygodne w użyciu i należy szybko dokonać ich wymiany. Aby to zrobić, użyjemy funkcji Wyszukaj i zamień. Zaznacz nasz tekst i naciśnij CTRL+H, pojawi się poniższe okno. Jeśli chcemy zamienić podział wiersza na spację, to w wierszu „Znajdź” musimy wprowadzić podział wiersza, w tym celu przejdź do pola „Znajdź”, a następnie wciśnij klawisz ALT, nie zwalniając go, wpisz 010 na klawiaturze - jest to kod podziału linii, nie będzie on widoczny w tym polu. Następnie w polu „Zamień na” wprowadź spację lub inny znak, na który chcesz zmienić, i kliknij „Zamień” lub „Zamień wszystko”. Nawiasem mówiąc, jest to wyraźniej zaimplementowane w programie Word. Jeśli chcesz zmienić znak podziału wiersza na spację, w polu „Znajdź” musisz wskazać specjalny kod „Podział wiersza”, który jest oznaczony jako ^l Możesz zmienić nie tylko podziały wierszy, ale także inne znaki specjalne, aby uzyskać odpowiadający im kod, kliknij przycisk „Więcej >>”, „Specjalny” i wybierz potrzebny kod. Przypomnę, że ta funkcja jest dostępna tylko w programie Word; symbole te nie będą działać w programie Excel. Jak zmienić podział wiersza na spację i odwrotnie w Excelu za pomocą VBASpójrzmy na przykład dla wybranych komórek. Oznacza to, że wybieramy wymagane komórki i uruchamiamy makro 1. Zmień spacje na łączniki w wybranych komórkach za pomocą VBA PodprzestrzenieDo łączników() 2. Zmień łączniki na spacje w wybranych komórkach za pomocą VBA Sub ZawijaToSpaces() Kod jest bardzo prosty. Chr (10) to podział wiersza, Chr (32) to spacja. Jeśli chcesz zmienić symbol na inny, po prostu zamień numer kodu odpowiadający żądanemu symbolowi. Kody znaków dla programu Excel Poniżej na obrazku znajdują się różne symbole i odpowiadające im kody, kilka kolumn to różne czcionki. Aby powiększyć obraz, kliknij na zdjęcie. Jeśli okresowo tworzysz dokumenty w programie Microsoft Excel, zauważyłeś, że wszystkie dane wprowadzane do komórki są zapisywane w jednej linii. Ponieważ nie zawsze może to być odpowiednie, a opcja rozciągania komórki również nie jest odpowiednia, pojawia się potrzeba zawijania tekstu. Zwykłe naciśnięcie „Enter” nie jest odpowiednie, ponieważ kursor natychmiast przeskakuje do nowej linii, więc co powinienem dalej zrobić? W tym artykule dowiemy się, jak przenieść tekst w Excelu do nowej linii w obrębie jednej komórki. Przyjrzyjmy się, jak można to zrobić na różne sposoby. Metoda 1Możesz w tym celu użyć kombinacji klawiszy „Alt+Enter”. Umieść kursywę przed słowem, które powinno zaczynać się w nowej linii, naciśnij „Alt” i nie zwalniając go, kliknij „Enter”. Wszystko, kursywa lub fraza zostaną przeniesione do nowej linii. Wpisz w ten sposób cały tekst, a następnie naciśnij „Enter”. Dolna komórka zostanie wybrana, a ta, której potrzebujemy, zwiększy się, a znajdujący się w niej tekst będzie w pełni widoczny. Aby szybciej wykonać niektóre czynności, sprawdź listę klawiszy skrótów w Excelu.
Metoda 2Aby mieć pewność, że podczas wpisywania słów kursywa będzie automatycznie przeskakiwać do innego wiersza, gdy tekst nie będzie już mieścił się na szerokości, wykonaj następujące czynności. Wybierz komórkę i kliknij ją prawym przyciskiem myszy. W menu kontekstowym kliknij Formatuj komórki.
Na górze wybierz zakładkę „Wyrównanie” i zaznacz pole obok „Zawijanie słów”. Kliknij OK".
Napisz wszystko, czego potrzebujesz, a jeśli następne słowo nie mieści się w szerokości, zacznie się w następnej linii. Jeśli w dokumencie wiersze muszą być zawinięte w wiele komórek, należy je najpierw zaznaczyć, a następnie zaznaczyć powyższe pole. Metoda 3W niektórych przypadkach wszystko, co opisałem powyżej, może nie być odpowiednie, ponieważ konieczne jest zebranie informacji z kilku komórek w jednej i już w niej podzielonych na linie. Zastanówmy się więc, jakich formuł użyć, aby uzyskać pożądany rezultat. Jednym z nich jest SYMBOL(). Tutaj w nawiasach należy podać wartość od jednego do 255. Liczba jest pobierana ze specjalnej tabeli, która wskazuje, któremu znakowi odpowiada. Aby przesunąć linię, używany jest kod 10. Teraz o tym, jak pracować z formułą. Weźmy na przykład dane z komórek A1:D2 i napiszmy w osobnych wierszach to, co jest zapisane w różnych kolumnach (A, B, C, D). W nowej komórce umieszczam kursywę i w pasku formuły piszę: A1&A2&ZNAK(10)&B1&B2&ZNAK(10)&C1&C2&ZNAK(10)&D1&D2 Używamy znaku „&” do łączenia komórek A1:A2 i tak dalej. Naciśnij enter".
Nie bój się wyniku - wszystko zostanie zapisane w jednym wierszu. Aby to naprawić, otwórz okno „Formatuj komórki” i zaznacz pole przesyłania, jak opisano powyżej.
W rezultacie otrzymamy to, czego chcieliśmy. Informacje zostaną pobrane ze wskazanych komórek, a tam, gdzie we wzorze wpisano CHAR(10), nastąpi przelew.
Metoda 4Aby przenieść tekst w komórce, używana jest inna formuła - CONCATENATE(). Weźmy tylko pierwszą linię z nagłówkami: Nazwisko, Dług, Zobowiązanie, Kwota. Kliknij pustą komórkę i wprowadź formułę: KONKATENAT(A1,ZNAK(10),B1,ZNAK(10),C1,ZNAK(10),D1) Zamiast A1, B1, C1, D1 wskaż te, których potrzebujesz. Co więcej, ich liczbę można zmniejszyć lub zwiększyć.
Wynik, jaki otrzymamy, jest taki. Dlatego otwórz znane już okno Formatuj komórki i zaznacz element przesyłania. Teraz niezbędne słowa zaczną się w nowych wierszach.
W kolejnej komórce wpisałem tę samą formułę, tyle że wskazałem inne komórki: A2:D2. Zaletą stosowania tej metody, podobnie jak poprzedniej, jest to, że gdy zmienią się dane w komórkach źródłowych, zmienią się także wartości w nich. W przykładzie zmienił się numer zadłużenia. Jeśli automatycznie obliczysz kwotę w Excelu, nie będziesz musiał nic więcej zmieniać ręcznie. Metoda 5Jeśli masz już dokument, w którym w jednej komórce jest napisane dużo i musisz przenieść słowa, wówczas skorzystamy ze wzoru SUBSTITUTE(). Istotą tego jest to, że zastąpimy wszystkie spacje znakiem podziału wiersza. Wybierz pustą komórkę i dodaj do niej formułę: PODSTAW(A11;" ";ZNAK(10)) Zamiast A11 będzie Twój oryginalny tekst. Naciśnij przycisk „Enter” i natychmiast każde słowo zostanie wyświetlone w nowej linii. Nawiasem mówiąc, aby nie otwierać ciągle okna Formatowanie komórek, możesz użyć specjalnego przycisku „Przenieś tekst”, który znajduje się na karcie „Strona główna”. Myślę, że opisane metody wystarczą, aby przenieść kursywę do nowej linii w komórce Excela. Wybierz ten, który jest najbardziej odpowiedni do rozwiązania zadania. Jak wiadomo, domyślnie jedna komórka arkusza Excela zawiera jeden wiersz z liczbami, tekstem lub innymi danymi. Ale co, jeśli chcesz przenieść tekst z jednej komórki do drugiej linii? Zadanie to można wykonać korzystając z niektórych funkcji programu. Zastanówmy się, jak utworzyć nowy wiersz w komórce w programie Excel. Metody zawijania tekstuNiektórzy użytkownicy próbują przenieść tekst do komórki, naciskając przycisk Enter na klawiaturze. Ale robiąc to, osiągają jedynie to, że kursor przesuwa się do następnej linii arkusza. Rozważymy opcje transferu w obrębie komórki, zarówno bardzo proste, jak i bardziej złożone. Metoda 1: Korzystanie z klawiaturyNajprostszą opcją przejścia do innej linii jest umieszczenie kursora przed segmentem, który należy przenieść, a następnie wpisanie na klawiaturze kombinacji klawiszy Alt + Enter. W przeciwieństwie do używania samego przycisku Enter, ta metoda pozwoli osiągnąć dokładnie pożądany rezultat. Lekcja: Skróty klawiszowe w Excelu Metoda 2: FormatowanieJeśli użytkownik nie ma za zadanie przenieść ściśle określonych słów do nowej linii, a jedynie zmieścić je w obrębie jednej komórki bez wykraczania poza jej granice, wówczas można skorzystać z narzędzia formatującego.
Następnie, jeśli dane wyjdą poza granice komórki, automatycznie zwiększą się i słowa zaczną się zawijać. Czasami trzeba ręcznie rozszerzyć granice. Aby uniknąć takiego formatowania każdego pojedynczego elementu, możesz zaznaczyć cały obszar na raz. Wadą tej opcji jest to, że przeniesienie następuje tylko wtedy, gdy słowa nie mieszczą się w granicach, a podział odbywa się automatycznie, bez uwzględnienia życzeń użytkownika. Metoda 3: Korzystanie z formułyTransfer w obrębie komórki można także przeprowadzić za pomocą formuł. Ta opcja jest szczególnie istotna, jeśli treść jest wyświetlana za pomocą funkcji, ale można jej używać w zwykłych przypadkach.
Główną wadą tej metody jest to, że jest ona trudniejsza do wdrożenia niż poprzednie opcje. Lekcja: Przydatne funkcje Excela Ogólnie rzecz biorąc, użytkownik musi sam zdecydować, którą z proponowanych metod najlepiej zastosować w konkretnym przypadku. Jeśli chcesz, aby wszystkie znaki mieściły się w granicach komórki, po prostu sformatuj ją w razie potrzeby lub najlepiej sformatuj cały zakres. Jeśli chcesz przenieść konkretne słowa, wpisz odpowiednią kombinację klawiszy, tak jak opisano w opisie pierwszej metody. Trzecią opcję zaleca się stosować tylko wtedy, gdy dane są pobierane z innych zakresów za pomocą formuły. W innych przypadkach zastosowanie tej metody jest irracjonalne, ponieważ istnieją znacznie prostsze opcje rozwiązania problemu. Cieszymy się, że mogliśmy pomóc Ci rozwiązać problem. Zadaj pytanie w komentarzach, szczegółowo opisując istotę problemu. Nasi specjaliści postarają się odpowiedzieć tak szybko, jak to możliwe. Czy ten artykuł był pomocny?Dość często pojawia się pytanie, jak przejść do innej linii w komórce w programie Excel? To pytanie pojawia się, gdy tekst w komórce jest za długi lub gdy konieczne jest zawijanie w celu ustrukturyzowania danych. W takim przypadku praca z tabelami może nie być wygodna. Zazwyczaj tekst jest przesyłany za pomocą klawisza Enter. Na przykład w programie Microsoft Office Word. Ale w programie Microsoft Office Excel po naciśnięciu klawisza Enter przechodzimy do sąsiedniej dolnej komórki. Musimy więc zawinąć tekst do innej linii. Aby przenieść, musisz nacisnąć skrót klawiaturowy Alt+Wchodzić. Po czym słowo znajdujące się po prawej stronie kursora zostanie przeniesione do następnej linii. Automatycznie zawijaj tekst w programie ExcelW programie Excel na karcie Strona główna w grupie Wyrównanie znajduje się przycisk „Zawijanie tekstu”. Jeśli wybierzesz komórkę i klikniesz ten przycisk, tekst w komórce zostanie automatycznie zawinięty do nowej linii, w zależności od szerokości komórki. Automatyczny transfer wymaga prostego kliknięcia przycisku. Usuń łącznik za pomocą funkcji i symbolu łącznikaAby usunąć przeniesienie, możemy skorzystać z funkcji SUBSTITUTE. Funkcja zastępuje jeden tekst innym tekstem w określonej komórce. W naszym przypadku znak spacji zastąpimy znakiem łącznika. Składnia formuły: ZASTĘPCA (tekst; stary_tekst; nowy_tekst;) Ostateczna postać formuły: PODSTAW(A1;ZNAK(10); " ") A1 – komórka zawierająca tekst z łącznikiem, CHAR(10) – znak końca linii, " " - przestrzeń. Jeśli natomiast będziemy musieli wstawić łącznik do innej linii zamiast spacji, wykonamy tę operację w odwrotnej kolejności. PODSTAW(A1; ";ZNAK(10)) Aby funkcja działała poprawnie należy zaznaczyć checkbox „Zawijaj słowami” w zakładce Wyrównanie (Format komórki). Przenieść stosując formułę CONCATENATEAby rozwiązać nasz problem, możemy zastosować formułę CONCATENATE. Składnia formuły: POŁĄCZ (tekst1,...) Mamy tekst w komórkach A1 i B1. Wprowadźmy następującą formułę w B3: POŁĄCZ.(A1,ZNAK(10),B1) Podobnie jak w przykładzie, który podałem powyżej, aby funkcja działała poprawnie, należy we właściwościach zaznaczyć opcję „zawijanie słów”. W tym samouczku przedstawiono trzy sposoby usuwania znaków powrotu karetki z komórek w programie Excel. Dowiesz się także, jak zastąpić podziały wierszy innymi znakami. Wszystkie sugerowane rozwiązania działają w Excelu 2013, 2010, 2007 i 2003. Podziały wierszy mogą pojawiać się w tekście z różnych powodów. Zazwyczaj powroty karetki mają miejsce w skoroszycie, na przykład gdy tekst jest kopiowany ze strony internetowej, gdy znajduje się już w skoroszycie otrzymanym od klienta lub gdy sami dodajemy go za pomocą naciśnięć klawiszy Alt+Enter. Niezależnie od przyczyny ich pojawienia się, teraz stoimy przed zadaniem usunięcia znaków powrotu karetki, ponieważ zakłócają one wyszukiwanie fraz i prowadzą do zamieszania w kolumnie, gdy włączone jest zawijanie tekstu. Wszystkie trzy przedstawione metody są dość szybkie. Wybierz ten, który najbardziej Ci odpowiada: Komentarz: Pierwotnie terminy „powrót karetki” i „przesunięcie wiersza” były używane podczas pracy na maszynach do pisania i oznaczały dwie różne operacje. Dociekliwy czytelnik może. Komputery i oprogramowanie do pracy z tekstami zostały opracowane z uwzględnieniem cech maszyn do pisania. Dlatego używamy teraz dwóch różnych znaków niedrukowalnych, aby wskazać podział wiersza: Powrót karetki(Powrót przewozu, kod CR lub ASCII 13) i Tłumaczenie liniowe(Przesunięcie wiersza, kod LF lub ASCII 10). W systemie Windows oba znaki są używane razem, ale w systemach *NIX używany jest tylko znak nowej linii. Bądź ostrożny: Obie opcje są dostępne w Excelu. Podczas importowania z plików .tekst Lub .csv dane zazwyczaj zawierają znaki powrotu karetki i nowego wiersza. Gdy podział wiersza zostanie wprowadzony ręcznie poprzez naciśnięcie Alt+Enter Excel wstawia tylko znak nowej linii. Jeśli plik .csv otrzymany od fana Linuksa, Uniksa lub innego podobnego systemu, przygotuj się na spotkanie jedynie znaku nowej linii. Ręczne usuwanie zwrotów karetkiPlusy: Ta metoda jest najszybsza. Wady:Żadnych dodatkowych gadżetów W ten sposób możesz usunąć podziały wierszy za pomocą „ Znajdź i zamień»:  Usuwanie podziałów wierszy za pomocą formuł ExcelPlusy: Do sprawdzania złożonego tekstu w przetwarzanej komórce można używać formuł sekwencyjnych lub zagnieżdżonych. Można na przykład usunąć znaki powrotu karetki i wyszukać dodatkowe spacje początkowe lub końcowe albo dodatkowe spacje między wyrazami. W niektórych przypadkach należy usunąć podziały wierszy, aby później można było użyć tekstu jako argumentów funkcji bez wprowadzania zmian w oryginalnych komórkach. Wynik można wykorzystać na przykład jako argument funkcji POGLĄD(SPOJRZEĆ W GÓRĘ) . Wady: Będziesz musiał utworzyć kolumnę pomocniczą i wykonać wiele dodatkowych kroków.  Usuwanie podziałów wierszy za pomocą makra VBAPlusy: Utwórz go raz, używaj go wielokrotnie w dowolnym skoroszycie. Wady: Wymagana jest przynajmniej podstawowa znajomość VBA. Makro VBA w poniższym przykładzie usuwa znaki powrotu karetki ze wszystkich komórek aktywnego arkusza. Sub RemoveCarriageReturns() Dim MyRange As Range Application.ScreenUpdating = False Application.Calculation = xlCalculationManual Dla każdego MyRange w ActiveSheet.UsedRange Jeśli 0< InStr(MyRange, Chr(10)) Then MyRange = Replace(MyRange, Chr(10), "") End If Next Application.ScreenUpdating = True Application.Calculation = xlCalculationAutomatic End Sub Jeśli nie jesteś zbyt zaznajomiony z VBA, polecam zapoznać się z artykułem nt Jak zrobić podział wiersza w komórce Excela? Opcje dzielenia części słowa.
Przyjrzyjmy się, jak możesz użyć funkcji formatowania, aby uprościć zadanie zawijania tekstu w jednej komórce. Ta metoda ma mały warunek dla tych, którzy będą z niej korzystać. Faktem jest, że jest to wygodne, jeśli nie ma dokładności w przekazywaniu słów lub części słowa. Oznacza to, że ta opcja gwarantuje transfer tylko w obrębie komórki, ale nie gwarantuje, że można jej użyć do utrzymania dokładności przesyłania niektórych słów lub liter. Opiszemy jak to zrobić w praktyce. Wybierz żądaną komórkę za pomocą kursora. Następnie naciśnij prawy przycisk myszy, a wyświetli się menu. Szukamy w nim formatu komórki
Następnym krokiem jest zaznaczenie opcji „zawijaj słowami” w menu, które się otworzy. Zaznacz pole i naciśnij OK, aby potwierdzić swoje działania.
Po opisanych powyżej manipulacjach możesz bezpiecznie pracować w komórce z potrzebnym tekstem, który automatycznie zostanie poddany wymuszonemu zawijaniu słów. Ta metoda ułatwia wydajniejszą pracę z tekstami przy użyciu formuł. Wszystko zależy oczywiście od Twoich zadań. Na przykład potrzebujesz tego formatu komórki nie tylko dla konkretnej komórki, ale dla większej tablicy komórek. Można to łatwo zrobić, jeśli wybierzesz żądaną tablicę lub arkusz i użyjesz funkcji formatu komórki, aby ustawić opisaną powyżej funkcję „zawijania słów”. Należy jednak pamiętać, że słowa będą automatycznie zawijane tylko wtedy, gdy znajdą się na granicy komórki. Domyślne wymiary komórek nie są duże. Ta metoda formatowania sama poszerza swoje granice. Jeśli tak się nie stanie, należy samodzielnie zwiększyć wysokość lub szerokość komórki. Formuły Przejdźmy do innego sposobu przerwania linii w komórce. Można to również zrobić za pomocą formuły. Excel ma zestaw funkcji do pracy z tekstem. Wykorzystamy jedną z tych funkcji. Załóżmy, że Twoje komórki są już sformatowane zgodnie z opisem w opcji drugiej. Ale do przeniesienia potrzebne jest określone słowo lub fraza. Zwykle tej opcji używa się, jeśli słowa znajdują się na innych arkuszach lub są częścią jakiejś formuły. Rozwiązujemy ten problem w następujący sposób: wybierz komórkę, w której konieczne jest dokonanie konkretnego przeniesienia słowa lub frazy, i wprowadź do niej formułę: (połącz (tekst1); symbol (4); tekst2) Tekst w tym formuła sugeruje, że musisz wstawić słowo lub frazę. Wpisujesz więc dwa potrzebne słowa, wskazujesz, od którego znaku chcesz rozpocząć przetwarzanie tekstu.
Słowa w tej formule należy umieścić w cudzysłowie, a wtedy sama formuła przeprowadzi przeniesienie potrzebnego Ci parametru.
Naciskając Enter potwierdzasz jedynie, że zgadzasz się na zmiany. Wszystkie opisane powyżej metody umożliwiają zawijanie słów w komórce, a każdy z nich nadaje się do rozwiązania pewnych, specyficznych problemów. Obie metody są dość łatwe i łatwe do zapamiętania. Trzecie wymaga trochę czasu. Ale ma również na celu rozwiązywanie węższych problemów podczas przesyłania tekstu. |
Popularny:
Nowy
- Polecenia pliku Bat. Jak utworzyć plik bat? Podstawowe polecenia. Pliki Bat, przykłady zawartości pliku Bat
- Kognitywne bezprzewodowe, samoorganizujące się sieci
- Jakie informacje są ważne?
- Origin – skąd pobrać najnowszą wersję, jak poprawnie pobrać i zainstalować
- Jak skonfigurować klawisze skrótu dla dowolnego programu. Jak skonfigurować klawisze klawiatury
- Nie spiesz się z zakupem tunerów DVB-T2
- QQ: zarejestruj się i ustaw pytania zabezpieczające Oto krótka lista wymagań dotyczących marketingu e-mailowego w Chinach
- Jak umieścić komentarze VKontakte na WordPress
- Kamera internetowa VKontakte: nowe funkcje
- Dodaj do ulubionych dla wszystkich przeglądarek Javascript dodaj do ulubionych