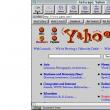Sekcje witryny
Wybór redaktorów:
- Konferencja na Skypie. Jak stworzyć? Rodzaje konferencji. Jak utworzyć wideokonferencję w Skypie
- Galeria efektów pamięci podręcznej procesora
- Programy na komputer z systemem Windows. Programy na Windows XP
- Jak usunąć osobę z czarnej listy w Odnoklassnikach: łatwy sposób
- Zakaz treści w MTS: co to jest, procedura i koszt połączenia
- Hybrydowe i zwykłe dyski twarde a dyski półprzewodnikowe w jednym laptopie
- „Yandex”: historia powstania firmy
- Nie możesz wyrzucić napraw ani czegoś o naprawie dysków flash
- Jak usunąć wszystkie posty ze ściany VKontakte
- Wykres funkcji w Excelu: jak zbudować?
Reklama
| Nie można znaleźć certyfikatu menedżera w magazynie certyfikatów systemu. Wysyłanie i odbieranie w programie 1C-Reporting |
|
Pytania i odpowiedzi Ogólne problemy Gdzie wypełnić pełnomocnictwo w 1C? Aby przygotować pełnomocnictwo w oprogramowaniu 1C do przesyłania raportów do Federalnej Służby Podatkowej, należy wykonać następującą sekwencję czynności: Gdzie znaleźć nazwę kontenera kluczy Aby znaleźć nazwę swojego pojemnika na klucze, przejdź do programu 1C w danych swojej organizacji w zakładce „Przepływ dokumentów” („EDO” dla wersji 3.0), kliknij „Lista aplikacji”. Jak włączyć klienta Telnet? W systemach operacyjnych Microsoft Windows 7/Vista klient telnet jest domyślnie wyłączony. Jak dodać dodatkowy kierunek do usługi 1C – Raportowanie? Aby dodać dodatkowy kierunek, musisz skontaktować się z organizacją, z którą zawarto umowę, aby połączyć usługę 1C-Reporting. Po zakończeniu działań dodany kierunek będzie dostępny dla przepływu dokumentów. Jak uzyskać dostęp do ustawień konta przepływu pracy? Przejdź do następującej ścieżki: Jak zarejestrować się w portalu 1C „Autoryzowany przedstawiciel” Aby zarejestrować się w usłudze Autoryzowanego Przedstawiciela należy wysłać pismo (wniosek rejestracyjny) na adres e-mail: [e-mail chroniony]. Jak zmienić osobę podpisującą deklarację? Sygnatariuszem może być podatnik lub przedstawiciel podatnika. Rodzaj podpisującego wskazany jest na stronie tytułowej oświadczenia. Jeżeli właścicielem podpisu cyfrowego jest kierownik organizacji, w polu „Pełnomocnictwo i kompletność informacji określonych w tym oświadczeniu potwierdzam” powinna znajdować się cyfra „1” (podatnik) oraz imię i nazwisko kierownika organizacji należy wskazać poniżej. Możesz sprawdzić dla kogo został wystawiony podpis cyfrowy otwierając swój wniosek o połączenie z elektronicznym zarządzaniem dokumentami. Informacje te są wyświetlane w zakładce „Podpisz właściciela”. Aby przygotować pełnomocnictwo w oprogramowaniu 1C do przesyłania raportów do Federalnej Służby Podatkowej, musisz: Jak mogę zarejestrować ustawienia w 1C w celu autoryzacji na serwerze proxy w celu raportowania? Aby skonfigurować serwer proxy w 1C, musisz: Jak odnowić certyfikaty KO? Certyfikaty organów regulacyjnych są aktualizowane automatycznie: po otrzymaniu wniosku o usługę 1C - Raportowanie, podczas wymiany z organami regulacyjnymi. Jak jednocześnie podłączyć usługę 1C – Raportowanie w dwóch konfiguracjach? Aby wysyłać raporty z „Księgowości przedsiębiorstwa” i „Zarządzania wynagrodzeniami i personelem”, musisz wysłać wniosek z każdej konfiguracji, aby połączyć się z systemem raportowania 1C. Jak otworzyć katalog „Katalogi” Jeśli nie wiesz, jak uruchomić ten lub inny moduł w dowolnej konfiguracji, przejdź do „Operacje” - „Katalogi” i poprzez „Katalogi” uruchom żądany moduł. Jak przejść do listy wysłanych wniosków, aby połączyć się z elektronicznym zarządzaniem dokumentami? Przejdź do punktu menu „Przedsiębiorstwo” - „Organizacje”, następnie wybierz sekcję „Obieg dokumentów” i kliknij przycisk „Lista wniosków”. Jak połączyć się z usługą raportowania online ION? Aby skorzystać z usługi online ION należy dodać odpowiedni kierunek. Aby dodać dodatkowy kierunek, musisz skontaktować się z organizacją, z którą zawarto umowę, aby połączyć usługę 1C-Reporting. Jak połączyć się z usługą raportowania 1C? Konieczne jest złożenie Wniosku o przyłączenie do elektronicznego zarządzania dokumentami. 6. Podczas tworzenia kontenera kluczy należy ustawić hasło i je potwierdzić. Hasło musi zawierać co najmniej 6 znaków. Po wysłaniu wniosku należy skontaktować się z organizacją, z którą zawarto umowę, aby połączyć się z usługą 1C-Reporting i zgłosić przesłany wniosek. Jak otrzymać informacje, aby połączyć się z usługą 1C-Reporting? Po wysłaniu wniosku należy skontaktować się z organizacją, z którą zawarto umowę, aby połączyć się z usługą 1C-Reporting i zgłosić przesłany wniosek. Utworzenie certyfikatu i jego rejestracja w organach regulacyjnych następuje w ciągu 24 godzin (okres regulowany). Po zakończeniu rejestracji należy zaktualizować status złożonego wniosku. Po kliknięciu przycisku „Aktualizuj statusy aplikacji” certyfikaty KO, użytkownika i zaufane główne zostaną zainstalowane automatycznie. Instalacja „Zaufanych certyfikatów głównych” wymaga zgody użytkownika. Podczas ich instalowania należy kliknąć przycisk „TAK”. Teraz wniosek został przetworzony i utworzono konto dla usługi 1C-Reporting. Status wniosku zmienił się na „Zatwierdzony”. Jeżeli wniosek z jakiegoś powodu został odrzucony, status zostanie ustawiony na „Odrzucony”, a przyczyna odrzucenia wniosku zostanie wpisana w sekcji „Informacje dodatkowe”. Jak wydrukować odpowiedź organów regulacyjnych? Aby wydrukować odpowiedzi organów regulacyjnych, przejdź do „Dziennika Exchange”. Jak znaleźć identyfikator konta usługi 1C – raportowanie? Przejdź do punktu menu „Przedsiębiorstwo” - „Organizacje”, wybierz organizację, dla której chcesz ustalić identyfikator konta, a następnie przejdź do zakładki „Przepływ dokumentów”. W sekcji „Konto” identyfikator konta jest wskazany przed słowami @report.keydisk.ru. W jaki sposób agencje rządowe są powiadamiane o połączeniu klienta? Podczas rejestracji (lub zmiany danych rejestracyjnych) operator telekomunikacyjny automatycznie wysyła informacje o kliencie do organów regulacyjnych odpowiadających aplikacji. Kto jest urzędem certyfikacji podczas korzystania z usługi raportowania 1C? Usługi Centrum Certyfikacji i Specjalistycznego Operatora Telekomunikacyjnego świadczy firma Kaluga Astral. Dla szeregu regionów Syberii i Dalekiego Wschodu możliwe jest także skorzystanie z CA firmy Forus, przy czym w imieniu firmy Kaluga Astral świadczona będzie także usługa operatora specjalnego. Bardziej szczegółowe informacje o naszej organizacji można znaleźć na stronie internetowej www.astralnalog.ru lub w sekcji „O firmie”. Przeniesienie usługi raportowania 1C z jednego komputera na drugi Legenda: Komputer 1 to stacja robocza, na której zainstalowane jest oprogramowanie 1C i oprogramowanie Astral-Reporting („1C-Reporting”). Komputer 2 to stacja robocza, na którą należy przenieść oprogramowanie 1C i oprogramowanie Astral-Reporting („1C-Reporting”). W przypadku przeniesienia oprogramowania 1C i oprogramowania Astral-Reporting („1C-Reporting”) do innego miejsca pracy należy wykonać następujące czynności. Uruchom konfigurator oprogramowania 1C na komputerze 1. W pozycji menu „Administracja” wybierz pozycję „Pobierz bazę danych”. Podaj katalog, w którym ma zostać zapisana baza danych, i kliknij przycisk „Zapisz”. Jeżeli załadowanie bazy informacji przebiegło pomyślnie, odpowiedni komunikat pojawi się przed Tobą. Kontener klucza prywatnego jest zapisywany w ukrytym folderze systemowym na dysku twardym Twojego komputera (chyba że podczas tworzenia kontenera określono inną lokalizację kontenera klucza prywatnego). Aby wyjaśnić lokalizację przechowywania kontenera klucza prywatnego, przejdź do punktu menu „Przedsiębiorstwo” - „Organizacje” oprogramowania 1C. Kliknij dwukrotnie lewym przyciskiem myszy wybraną organizację, w oknie, które zostanie otwarte, przejdź do zakładki „Obieg dokumentów” i kliknij przycisk „Lista wniosków”. Kliknij dwukrotnie żądaną aplikację lewym przyciskiem myszy i na karcie „Informacje o usłudze” znajdź wiersz „Ścieżka do kontenera klucza prywatnego”. Przejdź do katalogu przechowywania kontenerów, wybierz wymagany kontener i przenieś go do dowolnego katalogu na komputerze 2. Przyjrzyjmy się kopiowaniu na przykładzie oprogramowania CIPF „ViPNet CSP”. Na komputerze 2 uruchom oprogramowanie CIPF „ViPNet CSP”. W zakładce „Kontenery” za pomocą przycisku „Dodaj” dodaj kontener z folderu, w którym został wcześniej zapisany. Wybrany kontener pojawi się na liście oprogramowania CIPF „ViPNet CSP”. Wybierz go i kliknij przycisk Właściwości. W oknie Właściwości kontenera podświetl numer seryjny klucza prywatnego i kliknij przycisk Certyfikat. W oknie certyfikatu kliknij przycisk „Zainstaluj certyfikat” i kolejno zainstaluj certyfikat w sklepie „Osobiste”. Na komputerze 2 otwórz konfigurator oprogramowania 1C i za pomocą opcji „Administracja” - „Załaduj bazę danych” określ ścieżkę do wcześniej zapisanej bazy danych. Pojawi się okno z informacją, że Konfigurator zakończył pracę, kliknij przycisk „Tak”. Po zakończeniu ładowania bazy danych pojawi się odpowiedni komunikat. Po ponownym uruchomieniu oprogramowania 1C baza informacji jest gotowa do użycia. Co jest potrzebne do korzystania z usługi 1C-Reporting na platformie 1C 7.7? 1. Aby skorzystać z usługi, należy zainstalować 1C: Taxpayer 8 w wersji nie niższej niż 3.0.58. 2. Do działania usługi konieczna jest instalacja dostawcy kryptografii (środka ochrony informacji kryptograficznej), służącego do ochrony i zapewnienia ważności prawnej przesyłanych informacji. 3. Aby połączyć się z usługą 1C-Reporting, musisz zebrać niezbędne dokumenty i wybrać organizację serwisową (partner firmy 1C akredytowany przez 1C-Reporting). 4. Aby automatycznie generować elektroniczne zgłoszenia raportowania regulowanego, należy zainstalować zestaw raportowania dla 1C: Księgowość 7.7, wydany nie później niż w grudniu 2013 r. Co należy wziąć pod uwagę przy przenoszeniu usługi raportowania 1C z jednego komputera na drugi? Aby przenieść usługę raportowania 1C z jednego komputera na drugi, potrzebujesz: W celu ustalenia nazwy i lokalizacji kontenera powiązanego z konkretnym rachunkiem należy otworzyć „Listę wyciągów”. Otwórz aplikację klikając dwukrotnie lewym przyciskiem myszy, a następnie wybierz zakładkę „Informacje o serwisie”. 3. Na nowym komputerze musi być zainstalowany ten sam kryptoprogram, co na starym. Wysyłanie/odbieranie raportów Na liście sprawozdawczości regulowanej nie ma deklaracji podatku dochodowego od osób fizycznych, jak mogę ją wysłać? Aby wysłać 2NDFL przez BP 2.0, musisz przejść do „Wynagrodzenie” - „Rozliczanie podatku dochodowego od osób fizycznych i podatków (składek) z listy płac” - „Zaświadczenie 2NDFL o przekazaniu do Federalnej Służby Podatkowej”. Otworzy się lista utworzonych już raportów 2NDFL, spośród których możesz wybrać gotowy raport lub wygenerować nowy za pomocą przycisku „Dodaj”. Jak pobrać saldo z BSU Zgodnie z akapitem 5 ust. 1 art. 23 Kodeksu podatkowego Federacji Rosyjskiej oraz na podstawie zarządzenia Ministerstwa Finansów Federacji Rosyjskiej z dnia 25 marca 2011 r. Nr 33n „Po zatwierdzeniu Instrukcji procedura sporządzania i składania rocznych i kwartalnych sprawozdań finansowych państwowych (miejskich) instytucji budżetowych i autonomicznych”, w wydaniu zarządzenia Ministerstwa Finansów Rosji z dnia 26 października 2012 r. nr 139n „W sprawie wprowadzenia zmian do zarządzenia Ministerstwa Finansów Federacji Rosyjskiej z dnia 25 marca 2011 r. nr 33n”, zarządzeniem Federalnej Służby Podatkowej z dnia 21 marca 2013 r. nr ММВ-7-6/128@ zatwierdzono formaty prezentacji sprawozdań finansowych państwa (miejskich) instytucji budżetowych i autonomicznych w formie elektronicznej. Paragraf 2 zarządzenia Federalnej Służby Podatkowej nr ММВ-7-6/128@ z dnia 21 marca 2013 r. stanowi, że formaty wchodzą w życie dla sprawozdań księgowych (finansowych) w formie elektronicznej za okres sprawozdawczy 2012 r. Do generowania sprawozdań finansowych państwowych (miejskich) instytucji budżetowych i autonomicznych w formie elektronicznej w formatach zatwierdzonych rozporządzeniem Federalnej Służby Podatkowej z dnia 21 marca 2013 r. Nr ММВ-7-6/128@ stosuje się przetwarzanie UploadBUiAUdlyaFTS.epf. Proces pobierania sprawozdań finansowych „UploadBUiAUdlyaFTS.epf” można pobrać tutaj. Przetwarzanie należy dodać do katalogu „Plug-in Algorithms”. Aby to zrobić, przejdź do menu „Księgowość - Raporty regulowane - Wyciągi księgowe”. Następnie „Prześlij dziennik” - „Ustawienia” - „Formaty eksportu”. W oknie, które zostanie otwarte, kliknij „+” i wybierz pobrany plik. Następnie plik „UploadBUiAUdlyaFTS.epf” zostanie wyświetlony w katalogu „Connected Algorithms”, kliknij „OK”. W oknie „Algorytmy wtyczek” wybierz załadowany formularz, klikając dwukrotnie lewym przyciskiem myszy. Wypełnij pole „Nazwa” i określ ścieżkę pobierania raportów. Następnie kliknij „OK”. Eksport raportu jest skonfigurowany. Co do zasady raporty ze statusem „Przygotowane” lub „Zatwierdzone” muszą zostać przesłane. Ten status jest ustawiany dla raportów, które pomyślnie przeszły kontrolę uzgadniania wskaźników. Aby pobrać raport, przejdź do „Prześlij dziennik”, za pomocą przycisku „+” otwiera się formularz usługi „Eksport sprawozdawczości instytucjonalnej”, w którym określasz ustawienia eksportu do pobrania w formatach Federalnej Służby Podatkowej. Wypełnij pola „Okres” i „Instytucja”. Wybierz raport przygotowany do pobrania i kliknij przycisk „Pobierz dane”. Po zakończeniu przesyłania otworzy się „Protokół przesyłania raportów”. Jak pobrać protokoły z podpisu cyfrowego organu regulacyjnego w celu przesłania do banku? Zgodnie z pismem Banku Rosji z dnia 31 marca 2011 r. N 41-T<О представлении в кредитные организации бухгалтерской и налоговой отчетности в электронном виде> W celu zwiększenia efektywności oceny ryzyka instytucjom kredytowym zaleca się stosowanie technologii potwierdzającej (zaprzeczającej) zgodność sprawozdawczości księgowej i podatkowej przekazywanej organizacjom kredytowym przez klientów i założycieli (uczestników) instytucji kredytowych z raportami składanymi przez nich do organom podatkowym w formie elektronicznej za pośrednictwem kanałów telekomunikacyjnych oraz umożliwienie stosowania kwalifikowanego podpisu elektronicznego cyfrowego (zwanego dalej kwalifikowanym podpisem cyfrowym) urzędnika organu podatkowego. Obecnie podatnicy składając organom podatkowym sprawozdania drogą telekomunikacyjną, otrzymują od organów podatkowych w formie elektronicznej komplet dokumentów potwierdzających poświadczony kwalifikowanym podpisem cyfrowym urzędnika organu podatkowego. Dokumenty te można pobrać i przesłać do banku drogą elektroniczną. Technologia ta została zatwierdzona przez Federalną Służbę Podatkową Rosji i wspierana przez Związek Banków Rosyjskich i Stowarzyszenie Rossija. W przypadku składania sprawozdań księgowych i podatkowych organizacjom kredytowym w formie elektronicznej, co potwierdza ich złożenie w określonej formie organowi podatkowemu, złożenie tych raportów w formie papierowej w celu zapewnienia zgodności z przepisami Banku Rosji Nie jest wymagane. Ta funkcjonalność została zaimplementowana w usłudze 1C - Raportowanie. Aby pobrać protokoły z kwalifikowanego podpisu cyfrowego organu regulacyjnego, przejdź do „Dziennika Exchange”. Wybierz raport i kliknij dwukrotnie lewym przyciskiem myszy na raporcie. Otworzy się okno widoku śledzenia. W oknie, które zostanie otwarte, kliknij przycisk „Pobierz”, a następnie wybierz sekcję „Pobierz pakiet do prezentacji na miejscu zapotrzebowania”. Teraz wybierz ścieżkę do przesłania pliku, na przykład folder na dysku lokalnym „C” i kliknij przycisk „Otwórz”. Po zakończeniu zostanie wyświetlony komunikat „Przesyłanie zakończone”. Aby zakończyć, naciśnij przycisk „OK”. Jak poprosić o protokół badania technicznego (potwierdzenie daty wysyłki)? List (wniosek rejestracyjny) należy wysłać na adres: [e-mail chroniony]. Jak poprosić o wyciąg z Jednolitego Państwowego Rejestru Podmiotów Prawnych/Ujednoliconego Państwowego Rejestru Przedsiębiorców Indywidualnych korzystając z usługi 1C-Reporting? Odpowiedź na zapytanie następuje w ciągu 10-15 minut od wysłania. Aby go zobaczyć, przejdź do: „Raporty regulowane” - „Dziennik wymiany” - „Usługi dodatkowe”, odszukaj przesłane zapytanie i kliknij przycisk „Giełda”. Po otrzymaniu informacji o zgłoszeniu możesz ją przeglądać w polu „Odpowiedź”. Wyciąg z Jednolitego Państwowego Rejestru Podmiotów Prawnych/Jednolitego Państwowego Rejestru Przedsiębiorców Indywidualnych dla kontrahenta udostępniany jest w formacie PDF. Niniejszy dokument elektroniczny ma charakter informacyjny i ma na celu weryfikację kontrahenta w toku działalności finansowo-gospodarczej. Wyciąg z Jednolitego Państwowego Rejestru Podmiotów Prawnych/Ujednoliconego Państwowego Rejestru Przedsiębiorców Indywidualnych udostępniony w ramach usługi 1C-Reporting nie jest prawnie znaczącym dokumentem elektronicznym. Aby uzyskać prawomocny oryginał wyciągu, podatnik musi skontaktować się z Inspektoratem Federalnej Służby Podatkowej Federacji Rosyjskiej. Jak zareagować na retrokonwersję? Retrokonwersja to jedna z kategorii pism nieformalnego zarządzania dokumentami elektronicznymi. W ramach tego obiegu dokumentów ubezpieczający otrzymuje od Funduszu Emerytalnego Rosji dokumenty elektroniczne zawierające indywidualne informacje o ubezpieczonych, przekazane wcześniej Funduszowi Emerytalnemu w formie papierowej. Otrzymane dokumenty elektroniczne są poświadczane podpisem cyfrowym upoważnionego specjalisty kierownictwa Funduszu Emerytalnego Rosji. Po otrzymaniu wiadomości zawierającej pliki raportowe ubezpieczający ma obowiązek je sprawdzić i potwierdzić prawdziwość informacji. Aby to zrobić, należy uzgodnić otrzymane dokumenty elektroniczne pod kątem zgodności z danymi pierwotnymi, poświadczyć otrzymane dokumenty elektroniczne podpisem cyfrowym kierownika organizacji (głównego księgowego) i przesłać je do działu funduszu emerytalnego w określonym terminie . Można to zrobić w otrzymanej wiadomości. Aby to zrobić, wybierz element „Odpowiedz”. Następnie „plik” zostaje przeniesiony do „skrzynki nadawczej”, należy kliknąć przycisk „Wyślij”, aby podpisać plik i wysłać go do Funduszu Emerytalnego. Jak wysłać do kilku organów podatkowych z 1C - Raportowanie? Jeśli otwartych jest kilka kierunków Federalnej Służby Podatkowej, aby poprawnie wysłać raport w wymaganym kierunku, należy go wybrać bezpośrednio z wysyłanej deklaracji. Najwięksi podatnicy mogą zgłaszać się nie bezpośrednio do Federalnej Służby Podatkowej, ale w tranzycie, tj. muszą złożyć sprawozdanie trzem organom podatkowym, klient jest podłączony do jednego kierunku Federalnej Służby Podatkowej, z trzema różnymi punktami kontrolnymi (każdy punkt kontrolny odpowiada do Federalnej Służby Podatkowej, do której planowane jest składanie raportów). W takim przypadku w zakładce „Kody” w danych organizacji, w polu „Kod organu podatkowego” wpisywany jest główny kod Federalnej Służby Podatkowej. Klient przekaże raport do głównej Federalnej Służby Podatkowej, a ten urząd skarbowy przekaże pliki do ostatecznej Federalnej Służby Podatkowej. Jak wysłać raport do statystyk w usłudze 1C-Reporting? Aby wysłać formularz raportowania do Rosstat, który nie jest zawarty w module raportowania regulowanego oprogramowania 1C, wykonaj następujące kroki. Ze strony internetowej jednostki terytorialnej państwowej służby statystycznej Twojego regionu zapisz formularze sprawozdawczości statystycznej, które planujesz wysłać, do katalogu na swoim komputerze. W module „Raportowanie regulowane” oprogramowania „1C” zaznacz pole i kliknij dwukrotnie lewym przyciskiem myszy pozycję „Inne formy raportowania statystycznego”. W oknie „Wzory elektronicznych wersji formularzy sprawozdań statystycznych” kliknij przycisk "Pobierać". Określ ścieżkę do katalogu zawierającego formularze sprawozdawczości statystycznej, wybierz żądany formularz i kliknij przycisk „Otwórz”. Upewnij się, że formularz raportowania jest wyświetlony na liście szablonów; zamknij listę naciskając przycisk „X”. W oknie „Statystyki: Inne formularze” wybierz formularz i kliknij przycisk „Wybierz formularz”. W oknie „Wybierz formularz raportu” wybierz wiersz z żądanym raportem i kliknij przycisk „Wybierz”. Po wypełnieniu formularza zgłoszeniowego należy wybrać pozycję menu „Przesłanie” - „Prześlij”. Jak śledzić przepływ dokumentów (wyświetl paragon i protokół)? Aby zobaczyć informacje na temat interesującego Cię raportu, kliknij dwukrotnie odpowiednią linię w dzienniku wymiany. W sekcji „Wiadomości” tego okna wyświetlane są informacje o wszystkich dokumentach objętych wybranym obiegiem. Aby wyświetlić dokument, kliknij go lewym przyciskiem myszy. Otworzy się przed Tobą okno wiadomości transportowej, którego zawartość zawiera otrzymany dokument i elektroniczny podpis cyfrowy. Aby wyświetlić zawartość, kliknij dwukrotnie nazwę odebranego dokumentu (Protokół/Wynik odbioru). Jak sprawdzić raport pod kątem kontroli formatu przed wysłaniem Sprawdzanie raportów online. Przed wysłaniem raportów z 1C dodano usługę online w celu sprawdzenia FLC. Przed wysłaniem raportu możesz sprawdzić wywołanie funkcji, postępuj zgodnie z instrukcjami. Podczas skanowania mogą zostać wykryte błędy. Błędy są podświetlone na czerwono. Zaproponowano inną opcję dotyczącą błędów podczas weryfikacji online. Aby wyświetlić protokół weryfikacji, należy kliknąć aktywne pole w tym oknie dialogowym. Wynik testu może być pozytywny. Lub negatywne. W przypadku raportów do Rosalkogolregulirovanie dostępna jest usługa weryfikacji online. Dostępna jest także weryfikacja on-line zgłoszeń do Funduszu Ubezpieczeń Społecznych. Brak odpowiedzi od KO Należy przestrzegać następujących instrukcji: 1. Należy kliknąć przycisk „Wymień” w Dzienniku Exchange (Raporty regulowane → Dziennik wymiany → Wymiana). 2. Na karcie organizacji w zakładce „Przepływ dokumentów” zostało wybrane niewłaściwe konto. Musisz wybrać dokładnie konto, z którego został wysłany raport. 3.Antywirus blokuje przychodzące zaszyfrowane wiadomości. Musisz tymczasowo wyłączyć program antywirusowy. 4. Wyłącz Zaporę systemu Windows. Dlaczego podczas wysyłania wiadomości RSV wysyłany jest (przesyłany) jeden plik? Jeżeli podczas wysyłania zestawu raportowania RSV-1 do rosyjskiego funduszu emerytalnego zostanie wysłany (przesłany) jeden plik, należy sprawdzić numery partii. Pole „Numer paczki” w ust. 6 jest edytowalne w oknie „Przygotowanie danych do przekazania do Funduszu Emerytalnego”. Aby edytować numer paczki RSV-1 należy przejść do formularza RSV-1. Współpraca z dostawcą kryptowalut Kompatybilność VipNet CSP i Windows: W wersji Windows 8.1, zgodnie z zaleceniami JSC Kaluga Astral, należy używać wersji beta ViPNet CSP 4.1. Link do pobrania jest dostępny na stronie internetowej http://www.infotecs.ru w sekcji „Wersje beta”. Czy na komputerze można używać 2 lub więcej narzędzi ochrony kryptograficznej? Zdecydowanie nie zaleca się stosowania 2 lub więcej CIPF w jednym miejscu pracy. Ze względu na fakt, że usługi dwóch CIPF zainstalowanych w tym samym systemie powodują konflikt. W rezultacie pojawiają się problemy ze stworzeniem kontenera klucza prywatnego, z wysyłaniem i odbieraniem raportów oraz wiadomości wychodzących od organów regulacyjnych. Możliwe jest również uszkodzenie plików systemowych systemu operacyjnego, co może spowodować niepowodzenie rozruchu. Gdzie domyślnie znajduje się kontener dla ViPNet CSP? Kontener z ViPNet CSP jest zapisywany w wybranym katalogu podczas wysyłania wniosku o połączenia do 1C - Raportowanie. Jak ręcznie zainicjować kontener i zainstalować certyfikat użytkownika w Crypto PRO? Aby zainstalować certyfikat osobisty, przejdź do „Start” – „Programy” – „CryptoPro” – „CryptoPro CSP” i przejdź do zakładki Usługa (rys. 1). Kliknij przycisk „Wyświetl certyfikat w kontenerze”. Nazwa kontenera kluczy – wybierana z listy po kliknięciu przycisku „Przeglądaj”. Jeżeli w wybranym kontenerze znajduje się certyfikat, system wyświetli okno „Certyfikat do przeglądania”. Kliknij przycisk „Zainstaluj”. Jeżeli operacja się powiedzie, wyświetli się okno informujące o zakończeniu operacji. Następnie kliknij przycisk Zakończ. Jak ręcznie zainicjować kontener i zainstalować certyfikat użytkownika za pośrednictwem ViPNet CSP? Musisz wykonać następujące czynności: Jak zarejestrować VipNet CSP? Musisz wykonać następujące czynności: Jak skonfigurować czytniki w programie CryptoPRO CSP Uruchom program CryptoPRO CSP (Start – Panel sterowania – CryptoPRO CSP). W zakładce „Sprzęt” kliknij przycisk „Konfiguruj czytniki”. W wyświetlonym oknie kliknij przycisk „Dodaj”. Otworzy się okno „Kreator instalacji czytnika”, w którym należy kliknąć przycisk „Dalej”. W oknie Wybierz połączenie kliknij Dalej. W oknie „Nazwa czytnika” nadaj czytnikowi nazwę lub użyj podanej nazwy. W oknie zakończenia kreatora instalacji czytnika kliknij przycisk „Zakończ”. Powróciłeś do okna „Zarządzaj czytelnikami”. Wybierz napęd „A” i naciśnij przycisk. System poprosi o potwierdzenie usunięcia czytnika. Po wyjęciu czytnika należy kliknąć przycisk „OK”. Konfigurowanie czujników liczb losowych (RNS). Aby dodać DSP, przejdź do „Start” - „Programy” - „CryptoPRO” - „CryptoPRO CSP”. Przejdź do zakładki Sprzęt. W panelu konfiguracji sprzętu do ochrony informacji kryptograficznej CryptoPRO CSP kliknij przycisk „Ustaw RNG”. System wyświetli okno Zarządzaj czujnikami liczb losowych. Aby dodać plik DSD, kliknij przycisk „Dodaj”. Uruchomi się kreator instalacji RNG. W oknie kreatora instalacji kliknij przycisk „Dalej”. System wyświetli okno „Wybierz RNG”. W tym oknie wybierz czujnik liczb losowych, który chcesz dodać i kliknij Dalej. System wyświetli okno „Nazwa DRN”. W tym oknie wpisz nazwę wybranego generatora liczb losowych i kliknij przycisk „Dalej”. Następnie pojawi się okno „Kończenie pracy kreatora instalacji RNG”. Kliknij „Zakończ” i uruchom ponownie komputer. Jak skopiować kontener klucza prywatnego VipNet CSP? Otwórz program ViPNet CSP. Aby to zrobić, przejdź do menu „Start” - „Wszystkie programy” - „ViPNet” - „ViPNet CSP”. W oknie, które zostanie otwarte, przejdź do zakładki „Kontenery”, jednym kliknięciem lewego przycisku myszy wybierz żądany kontener i kliknij przycisk „Kopiuj”. Wybierz ścieżkę, aby zapisać kopię kontenera kluczy. Aby to zrobić, kliknij przycisk „Przeglądaj”. Określ folder, w którym chcesz umieścić kopię kontenera kluczy i kliknij OK. W oknie wprowadzania hasła pojemnika na klucze ustaw hasło i potwierdź je. Hasło musi zawierać co najmniej 6 znaków. Kopia Twojego kontenera pojawi się w zakładce „Kontenery” wskazując miejsce przechowywania. Jak skopiować kontener klucza prywatnego Crypto PRO? Aby skopiować kontener klucza prywatnego przejdź do „Start” – „Programy” – „CryptoPro” – „CryptoPro CSP” i przejdź do zakładki Narzędzia. Kliknij przycisk „Kopiuj”. Nazwa kontenera kluczy – wybierana z listy po kliknięciu przycisku „Przeglądaj”. System wyświetla okno Kopiuj kontener kluczy prywatnych, w którym należy wpisać nazwę nowego kontenera kluczy. Po wejściu kliknij przycisk „Gotowe”. System wyświetli okno, w którym należy wybrać nośnik dla kopiowanego kontenera. Włóż nośnik do czytnika i kliknij OK. System wyświetli okno umożliwiające ustawienie hasła dostępu do klucza prywatnego. Wprowadź hasło, potwierdź je i w razie potrzeby ustaw flagę Zapamiętaj hasło (jeśli flaga jest ustawiona, hasło zostanie zapisane w specjalnej pamięci na komputerze lokalnym i przy dostępie do klucza prywatnego hasło zostanie automatycznie odczytane z tego magazynu i nie zostały wprowadzone przez użytkownika). Po wprowadzeniu wymaganych danych kliknij OK. CIPF „CryptoPro CSP” skopiuje kontener klucza prywatnego. Błędy Jak usunąć baner „Połącz z raportowaniem 1C”? Jeśli w 1C pojawi się baner „Połącz z raportowaniem 1C”, ale wysłałeś już wniosek o połączenie, musisz sprawdzić, czy Twój wniosek został zatwierdzony. Aby to zrobić, przejdź do punktu menu „Przedsiębiorstwo” - „Organizacje”, następnie do sekcji „Obieg dokumentów” i kliknij przycisk „Lista wniosków”. W otwartym katalogu „Wniosek o podłączenie do elektronicznego zarządzania dokumentami” możesz sprawdzić wyniki rozpatrzenia wniosku. W tym celu należy kliknąć przycisk „Aktualizuj statusy aplikacji”. Wniosek zostanie rozpatrzony w ciągu 24 godzin od momentu zakończenia wszelkich procedur prawnych. Jeśli minęły już 24 godziny, a wniosek nie został jeszcze zatwierdzony, należy skontaktować się z obsługującą Cię organizacją i wyjaśnić, czy Twój wniosek został wysłany do rozpatrzenia. Po przetworzeniu i zatwierdzeniu wniosku zostanie utworzone konto dla usługi 1C-Reporting. Status wniosku zmieni się na „Zatwierdzony”. Jeżeli wniosek z jakiegoś powodu został odrzucony, status zostanie ustawiony na „Odrzucony”, a przyczyna odrzucenia wniosku zostanie wpisana w sekcji „Informacje dodatkowe”. Dołączenie konta do organizacji następuje automatycznie. Dostępność konta możesz także sprawdzić w ustawieniach swojej organizacji w zakładce „Przepływ dokumentów”. Jeżeli wniosek posiadał już status „Zatwierdzony”, należy sprawdzić, czy w zakładce „Przepływ dokumentów” na karcie organizacji wybrane jest Twoje konto oraz czy jest zaznaczona opcja „Wykorzystaj wbudowany mechanizm interakcji informacyjnej kanałami komunikacji” jest zaznaczona. Wysłany raport nie jest wyświetlany w dzienniku wymiany. Co robić? Jeśli nie możesz odnaleźć przesłanego wcześniej raportu, upewnij się, że w Exchange Journal zostały wybrane właściwe zakładki. Musisz także sprawdzić parametry wyboru: Imię i nazwisko przedstawiciela podatnika jest automatycznie wpisywane do raportu. Jak mogę to naprawić? Problem polega na tym, że w kierunku przesyłania raportów do Federalnej Służby Podatkowej wskazane jest pełnomocnictwo, należy usunąć wszystkie informacje o przedstawicielu podatnika, można to zrobić w 1C „Operacje” - „Katalogi” - „Rejestracja z Federalną Służbą Podatkową” - Wybierz żądany kierunek - Usuń wszystko, co jest związane z NP. Brak odpowiedzi od KO. W dzienniku wymiany raport podświetla się na czerwono. Otrzymano komunikat o błędzie dotyczący tego raportu. Aby go zobaczyć należy otworzyć raport w logu wymiany poprzez dwukrotne kliknięcie myszką, a następnie kliknięcie czerwonej linii. Tam możesz przeczytać treść komunikatu o błędzie. Federalna Służba Podatkowa nie udzieliła żadnej odpowiedzi. Być może masz jedno konto w dwóch programach. W tym przypadku odpowiedzi trafiły do innego folderu. Podczas wysyłania informacji do Funduszu Emerytalnego Rosji pojawia się następujący komunikat: Nie można znaleźć odbiorcy raportu w katalogu „Organy PFR”. Co robić? Dane organizacji błędnie wskazują kod organu terytorialnego funduszu emerytalnego. Dane możesz zmienić w następujący sposób: Przejdź do zakładki "Przedsiębiorstwo" - "Organizacje" - "Kliknij dwukrotnie na konkretną organizację" - zakładka "Fundusze" - "Kod jednostki terytorialnej PFR". Kod jednostki terytorialnej funduszu emerytalnego podaje się w formacie: xxx-xxx, pierwsze 6 cyfr numeru rejestracyjnego funduszu emerytalnego. Nadesłane zgłoszenia nie otrzymują odpowiedzi ze strony organu regulacyjnego. Co zrobić w tej sytuacji? Należy przestrzegać następujących instrukcji: Notatka. Jeżeli konfiguracji jest więcej, każda z nich musi posiadać osobne konto. Po kliknięciu przycisku „rozpakuj” wiadomości transportowe nie zostaną odszyfrowane. 1. Problem ten wynika z faktu, że program antywirusowy, zapora sieciowa i serwer proxy zniekształciły zawartość pakietu podczas jego transmisji. Aby rozwiązać problem należy poprawnie skonfigurować ww. oprogramowanie. 2. Konieczne jest również sprawdzenie certyfikatów: użytkownika i organów regulacyjnych. W razie potrzeby zainstaluj je ponownie. Aby pracować z certyfikatami, możesz skorzystać z następujących instrukcji: Instalowanie certyfikatu użytkownika. CSP ViPNet, CSP Crypto PRO. Odnowienie certyfikatów organów regulacyjnych. Podczas wysyłania raportów lub kliknięcia przycisku „Wymień” pojawia się błąd „Obiekt InternetMailS: Upłynął limit czasu operacji odczytu”. Jak mogę rozwiązać ten błąd? Ten błąd występuje, gdy oprogramowanie antywirusowe jest nieprawidłowo skonfigurowane (w szczególności Avast, Kaspersky Anti-Virus), podczas wysyłania wiadomości lub odbierania odpowiedzi antywirusowy klient poczty blokuje pakiety. Aby rozwiązać problem, musisz skonfigurować program antywirusowy tak, aby nie blokował wiadomości wychodzących/przychodzących. Alternatywnym rozwiązaniem jest wyłączenie programu antywirusowego. Podczas wysyłania raportów lub kliknięcia przycisku „Wymień” pojawia się błąd „Obiekt InternetMailS: Połączenie zamknięte przez serwer”. Nie udało się połączyć z serwerem pocztowym! Nie udało się wysłać wiadomości transportowej! Jak wyeliminować ten błąd Błąd ten pojawia się na skutek nieprawidłowej konfiguracji dostępu do serwera (podczas łączenia się z usługą konfiguracja odbywa się automatycznie, później istnieje możliwość edycji parametrów). Aby sprawdzić ustawienia dostępu do serwera należy wybrać pozycję menu „Przedsiębiorstwo” - „Organizacje”, wybrać żądaną organizację i przejść do zakładki „Przepływ dokumentów”, przejść do swojego konta, nacisnąć przycisk „Otwórz” ( szkło powiększające). Możesz sprawdzić, czy dostęp do serwera został przywrócony, klikając przycisk „Sprawdź ustawienia dostępu”. Obiekt InternetMailS: Błąd podczas zapisu adresu serwera (11004). Nie udało się połączyć z serwerem pocztowym Na komputerze użytkownika nie ma aktywnego połączenia internetowego. Musisz sprawdzić, czy Twój Internet działa. Dostępność serwera 1C - Raportowanie można sprawdzić w następujący sposób: Przejdź do „Start” - „Wszystkie programy” - „Akcesoria” - „Wiersz poleceń”, otworzy się następujące okno. Dostępność serwera sprawdza się za pomocą polecenia „telnet”, wpisanego w formacie „telnet Y X”, gdzie Y to nazwa serwera, a X to port. Przykład: telnet report.keydisk.ru 465 Po wpisaniu polecenia należy nacisnąć przycisk „Enter”. Jeśli nie pojawi się żaden komunikat o błędzie, połączenie zostało pomyślnie nawiązane. Jeśli wynik testu jest inny, musisz skonfigurować połączenie. Ponadto, jeśli używany jest serwer proxy, należy go poprawnie skonfigurować. Do połączenia z serwerem wykorzystywane są następujące porty: smtp: 465 (kopia zapasowa 25) Otrzymałem odmowę z urzędu skarbowego: „Nieprawidłowa nazwa pliku”. W karcie organizacji wpisano dane „Kod organu podatkowego - odbiorcy raportów”, które wypełnia się tylko dla tych podatników, którzy przesyłają raporty jako największe. Kod FSGS nie jest określony w ustawieniach organizacji. Na karcie organizacji w zakładce „Kody” nie jest wypełniony „Kodeks jednostki terytorialnej Federalnej Służby Statystycznej”. Przejdź do pozycji menu „Katalogi i ustawienia księgowości” – „Organizacje”, następnie otwórz organizację, dla której wysłano raport. Jak rozwiązać błąd „Nie znaleziono dostawcy kryptowalut w systemie”? Jeśli wystąpi ten błąd, musisz sprawdzić, czy na Twoim komputerze jest zainstalowany program dostawcy kryptowalut (VipNet lub CryptoPro). Sprawdź także, czy jest zarejestrowany. Jeśli program jest zainstalowany i zarejestrowany, musisz sprawdzić, czy dostawca kryptowalut zainstalowany w Twoim systemie jest zgodny z tym wybranym w ustawieniach oprogramowania 1C. Aby zainicjować kontener i zainstalować certyfikat, należy wykonać następujące kroki: 1. Otwórz program Dostawca usług ViPNet. Aby to zrobić, przejdź do menu Początek→Wszystkie programy→Dostawca usług ViPNet→Dostawca usług ViPNet. 2. Otworzy się okno Pojemniki na klucze.
Program automatycznie odnajdzie wcześniej utworzone kontenery. Wybierz żądany kontener i kliknij przycisk Nieruchomości. Jeżeli na liście nie ma potrzebnego kontenera, przejdź do .
3. W oknie, które zostanie otwarte, kliknij przycisk otwarty
4. Certyfikat zostanie otwarty. Naciśnij przycisk Zainstaluj certyfikat.
5. Rozpocznie się Kreator importu certyfikatów. Nie zmieniając żadnych ustawień, naciskaj kolejno Dalej → Dalej → Gotowe. Następnie pojawi się okno informujące o pomyślnym zaimportowaniu certyfikatu. Pojemnik i certyfikat są gotowe! Jeśli wymaganego kontenera nie ma na liście kontenerów VipNet CSP, w sekcji Pojemniki na klucze naciśnij przycisk Dodaj kontener.
7. Kliknij przycisk Recenzja. Program poprosi Cię o wybranie folderu, w którym znajduje się Twój pojemnik na klucze.
8. Po wybraniu kontenera otworzy się okno potwierdzenia. Zostaniesz także poproszony o zainstalowanie certyfikatu użytkownika w systemowej bazie certyfikatów; potwierdź tę czynność, klikając przycisk Tak. Notatka. Podczas przenoszenia kontenera kluczy do innego katalogu należy go ponownie dodać (zainicjować). 2. Tymczasowo wyłącz program antywirusowy. 3. Wyłącz Zaporę systemu Windows. Problem można rozwiązać na każdym kroku. Po wykonaniu każdej instrukcji naciśnij "Giełda". Notatka. Jeżeli konfiguracji jest więcej, każda z nich musi posiadać osobne konto. Iść do „Dziennik wymiany z organami regulacyjnymi” i naciśnij przycisk "Giełda".
Notatka. Uwaga! połączyć. Aby poprawnie współpracować z dostawcą kryptowalut, zaleca się pobranie go w dziale Dokumentacja lub z linku. Spróbuj wyłączyć Kontrola konta użytkownika (UAC) i uruchom ponownie komputer. Ustaw pełne prawa do folderów z 1C, dostawcą kryptowalut zainstalowanym w systemie i kontenerem klucza prywatnego. Sprawdź, czy ustawienia programu antywirusowego (zapora sieciowa, serwer proxy) są prawidłowe, aby zapobiec zakłóceniom transmisji pakietów. Notatka. Należy pamiętać, aby po wykonaniu każdej instrukcji nacisnąć przyciski "Giełda" I "Odszyfrować". Problem można rozwiązać po zakończeniu dowolnego kroku! Aby sprawdzić raport w serwisie „FLK” należy kliknąć przycisk "Wybierz pliki" i wybierz żądany plik raportu w formacie *.xml. Po sprawdzeniu wyświetli się lista wykrytych błędów w pliku. Uwaga! Następnie zainicjuj kontener i zainstaluj certyfikat (VipNet CSP lub CryptoPro CSP) Uruchom ponownie 1C. Jeśli poprzednie kroki nie pomogły w rozwiązaniu problemu, należy skontaktować się z infolinią pomocy technicznej serwisu „Raportowanie 1C” telefonicznie 8-800-700-86-68 Aby przejść do ustawień, musisz przejść „Raporty” → „Raporty regulowane”. Następnie kliknij przycisk „Ustawienia”. W rozdziale „Obieg dokumentów z organami regulacyjnymi” naciśnij przycisk "Tutaj". W polu „Dostawca kryptowalut” należy wybrać dostawcę kryptowalut pasującego do tego zainstalowanego na Twoim komputerze. Jeżeli konieczne były zmiany, zatwierdź je naciskając przycisk "OK". Aby rozwiązać ten błąd, powinieneś: usuń wszystkich dostawców kryptowalut z systemu, czyszcząc rejestr; wybierz i zainstaluj jednego dostawcę kryptowalut; ponownie wystawić istniejące certyfikaty dla ustalonego dostawcy kryptowalut. Notatka. Aby poprawnie usunąć programy i całkowicie wyczyścić ich rejestr, możesz użyć specjalnych programów, takich jak CCleaner, „Dezinstalator Revo” i tym podobne. Aby poprawnie współpracować z dostawcą kryptowalut, zaleca się pobranie Instrukcja instalacji i konfiguracji oprogramowania VipNet CSP CIPF w sekcji Dokumentacja lub kliknij łącze. Aby poprawnie współpracować z dostawcą kryptowalut, zaleca się pobranie Instrukcja instalacji i konfiguracji oprogramowania CIPF CryptoPro CSP w sekcji Dokumentacja lub przez W konfiguracjach na platformie 1C:Enterprise 8 zaimplementowano mechanizm wymiany dokumentów w formie elektronicznej za pośrednictwem kanałów telekomunikacyjnych między ubezpieczającymi a organami terytorialnymi Funduszu Emerytalnego Federacji Rosyjskiej przy użyciu elektronicznego podpisu cyfrowego w ujednoliconym formacie komunikatu transportowego, zatwierdzony zarządzeniem Zarządu Funduszu Emerytalnego Federacji Rosyjskiej z dnia 11 października 2007 r. nr 190r. Procedurę korzystania z tego mechanizmu opisano pokrótce w tym artykule na przykładzie programu „1C: Zarządzanie wynagrodzeniami i personelem 8” (funkcja dostępna jest od wersji 2.5.26), przygotowanego przez A.V. Yarvelyan, CJSC „SiData” (St. Petersburg). z dnia 11.10.2007 nr 190 z dnia 10 stycznia 2002 r. nr 1-FZ Cel i regulacje prawne elektronicznego zarządzania dokumentami w Funduszu Emerytalnym RosjiUjednolicony system bezpiecznego elektronicznego przepływu dokumentów za pośrednictwem kanałów telekomunikacyjnych (zwany dalej EDMS) ma na celu zorganizowanie bezpiecznego, prawnie istotnego obiegu dokumentów elektronicznych między ubezpieczającymi a Funduszem Emerytalnym Rosji. Istotą systemu jest to, że informacje o ubezpieczonych, wyliczenia składek ubezpieczeniowych i inne dane przekazywane przez ubezpieczającego do Funduszu Emerytalnego Federacji Rosyjskiej są przesyłane do organu terytorialnego Funduszu Emerytalnego Federacji Rosyjskiej w formie elektronicznej za pośrednictwem kanały komunikacji; w ten sam sposób otrzymuje się potwierdzenie dostarczenia dokumentu i protokół kontroli z Funduszu Emerytalnego Federacji Rosyjskiej. Jeżeli w protokole monitoringu znajduje się informacja o błędach, po usunięciu błędów procedurę powtarza się. Aby zapewnić poufność przesyłanych informacji, dokumenty są szyfrowane przy użyciu specjalistycznego oprogramowania kryptograficznego. Aby zapewnić wiarygodność przekazywanych informacji, każdy dokument jest podpisywany przez kierownika organizacji elektronicznym podpisem cyfrowym (EDS). Wśród wielu niewątpliwych zalet korzystania z EDS przez ubezpieczających w porównaniu z tradycyjną procedurą raportowania można wyróżnić: księgowy nie musi osobiście stawić się w urzędzie terytorialnym Funduszu Emerytalnego Federacji Rosyjskiej, raporty można przesłać od księgowego; pracy każdego dnia i o każdej porze dnia. EDMS został zorganizowany zgodnie z zarządzeniem Zarządu Funduszu Emerytalnego Federacji Rosyjskiej z dnia 11 października 2007 r. Nr 190 „W sprawie wprowadzenia bezpiecznego elektronicznego zarządzania dokumentami w indywidualnym (spersonalizowanym) systemie księgowym na potrzeby obowiązkowej emerytury ubezpieczenie” (zwane dalej „Zarządzeniem”) w organach terytorialnych Funduszu Emerytalnego Federacji Rosyjskiej. Zarządzenie zatwierdziło także dokumenty regulujące tryb działania EDMS:
Oprócz samego ubezpieczyciela i jednostki terytorialnej PFR uczestnikami Systemu Bezpiecznego Elektronicznego Zarządzania Dokumentami PFR za pośrednictwem kanałów telekomunikacyjnych są: Centrum Certyfikacji – zespół organizacyjno-techniczny realizujący docelowe funkcje Centrum Certyfikacji zgodnie z art. Ustawa federalna nr 1-FZ z dnia 10 stycznia 2002 r. „O elektronicznych podpisach cyfrowych”, świadcząca usługi w zakresie dostawy i konserwacji oprogramowania kryptograficznego i wsparcia serwerów transportowych oraz posiadająca relacje zaufania z funduszem emerytalnym CA lub operatorem telekomunikacyjnym; Centrum Certyfikacji PFR. Niezbędne warunki korzystania z elektronicznego zarządzania dokumentami w Funduszu Emerytalnym RosjiAby przedsiębiorstwo mogło korzystać z elektronicznego systemu zarządzania dokumentami, konieczne jest posiadanie technicznie wyposażonego miejsca pracy, z którego będą wymieniane informacje z Funduszem Emerytalnym Rosji, w szczególności:
Aby skorzystać z elektronicznego podpisu cyfrowego, musisz także posiadać certyfikat klucza elektronicznego podpisu cyfrowego od kierownika organizacji. Certyfikat klucza podpisu to dokument w formie papierowej lub elektronicznej wydawany przez centrum certyfikacji uczestnikowi systemu informatycznego w celu potwierdzenia autentyczności elektronicznego podpisu cyfrowego i identyfikacji właściciela certyfikatu klucza podpisu. Kwestię możliwości i trybu przekazywania informacji w formie elektronicznej ustala organ terytorialny Funduszu Emerytalnego Federacji Rosyjskiej wraz z konkretnym ubezpieczającym i ustala się w „Umowie o wymianie dokumentów elektronicznych w dokumencie elektronicznym System zarządzania." Procedura elektronicznego zarządzania dokumentacjąPrzesyłając dane osobowe ubezpieczający postępuje według następującej procedury:
Korzystanie z „1C: Wynagrodzenia i HR 8”Program „1C: Zarządzanie wynagrodzeniami i personelem 8” (ZUP), począwszy od wersji 2.5.26, wyposażony jest w mechanizm wymiany dokumentów w formie elektronicznej pomiędzy ubezpieczającymi a organami funduszy emerytalnych. Aby móc skorzystać z możliwości interakcji informacyjnej z Funduszem Emerytalnym Federacji Rosyjskiej w ZUP, na komputerze użytkownika musi być zainstalowane licencjonowane narzędzie do ochrony informacji kryptograficznej CryptoPro CSP w wersji 3.0 lub wyższej. Ponadto w systemie przechowywania certyfikatów cyfrowych systemu operacyjnego muszą zostać zarejestrowane:
Użytkownik 1C:Enterprise musi otrzymać certyfikat podpisu klucza publicznego oddziału Funduszu Emerytalnego oraz listę unieważnionych certyfikatów z centrum certyfikacji podczas rejestracji jako uczestnika elektronicznego obiegu dokumentów kanałami telekomunikacyjnymi. Konfiguracja konfiguracjiAby centrala elektroniczna działała prawidłowo, należy określić w programie ZUP określone ustawienia. W szczególności należy podać informację o oddziale PFR, z którym ma nastąpić wymiana danych. Do wprowadzania i przechowywania takich informacji przeznaczony jest specjalistyczny katalog. Organy Funduszu Emerytalnego. Konieczne jest także podanie informacji o serwerze pocztowym, na którym ubezpieczający założył konta w celu wymiany z tym organem nadzorczym. Informacje te są przekazywane ubezpieczającemu po rejestracji jako abonent systemu interakcji informacyjnej z Funduszem Emerytalnym Rosji za pośrednictwem kanałów komunikacyjnych. Informacje o serwerze są przechowywane w katalogu Serwery przepływu dokumentów. Tutaj podajesz adres e-mail, na który będą przesyłane wiadomości do Funduszu Emerytalnego.
Dla każdego konta ubezpieczającego możesz ustawić automatyczny interwał wymiany – jest to okres czasu, po którym program będzie dostarczał nowe wiadomości oraz wysyłał wiadomości gotowe do wysłania. Dodatkowe ustawienia konta pozwalają na dostosowanie procedury wymiany w taki sposób, aby wymagane regulacje dotyczące wymiany wszelkiego rodzaju dokumentów odbywały się w pełni automatycznie, bez udziału użytkownika. Jednocześnie możliwe jest ręczne generowanie potwierdzeń przychodzących wiadomości oraz ręczne szyfrowanie i deszyfrowanie wiadomości. Formularz konta posiada przycisk umożliwiający sprawdzenie określonych ustawień. Klikając ten przycisk, program spróbuje połączyć się z aktywnym serwerem pocztowym o określonych parametrach, a także sprawdzi poprawność uzupełnienia danych kluczowych dla obiegu dokumentów, autentyczność certyfikatów osób odpowiedzialnych w organizacji, serwer pocztowy i Fundusz Emerytalny Federacji Rosyjskiej. Teraz każda organizacja przedsiębiorstwa, w imieniu której przekazywane są informacje do funduszu emerytalnego, musi być powiązana z jednym ze skonfigurowanych kont. Aby to zrobić, w postaci elementu katalogu Organizacje na zakładkę Przepływ dokumentów należy zaznaczyć górną pozycję przełącznika Wykorzystaj wbudowany mechanizm interakcji informacyjnej poprzez kanały komunikacji i wskazać odpowiednie konto. Przesyłanie danych do Funduszu EmerytalnegoDo Funduszu Emerytalnego Federacji Rosyjskiej ubezpieczającym przekazywane są dwa rodzaje sprawozdawczości: raporty dotyczące obliczania składek ubezpieczeniowych RSV-1, RSV-2, RV-3 oraz raporty dotyczące rachunkowości spersonalizowanej. W programie ZUP procedura przygotowywania raportów nie uległa zmianie i tak jak poprzednio, praca z raportami dotyczącymi kalkulacji składek ubezpieczeniowych odbywa się z formularza , a spersonalizowane dane księgowe zbierane są za pomocą specjalistycznych dokumentów programowych*. Notatka:
Podczas pracy z raportami lub dokumentami Rosyjskiego Funduszu Emerytalnego dla organizacji, dla której określono elektroniczne konto do zarządzania dokumentami, użytkownik natychmiast zobaczy dodatkowe, nowe pola w formularzach i poleceniach w górnym panelu poleceń - narzędzia nowego elektronicznego mechanizm zarządzania dokumentami (patrz rys. 1). Ryż. 1 Zasada przesyłania danych do Funduszu Emerytalnego Rosji jest taka sama w przypadku raportów i dokumentów programowych. Jedyne zastrzeżenie: po zakończeniu generowania raportu (RSV-1, RSV-2, RV-3) użytkownik ustawia w formularzu raportu status Przygotowany. Nie ma potrzeby ustawiania tej flagi dla dokumentu - program uznaje dokument za gotowy do wysłania, jeśli zostanie zaksięgowany. Aby wysłać przygotowany raport lub dokument do oddziału Rosyjskiego Funduszu Emerytalnego należy kliknąć przycisk Wyślij znajdujący się w górnym pasku poleceń formularza i wybrać opcję Wyślij. W takim przypadku program wykona niezbędne działania, aby wygenerować wiadomość elektroniczną zawierającą dane raportu lub dokumentu. W procesie generowania elektroniczna prezentacja raportu lub dokumentu będzie podpisana cyfrowym podpisem menadżera. Po pomyślnym wysłaniu, w panelu informacyjnym raportu lub dokumentu pojawi się odpowiedni komunikat. Status raportu zmieni się na Wysłany. Monitorowanie realizacji zasad obiegu dokumentów przy składaniu kalkulacji składek ubezpieczeniowychJak już wspomniano, wymiana danych z Funduszem Emerytalnym Rosji nie ogranicza się do wysłania wiadomości. Po wysłaniu wiadomości należy otrzymać potwierdzenie odbioru z Funduszu Emerytalnego Rosji, protokół z wynikami sprawdzenia raportu oraz przesłać potwierdzenie otrzymania protokołu do Funduszu Emerytalnego Rosji. ZUP pozwala na automatyczne wykonywanie wszystkich tych działań, ale zapewnia użytkownikowi przystępny i wizualny sposób kontroli procesu wymiany. Przejście dokumentu elektronicznego przez wszystkie wymagane przepisami etapy obiegu dokumentów możesz monitorować bezpośrednio w formularzu Sprawozdawczość regulowana i finansowa. Po kliknięciu przycisku na górnym pasku poleceń Wyświetl cykle wymiany na dole dziennika raportów zostanie wyświetlony fragment dziennika wymiany, który w sposób graficzny przedstawi cykl wymiany dokumentów elektronicznych z oddziałem Funduszu Emerytalnego Rosji, dotyczący raportu wybranego w górnej części formularza. W miarę przechodzenia dokumentów elektronicznych przez etapy cyklu wymiany, zostaną wypełnione kolumny dziennika wymiany, z których każda odpowiada konkretnemu etapowi cyklu wymiany (od lewej do prawej): W zależności od rodzaju wysłanych i odebranych wiadomości, status raportu w dzienniku raportów będzie się zmieniać. W razie potrzeby możesz otworzyć formularz e-mailowy, w którym możesz dokładnie zobaczyć, jakie problemy pojawiły się w procesie wymiany i od razu wprowadzić niezbędne poprawki. Aby uzyskać szczegółowe informacje na temat przejścia dokumentów elektronicznych przez niezbędne etapy cyklu wymiany, przeznaczony jest formularz cyklu wymiany. W formie cyklu wymiany możesz:
Monitorowanie zgodności z przepisami przy składaniu spersonalizowanych raportówMonitorowanie wdrażania przepisów dotyczących elektronicznego zarządzania dokumentami przy składaniu zindywidualizowanych raportów księgowych do Funduszu Emerytalnego odbywa się w specjalistycznym dzienniku giełdowym. Dziennik wymiany odpowiadający konkretnemu raportowi ze spersonalizowanymi danymi księgowymi możesz otworzyć klikając przycisk w górnym panelu poleceń formularza odpowiedniego spersonalizowanego dokumentu księgowego Załatwić i wybranie elementu Pokaż zgłoszenia. Następnie otworzy się formularz logu wymiany, w którym dokonana zostanie selekcja wysłania wybranego raportu, rys. 2. Ryż. 2 Z formularza można również wywołać formularz dziennika wymiany z funduszem emerytalnym Sprawozdawczość regulacyjna i finansowa za pomocą przycisku Idź/wymień dziennik. W otwartym formularzu musisz wybrać zakładkę Fundusz emerytalny i, jeśli to konieczne, dostosuj wybór. Wizualna reprezentacja przejścia dokumentu przez etapy cyklu wymiany jest taka sama jak w przypadku kalkulacji składek ubezpieczeniowych. Regulaminem zarządza się także poprzez formularz e-mailowy oraz formularz cyklu wymiany. Wymiana nieformalnych dokumentów z Funduszem Emerytalnym RosjiOprócz przesyłania raportów do Funduszu Emerytalnego Rosji kanałami telekomunikacyjnymi, programy systemu 1C:Enterprise 8 wdrażają możliwość wymiany niesformalizowanych dokumentów z oddziałami Funduszu Emerytalnego - dokumentów, dla których Fundusz Emerytalny nie zatwierdził elektronicznego formatu składania . Dokumentami takimi mogą być dokumenty tekstowe, pliki w formacie Microsoft Word (*.doc, *.rtf) oraz Microsoft Excel. W przeciwieństwie do zgłaszania wymiana niesformalizowanych dokumentów może przebiegać dwukierunkowo: niesformalizowane dokumenty można przesyłać zarówno z inicjatywy oddziału Rosyjskiego Funduszu Emerytalnego, jak i z inicjatywy ubezpieczającego. Zakładki przeznaczone są do pracy z niesformalizowanymi dokumentami Funduszu Emerytalnego Dokumenty wychodzące I Przychodzące dokumenty dziennik giełdowy (zakładka PFR). Interfejs formularza jest zaimplementowany tak przejrzyście, jak to możliwe, a praca z niesformalizowanymi dokumentami jest dostępna dla każdego pewnego użytkownika programów 1C:Enterprise 8, który zna podstawy pracy z pocztą elektroniczną. RetrokonwersjaRetrokonwersja - konwersja papierowych archiwów Funduszu Emerytalnego Rosji na formę elektroniczną. Z reguły praca w ramach retrokonwersji jest negocjowana z ubezpieczającym, gdy łączy się on z systemem raportowania do Funduszu Emerytalnego Rosji w formie elektronicznej za pośrednictwem kanałów komunikacyjnych i jest zapisana w Umowie dodatkowej w sprawie pracy w ramach retrokonwersji na Umowa o wymianie dokumentów elektronicznych w elektronicznym systemie zarządzania dokumentami Funduszu Emerytalnego Rosji. Aby zachować znaczenie prawne, informacje pobrane ze spersonalizowanej bazy księgowej, złożone wcześniej przez ubezpieczającego w formie papierowej, muszą zostać poświadczone elektronicznym podpisem ubezpieczającego. Procedura polega na tym, że przychodzącą nieformalną wiadomość o temacie otrzymuje się z oddziału Rosyjskiego Funduszu Emerytalnego Retrokonwersja. Załączniki do pisma o retrokonwersji przedstawiają spersonalizowane informacje księgowe przekazane wcześniej przez ubezpieczającego w formie papierowej lub elektronicznej. Informacje przekazywane z Funduszu Emerytalnego należy sprawdzić – a właściwie trzeba będzie je zweryfikować w archiwach elektronicznych lub papierowych, w których przechowywane są kopie informacji przekazywanych do Funduszu Emerytalnego. Po zweryfikowaniu informacji należy odpowiedzieć na otrzymaną nieformalną wiadomość z Funduszu Emerytalnego w sprawie retrokonwersji. W tym celu należy skorzystać ze specjalistycznego formularza zapytania o parametry do odpowiedzi na pismo dotyczące retrokonwersji. Formularz zawiera listę wszystkich inwestycji otrzymanych z Funduszu Emerytalnego Federacji Rosyjskiej z możliwością wskazania przy każdej inwestycji, czy ubezpieczający potwierdza swoje dane, czy je odrzuca. Po przetworzeniu wszystkich załączników generowany jest nieformalny komunikat wychodzący do Funduszu Emerytalnego Federacji Rosyjskiej, zawierający wszystkie załączniki otrzymane w oryginalnej wiadomości i tylko te, dla których ustawione są flagi potwierdzające w postaci ustawienia parametrów odpowiedzi na pismo o retrokonwersji zostanie podpisane elektronicznymi podpisami cyfrowymi. Pomocna informacjaWięcej szczegółów na temat procedury podłączenia do elektronicznego systemu zarządzania dokumentami z Funduszem Emerytalnym Federacji Rosyjskiej można znaleźć na stronie internetowej Funduszu Emerytalnego Federacji Rosyjskiej Procedura korzystania z nowego mechanizmu elektronicznej wymiany dokumentów za pośrednictwem kanałów telekomunikacyjnych pomiędzy ubezpieczającymi a organami terytorialnymi Funduszu Emerytalnego Federacji Rosyjskiej jest podana w Podręczniku użytkownika zamieszczonym na stronie wsparcia użytkownika „1C:Enterprise 8” Aby zarejestrować się na stronie wsparcia użytkownika, musisz najpierw zarejestrować oprogramowanie w 1C. |
| Czytać: |
|---|
Nowy
- Galeria efektów pamięci podręcznej procesora
- Programy na komputer z systemem Windows. Programy na Windows XP
- Jak usunąć osobę z czarnej listy w Odnoklassnikach: łatwy sposób
- Zakaz treści w MTS: co to jest, procedura i koszt połączenia
- Hybrydowe i zwykłe dyski twarde a dyski półprzewodnikowe w jednym laptopie
- „Yandex”: historia powstania firmy
- Nie możesz wyrzucić napraw ani czegoś o naprawie dysków flash
- Jak usunąć wszystkie posty ze ściany VKontakte
- Wykres funkcji w Excelu: jak zbudować?
- Kopia zapasowa i przywracanie