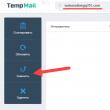Разделы сайта
Выбор редакции:
- Зарядное устройство на основе блока питания ATX Лабораторный блок питания на шим контроллере 3528
- Что делать если провод не заряжает айфон
- Виртуальная машина для Mac Виртуальная windows на mac os
- Про обслуживание Tele2 Как вводить подтверждение оплаты на номер 312
- Работа с внутренней памятью EEPROM Eeprom стирание
- Установка и обновление прошивок Huawei и Honor
- Создание субтитров в программе Subtitle Workshop
- Лазеротерапия (лазерная терапия)Аппарат лазерный терапевтический "Матрикс" Чего лечит аппарат лазерной терапии матрикс
- Накрученные подписки и мошенничество в Telegram Подписчики для телеграмм канала
- Специальность "Инфокоммуникационные технологии и системы связи" (бакалавриат) Инфокоммуникационные технологии и системы связи 11
Реклама
| Почта гугл зайти в аккаунт. Как создать почту Gmail от Гугл с любого устройства: пошаговое руководство с нужными настройками |
|
Есть множество разных почтовых служб, на которых можно завести собственный электронный почтовый ящик(e-mail). Gmail это один из лучших почтовых сервисов в интернете, зарегистрировать и создать новый ящик в нем можно бесплатно. Вход в Gmail.com доступен как с компьютеров так и с телефонов. Этот почтовый ящик имеет большую вместительность, простой и удобный в работе интерфейс, хорошую защищенность и надежность ваших писем и информации хранящейся на нем. Также после регистрации почтового ящика, вы будете иметь доступ к другим сервисам от компании Google: YouTube, документы гугл, удаленный диск и еще много другое. Регистрация в почте Gmail.com – краткая инструкцияЧтобы зарегистрировать почтовый ящик Gmail на русском языке, перейдите по ссылке на официальный сайт: http://mail.google.com . В новом окне откроется почтовый сервис, чтобы правильно пройти регистрацию смотрите подсказки на нашем сайте, а там заполняйте все поля:  Рассмотрим коротко что следует писать в каждом поле:
Чтобы загрузить фотографию профиля, нажмите на буковку в правом верхнем углу и на кнопку изменить, как указано на картинке:
Как установить русский язык в gmailИнтерфейс аккаунта Google, можно поменять на любой язык. Если Вы установили английский язык, то без проблем можете изменить его на русский язык. В своем аккаунте, нажимаете кнопку Настройки (находиться она в правом верхнем углу)
Вход в gmail (гмайл)Если вы уже зарегистрировались, то для входа в почту Gmail, нажимаете ссылку .
В открывшемся окне вводите логин и пароль и вы попадете на свою страницу в почтовом сервисе. Доступ к сервисам GoogleЗарегистрировавшись на почте, вы можете с этим логином и паролем заходить в любой сервис Google.
Нажмите на кнопку которая указана на картинке выше, и откроются самые популярные сервисы в гугл: , youtube, новости, карты и т.д. Для работы с почтой Gmail необходимо создать аккаунт google.
Аккаунт google – позволяет пользоваться всеми сервисами google без дополнительной регистрации.
В противном случае создайте новый аккаунт. почта gmail - любой желающий может зарегистрировать бесплатный почтовый ящик на сервере компании google - почта gmail.Для регистрации на почтовом сервере gmail зайдите на страницу -
Или страницу — вход – google аккаунты
. нажав на ссылку — создать аккаунт
Для того, чтобы создать свой собственный уникальный адрес электронной почты на Gmail - бесплатном почтовом сервисе google [email protected] (имя пользователя@gmail.com) , Вам нужно придумать и ввести в поля формы регистрации в сервисах google - имя, фамилию, имя пользователя, пароль, дату рождения. например: В пароле можно использовать буквы (в разных регистрах), цифры и другие символы. минимальная длина пароля – восемь символов. Не используйте пароли с других сайтов или такие слова, как "пароль", "password", а также комбинаций последовательных символов, как "qwerty", "qazwsx", "abcd1234". при вводе простых паролей будет выведено сообщение - Чтобы не задавать вопросы на справочном форуме: не могу войти в gmail, забыл логин и пароль почты gmail ... Обязательно сохраните логин и пароль почты gmail в записной книжке. Введите данные во все поля формы регистрации и нажмите на кнопку - Далее
Сообщать резервный адрес электронной почты необязательно. Если вы не ввели в форму регистрации аккаунта номер телефона, то на следующей странице потребуют это сделать. Подтверждение аккаунта google с помощью sms
нажмите на значок - (приложения google) и, затем почта -
gmail почта вход с другого компьютера. В gmail поддерживается двухэтапная аутентификация.При входе в аккаунт с нового устройства придётся вводить не только имя и пароль, но и проверочный код. Это комбинация из шести цифр (после g- ), которая отправляется на телефон по sms или с помощью голосового сообщения - g-297979 Если вы входите в почту gmail с другого компьютера, то подтвердите, что это именно вы Вы вошли в аккаунт не так, как обычно. подтвердите, Введите номер телефона, чтобы получить
Введите код подтверждения
Здесь, заботясь о восстановлении вашего аккаунта
, пробуют вынуть дополнительные номера телефонов и адреса электронной почты. Нажмите на кнопку - Готово
Нажмите на значок - (приложения google) и выберите - Почта gmail .
В папке - Входящие
, вашей почты Gmail
, увидите сообщение -
Оповещений безопасности: в ваш аккаунт выполнен вход с устройства windows через приложение firefox Здравствуйте! aleks petrov
Вы этого не делали?
это письмо было отправлено, потому что google серьезно относимся к вопросам безопасности и хочет, чтобы вы были в курсе действий в аккаунте. не удалось определить, выполнялся ли вход в аккаунт через этот браузер или устройство ранее. возможно, вы впервые вошли в систему на новом компьютере, телефоне или в новом браузере. кроме того, вы могли просматривать почту, находясь в режиме инкогнито, или просто удалить файлы cookie. если ничего подобного вы не делали, высока вероятность, что ваш аккаунт был взломан. дополнительную информацию можно найти в справочном центре google аккаунтов . Проверка почтового ящика на Gmail.com Внимание! если у вас личный адрес почты gmail (заканчивается на gmail.com), расположение точек в нем не имеет значения. если вы используете в имени пользователя точки, то можете получить сообщения, отправленные на адрес, который похож на ваш, но отличается количеством или расположением точек. все сообщения, отправленные на эти адреса, попадут к одному пользователю: Нажмите на значок - (приложения google) и выберите - почта Gmail .
Из папки - Входящие нажав на - Написать
Напишите и отправьте письмо на свой адрес почты Gmail.
В папке Входящие , щёлкните по строке - первое пробное сообщение .
И прочитайте письмо посланное вами себе.
почта Gmail вход - проблемы? Если вы забыли пароль, не помните имя пользователя или адрес электронной почты gmail для входа в аккаунт, помните имя пользователя и пароль, но не можете войти в аккаунт google. Единственная возможность восстановить доступ к аккаунту google является только форма на странице - найти аккаунт google. попробуйте пройти проверку на стационарном компьютере, который чаще всего используете и тот, который использовали при регистрации аккаунта найти аккаунт google Чтобы подтвердить, что аккаунт google принадлежит вам, нужно будет ответить на вопросы. Форма восстановления аккаунта google - найти аккаунт Введите адрес электронной почты gmail
google - создать архив данных. как скачать свои данные? Вы можете экспортировать и скачивать данные из продуктов google (например, gmail, календаря или google фото) для локального хранения или использования в других сервисах. Зайдите на страницу - Мой аккаунт и нажмите на ссылку - Управление контентом .
На странице - google - мой аккаунт
, в разделе - Скачивание и перенос данных
Выберите данные
Выберите, для сохранения данных аккаунта, и нажмите на кнопку - Создать архив
Внимание. для создания архива, в зависимости от объема информации в вашем аккаунте, требуется от 5 - 10 минут до несколько часов (а иногда и дней). Со временем объем информации на 14 сервисах вашего аккаунта google достигнет десятков гигабайт (только на google диск может храниться 15 гб.) Не нужно дожидаться окончания создания архива.
В папке - Входящие
, почты Gmail, откройте сообщение -
Ваш аккаунт – ваши данные. В полученном письме нажмите - Скачать архив .
Введите пароль, от вашего почтового ящика gmail. ещё раз.
На странице - экспорт данных: архивы , прочитайте предупреждения и нажмите - загрузить . Если вы решили загрузить свои фотографии, документы или другие файлы в какой-либо онлайн-сервис, обязательно проверьте, сможете ли вы потом скачать их обратно на компьютер. Возможно, однажды вы перестанете пользоваться сервисом, однако ваши файлы так и останутся там. Не скачивайте свои архивы на общественных компьютерах и не загружайте их туда, где их смогут увидеть другие пользователи.
Сохраните архив с в безопасном месте на компьютере,
Если доступ к компьютеру есть у посторонних людей, экспортируйте данные на google диск или в другое хранилище, которым можете пользоваться только вы. Зарегистрировавшись и выполнив вход в почту Гугл (Google), появляется возможность синхронизировать все сервисы поисковой системы: Youtube , Play Market , Google+ и т.д. Сама Гугл почта является одной из самых лучших среди электронных интернет-служб. В её функционал, в качестве основных и дополнительных инструментов были встроены все технические возможности компании. Зарегистрировав и создав собственный почтовый ящик в Google, можно объединять почтовую корреспонденцию с сервисом Документы , загружать файлы на Диск, с выделенными 10 Гб дискового пространства и многое другое. Электронная почта Google входит в число самых безопасных электронных ящиков. Вся корреспонденция проходит непрерывные проверки на наличие вирусных программ и выявления участников, которые производят спам рассылки. Здесь также использованы самые передовые технологии по шифрованию передаваемой информации. Следует также отметить высокое технологическое обеспечение защиты и восстановления аккаунтов. Столкнувшись с проблемой утери пароля, можно без труда возобновить доступ к личной почте, через созданные для этого механизмы автоматического восстановления, учитывая все доступные дополнительные средства связи пользователя. Для входа в свой ящик почты Гугл можно воспользоваться ссылкой: После ввода логина и пароля от почты, следует отметить «Оставаться в системе» , если хочется выполнять последующий автоматический вход в почту гугл.  После этого, аккаунт будет отображаться в правом углу на странице поисковой системы Google. При вводе логина и пароля следует обратить внимание на включённую языковую раскладку клавиатуры и «Caps Lock» (прописные или заглавные буквы). Можно также попробовать ввести пароль в блокноте, например, чтобы было наглядно видно и просто скопировать и вставить его строку. Регистрация в почте Гугл (Google)Для регистрации почты Гугл на русском языке и создание собственного электронного ящика, необходимо пройти по ссылке:  Восстановление пароля от почты Гугл (Google)Имея все самые передовые технологии по защите личных данных и аккаунтов пользователей, данная почтовая служба предоставляет все возможности по восстановлению пароля от почты Гугл в автоматическом режиме:
Если при регистрации был введён адрес дополнительной почты или номер мобильного телефона, то проблема по восстановлению пароля к почте гугл сразу же решится отправкой кода активации. В данном случае, система распознала, что доступ происходил с мобильного устройства и предлагает воспользоваться отправкой подтверждения на него. Вернув доступ к своей почте Гугл (google), лучше перестраховаться и сохранить надёжный пароль от входа на диске не системного назначения (кроме диска С), так как в случае аварийной переустановки системы, файл может быть удалён. Надёжнее всего ввести дополнительные средства связи: номер мобильного, дополнительный адрес электронной почты. Это в значительной степени упростит процедуру восстановления. Будут предложены возможности по дополнительной защите аккаунта через оповещения на телефон. Если вдруг будут происходит подозрительные попытки входа с IP-адреса, не использованного ранее, то придёт предупреждение об этом. Также аккаунт может быть подвержен временной блокировке, если система заподозрит попытки взлома почты. Уведомления о полученных письмах без входа в почту Гугл (Google)Cуществуют специальные дополнения, устанавливаемые в браузер Google Chrome, чтобы получать уведомления о присланной корреспонденции без входа в почту Гугл (google). К таким дополнениям относится, например, Checker Plus for Gmail . После установки его в браузер, в правом углу панели будет отображаться значок почты и сигналы произошедших событий в почте Гугл. Возможности данного приложения:
Компания Google широко развивается внушительными масштабами, в большей степени — за границей. Там большинство сервисов уже являются очень популярными и просто необходимыми. Множество интересных разработок было выкуплено данным интернет-гигантом, например, видехостинг YouTube и операционная система Андроид. Все имеющиеся разделы и сервисы этого поисковика требуют синхронизации. Поэтому, вход и регистрация в почту Гугл (Google) являются очень востребованными не только за рубежом, но и в странах СНГ. Привет! Сегодня я бы хотел поговорить про почтовый сервис Gmail (электронная почта от “Гугл” ). Наверняка, Вы уже знакомы с ним, лично я познакомился относительно недавно, около 4-х месяцев назад. До этого я “сидел” на Mail.ru, но после перехода на Gmail я понял, что последний – действительно лучший в мире. Почему? Об этом расскажу чуть ниже. Что же меня заставило перейти на другой почтовый сервис? Это красивая , то есть сейчас моя почта имеет следующий вид: petr@сайт . Неплохо, да? Да, конечно, такое можно сделать и в Яндексе, но я почему-то остановился на Gmail и ни сколько не жалею об этом. Зарегистрироваться на Gmail.com не составит труда, но все же я рекомендую Вам вместо обычной регистрации сразу сделать красивую почту с собственным доменным именем (как это сделать, я рассказывал ). Как я использую электронную почту Gmail1. Очищаю папку “Входящие”.В папке “Входящие” у меня расположены только актуальные письма, которые требуют каких-то действий: ответить, проследить за какими-то действиями и т.п. Когда некоторое письмо становится неактуальной, я просто отправляю его в архив . Что такое архив? Это письма, которые не видны в папке “Входящие”, но доступны для поиска. Вот здесь расположена кнопка “Архивировать”: Также письма, которые отправлены в “Архив” доступны через папку “Вся почта”. Таким образом, в папке “Входящие” у меня всегда чистота . Если же Вы уверены, что какое-то конкретное письмо точно Вам никогда не пригодится, то вместо “Архивировать” смело можно нажать на кнопку “Удалить”. 2. Отмечаю важные письма.Некоторые письма требуют срочный ответ или крайне важны для меня. И в то время, когда я разбираю почту, первым делом захожу в папку “Помеченные”: Пометить письмо очень просто: достаточно в правом верхнем углу нажать на “звездочку”: Если для Вас одной звездочки мало, можете использовать кучу отметок. Чтобы их включить, нужно перейти в Настройки –> Общие –> Звезды: 3. Использую “Ярлыки”.Например, в данный момент проходит и мне очень удобно собирать письма от каждого участника в отдельную папку. Что я для этого сделал?
Таким образом Вы можете фильтровать письма по почтовому ящику, по теме и т.п. К каждому ярлыку присвойте определенный цвет, тем самым наглядность увеличится в разы: 4. Отмечаю как прочитанное автоматические письма.Часто приходят письма от бирж, типа , Rotapost и другие. Они мне нужны, но мне не нравятся, когда они являются “непрочитанными письмами”. Для подобных писем от бирж я также создаю фильтры, просто в шаге 4 предыдущего пункта (см. выше), ставлю галочку напротив “Отметить как прочитанное” (ярлыков для данных писем я не создаю): 6. Активно использую поиск.Нужно собрать всю переписку с определенным адресатом? Не проблема! В Gmail сделать это очень просто. Просто вбиваете адрес почтового ящика нужного Вам человека и вуаля! , все письма от него перед Вашими глазами: Очень сильно спасает, когда человек, с которым ты переписываешься, не использует историю сообщений в электронной почте. Потом еще удивляются, почему я не отвечаю на их письма? А я порою даже не помню, о чем я с этим человеком говорил. Честно, поиск очень полезен. Также ищу всякие ключевые слова и действительно нахожу нужные мне письма. Также в Gmail очень радует, что все письма, которые являются ответами, собираются в цепочки писем (экономия места в списке писем и удобство слежки за историей). 7. Очень удобно пользоваться электронной почтой Gmail через мобильный телефон.Вы с легкостью найдете приложение практически для любого телефона тут http://gmail.com/app . Или же можете пользоваться браузерной версией сайта Gmail, все равно очень удобно (почта “сужается” до размера экрана). Также очень много приложений выпускают сторонние разработчики. Например, на своем любимом iPhone я использую приложение Sparrow , который действительно очень удобен. На iPad же я пользуюсь почтой в браузере, все работает великолепно. Сегодня неотъемлемой частью любого общения выступает электронная почта. Ею очень удобно пользоваться, ведь мгновенно можно оправить собеседнику файл практически любого формата или принимать входящий. Очень важно создать электронный адрес и чтобы он был прост в использовании и надёжен. Поэтому эта статья поможет вам узнать о почте gmail.com. Пользоваться этим почтовым ящиком проще простого. Для того чтобы войти в сервер, необходимо зарегистрировать собственный аккаунт в Google. В этой статье мы опишем, каким образом осуществлять вход в почтовый ящик. Кроме того, расскажем, как его настроить и редактировать в будущем, а также как обезопасить почту gmail. В том случае, если вы ещё не завели собственный аккаунт на сервере Гугла, приступите к его регистрации. Затем возвращайтесь к этой страничке, чтобы быть осведомленным, как правильно войти и настроить почтовый адрес gmail. Причины испытания трудностей при входе в почтуВслед за созданием собственного аккаунта, сервер вас автоматически авторизирует. То есть, вы в тот же момент войдёте в сохранённый почтовый ящик gmail. Тем не менее, чтобы успешно им пользоваться, вы каждый раз вынуждены будете входить и выходить из собственного ящика для того, чтобы обезопасить свои переписки. Особенно важно совершать вход и выход из «мэйла», если вы зашли в него не из своего компьютера (из рабочего, например). Поскольку существуют люди, которые сталкиваются с проблемой входа в почтовый ящик от Гугл, то нас заинтересовало с чем именно это связано. Мы испробовали самую разную компьютерную технику, а также работали с совершенно разным программным обеспечением. Но никаких трудностей нам не пришлось узнать: входили в почту из любого устройства стандартным способом. Учитывая этот опыт, мы пришли к выводу, что, возможно, какие-то шаги воспроизводятся неправильно. Иногда входящие пользователи не разделяют электронные почты gmail.com и gmail.ru. Первая от Google, вторая - от совершенно другого сервера. Поэтому нужно убедиться, что вы пытаетесь войти именно в сохранённый ящик от Гугл. Кроме того, иногда меняется интерфейс почтового ящика, что также вызывает некоторые трудности, когда пытаетесь зайти. Но на самом деле, нужно абстрагироваться от внешнего вида сервиса, поскольку все происходит стандартным образом, несмотря на обновлённый интерфейс. Почтовый ящик gmail: как зайти и выйти?Если вы желаете пользоваться почтой и войти в почтовый ящик gmail, сделайте следующее: 
Если вам необходимо выйти из электронной почты gmail, посмотрите на правый верхний угол странички. Вы увидите там собственное фото. Нажмите на него и кликните в появившемся меню «Выйти».
Настройки электронной почты от GoogleСегодня существуют очень удобные функции в почте (интерфейс, способ работы), которые вы обязательно пожелаете поменять на своё усмотрение. Например, у вас есть возможность создать перманентную подпись, поменять вид ярлыков или же выбрать другую тему для внешнего вида почты. Для того чтобы изменить настройки gmail, необходимо сделать следующее: обратите внимание на правый верхний угол странички. Там вы увидите иконку шестерёнки. Жмите на неё и кликните «Настройки». Именно тут у вас есть возможность преобразить и изменить ту категорию, которую хотите.
Присоединение контактовПочта от сервера Гугл содержит очень удобную функцию. Она даёт возможность создать, сохранять и зайти в необходимые контакты в специально созданной для этого адресной книге. Эта функция даёт вам возможность не засорять свою голову всеми адресами электронных почт своих собеседников. Кроме того, есть возможность зайти и внести в контакт дополнительную информацию. Например, номер мобильного, дату рождения, адрес проживания. Если вы решили добавить контакт:
Для того чтобы зайти и изменить данные о контакте:
Также стоит отметить, что в случае, когда вы отправляете письмо на неизвестный системе электронный ящик, сервер gmail.com может автоматически поставить соответствующий адрес в ваши контакты. Выбрав в меню «Контакты», сможете легко добавить изменения в информации об этом контакте. Перенос email и контактовМожет быть, в другом электронном ящике у вас присутствует готовый список контактов? Но механический импорт каждого отдельного контакта занимает слишком много времени? Тогда эта настройка для вас. Почта от сервера Google вмещает в себе функцию, позволяющую переносить список контактов практически из любого другого почтового ящика. Кроме того, он дарит возможность импортировать всю вашу корреспонденцию.
Безопасность электронной почты gmailЕсли вы считаете, что вы обычный человек, простой пользователь и на вашу почту никто не захочет войти, никто не посягнёт, то очень ошибаетесь. Сегодня существует огромное количество злоумышленников, взламывающих почту в корыстных целях. Бесспорно, если ваша почта используется исключительно для бытовой переписки с друзьями, то переживать не о чём. Но в том случае, когда почтовый ящик привязан к другим важным аккаунтам, особенно финансовым (например, Вебмани), вы должны обезопасить собственный ящик и средства, чтобы никто не мог в него войти. Немало серверов дают возможность связать важные персональные странички с номером мобильного телефона. Тем не менее большинство из них продолжает синхронизироваться с адресом электронной почты. В том случае, если вы дорожите исходящей информацией, которая синхронизируется с вашим «мэйлом», и желаете предотвратить взлом почты gmail, вы должны правильным образом настроить почтовый ящик gmail.com. Войдите в «Настройки» (сверху в правом углу после нажатия шестерёнки):
Как включить двухэтапную аутентификацию электронной почты?Для этого:
Таким образом, вы включили двухэтапную аутентификацию! Пароли для приложенийВслед за установлением двухэтапной авторизации, любые приложения, использовавшие имя пользователя и пароль вашей странички google, прекратят работу. Будет появляться ошибка в виде сообщения: «Неверное имя пользователя или пароль». Чтобы они работали, как раньше, нужно сгенерировать и изменить пароли приложений. Чтобы сделать это и чтобы пароли были сохранённые, выполняем следующее (после двухэтапной аутентификации):
Пользуйтесь с удовольствием! |
Популярное:
Новое
- Что делать если провод не заряжает айфон
- Виртуальная машина для Mac Виртуальная windows на mac os
- Про обслуживание Tele2 Как вводить подтверждение оплаты на номер 312
- Работа с внутренней памятью EEPROM Eeprom стирание
- Установка и обновление прошивок Huawei и Honor
- Создание субтитров в программе Subtitle Workshop
- Лазеротерапия (лазерная терапия)Аппарат лазерный терапевтический "Матрикс" Чего лечит аппарат лазерной терапии матрикс
- Накрученные подписки и мошенничество в Telegram Подписчики для телеграмм канала
- Специальность "Инфокоммуникационные технологии и системы связи" (бакалавриат) Инфокоммуникационные технологии и системы связи 11
- Одноклассники: как открыть мою страницу

















 windows
windows




















 Если не использовалось
Если не использовалось