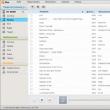Разделы сайта
Выбор редакции:
- Что такое Интернет-анкета?
- Как обновить биос Dell без батареи (Успешно)
- Инструкции по установке Windows XP
- Вход в безопасный режим через "Конфигурацию системы"
- Устранение неполадок мыши
- Ускорение работы ноутбука
- Клонирование Айфонов: причины и существующие аналоги
- Как на iPhone поставить и настроить напоминание Как сделать напоминание на айфоне 8
- В личный кабинет военнослужащего без регистрации как войти — инструкция
- Военнослужащего кабинет личный вход без регистрации, по личному номеру
Реклама
| Повышение производительности windows 7 на ноутбуке. Ускорение работы ноутбука |
|
Случается, что 2 совершенно одинаковых ноутбука на Windows 7 работают с различной скоростью. Как такое может быть? Как некоторым пользователям удается ускорить работу своих ПК и почему у других владельцев ноутбуков с идентичными техническими характеристиками и на той же платформе Windows 7 девайс функционирует очень медленно? Ответы на эти и другие вопросы подробно представлены в данной статье, а также описаны конкретные действия, что необходимо делать, чтобы улучшить скорость работы лэптопов на Windows 7.
Самые эффективные методы ускорения работы компактного ПК на Windows 7Windows 7 уже имеет несколько встроенных в систему действенных утилит для решения проблемы, если ноутбук работает слишком медленно. Эти программы позволяют выполнить следующее:
Жесткий диск ноутбука и оптимальное использование его памятиС целью простейшей диагностики жесткого диска необходимо через кнопку «Пуск» войти в «Этот компьютер» , где посмотреть свойства системного диска «С» . Здесь в меню «Свойств» есть специальная клавиша «Очистка диска» , на которую требуется нажать.
ДефрагментацияЭтот процесс позволяет намного ускорить работу системы. С целью осуществления дефрагментации дискового пространства вновь необходимо открыть «Свойства диска» откуда перейти в закладку «Сервис» и далее кликнуть на «Оптимизировать» .
Как сократить перечень автоматически загружаемых программ вместе с Windows 7?Одновременно с загрузкой Windows 7 запускаются и много дополнительных приложений, которые при инсталляции их пользователем на ноутбук были включены в перечень автозагрузки. Мало того, что эти программы замедляют процесс запуска системы, но они еще и потом функционируют в фоне и потребляют ресурсы оперативной памяти компьютера. Что надо делать, чтобы уменьшить число таких мешающих утилит и ускорить систему? Требуется выполнить следующие действия:  Использование сторонней программы CCleaner, с целью ускорить работу ноутбукаПриложение свободно распространяется в глобальной сети. Большинство программистов едины во мнении, что эта программа лучше всего решает проблему, когда ПК функционирует медленно и она очень удобна даже для новичков пожелавших ускорить лэптоп. После ее запуска отобразится интуитивно понятный интерфейс для эффективной очистки реестра от накопленного «мусора». Отсутствует необходимость в подробном изложении применения функционала программы, так как большинство средств расположены на первой странице утилиты. Требуется просто поэтапно применить программы. Как ускорить с использованием настроек электропотребления ноутбука?У ноутбуков имеются следующие режимы отключения:
Во-первых, это значительная нагрузка на жесткий диск компьютера, а во-вторых, лишние затраты времени на полную загрузку Windows 7. Оптимальным решением сделать работу пользователя за лэптопом быстрее это просто пользоваться функцией «Сон». Функция активируется через «Панель управления» , например, там можно задать, чтобы девайс «засыпал» после начала работы экранной заставки или закрытия крышки. Для этого необходимо сделать следующее:
Выключить незаметные графические эффекты Виндовс 7Большую загрузку ОЗУ дают графические эффекты ОС, из-за которых ПК функционируют медленно. Для оптимизации требуется посетить «Настройки быстродействия ПК» . Для этого:  Для непритязательных к внешнему виду ОС пользователей можно не выполнять пункт под номером 5, т.к. четвертый пункт уже позволяет максимально ускорить систему.
Вряд ли можно сомневаться в том, что самой лучшей производительностью Windows 7 обладает сразу после её установки. Системный диск – практически новорождённый, ничего лишнего в нём нет, поэтому система «летает». Да, производители Windows 7 постарались произвести впечатление на своих будущих пользователей, особенно тех, кто выполняет замену своей предыдущей системы на Windows 7. Поначалу все идёт прекрасно. Семёрка запускается, показывает приличное быстродействие, чем радует пользователя, но потом она начинает огорчать его своим «тугодумием». К сожалению, разработчики Windows 7, наверняка работающие на суперскоростных ПК, мало задумывались о множестве настроечных параметров, отвечающих за быстродействие системы, в расчёте на то, что основной массой пользователей будут домохозяйки со своими ноутами и планшетами. Да и не каждому более образованному пользователю, особенно, если у него проблемы с английским, доступна та информация по настройке параметров системы для увеличения её быстродействия, которая размещается на сайте Microsoft. В статье делается попытка рассказать пользователям, какая оптимизация Windows 7 возможна, познакомить их с её приёмами для увеличения скорости работы операционной системы и компьютера в целом. Вряд ли какому пользователю понравится, если загрузки операционной системы приходится ждать несколько минут. Хотя загрузка компьютера с Windows 7 происходит предыдущих версий ОС, многие пользователи не прочь её ускорить некоторыми приёмами. Использование многоядерностиДля включения поддержки многоядерных процессоров во время загрузки следует ввести в поисковой строке слово msconfig. Затем нужно пройти по пути вкладка «Загрузка» — «Дополнительные параметры» — «Число процессоров», пометить его, установить значение, равное числу ядер в установленном процессоре, и завершить все нажатием «ОК».
Затем нужно перезагрузить компьютер и убедиться в увеличении скорости загрузки ОС. Выключение приложений из автозагрузкиСкорость загрузки ОС также зависит и от количества приложения, которые загружаются одновременно с загрузкой Windows. Их список можно увидеть по той же команде msconfig, но на вкладке «автозагрузка»: Часто в этот список попадают (незаметно для пользователя) приложения, загрузки которых вообще не требуется, но они увеличивают время загрузки. Чтобы оптимизировать Windows, следует такие приложения исключить, сняв с них галки и нажав «ОК». После этого следует перезагрузиться. Ускорение выключения ПКУскорить выключение компьютера также можно, если уменьшить значение интервала времени, отводимого на завершение активных программ. Если при этом они не успеют самостоятельно завершиться, то Windows остановит их принудительно. Для уменьшения времени выключения компьютера необходимо редактировать реестр. Не вдаваясь в подробности этого процесса, следует сказать, что в реестре нужно найти параметр WaitToKillServiceTimeout и поменять его значение с 12000 на 2000.
Ускорение запуска приложений из меню «Пуск»Если не используется классический вид этого меню, то оптимизировать его, то есть повысить скорость его работы можно следующим образом:
Ускорение графикиВ том случае, когда ПК не обладает достаточно мощным графическим адаптером (имеет дешёвый или интегрированный в материнскую плату видеоадаптер), интерфейс AERO может вызывать существенное снижение скорости работы системы. Оптимизировать в этом плане графическую систему можно путём отключения некоторых функций AERO, но без потери основных преимуществ этого режима. Какие функции AERO можно отключить, а какие оставить, и каким образом это сделать? А делается это так:
Увеличение скорости копирования файловВ семёрке появилась новая функция — так называемое «удалённое разностное сжатие». Она используется при копировании и перемещении файлов и заключается в вычислении различий в файлах источника и приёмника. Это делается для сокращения объёма переписываемых данных, но требует дополнительного времени для вычисления их различий. Эту функцию можно отключить следующим образом:
Включение функции ReadyBoostЗадуманная разработчиками оптимизация Windows 7 пополнилась новой функцией – ReadyBoost. Назначение этой функции состоит в виртуальном расширении ОЗУ компьютера, за счёт подключаемых внешних USB-накопителей и Flash-карт. ОС будет их использовать в качестве кэш-памяти, ускоряя тем самым операции чтения/записи и увеличивая скорость работы всей системы. Только требуется её включить, а для этого нужно:  Оптимизация реестраФайлы реестра компьютера с Windows 7 – это своего рода база данных о конфигурации и настройках самой ОС и установленных приложений. Эта база данных, к сожалению, имеет тенденцию замусориваться и фрагментироваться с течением времени. А поскольку обращение к ней производится очень часто, это может стать причиной существенного падения скорости работы компьютера. Поэтому реестр следует периодически чистить и дефрагментировать. Встроенные в Windows средства дефрагментации не предназначены для работы с реестром, поэтому его оптимизация обычно выполняется с помощью какой-либо сторонней утилиты. В качестве примера можно привести известную многим пользователям программу CCleaner. После её запуска нужно в меню выбрать пункт «Реестр». В открывшемся окне нажать кнопку «Поиск проблем» и ждать результатов анализа состояния реестра. Если будут найдены какие-либо проблемы, то далее нужно нажать кнопку «Исправить». Дефрагментация жёстких дисковСильная фрагментация жёстких дисков также способна вызвать снижение скорости работы компьютера. Это особенно относится к системному диску, так как он используется при работе системы практически постоянно. Для его дефрагментации можно прибегнуть к встроенному в Windows инструменту – утилите Defrag. Для её запуска следует:
Как из него видно, дефрагментация может выполняться в двух режимах – по расписанию и вручную. При ручной дефрагментации вначале следует определить её необходимость запуском анализа диска. Если после него будет выяснено, что диск сильно фрагментирован, то необходимо запустить его дефрагментацию нажатием соответствующей кнопки. Отключение UACФункция UAC (Контроль учётных записей) представляет собой один из наиболее важных средств обеспечения безопасности системы. Следует тщательно взвесить все «за» и «против» его отключения. И все-таки, многие пользователи его отключают, целиком полагаясь на качественную антивирусную защиту. Функцию или понизить уровень защиты. В любом случае для этого требуются права администратора. Изменение уровня защиты выполняется таким образом:
Отключение неиспользуемых службНе секрет, что в системе есть службы, которые используются редко, или вообще не используются. Понятно, что такие службы могут быть отключены без вреда для функционирования Windows 7. Более того, их отключение даст освобождение ОЗУ, более редкое обращение к свопингу, то есть, ускорение работы компьютера. Этот инструмент требует предельной осторожности и аккуратности, поэтому прежде чем его запустить, следует подстраховаться с помощью создания точки восстановления. Это поможет выполнить откат к прежнему состоянию в случае возможных проблем в результате их отключения. Не следует выполнять эту операцию в групповом режиме, лучше это делать пошагово, каждый раз убеждаясь в нормальном функционировании операционной системы. Совершенно безопасно подвергаются отключению такие службы, как:
Отключая другие службы, нужно иметь полную уверенность в том, к какому результату это приведёт. Для отключения какой-либо службы следует зайти в раздел «Администрирование» панели управления и выбрать в правой части появившегося окна категорию «Службы». В результате появится список всех служб системы. Нужно найти в этом списке требуемую службу и щёлкнуть по ней дважды. Откроется окно с параметрами этой службы, например: Если служба запущена, то сначала её нужно остановить с помощью соответствующей кнопки. Затем в параметре «Тип запуска» задать «Отключена» и нажать «Применить» и «ОК». ЗаключениеРазумеется, здесь был проведён не полный список приёмов оптимизации и настройки компьютера с Windows 7. В заключение приведём таблицу самых лучших сторонних программ для оптимизации Windows 7. Они все имеют различный функционал, который также указан в таблице. Вконтакте Первое, что необходимо сделать – отключить «лишние» визуальные эффекты. Дело в том, что Windows имеет не только удобный, но и красивый внешний вид. Все это накладывает дополнительные требования непосредственно на само оборудование. При этом многие пользователи ставят на первое место производительность, а не красивый интерфейс. Важно учитывать, что в случае использования не самой новой «начинки» можно смело ожидать не быструю работу. Особенно это заметно на простых ноутбуках и нэтбуках. Чтобы частично справиться с проблемой, необходимо убрать все визуальные эффекты и оставить только самые необходимые. В таком варианте можно смело гарантировать улучшение производительности. И это делается очень просто: Ускорение загрузки системы ( )Еще одним инструментом является ускорение запуска ОС. Для этого необходимо сделать несколько простых действий:  В каждом меню нажимаем «Применить », а затем «Ок ». Отключение Windows Aero ( )Операционная система от Microsoft с седьмым индексом явно выглядит привлекательнее своих предшественников. Этого удалось добиться благодаря многим эффектам, одним из которых является Aero Theme. Инструмент позволяет сделать легкие полупрозрачные окна. Его работа заметно влияет на оперативную память. Кроме того, существуют определенные требования к видеокарте. А потому выключение этого эффекта позволит ускорить работу устройства. Для этого выполняем простые действия:  Ускорение работы жесткого диска ( )Каждый файл, который сохраняется на винчестере, располагается на нем не одним целым, а частями. Это делается с помощью специального алгоритма. Такая технология предусмотрена для рационального использования пустого пространства. В результате, когда появляется необходимость считывания документа, система собирает его из множества фрагментов, находящихся в разных частях магнитного диска. Ситуация еще усугубляется тысячами отдельных компонентов неиспользуемых данных. Это приводит к снижению скорости работы жесткого диска и ОС. Решить эту проблему можно с помощью регулярной очистки Windows от старой информации и дефрагментации. Для начала желательно просмотреть все, что есть на компьютере и удалить ненужные файлы. После нужно перейти к приложениям, которые потеряли актуальность. Для этого можно воспользоваться инструментом «», расположенном в «Панели управления ».
Затем проводим дефрагментацию. Для этого нужно: 
Очистка автозагрузки ( )Разработчики многих приложений предусматривают при установке автоматическое добавление своего «детища» в автозагрузку. Часто это делается даже без уведомления пользователя. Если вы заметили, что операционка начала стартовать дольше обычного, нужно проверить автозапуск:  Подключение технологии ReadyBoost ( )В Windows 7 предусмотрена возможность ускорения работы за счет подключения скоростной флэш-памяти. По факту переносное устройство может использоваться в качестве файла подкачки. Это позволяет улучшить чтение и запись документов, что только положительно отражается на работе устройства и ОС. В частности, лучше работает воспроизведение видео, быстрее функционируют программы и многое другое.
Именно поэтому используются флешки и карты памяти. Нужная технология уже предусмотрена в самой системе. Так что нет необходимости искать и устанавливать новое ПО. Правда, существуют и определенные ограничения для переносной памяти. Так, например, чтобы все работало в домашних условиях, должны поддерживаться стандарты USB 2.0 и 3.0. Скорость чтения и записи не менее 2,5 и 1,75 Мб/с соответственно. Кроме того, на носителе необходимо освободить не менее 64 Мб. Вообщем как использовать технологию ReadyBoost вы узнаете из . Выключение индексирования поиска ( )Многие пользователи даже не подразумевают, что в Windows есть система глобального поиска. Другие попросту ей не пользуются, так как знают, где и что находится. Несмотря на это сама служба все равно работает и постоянно следит за всеми изменениями, происходящими на устройстве. Так как некоторым это не нужно, соответствующий компонент можно попросту отключить. Важно подчеркнуть, что ускорение часто используется для игр, чтобы не было каких-либо проблем с их запуском и работой. Выключение Windows Sidebar ( )На боковой панели на рабочем столе можно разместить множество полезных виджетов. Но вместе с тем они начинают потреблять дополнительные ресурсы. Для выключения делается следующее:  Теперь приложение не будет стартовать вместе с Windows. Если вы выполните все нужные действия, описанные выше, получите значительный прирост производительности компьютера. При этом вовсе не важно, стоит ОС 32 или 64-bit. При этом некоторыми инструментами желательно пользоваться хотя бы раз в месяц – это позволит держать систему в порядке. Надеюсь, вы добьетесь желаемой скорости работы от своего устройства.
Доброго дня. Довольно типичное поведение Windows, причем, сама по себе семерка здесь не виновата, такое же было бы, например, и с десяткой. Дело в том, что со временем в Windows накапливается большое количество "мусора" (временные файлы, кэш и пр.), новые программы прописывают себя в автозагрузку, появляются всякие гаджеты и пр. - всё это начинает "есть" оперативную память, загружать процессор, дисковую подсистему, что в конечном итоге сказывается на производительности. В этой статье приведу несколько самых важных рекомендаций, позволяющих оптимизировать и ускорить систему (кстати, варианты с апгрейдом, например, в виде покупки дополнительных планок ОЗУ или SSD-диска, в статье не рассматриваю) . И так... 9 шагов для устранения тормозов и ускорения системы Windows 7Описание проблемы: Как уже сказал выше, со временем, по мере установки программ, часть из них прописывает себя в автозагрузке Windows и стартует каждый раз при включении компьютера. Всё бы ничего, но часть из этих программ достаточно требовательные к ресурсам и сказывается на скорости загрузки ПК, иногда значительно. Особое внимание хочу обратить на uTorrent. Если у вас раздается много торрентов и программа находится в автозагрузке, то Windows может загружаться на десятки секунд дольше! Решение: Логичное и простое - нужно открыть настройки автозагрузки и удалить из нее все лишнее и не нужное вам. Вообще, по моему мнению, в автозагрузке вам нужны лишь те программы, которыми вы пользуетесь абсолютно при каждом включении компьютера. Чтобы просмотреть автозагрузку в Windows 7 - нажмите сочетание клавиш WIN+R , затем введите команду msconfig и нажмите Enter (пример ниже).
Кстати, проверить автозагрузку Windows и удалить лишние программы с компьютера, могут помочь специальные утилиты. Одна из таких - CCleaner (пример на скриншоте ниже). Довольно удобно: чтобы просмотреть список автозагрузки в CCleaner, достаточно открыть меню . Чистильщики Windows (в том числе автозагрузки) -
СЛУЖБЫ - КАКИЕ МОЖНО ОТКЛЮЧИТЬ Описание проблемы: По умолчанию в Windows включено достаточно много служб, которые отнимают оперативную память и так или иначе сказываются на производительности (должен отметить, что отключение "лишних" служб особенно заметно на маломощных ПК с небольшим количеством оперативной памяти). Например, если у вас нет факса - зачем вам эта работающая служба, или диспетчер печати - если нет принтера? Решение: Оптимизация в этом шаге заключается в том, чтобы отключить те службы, которые не нужны именно на вашем ПК. Чтобы отключить какую-нибудь службу, необходимо открыть их список. Для этого нажмите сочетание клавиш WIN+R , введите services.msc , нажмите OK .
Далее в списке выберите какую-нибудь службы: слева появляется ее описание. Для отключения службы - откройте ее двойным щелчком левой кнопки мыши (в своем примере я выбрал центр обновления ).
Затем в графе "Тип запуска" поставьте вариант "Отключена", а затем нажмите кнопку "Остановить". Таким образом вы остановите работу службы, и она более запускаться не будет.
Важно! Не отключайте все подряд службы, часть из них нужны для нормальной работы системы. В любом случае, прежде чем делать изменения - прочитайте описание службы, понятен ли смысл. А вообще, (бэкап) - если вдруг что, спокойно откатитесь...
ОЧИСТКА МУСОРА ИЗ СИСТЕМЫ Описание проблемы: Как бы вы аккуратно не пользовались своей Windows, всё равно, со временем, в ней накапливается большое количество мусора: старые хвосты в реестре от давно удаленных программ, временные файлы, оставшиеся при установки какого-нибудь ПО, кэш браузеров и т.д. Все эти файлы, по мере накопления, начинают сказываться на производительности системы в целом. Порой, у пользователя такого "мусора" накапливается на несколько десятков гигабайт! Решение: Чтобы здесь не повторяться и не расписывать, как и что, рекомендую Вам ознакомиться с моей инструкцией (ссылка приведена чуть ниже). Как почистить компьютер от мусора для ускорения работы - НЕНУЖНЫЕ ВИЗУАЛЬНЫЕ ЭФФЕКТЫ. ГАДЖЕТЫ Описание проблемы: Windows 7, по сравнению с Windows XP, стала более красивей: эффекты, тени, Aero и пр. Но все это сказывается на быстродействии компьютера (очень заметно на слабых машинах). К этой же проблеме можно отнести гаджеты (небольшие окна на рабочем столе, которые могут сообщать вам о погоде, курсе валют и пр.). Появились они как раз в Windows 7 - и все стали активно ими пользоваться. Между тем, они довольно требовательные к системе... Решение: По поводу гаджетов - их достаточно закрыть, и они пропадут с рабочего стола (перестанут потреблять ваши ресурсы). Ту же погоду и курс валют удобно также узнавать в браузере... Что касается визуальных эффектов - то для их настройки откройте панель управления Windows по адресу: Панель управления\Система и безопасность\Система.
Во вкладке "Дополнительно" откройте параметры быстродействия (см. скрин ниже).
Во вкладке "Визуальные эффекты" снимите галочки с тех эффектов, которые вам не нужны. Для максимального ускорения системы - поставьте ползунок в положение "Обеспечить наилучшее быстродействие". Далее сохраните настройки.
Внешний вид может несколько испортиться, но зато система станет куда более отзывчива. ДРАЙВЕРА - ВСЁ ЛИ С НИМИ В ПОРЯДКЕ Описание проблемы: Драйвер - драйверу рознь! От версии драйвера зависит очень многое. Например, те драйвера, которые устанавливаются в систему вместе с Windows - далеко не всегда работают оптимально (например, сетевая карта может работать не на все свои возможности (с пониженной скоростью), драйвер на видеокарту вообще нельзя настроить и пр.). К тому же у вас в системе могут быть не установлены вовсе драйвера на часть оборудования (как на скриншоте ниже). Кстати, чтобы посмотреть на какое оборудование нет драйвера - откройте диспетчер устройств (сочетание клавиш Win+R , потом введите команду devmgmt.msc ).
Драйверов нет на: видеокарту, сетевой контроллер, Ethernet-контроллер и т.д. Решение:
НАСТРОЙКИ ЭЛЕКТРОПИТАНИЯ Описание проблемы: Эта проблема свойственна ноутбукам, нетбукам и др. компактным гаджетам, работающим от батареи. Дело в том, что есть несколько режимов работы: экономный (когда в ущерб производительности, ноутбук экономит энергию для более длительной работы от аккумулятора), обычный, и высокая производительность. И по умолчанию, чаще всего стоит обычный (сбалансированный), или экономный... Решение:
Выбор плана электропитания // Windows 7 Для детальной настройки электропитания: сначала нажмите ссылку "Настройка плана электропитания" (напротив выбранного режима питания), затем внизу экрана откройте ссылку "Изменить доп. параметры питания". Далее можно раскрывать нужные вкладки и настраивать каждый параметр в отдельности. Например, часто нужно настроить работу жесткого диска (запретить ему останавливаться), или отрегулировать яркость монитора (убрать адаптивность), и пр.
Кроме этого, параметры электропитания могут задаваться в специальных утилитах. Например, такие встречаются на ноутбуках Sony, Acer, Lenovo и др. Как правило, открыть их настройки можно через помощника в трее, рядом с часами (скрин ниже). Если в трее ничего такого нет - проверьте панель управления Windows.
ИНДЕКСАЦИЯ ФАЙЛОВ Описание проблемы: По умолчанию в Windows 7 включена индексация содержимого файлов для более быстрого поиска (например, вводите какую-нибудь фразу из текстового файла, а Windows находит вам его на диске. Удобно!). Но я заметил, что этой функцией пользуются от силы 10% пользователей. Так если она не нужна Вам, а ест порядочно ресурсов дисковой подсистемы, может быть ее следует отключить? ☺ Решение: Для этого зайдите в "Мой компьютер", выберите диск и откройте его свойства.
ДЕФРАГМЕНТАЦИЯ ДИСКА Описание проблемы: Дефрагментация - это процесс перераспределения файлов на диске так, чтобы они располагались в непрерывных областях (так, чтобы их с диска можно было быстрее считать). Если делать регулярно дефрагментацию жесткого диска (HDD) - то скорость чтения и запись файлов у вас будет несколько выше (особенно, фрагментации подвержена файловая система FAT 32). Более подробно о дефрагментации можете узнать на . Кстати, если у вас SSD-диск - можете не читать, что написано ниже, этот тип дисков не нуждается в дефрагментации. Решение:  НУЖНО ЛИ ВЫКЛЮЧАТЬ ПК (ЕСТЬ РЕЖИМ СНА) Описание проблемы: Многие пользователи почему-то не используют режим сна, гибернации и пр. разновидностей перевода компьютера/ноутбука в режим пониженного энергопотребления. Отключают компьютер полностью даже когда собираются его снова включить через час-другой... Между тем, режим сна позволяет очень быстро восстановить вашу работу, буквально за 1-2 сек. Благодаря чему, можно сэкономить толику времени. Решение: Достаточно нажать кнопку ПУСК, затем выбрать из вариантов завершения работы "Сон" (как на скрине ниже). Если у вас нет такого варианта - скорее всего проблема с драйверами (об этом писал выше).
Примечание : в настройках электропитания в панели управления Windows можно настроить через какое время переводить компьютер в режим сна (пример ниже).
Вот такие скромные советы - несколько помогут сделать вашу Windows 7 быстрее и отзывчивее (проверено не раз на своих ПК ☺). Интересная тема и всегда актуальная — как увеличить быстродействие компьютера. В современном мире гонка за временем становится всё более интересной, каждый выкручивается как может. И компьютер здесь играет далеко не последнюю роль. Как он может взбесить нелепыми тормозами в ответственный момент! Меня в этот момент посещают такие мысли: «пипец, ну я же ничего такого не делаю! откуда тормоза?» В этой статье я разберу 10 самых действенных способов как увеличить производительность компьютера. Замена комплектующихСамый очевидный способ – это заменить компьютер на что-нибудь помощней, его мы рассматривать не будем 🙂 А вот заменить какую-нибудь запчасть (комплектующую) вполне возможно. Надо только разобраться что можно заменить потратив меньше денег, и получив максимум увеличения быстродействия компьютера. А. Процессор заменять стоит в случае если новый будет как минимум на 30% быстрее установленного. Иначе заметного прироста в производительности не будет, а средств потребуется немало. Экстремалы могут попробовать разогнать свой процессор. Способ не для всех, но тем не менее позволяет отложить модернизацию процессора ещё на годик другой, если позволяет разгонный потенциал материнской платы и процессора. Заключается в увеличении штатных частот работы центрального процессора, видеокарты и/или оперативной памяти. Осложнено индивидуальными особенностями конкретной конфигурации и возможностью преждевременного выхода его из строя. B. Оперативная память . Однозначно надо добавить, если во время работы вся память загружена. Смотрим через «Диспетчер задач», если в пик работы (когда открыто всё что может быть открыто) загружено до 80% оперативной памяти, то лучше её увеличить на 50-100%. Благо она сейчас копейки стоит.
C. Жёсткий диск . Дело не в размере диска, а в его скорости. Если у вас медленный жёсткий диск из экономной серии со скоростью вращения шпинделя 5400 оборотов в минуту, то его замена на более дорогой со скоростью 7200 оборотов и более высокой плотностью записи добавит производительности. Во всех случаях замена на SSD-накопитель очень улыбает пользователей 🙂 Быстродействие до и после совсем другая. Примерно можно определить узкое место в конфигурации компьютера с помощью стандартного средства оценки производительности Windows 7. Для этого заходим в «Панель управления -> Система» и жмём «Оценить производительность» или «Обновить». Общая производительность определяется наименьшим показателем, таким образом можно определить слабое звено. Например, если оценка жёсткого диска намного меньше чем оценка процессора и оперативной памяти, то надо задуматься о его замене на более производительный.
Ремонт, чистка компьютераКомпьютер может тормозить из-за какой-то неисправности, и простой ремонт поможет увеличить быстродействие. Например, при неисправностях системы охлаждения процессора его тактовая частота сильно занижается, и как следствие – падает производительность. Тормозить ещё может банально из-за компонентов материнской платы в следствии сильной запыленности! Так что для начала попробуйте хорошенько почистить системный блок. Дефрагментация и свободное место на дискеЕсли вы никогда не слышали что это такое или долго не делали , то это первое что надо будет сделать для увеличения быстродействия компьютера. Дефрагментация собирает по кусочкам информацию на жёстком диске в одно целое, благодаря чему уменьшается количество перемещений считывающей головки и увеличивается производительность. Отстутствие хотя бы 1 Гб свободного места на системной диске (там где установлена операционная система) также может послужить причиной снижения общей производительности. Следите за свободным местом на своих дисках. Кстати, для процесса дефрагментации желательно иметь хотя бы 30% свободного места. Переустановка операционной системы Windows XP/7/10Переустановка 90% позволяет увеличить быстродействие компьютера в 1,5-3 раза в зависимости от её «загаженности». Так уж устроена эта операционка, что со временем её надо переустанавливать 🙁 Я знаю людей, которые «перебивают винду» по несколько раз за неделю. Я не сторонник такого метода, стараюсь оптимизировать систему, докопаться до истинного источника тормозов, но всё равно, где-то раз в год переустанавливаю систему, и то из-за того что меняются некоторые комплектующие. В принципе, если бы у меня не было такой текучки программ, то можно прожить и 5-10 лет без переустановки. Но такое встречается редко, например в некоторых офисах, где установлены только 1С:Бухгалтерия и Microsoft Office, и годами ничего не меняется. Я знаю такую фирму, там Windows 2000 стоит уже больше 10 лет и нормально работает… Но в общем случае переустановка это хороший способ если вы не знаете как увеличить быстродействие компьютера. Использование программ оптимизаторов настроек операционной системыПорой значительно увеличить комфортность работы можно с помощью специальных программ. Причём в большинстве случаев это чуть ли ни единственный простой, быстрый и подходящий метод. Об одной неплохой программке под названием я уже писал ранее. Можете ещё попробовать неплохую утилиту PCMedic. Она платная, но это не проблема 🙂 Изюминка программы в полностью автоматизированном процессе. Вся программа состоит из одного окошка, в котором надо выбрать свою операционную систему, производителя процессора (Intel, AMD или другой) и тип оптимизации – Heal (только чистка) или Heal & Boost (чистка плюс ускорение). Нажимаем кнопку «GO» и всё.
А одной из самых мощных программ является Auslogics BoostSpeed, правда тоже платная, но есть ознакомительная версия. Это настоящий монстр, который включает в себя несколько утилит для увеличения быстродействия компьютера по всем фронтам. Там и оптимизатор, и дефрагментатор, и чистка компьютера от ненужных файлов, и чистка реестра, и ускоритель интернета и ещё некоторые утилиты. Интересно, что в программе есть советник, который подскажет что нужно сделать. Но всегда проверяйте что там насоветовано, не применяйте всё подряд без разбору. Например, советник очень хочет чтобы работало автоматическое обновление Windows. Те, кто не покупал лицензионную Windows знают что это может плохо закончиться… Для оптимизации существуют ещё программы-чистильщики, например CCleaner, которые вычищают компьютер от ненужных временных файлов и чистят реестр. Удаление мусора с дисков поможет высвободить свободное пространство. Но чистка реестра не приводит к заметному увеличению быстродействия, однако может привести к проблемам в случае удаления важных ключей. ВАЖНО! Перед любыми изменениями обязательно надо ! ОБЯЗАТЕЛЬНО просматривайте всё что хотят удалить программы чистильщики! Я просканировал свой компьютер Auslogics Disk Cleaner и поначалу обрадовался, что у меня в корзине нашлось 25Гб мусора. Но вспомнив, что недавно чистил корзину, я открыл файлы подготовленные для удаления в этой программе и просто офигел! Там были ВСЕ мои самые важные файлы, вся моя жизнь за последние несколько месяцев. Причём лежали они не в корзине, а в отдельной папке на диске D. Вот так бы и удалил, если бы не посмотрел. В Windows 7 можно несколько увеличить производительность упростив графический интерфейс. Для этого идём в «Панель управления -> Система -> Дополнительно -> Параметры» и отключаем часть галочек либо выбираем «Обеспечить наилучшее быстродействие».
Параметры BIOS материнской платыBIOS хранит в себе самые основные настройки компьютера. В него можно войти во время включения компьютера с помощью клавиш Delete, F2, F10 или какой-нибудь другой (написано на экране во время включения компьютера). Сильное снижение производительности может быть только из-за критических косяков в настройках. Обычно он настроен нормально и вмешиваться туда не нужно и даже вредно. Самый простой путь исправить настройки на оптимальные это зайти в BIOS и выбрать опцию типа «Load Optimal Settings» (написание может отличаться в зависимости от BIOS’а), сохранить настройки и перезагрузиться. Отключение ненужных служб и программ из автозапускаСегодня чуть ли не каждая вторая установленная программка лезет своим носом в автозагрузку. В итоге загрузка операционной системы затягивается на неопределённое время, да и сама работа затормаживается. Посмотрите на системный трей (это возле часиков), сколько там ненужных иконок? Стоит удалить ненужные программы или отключить их запуск из автозагрузки. Это легко сделать с помощью встроенной в Windows утилиты «Конфигурация системы». Чтобы её запустить нажмите комбинацию «Win + R» и в окошке введите «msconfig». В программе перейдите на вкладку «Автозагрузка» и поснимайте лишние галочки. Если после перезагрузки чего-то будет не хватать, то галочки можно вернуть обратно. Вы должны иметь представление какие программы у вас установлены и .
Один сильный способ увеличить быстродействие – это… отключение антивируса 🙂 Плохо конечно, но на время выполнения ресурсоёмких задач я иногда отключаю антивирус. Не нужно этого делать во время веб-серфинга или установки неизвестного софта! Установка последних версий драйверовЭто и правда может помочь, особенно если установлены совсем старые или дефолтные драйвера (по умолчанию от Microsoft). Наибольшее влияние играют драйвера чипсета материнской платы, но и другие могут снижать быстродействие. Обновлять драйвера нужно для каждого устройства, а найти их можно на сайтах производителей. Обновлять драйвера лучше вручную, но существует множество программ для автоматического обновления драйверов. Например, неплохая просканирует устройства и поищет обновленные драйвера.
Подойти разумно к выбору операционной системыЕсли вы до сих пор сидите на Windows XP, имея 2 гигабайта оперативной памяти, то советую побыстрее переходить на Windows 7, производительность увеличится. А если у вас 4 Гб или больше, то смело ставьте Windows 10 64-битную версию. Скорость работы возрастёт ещё сильнее, но только в 64-х битных программах. Обработка видео, аудио и другие ресурсоёмкие задачи смогут обрабатываться в 1,5-2 раза быстрее! Windows Vista также пора сменить на семёрку. Не используйте различные сборки Windows для установки, типа Windows Zver и ей подобные. Они уже напичканы нужным и ненужным софтом, к тому же частенько глючат. ВирусыХоть и стоят у меня на десятом месте это совсем не значит что на них не надо обращать внимание. Вирусы могут значительно замедлить работу компьютера или даже «заморозить» его. Если наблюдается странное снижение быстродействия, то стоит просканировать систему одним из сканеров, например . Но лучше иметь установленный надёжный антивирус, например DrWeb или Антивирус Касперского. В этой статье мы разобрали основные методы как увеличить быстродействие компьютера. Я надеюсь эта статья вам помогла сэкономить самое важное в нашей жизни – это время, которое должно использоваться продуктивно, каждый час и каждая минута, а не растрачиваться впустую. В следующих статьях я ещё не раз затрону тему увеличения производительности компьютера, подпишитесь на обновления блога. Интересное видео на сегодня — невероятный пинг-понг!
|
| Читайте: |
|---|
Новое
- Как обновить биос Dell без батареи (Успешно)
- Инструкции по установке Windows XP
- Вход в безопасный режим через "Конфигурацию системы"
- Устранение неполадок мыши
- Ускорение работы ноутбука
- Клонирование Айфонов: причины и существующие аналоги
- Как на iPhone поставить и настроить напоминание Как сделать напоминание на айфоне 8
- В личный кабинет военнослужащего без регистрации как войти — инструкция
- Военнослужащего кабинет личный вход без регистрации, по личному номеру
- Устройство персонального компьютера

 После этого начнется анализ занятости памяти данного раздела винчестера. Далее отобразится меню с чек-боксами. Windows 7 сама обозначит те, от которых допускается безопасно избавиться. Необходимо кликнуть «Ok»
(при этом начнется процесс очистки).
После этого начнется анализ занятости памяти данного раздела винчестера. Далее отобразится меню с чек-боксами. Windows 7 сама обозначит те, от которых допускается безопасно избавиться. Необходимо кликнуть «Ok»
(при этом начнется процесс очистки). При отсутствии желания постоянно делать эту процедуру вручную, есть возможность задать режим запуска процесса автоматически. Просто требуется поставить галочку на пункте «Включить»
и установить удобное пользователю время.
При отсутствии желания постоянно делать эту процедуру вручную, есть возможность задать режим запуска процесса автоматически. Просто требуется поставить галочку на пункте «Включить»
и установить удобное пользователю время.