Разделы сайта
Выбор редакции:
- Тестируем процессор на перегрев
- Что такое есиа госуслуги
- Расположение головок на антенне
- Как скачать и настроить умный помощник для андроид устройства
- Опции «Везде как дома» и «Везде как дома Россия» МТС — описание, стоимость, как подключить
- Как восстановить или сбросить пароль пользователя Windows
- Как полностью удалить аваст Прога для удаления avast
- Мобильное приложение Алиэкспресс
- Раскладка клавиатуры QWERTY и AZERTY Специальные версии клавиатуры Дворака
- Остров сан висенте Остров Сао Висенте
Реклама
| Программа для мониторинга температуры. Тестируем процессор на перегрев |
|
Вам нужно постоянно следить за температурой процессора или видеокарты, так как если они перегреются, то ваш ПК банально не запустится. На этой странице вы сможете скачать удобную программу для проверки температуры различных компонентов вашего ПК на Windows 10. Для того чтобы иметь возможность регулярного слежения за показателями состояния аппаратной части собственного ПК, стоит использовать специальные утилиты. Но какая программа для проверки температуры процессора и видеокарты на сегодняшний день лучше остальных? На этот вопрос однозначно ответить довольно сложно. Но всё-таки есть возможность сравнения аналогичных утилит по некоторым показателям. Именно о таком сравнении и пойдёт речь далее. Какой должна быть программа для проверки температуры видеокарты и процессораЕсли вы стремитесь выбрать утилиту для мониторинга состояния собственного ПК, то наверняка находитесь в поиске ПО, которое предоставит вам самые необходимые данные. А что это за показатели? Одними из важнейших должны быть следующие:
Это только часть функций. В качестве дополнительных неплохо было бы иметь следующие:
Вы можете сказать, что это довольно высокие требования к утилитам такого рода. Однако в настоящее время практически всё это уже реализовано. Поэтому давайте посмотрим, какие программы для проверки подобных данных лучше всего использовать:
MSI Afterburner возможно использовать не только для мониторинга температурных показателей компьютерного железа, но и для разгона ЦП. Эта утилита снимает всё показатели с датчиков материнской платы и передаёт их пользователю. Но это приложение не слишком хорошо подходит для рассматриваемой здесь задачи, хотя и имеет довольно высокий функционал. Дело в том, что вам нужно будет потрать немало времени на изучение интерфейса этого ПО. Тогда как другие утилиты гораздо проще в этом плане. Некоторые пользователи жалуются на слишком шумную работу вентилятора в системном блоке. Снизить шум вам поможет утилита SpeedFan, манипуляции с которой помогут справиться с перегревом и одновременно с этим снизить звук работы ПК. На этой странице вы сможете скачать дистрибутив AIDA64, так как мы считаем этот продукт лучшим на рынке среди всех инструментов для измерения показателей внутренних компонентов. Даже у самых современных материнских плат система отвода тепла несовершенна. Она слишком зависит от исправности механики (вентиляторов), качества термопасты, своевременности чистки ПК от пыли. Чтобы гарантировать правильное функционирование системы, приходится периодически мониторить изменения температуры проца, видео, ОЗУ, жесткого диска. На наш взгляд, для этого лучше всего подходят утилиты Core Temp и Open Hardware Monitor в комбинации. Первая защитит от перегрева ЦП и уведомит о проблемах, вторая предоставит исчерпывающую инфу с остальных датчиков. Если же вы хотите попробовать снизить уровень шума или оптимизировать охлаждение, пробуйте SpeedFan . Многофункциональная утилита HWmonitor Pro , осуществляет контроль температуры ПК используя встроенное в "железо" микропрограммное обеспечение. Грубо говоря, она берет инфо из Bios, S.M.A.R.T диска и т.д. Именно поэтому ее данные всегда точные и достоверные. AIDA и CPU-Z рекомендованы для тестирования железа. Их тесты признаны лучшими на фоне аналогов и дают действительно правдивые сведения о состоянии. Оверлокерам можем посоветовать MSI AfterBurner. Эта программа проверки видеокарты предоставляет исчерпывающую информацию. Если вы уверены в своих силах и не боитесь преждевременной «смерти» комплектующий, устанавливайте и пробуйте разгонять! Для тех, кто не любит сложные навороченные программы, у нас тоже найдутся варианты. К примеру, минималистичные Real Temp и CPU Thermometer . Они содержат только одну функцию и прекрасно с ней справляются – производят замер температуры компа в реальном времени. А если необходимо отслеживать показания температуры hdd или ssd используйте специальный измеритель - CrystalDiskInfo, HD Tune, HDDlife. В этой статье мы не стали подробно рассматривать приведенные выше инструменты, поскольку они наименее удобны и информативны среди популярных аналогов. Также вы можете посмотреть температуру процессора при помощи встроенной в ОС консольной программы Powershell или отследить ее через Temp Taskbar, ССleaner другой универсальный софт, просто смотреть данные в меню БИОС / UEFI во время запуска ПК. Для этого зажмите DEL или F2 после звукового сигнала и появления логотипа производителя материнской платы. На главном экране с названием PC Health Status отображаются показания текущей и допустимой температуры - она обновляется в реальном времени. Часто здесь же можно настроить критические параметры, при которых машина выключается. Иногда для этого нужно перейти на специальную вкладку. Для сохранения изменений, нажмите F10, а потом Enter. Далее компьютер перезагружается с новыми установками. Не забывайте, что контроль температуры процессора - важнейшее дело, не только для тех, кто повышает тактовую частоту ЦП вплоть до ввода его в режим троттлинга. В условиях той же летней жары можно наблюдать значительное повышение тепловыделения + значение t зависит от загруженности машины. Если вы не будете вовремя очищать радиатор, забудете хотя бы раз в пару лет заменить термопасту, комп начнет чрезмерно нагреваться и перегреваться, что сулит выходом из строя компонентов и потерей работоспособности всей системы. Когда стандартные методы обслуживания не помогают, на стационарниках просто снимают боковую крышку, на нетбуках и ноутах добиться снижения показателей при выполнении ресурсоемких задач можно при помощи специальной охлаждающей подставки с вентиляторами или ее бюджетного варианта - четырех коробков спичек. Просто положите их под ножки на нижней части лептопа, чтобы увеличить расстояние до стола и обеспечить лучшую циркуляцию воздуха. В интернете очень часто встречаются вопросы: почему компьютер перезагружается сам по себе, в связи с чем зависает и экстренно выключается устройство, что делать, если монитор не стабильно работает. Первым делом задумываешься о наличии вирусов, но в большинстве случаев проблема заключается в перегреве процессора или видеокарты. В этой статье рассмотрим практичные и простые в использовании программные средства по отображению показателей температур. Контроль температуры процессора - зачем?Температура процессора или видеокарты в рабочем состоянии постоянно меняется. От перегрева компьютер или ноутбук может внезапно отключиться, что приведет к потере данных. Поэтому, если хотите избежать критических температур и не допустить повреждений оборудования, необходимо использовать специальные программные средства. С их помощью можно наблюдать за температурными показателями нагрева процессора, видеокарты, жесткого диска в момент их работы. Программы для проверки температуры процессораПроверить температуру можно зайдя в BIOS. Для этого необходимо перезагрузить операционную систему, во время включения компьютера нажимаем клавишу «F2»или «Delete», в зависимости от версии устройства. После входа в BIOS нужно найти раздел «H/W Monitor» и выбрать его. После чего, показатели температур аппаратных составляющих отобразятся.
Главным недостатком является то, что нет возможности посмотреть температуру в момент работы компьютера и его нагрузки. Поэтому, далее мы рассмотрим наиболее полезны программные продукты. HWMonitor«HWMonitor» – это программа для мониторинга показателей температуры процессора и видеокарты. Она также позволяет узнать скорость вращения вентиляторов и данные о напряжении. Данную программу можно скачать с официального сайта. Чтобы измерить температуру процессора:
AIDA 64 Extreme Edition«AIDA 64 Extreme Edition» – это обширный комплекс диагностики и тестирования аппаратных составляющих компьютера. Программа имеет множество возможностей:
Следует сказать, что программа платная. Ее триальная версия ограничивается 30 днями использования - это является главным недостатком.
MSI AfterBurnerMSI AfterBurner - многофункциональная утилита, которая направлена на мониторинг показателей видеокарты. Зачастую ее используют геймеры для разгона графической платы и для контроля таких ее показателей:
Скачать данную программу можно с сайта разработчиков по данной ссылке . Рассмотрим основные параметры программы:  Что делать, если температура повышена?Нормальной температурой во время работы процессора считается показатель до 60 градусов, видеокарты - до 80 градусов. Если вы обнаружили проблему перегрева устройств, то рассмотрим первостепенные решения:
Но самым безопасным и правильным советом будет отнести компьютер в сервис для полной диагностики и дальнейшего ремонта или очистки. На этом обзор средств заканчивается, если вам известны более удобные и качественные программные решения, пишите в комментариях. Температура – является одним из важнейших условий стабильной и долговременной работы компьютера. На сегодняшний день существует огромное количество программ для измерения температуры компьютера, они позволяют получать в режиме реального времени информацию о состоянии температуры практически всех узлов системного блока. Симптомы перегрева.При перегреве процессора компьютер начинает самопроизвольно выключатся, внезапно перезагружаться начинает тормозить, зависать, притормаживать, во время какого-либо действия особенно этот симптом заметен в играх. Если после включения питания компьютера, появляется сообщение типа: Warning : Your computer CPU Fan Fail or speed too low You can also disable this warning message in SETUP , то это проблема с кулером возможно он забился пылью или туда что-то попало. Процессор.И так проверяем температуру процессора с помощью программ описанных ниже. Температура процессора в не нагруженном режиме должна быть примерно 40 – 45 градусов. При сильных нагрузках современными играми температура не должно превышать 70 градусов.Однако для некоторых процессоров значение температуры может отличатся советую узнать рабочию температуру своего процессора в поиске. Если температура процессора выше нормы, то возможно кулер забился пылью или на радиаторе высохла термопаста. Также может быть неисправен кулер или требуется поставить более производительную систему охлаждения, также можно установить дополнительный кулер на отвод тепла из корпуса системного блока.
Температура видеокарты при простое должна быть примерно 40 градусов при нагрузке до 80 градусов некоторые игровые видеокарты могут греться и до 90 градусов. Если перегревается видеокарта то способы устранения перегрева абсолютна такие же как и в случае с процессором, Заменить термопасту и прочистить от пыли.
На компьютере жёсткий диск не должен превышать 40 градусов если это ноутбук то не более 50 градусов. Программы для измерения температуры процессора.
То вам нужно время от времени измерять их температуру, для того чтобы убедиться, что она находится в пределах нормы. Если этого не делать, то со временем процессор и видеокарта начнут перегреваться. Чаще всего это происходит из-за скопившейся в компьютере пыли, но могут быть и другие причины, например, пересохшая термопаста. Сейчас мы рассмотрим ряд бесплатных программ для измерения температуры процессора и видеокарты, которыми вы можете воспользоваться для решения этой проблемы. – это бесплатная программа для . С ее помощью можно менять такие параметры видеокарты как напряжение на чип, лимит потребления энергии, тактовая частота графического чипа, тактовая частота видеопамяти и скорость вращения кулеров. Но, кроме этого данная программа позволяет измерять температуру процессора и видеокарты прямо в компьютерных играх. Для этого нужно зайти в настройки программы и включить там отображение этих параметров на экране. После этого нужно просто запустить любую игру и наблюдать за температурой, информация о которой появится в левом верхнем углу экрана. – это одна из лучших бесплатных программ для измерения температуры компьютера. С помощью можно измерить температуру процессора, видеокарты, жестких дисков и материнской платы. Данную программу разрабатывает компания CPUID, известная также благодаря своей программе CPU-Z.
Кроме информации о температуре программа HWMonitor собирает все остальные данные из аппаратных датчиков и отображает эту информацию в удобном для пользователя виде. Например, кроме температуры, данная программа отображает информацию о напряжениях, скорости вращения кулеров и уровне нагрузки. Скачать программу CPUID HWMonitor можно . – это бесплатная программа для измерения . Core Temp разработана специально для измерения температуры процессора, поэтому она обладает рядом узкоспециализированых функций. Например, с помощью Core Temp можно вывести информацию о температуре процессора на панель задач. Это позволит наблюдать за температурой в процессе работы.
Кроме температуры с помощью Core Temp можно узнать напряжение на процессор, потребление энергии процессором, а также все основные характеристики процессора (модель процессора, платформа, тактовая частота, количество ядер, техпроцесс и т.д.). Скачать программу Core Temp можно . – это бесплатная программа для получения информации о компьютере от компании Piriform, более известной как разработчик CCleaner. Программа Speccy собирает массу разнообразной информации о вашем компьютере и выводит ее в удобном для изучения виде. Среди прочего, с помощью Speccy можно измерить температуру процессора и видеокарты.
Для получения информации о температуре процессора нужно открыть раздел программы «Центральный процессор». В данном разделе будет доступна вся техническая информация о процессоре, а в самом низу будет таблица с температурами. Информация о видеокарте доступна в разделе «Графические устройства». Скачать программу Piriform Speccy можно . – бесплатная программа для получения информации о видеокарте. С ее помощью можно узнать все основные технические характеристики видеокарты, а также измерить ее , узнать текущую частоту, уровень нагрузки, скорости вращения кулеров и т.д.
Для того чтобы измерить температуру видеокарты, после запуска нужно просто перейти на вкладку «Sensors» и наблюдать за параметром «Temperature». При необходимости температуру видеокарты можно вывести в заголовок окна GPU-Z или в LOG-файл. Скачать программу TechPowerUp GPU-Z можно . – еще одна бесплатная программа от компании CPUID. Perfmonitor 2 предназначен для измерения температуры процессора, а также для сбора других данных о его работе. Например, с помощью данной программы можно узнать нагрузку на процессор, а также количество выполненных инструкций на каждый ватт потраченной энергии.
При этом Perfmonitor 2, как и программа Core Temp, умеет выводить информацию о температуре процессора на панель задач. |
Популярное:
Промокоды пандао на баллы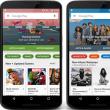
|
Новое
- Что такое есиа госуслуги
- Расположение головок на антенне
- Как скачать и настроить умный помощник для андроид устройства
- Опции «Везде как дома» и «Везде как дома Россия» МТС — описание, стоимость, как подключить
- Как восстановить или сбросить пароль пользователя Windows
- Как полностью удалить аваст Прога для удаления avast
- Мобильное приложение Алиэкспресс
- Раскладка клавиатуры QWERTY и AZERTY Специальные версии клавиатуры Дворака
- Остров сан висенте Остров Сао Висенте
- Правила, которые мы нарушаем Можно ли класть локти на стол











 Видеокарта
Видеокарта
 Жёсткий диск
Жёсткий диск
 1.Speccy
- даст Вам подробную статистику по каждой части аппаратных средств в Вашем компьютере. Включая центральный процессор, материнскую плату, RAM, Графические Карты, Жесткие диски, Накопители на оптических дисках, Аудио поддержку. Дополнительно программа добавляет температуру Ваших различных компонентов.
1.Speccy
- даст Вам подробную статистику по каждой части аппаратных средств в Вашем компьютере. Включая центральный процессор, материнскую плату, RAM, Графические Карты, Жесткие диски, Накопители на оптических дисках, Аудио поддержку. Дополнительно программа добавляет температуру Ваших различных компонентов. 2.SpeedFan
- Небольшое приложение, при помощи которой можно контролировать скорость вращения и температуру вентиляторов в системном блоке компьютера.
2.SpeedFan
- Небольшое приложение, при помощи которой можно контролировать скорость вращения и температуру вентиляторов в системном блоке компьютера. 3.HWMonitor
- программа предназначена для мониторинга показателей различных компонентов компьютера. Сюда относится температура, скорость вращения вентиляторов, а также напряжения.
3.HWMonitor
- программа предназначена для мониторинга показателей различных компонентов компьютера. Сюда относится температура, скорость вращения вентиляторов, а также напряжения. - популярная программа для обзора и диагностики всех узлов компьютера. AIDA64 даст Вам подробную информацию о составе компьютера: железо, программы, температуре, операционная система, сеть и подключаемые устройства.
- популярная программа для обзора и диагностики всех узлов компьютера. AIDA64 даст Вам подробную информацию о составе компьютера: железо, программы, температуре, операционная система, сеть и подключаемые устройства. 5.EVEREST Ultimate Edition -
Приложение, предназначенное для проведения тестирования и диагностики железа на компьютере.
5.EVEREST Ultimate Edition -
Приложение, предназначенное для проведения тестирования и диагностики железа на компьютере.








