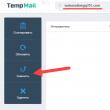Разделы сайта
Выбор редакции:
- Зарядное устройство на основе блока питания ATX Лабораторный блок питания на шим контроллере 3528
- Что делать если провод не заряжает айфон
- Виртуальная машина для Mac Виртуальная windows на mac os
- Про обслуживание Tele2 Как вводить подтверждение оплаты на номер 312
- Работа с внутренней памятью EEPROM Eeprom стирание
- Установка и обновление прошивок Huawei и Honor
- Создание субтитров в программе Subtitle Workshop
- Лазеротерапия (лазерная терапия)Аппарат лазерный терапевтический "Матрикс" Чего лечит аппарат лазерной терапии матрикс
- Накрученные подписки и мошенничество в Telegram Подписчики для телеграмм канала
- Специальность "Инфокоммуникационные технологии и системы связи" (бакалавриат) Инфокоммуникационные технологии и системы связи 11
Реклама
| Прошивка HDD для XBOX360. Прошивка HDD для XBOX360 Какой жесткий диск подходит для xbox 360 |
1. Требуемые для замены модели.
— WD Scorpio Series BEVS/BEAS — WD Scorpio Blue Series BEVS/BEVT/BPVT — WD Scorpio Black Series BEKT/BJKT — WD Veloci Raptor Series — WD AV-25 Series BUDT — WD Series BMVS А также некоторые модели Hitachi. Размеры жесткого диска для xbox 360 можно взять любые, например 120Gb, 250Gb или 500Gb. Но если вы возьмете больше 250Gb, то на приставке увидите лишь 250Gb. В скором времени Microsoft обещают поддержку 320Gb. 2. Как извлечь контейнер (box) и инсталлировать обратно.
P.S. Данное руководство применимо к моделям FAT. 3. Прошивка жесткого диска xbox 360.Внимание! Для прошивки вам понадобится скачать этот архив , там лежит весь необходимый софт! 1) Запустите программу Bootable USB Drive Creator Tool (от имени администратора).
2) Выберите свою флешку 3) В строке File system выберите FAT 4) Поставьте галочку напротив Quick format и Create bootable drive 5) В строке, которая находится ниже Create bootable drive укажите путь к папке с MS-DOS (папка находится в архиве с программой Bootable USB Drive Creator Tool 6) Жмем Start и получаем загрузочную флешку P.S. Распакуйте HDDSS.BIN и hddhackr на загрузочную флешку которую мы только что сделали. 7) Перезагрузитесь и в BIOS в разделе Boot Device выставьте загрузку с USB носителя. Когда программа загрузится введите в командной строке hddhackr и нажмите Enter. 8) После этого программа запросит файл UNDO.BIN, введите название этого файла в командную строку: UNDO.BIN. Если всѐ сделано правильно то перед вами появится список жестких дисков вашего компьютера, в моем случае прошиваемый жесткий диск находится под номером 2. Возникающие проблемы:
Решения:
9) После ввода номера прошиваемого HDD вам будет предложено сделать резервную копию или прошивку, нажмите на клавиатуре кнопку F для прошивки. Введите имя файла (сектора безопасности) HDDSS.BIN Вы получите сообщение о том что эта прошивка для жесткого диска xbox 360 и она не совпадает с прошивкой вашего жесткого диска Выберите YES(Y). Далее Вам будет предложено создать разделы 0\2\3\, снова жмем Yes(Y). Теперь у вас готов HDD на 20\120\250гб! Выключаем PC. Вытаскиваем HDD. Включаем PC. Заходим в BIOS, ставим загрузку со своего HDD. Теперь возвращаемся к пункту 2 и делаем все в обратном порядке. 4. Восстановление жесткого диска в исходное состояние.Процесс восстановления идентичен процессу прошивки: 1) Найти у себя на носителе с которого осуществлялась прошивка файл UNDO.BIN. 2) Подготовить флешку или другой носитель к прошивке (процесс описан выше) и скинуть на нее файл UNDO.BIN для вашей модели HDD. 3) Приступаем к прошивке (процесс описан выше) и после шага когда мы вводили номер прошиваемого винта нажать кнопку «R» 4) Программа запросит файл UNDO.BIN, необходимо просто написать UNDO.BIN P.S. Некоторые утверждают что на материнских платах Gigabyte невозможно прошить жесткий диск для Xbox 360. Это заблуждение, прошивка возможна, проверено на личном опыте на 3 мат. платах. Если у вас на flash’ке не отображаются файлы, то включите отображение скрытых файлов и папок (Панель управления — Параметры папок). Xbox 360 является достаточно популярной сегодня игровой консолью. Естественно, на пути формирования приставки в современном виде она не один раз поддавалась доработкам и рестайлингу. Всего выпущено три версии Xbox 360 : классический вариант в трех экземплярах (Arcade, Pro, Elite), утонченная версия Slim (S) и последнее решение с маркировкой E. При этом, в плане носителей информации, отличий между вторым и третьим поколением приставок не наблюдается (они работают с дисками одного типа), а вот классические Xbox 360, выпущенные до 2010 года, используют другой тип жестких дисков. Как определить модель своего Xbox 360Зачастую жесткие диски приобретаются наугад. В результате, главная проблема при покупке носителей заключается в несоответствии версий приставки и купленных жестких дисков. Поэтому перед покупкой обязательно нужно узнать версию своей консоли : сделать это можно либо по фото приставок в интернете (внешние отличия у всех трех поколений кардинальные, ошибиться достаточно сложно), либо по надписи на задней панели. Там обозначается полное название Xbox 360: отсутствие серии характеризует Fat-модели (классические), а вот буквы S и E являются индикаторами 2 и 3 поколения приставок соответственно. Как подключить жесткий диск к Xbox 360Естественно, кардинальное отличие в форме жестких дисков сказывается на форме их подключения к приставке. На Xbox 360 Fat это внешний модуль, который подключается к приставке сверху через специальный шлейф. В случае отсутствия диска, на всей верхней панели стоит заглушка, которую нужно сначала демонтировать, а потом уже подсоединять носитель информации. В случае с Xbox 360 Slim и Xbox 360 E , заглушка занимает лишь часть пространства нижней панели , а сам жесткий диск располагается под ней, внутри приставки . Извлекается он оттуда с помощью специальной ленты, а новый носитель информации вставляется и фиксируется защелкой. Следуя приведенным выше советам, можно безошибочно подобрать жесткий диск для своего Xbox 360, приобрести его и правильно установить на приставку. Один из самых важных компонентов любой современной игровой приставки - это жесткий диск. Он используется для хранения данных системы, файлов игр, достижений, загружаемых дополнений и ряда другой информации. Полноценная игра без этого аксессуара попросту невозможна. Поэтому очень часто пользователей приставки от Microsoft интересует, какой жесткий диск нужен для Xbox 360. Также их волнует и то, как установить и запустить его, нужен ли компьютер. На все эти вопросы требуется развернутый ответ. Поговорим о нюансах с жестким диском для Xbox 360?Для начала разберемся в необходимости в ЖД. На приставке можно свободно играть и без данного аксессуара, так как данные игрs хранятся на DVD-дисках. Внутри консоли есть отдельная область, где размещены файлы системы, сохранения и прочее. Однако установка жесткого диска позволяет:
Иными словами, вещь нужная. Но какой жесткий диск подходит для Xbox 360 и как подключить его? Лучший вариант - это использовать оригинальный аксессуар от компании Microsoft. Доступный объем:
То есть можно подобрать диск в соответствии с вашей игровой активностью. Что касается подключения, то все зависит от модели. В FAT-версиях приставки ЖД размещается на внешней стороне на торце. В Slim версиях он устанавливается в специальный отсек в корпусе. В любом случае предварительно необходимо отключить старый жесткий диск, вставить новый, включить приставку и провести соответствующие настройки. После можно свободно устанавливать игры и играть. Купить вы можете в любом магазине консолей и видеоигр. Разумеется, нельзя не упомянуть и использование сторонней продукции. В качестве хранилища данных может быть использован жесткий диск формата 2,5 от других производителей: Toshiba, Hitachi, WD. Однако тут есть несколько нюансов:
Этот вариант актуален, если вы не можете найти в продаже жесткие диски от Microsoft. Поэтому внимательно подбирайте сторонние ЖД и заранее подготовьте все необходимое ПО для настройки. Песочница Лунтик 6 января 2012 в 00:44Прошиваем винчестер для работы с xbox 360
Недавно заказал себе x-ящик, но не хочется что бы бокс был без жесткого диска, поэтому изучив зарубежные сайты я решил написать FAQ по превращению обычного 2,5 HDD в «оригинальный» HDD для Xbox! Прошивать будем с помощью hddhackr. Я купил 250GB WD Scorpio Blue (WD2500BEVT) - его средняя цена 1500 рублей Первым делом необходимо создать загрузочную флешку (подойдет любая USB флешка) 1)Распакуйте и запустите программу (от имени администратора).
Скачайте файлы необходимые для прошивки жесткого диска: Не забудьте переименовать HDDSS_320GB.BIN в HDDSS.BIN Ещё необходимо скачать сам hddhackr 1.30. Распакуйте HDDSS.BIN и hddhackr на загрузочную флешку которую мы только что сделали.
Выключите ваш компьютер и подключите прошиваемый жесткий диск (в моем случае это WD Scorpio Blue WD2500BEVT) в sata порт «master». Я бы посоветовал отключить другие жесткие диски-дабы не прошить не тот. Если всё сделано правильно то перед вами появится список жестких дисков вашего компьютера, в моем случае прошиваемый жесткий диск находится под номером 5 У Вас не отобразился список жестких дисков? или вообще вместо HDDhackr мигающий курсор?
После ввода номера прошиваемого винта вам будет предложено сделать резервную копию или прошивку, нажмите на клавиатуре кнопку F для прошивки.
Вам будет предложено создать разделы 0\2\3\
Теперь устанавливаем винчестер в Xbox 360 и пользуемся Восстановление жесткого диска в начальное состояниеЕсли у вас отпала необходимость использовать прошитый жесткий диск для xbox 360, то его можно восстановить!Процесс восстановления мало чем отличается от процесса прошивки: 1) Найти у себя на носителе с которого осуществлялась прошивка файл UNDO.BIN Внимание! Попытка восстановления при помощи не родного UNDO.BIN ведет к поломке винчестера! 2) Подготовить флешку или другой носитель к прошивке (процесс описан выше) и скинуть на нее файл UNDO.BIN для вашей модели жесткого диска. Список материнских плат на которых прошивка успешно завершилась:
Asus M2N-SLIAsus P5B Asus P5N-MX NForce 610i Asus M3A asrock g41m-gs НОУТБУК Acer5720 Gigabyte 8IPE1000-G Gigabyte GA-M720-US3 MSI 7392 MSI P45 Neo2 НЕТБУК ASUS Eee PC 1000H Песочница авторитет 6 января 2012 в 00:44Прошиваем винчестер для работы с xbox 360Недавно заказал себе x-ящик, но не хочется что бы бокс был без жесткого диска, поэтому изучив зарубежные сайты я решил написать FAQ по превращению обычного 2,5 HDD в «оригинальный» HDD для Xbox! Прошивать будем с помощью hddhackr. Я купил 250GB WD Scorpio Blue (WD2500BEVT) - его средняя цена 1500 рублей Первым делом необходимо создать загрузочную флешку (подойдет любая USB флешка) 1)Распакуйте и запустите программу (от имени администратора).
Скачайте файлы необходимые для прошивки жесткого диска: Не забудьте переименовать HDDSS_320GB.BIN в HDDSS.BIN Ещё необходимо скачать сам hddhackr 1.30. Распакуйте HDDSS.BIN и hddhackr на загрузочную флешку которую мы только что сделали.
Выключите ваш компьютер и подключите прошиваемый жесткий диск (в моем случае это WD Scorpio Blue WD2500BEVT) в sata порт «master». Я бы посоветовал отключить другие жесткие диски-дабы не прошить не тот. Если всё сделано правильно то перед вами появится список жестких дисков вашего компьютера, в моем случае прошиваемый жесткий диск находится под номером 5 У Вас не отобразился список жестких дисков? или вообще вместо HDDhackr мигающий курсор?
После ввода номера прошиваемого винта вам будет предложено сделать резервную копию или прошивку, нажмите на клавиатуре кнопку F для прошивки.
Вам будет предложено создать разделы 0\2\3\
Теперь устанавливаем винчестер в Xbox 360 и пользуемся Восстановление жесткого диска в начальное состояниеЕсли у вас отпала необходимость использовать прошитый жесткий диск для xbox 360, то его можно восстановить!Процесс восстановления мало чем отличается от процесса прошивки: 1) Найти у себя на носителе с которого осуществлялась прошивка файл UNDO.BIN Внимание! Попытка восстановления при помощи не родного UNDO.BIN ведет к поломке винчестера! 2) Подготовить флешку или другой носитель к прошивке (процесс описан выше) и скинуть на нее файл UNDO.BIN для вашей модели жесткого диска. Список материнских плат на которых прошивка успешно завершилась:
Asus M2N-SLIAsus P5B Asus P5N-MX NForce 610i Asus M3A asrock g41m-gs НОУТБУК Acer5720 Gigabyte 8IPE1000-G Gigabyte GA-M720-US3 MSI 7392 MSI P45 Neo2 НЕТБУК ASUS Eee PC 1000H |
Популярное:
Новое
- Что делать если провод не заряжает айфон
- Виртуальная машина для Mac Виртуальная windows на mac os
- Про обслуживание Tele2 Как вводить подтверждение оплаты на номер 312
- Работа с внутренней памятью EEPROM Eeprom стирание
- Установка и обновление прошивок Huawei и Honor
- Создание субтитров в программе Subtitle Workshop
- Лазеротерапия (лазерная терапия)Аппарат лазерный терапевтический "Матрикс" Чего лечит аппарат лазерной терапии матрикс
- Накрученные подписки и мошенничество в Telegram Подписчики для телеграмм канала
- Специальность "Инфокоммуникационные технологии и системы связи" (бакалавриат) Инфокоммуникационные технологии и системы связи 11
- Одноклассники: как открыть мою страницу