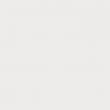Seções do site
Escolha dos editores:
- Como recuperar seu Skype antigo - Restaurar o Skype Excluí o Skype, como restaurá-lo
- Minha família, Windows Phone: configurar
- Instalando firmware oficial no LG L90 Dual Firmware no lg l90 dual d410
- Rosinterbank: faça login na sua conta pessoal
- Promoção de artigos - procurando sites
- Faça login na “Conta Pessoal” da Beeline: todos os métodos e possibilidades Como fazer login na sua conta pessoal
- Procedimento para criar um servidor no TeamSpeak
- Como particionar corretamente um disco rígido usando o Acronis Disk Director Suite Particionamento de disco usando o Acronis
- Super zero MTS: descrição tarifária
- Casos (situações de interação entre uma criança e um adulto) Situações pedagógicas, métodos de ensino de condução caso
Anúncio
| Qual programa você pode usar para arquivar um arquivo? Como os arquivos devem ser arquivados? Trabalhando com WinRar |
|
Nesta lição você aprenderá sobre programas arquivadores, poderá baixar um desses programas e instalá-lo em seu computador e também aprenderá como arquivar arquivos e recuperá-los do arquivo. O que é um arquivadorUm arquivador é um programa especial com o qual você pode arquivar arquivos (pastas com arquivos) e recuperá-los do arquivo. Ou seja, é um programa que ajuda a compactar arquivos e empacotá-los para facilitar o envio por email. Agora verificaremos se tal programa existe no seu computador. Para fazer isso, abra qualquer pasta, por exemplo, “Documentos” ou “Unidade Local D”. Clique com o botão direito em qualquer arquivo ou pasta dentro dele. Um menu será aberto. Se, entre outras coisas, houver um item “Adicionar ao arquivo” ou um item “7 Zip”, então você tem um programa arquivador em seu computador. E se você não vir nada semelhante, provavelmente não existe no seu computador. Mas isso não importa. Um pouco mais tarde, baixaremos um arquivador gratuito e o instalaremos em seu computador. Mas primeiro, vamos falar sobre o que são. Que tipos de arquivadores existem?Como a maioria dos programas, os arquivadores podem ser pagos ou gratuitos. Ou seja, aqueles que podem ser baixados da Internet de forma legal e totalmente gratuita e instalados no seu computador, e aqueles pelos quais você precisa pagar. Se, ao verificar se tal programa estava instalado em seu computador, você viu itens que começam com as palavras “Adicionar ao arquivo” (ou “Adicionar a”), então um arquivador pago está instalado em seu computador. Chama-se WinRaR. E se, ao verificar, você encontrou o item 7 Zip, então um arquivador gratuito está instalado em seu computador. WinRaR é um programa excelente e muito conveniente, mas, infelizmente, é pago. Se estiver no seu computador, há duas opções: ou você não precisa pagar por ele e pode usá-lo o quanto quiser, ou depois de algum tempo ele irá parar de funcionar. Verificaremos isso um pouco mais tarde. E se você tiver uma versão “inferior”, faz sentido baixar e instalar o arquivador 7 Zip gratuito. Como arquivar arquivos/pastas (WinRaR)Agora vamos passar à prática. Agora aprenderemos como compactar arquivos e pastas usando o programa WinRaR. Se você tiver o programa 7 Zip instalado em seu computador, fique à vontade para seguir abaixo - há informações para você. Se você não tem nem um nem outro, abaixe ainda mais :)
Como você deve ter adivinhado, estamos interessados em itens que começam com as palavras “Adicionar ao arquivo”. Precisamos do segundo item desta série. Para mim, chama-se “Adicionar a “Folder.rar” ao arquivo”. Você terá quase o mesmo item, só que em vez de “Folder.rar” será escrito o nome do seu arquivo (pasta) .rar.
Agora vamos ver o quanto o tamanho diminuiu. Clique com o botão direito no arquivo ou pasta compactada. Na lista, selecione “Propriedades”.
Agora clique com o botão direito no novo arquivo e selecione “Propriedades”.
Mas isso nem sempre acontece. Por exemplo, se você compactar fotos, vídeos ou músicas dessa forma, o tamanho poderá permanecer o mesmo ou mudar ligeiramente. Para compactar fotos, músicas e vídeos, são usados outros programas, não arquivadores. Agora vamos aprender como desarquivar, ou seja, obter informações de arquivos. Na verdade, você não precisa fazer isso. Tente apenas abrir o arquivo compactado. Dentro você verá o que foi arquivado. E abre com total calma. Mas ainda assim não é muito conveniente. Portanto, é melhor retirar informações do arquivo.
Feche a janela e clique com o botão direito neste arquivo. Estamos interessados em dois itens semelhantes - “Extrair para a pasta atual” (ou “Extrair aqui”) e “Extrair para algum nome" (ou "Extrair para algum nome»). Se, ao abrir o arquivo, havia um arquivo ou pasta no meio da janela, clique em “Extrair aqui”. E se houver vários arquivos (pastas), clique em “Extrair para algum nome"(Extrair para algum nome). Isso é tudo. Após clicar no item desejado, os arquivos ou pastas serão extraídos e o arquivo poderá ser excluído. Agora vamos descobrir qual versão do programa WinRaR você possui - aquela que irá parar de funcionar com o tempo ou aquela que funcionará constantemente. Para fazer isso, precisamos abrir qualquer arquivo compactado. Ao abrir, nesta janela, clique em “Ajuda” ou “Ajuda” (na parte superior) e selecione “Sobre...” na lista.
Uma pequena janela aparecerá. Se estiver escrito “cópia de teste de 40 dias”, isso significa que seu programa deixará de funcionar em um futuro próximo. Faz sentido baixar um programa de arquivamento gratuito (leia sobre isso abaixo).
E se esta janela disser “Proprietário da cópia” ou “Registrado em”, então o programa funcionará - você não precisa se preocupar, não precisa baixar nada. E também não há necessidade de ler mais.
Como compactar e descompactar arquivos/pastas (7 Zip)Um arquivador gratuito está instalado em seu computador (como determinar isso foi discutido acima). Chama-se 7 Zip. E agora aprenderemos como usá-lo. Primeiro, vamos aprender como arquivar arquivos e pastas. Isso é feito de forma muito simples. Clique com o botão direito em um arquivo ou pasta com arquivos. A lista a seguir aparecerá.
Estamos interessados no item 7 Zip. Aponte para ele. Uma lista adicional aparecerá. Nesta lista estamos interessados apenas em um item, no meu exemplo ele se chama “Adicionar à “Pasta.zip””.
Em vez de “Folder.zip” você terá um nome diferente, mas também com a terminação .zip Clique neste item. Talvez uma janela como esta apareça por um tempo. Espere que desapareça.
Agora observe atentamente os arquivos e pastas. Um novo arquivo deve aparecer. Vai parecer algo assim: Este é o arquivo ou pasta que você arquivou. Agora vamos ver o quanto o tamanho diminuiu. Clique com o botão direito no arquivo ou pasta compactada. Na lista, selecione “Propriedades”.
Uma nova janela aparecerá. Lembre-se do tamanho e feche-o.
Agora clique com o botão direito no novo arquivo e selecione “Propriedades”.
Muito provavelmente, seu tamanho será menor que o tamanho do arquivo (pasta) original.
Mas isso nem sempre acontece. Por exemplo, se você compactar fotos, vídeos ou músicas dessa forma, o tamanho poderá permanecer o mesmo ou mudar ligeiramente. Para reduzi-lo, são utilizados programas completamente diferentes. Agora vamos aprender como descompactar, ou seja, obter arquivos e pastas. Na verdade, você não precisa fazer isso. Tente apenas abrir o arquivo. Dentro você verá os arquivos e pastas que foram adicionados a ele. E eles abrem com bastante calma. Mas ainda assim não é muito conveniente. Portanto, é melhor extrair informações dos arquivos. Afinal, a qualquer momento você pode devolvê-lo, assim como fizemos acima. Antes de extrair informações de um arquivo compactado, abra-o. Uma janela incomum será aberta. Olhe no meio - mostra arquivos ou pastas que estão ocultos no arquivo. Ou seja, se descompactarmos, esses arquivos (pastas) sairão.
Feche a janela e clique com o botão direito neste arquivo. Na lista, aponte para “7 Zip”. Uma lista adicional aparecerá. Estamos interessados em dois itens semelhantes - “Extrair Aqui” e “Extrair para algum nome\" (Extrair para algum nome\).
Se, ao abrir o arquivo, havia um arquivo ou pasta no meio da janela, clique em “Extrair aqui”. E se houvesse vários arquivos (pastas), então “Extrair para algum nome\" (Extrair para algum nome\). Isso é tudo. Após clicar no item desejado, os arquivos ou pastas serão recuperados e o arquivo poderá ser excluído. Deixe-me lembrá-lo mais uma vez que o programa 7 Zip é arquivador grátis. Baixe o arquivador grátisSe você não possui um arquivador em seu computador, pode baixá-lo e instalá-lo de forma totalmente gratuita. Este programa é chamado 7 Zip. Você pode baixá-lo neste endereço: Você não tem espaço suficiente no pendrive ou não consegue enviar uma pasta com fotos por e-mail? Arquivos devem ser usados. Mas como arquivar uma pasta ou arquivo? Existem muitos programas desenvolvidos para arquivar dados, mas, como sempre, existem os mais populares. Esses incluem Arquivador WinRar. Provavelmente todo mundo que já trabalhou com um computador conhece pelo menos um pouco esse utilitário, mas, como mostra a prática, nem todos conseguem trabalhar com ele corretamente. Neste artigo quero falar sobre suas principais características e como arquivar arquivos corretamente. Seu principal objetivo é reduzir o tamanho do arquivo. A quantidade de informações que temos que trabalhar e armazenar está crescendo cada vez mais rápido, então surge o problema de colocá-las em discos rígidos, pen drives, CDs e DVDs. A compactação pode reduzir o tamanho de arquivos ou pastas em 20 a 30%. Deve-se notar imediatamente que nem todos os arquivos estão bem compactados. Por exemplo, no formato .jpeg terá uma taxa de compressão baixa. A segunda função do programa é combinar vários arquivos em um único arquivo compactado, e cada um deles mantém seu nome dentro. Isso possibilita o envio de uma grande quantidade de documentos por e-mail ou de uma só vez. Além dessas funções básicas, esses utilitários também podem realizar algumas outras operações, que discutirei a seguir. Interface WinRarDownload e instalar o programa não será difícil para você. Após a instalação por padrão, seu atalho aparecerá no menu principal e, além disso, novos itens serão adicionados ao menu de contexto (embora as configurações possam ser alteradas durante a instalação). A janela principal do programa WinRar contém um menu de texto com comandos suspensos, um menu gráfico com botões para comandos básicos, uma barra de endereço para selecionar um diretório e, de fato, uma janela de trabalho com uma lista de arquivos e pastas, semelhante à janela do Windows Explorer. Vejamos os comandos básicos. A imagem pode ser ampliada clicando nela.
Formatos de arquivoO arquivamento é um processo matemático complexo realizado com código. Pode ser realizado por meio de diversos algoritmos que estão em constante aprimoramento. É por isso que existem muitos formatos de arquivo - .rar, .tar, .zip, .taz, .gz e outros. WinRar funciona com a maioria desses formatos. Aliás, ao instalar o programa você pode especificar marcando as caixas com quais formatos ele funcionará. Isso pode ser feito posteriormente executando os comandos Opções – Instalação – Integração Criando um arquivoVocê pode criá-lo de diferentes maneiras. 1 maneira.Inicie o programa clicando no atalho no menu Começar ou em Área de Trabalho(se você criou aí), selecione na janela que se abre os documentos que queremos arquivar e clique no botão Adicionar. Agora a caixa de diálogo mais importante se abre diante de nós - configurando o arquivo futuro. O que você pode configurar aqui? Na aba São comuns:
Método 2Este método envolve o uso do menu de contexto. Selecione os arquivos a serem compactados, clique com o botão direito e selecione Adicionar ao arquivo. 3 viasÉ usado com mais frequência do que outros porque é o mais simples. Assim como no primeiro método, o menu de contexto é usado, mas o item é selecionado Adicionar ao arquivo Nome do arquivo.rar. Nesse caso, um volume é criado imediatamente com o nome e as configurações padrão especificados. Arquivando PerfisQuando olhamos para a janela de configurações, perdemos o botão Perfis. Este botão permite criar vários perfis com configurações específicas e selecionar o perfil padrão. Após a instalação, já existem vários perfis prontos:
Criando um arquivo autoextraívelSe, ao criar um arquivo, marque a caixa de seleção na caixa de diálogo de configurações Criar arquivo SFX, um arquivo autoextraível será criado. O que é isso? Esses arquivos são projetados para serem descompactados sem o uso de um arquivador. Eles possuem a extensão .exe, ou seja, eles próprios são programas. Podemos dizer que combinam dados com uma versão simplificada do arquivador, projetada para descompactar este arquivo específico. Claro, eles são maiores em tamanho do que os normais. Você pode até notar que se criar um arquivo SFX a partir de um arquivo pequeno, seu tamanho poderá ser maior que o original. Extraindo arquivos de um arquivoExtrair dados usando o programa WinRar é muito simples. Isso pode ser feito clicando duas vezes no ícone do arquivo ou selecionando o ícone na janela de um programa já aberto. Depois disso, os arquivos e pastas arquivados serão exibidos nesta janela. Você pode extrair arquivos individuais. Para fazer isso, primeiro você precisa selecioná-los. Você pode descompactar o arquivo inteiro; para fazer isso, o ícone da pasta com reticências no topo da lista deve ser destacado. Após selecionar, pressione o botão Extrair e na janela que se abre Condutor selecione um local para salvar os arquivos descompactados. Às vezes, esse erro é cometido ao trabalhar com informações compactadas - os arquivos são abertos diretamente na janela do arquivador. Depois de trabalhar com ele, é necessário salvá-lo duas vezes: primeiro salvamos as alterações no documento e depois atualizamos o arquivo. Outra função útil do utilitário WinRar que uso com frequência é descompactar imagens de disco. Descompacta perfeitamente imagens em formatos .iso, .mdf, .nrg. Esses formatos são frequentemente usados para distribuir grandes pacotes de software pela Internet. Estes são os recursos mais básicos do arquivador WinRar. Escreva nos comentários como você utiliza este programa, quais recursos ainda não conhecidos ele possui. Não sabe como compactar uma pasta com arquivos ZIP? Você veio ao lugar certo! Leia este artigo - e você aprenderá como fazer isso de forma rápida, simples e eficaz. -mail nem sempre há chance de chegarem ao destinatário. Em primeiro lugar, muitos serviços de e-mail têm restrições e nem sempre é possível enviar até mesmo arquivos com 100 MB. Em segundo lugar, se o tráfego do usuário for cobrado (e isso não é incomum hoje em dia - por exemplo, na Internet móvel), cada megabyte conta. E quando os dados estão bem embalados, você pode economizar um pouco no envio. Vamos descobrir como arquivar conteúdo em uma pasta com extensão ZIP. Por que fechar? Porque este é o tipo de arquivo mais popular. Além disso, até mesmo as ferramentas padrão do Windows oferecem suporte para isso. Arquivar em ZIP usando o sistema operacional WINDOWSVocê pode aplicar essa compactação em computadores pessoais que executam diferentes versões do Windows. Os recursos padrão do sistema operacional Microsoft envolvem a criação de arquivos zip.
Arquivando em ZIP usando o programa WinRARSe você compacta materiais a granel e deseja fazê-lo da maneira mais eficiente possível, você deve usar a ajuda de utilitários especiais. Por exemplo, o WinRAR é muito popular em nosso país. A propósito, ele não apenas comprime materiais de forma rápida e eficiente, mas também pode ser usado de forma totalmente gratuita. Então vamos começar!
Na janela que aparece, há uma excelente oportunidade para configurar os seguintes parâmetros:
O programa WinRAR também oferece vários parâmetros adicionais. Por exemplo, arquivar em segundo plano, desligar o PC após a conclusão do arquivamento, criar uma cópia de backup, adicionar um comentário e assim por diante.
Como você pode ver, também não houve problemas com o arquivamento de arquivos. Arquivando usando 7ZIPE aqui está a terceira forma de processar arquivos, que se resume ao arquivamento de materiais usando 7zip. Muitos usuários concordarão com a afirmação de que é um dos arquivadores mais avançados da atualidade. Há apenas uma desvantagem: este programa não cria arquivos RAR. Mas como você e eu estamos interessados no formato ZIP, o aplicativo é ideal para nós.
Vimos três maneiras de arquivar arquivos no formato ZIP. Agora você pode não apenas fazer isso sem ajuda externa, mas também ensinar esse ofício simples aos seus amigos. Desejamos-lhe um uso agradável! Provavelmente, muitos na infância se depararam com uma situação em que, ao nos preparar para uma caminhada ou para um centro recreativo, nossos pais embalavam nossas coisas de forma tão compacta que sobrou até espaço extra na mochila. Quando voltávamos para casa, não conseguíamos arrumar nem metade das nossas coisas. Aproximadamente a mesma situação ocorre com dados de computador. O programa 7-Zip atua como um dispositivo de compactação para compactar informações e colocá-las em um único contêiner. Mas poucas pessoas conhecem o Zip. Portanto, o artigo analisará programas populares, suas capacidades e etapas detalhadas para arquivar e descompactar arquivos e pastas. Informações sobre arquivos e sua finalidadeO arquivamento de arquivos é praticado há bastante tempo. Anteriormente, quase todos os usuários de um dispositivo de computador sabiam como compactar e descompactar um arquivo, porque cada byte de memória contava. Com o crescimento e o aprimoramento da tecnologia, e com ela a velocidade da Internet, os usuários estão gradativamente começando a se esquecer deste programa. Ao baixar ou enviar um arquivo para a World Wide Web, as pessoas estão cada vez mais interessadas em questões sobre o que é como arquivar arquivos? Um dos programas de compactação de informações mais populares atualmente é o arquivador 7-Zip. É mais rápido que seus análogos e é otimizado para novas versões de sistemas operacionais. Este programa é criado com base em um algoritmo avançado usando um método de compactação ideal. Arquivos com extensão .zip não ocupam muito espaço e seu processo de arquivamento é mais rápido. Concordo, em nossa era da Internet é mais fácil transferir dados em um arquivo do que anexar um documento a uma mensagem. Mas como arquivar um arquivo ou pasta se você nunca encontrou um programa arquivador antes? Para entender esse problema, primeiro você precisa instalar o software necessário em seu computador. Instalação do programaInstalar e configurar o 7 Zip não é tão complicado quanto pode parecer à primeira vista. Anteriormente, os arquivadores eram pagos, então os usuários tentavam baixar aplicativos de instalação de sites que não eram verificados por software antivírus. Agora, para baixar o programa, basta acessar o site oficial dos desenvolvedores do arquivador 7-Zip e obter o pacote completo de diversão totalmente gratuito. Como instalar o programa? Basta iniciar o aplicativo baixado que seja compatível com o tipo de sistema operacional que você possui, selecionar o caminho para a pasta onde será instalado (a pasta do sistema Arquivos de Programas é selecionada por padrão) e aguardar até que o instalador termine de copiar e descompactando os arquivos. O processo de instalação leva uma fração de segundo, após o qual você pode passar à questão de como arquivar o arquivo em Zip. Mas você deve lembrar que se você não configurar o programa corretamente, você não conseguirá ler um único arquivo, portanto, a seguir você precisa ler breves recomendações sobre como definir parâmetros. Fácil configuração do arquivador 7-ZipA primeira inicialização do programa requer pequenas configurações. Para fazer isso, selecione o item “Serviço” no menu. Abra “Configurações” e na aba “Sistema”, marque as caixas ao lado de todos os formatos disponíveis. Desta forma, o seu programa será capaz de descriptografar literalmente todos os formatos de arquivo conhecidos, seja ISO, RAR ou qualquer outro.
Instruções passo a passo para criar e adicionar arquivos ao arquivoSe você está se perguntando como arquivar um arquivo em Zip, você precisa seguir este algoritmo: 
Então descobrimos como compactar. Arquivar pastas e arquivos, como você pode ver, não é particularmente difícil. arquivador de dados
Vimos os métodos de compactação, agora você pode escolher como arquivar um arquivo em Zip. Capacidade de definir uma senha para o arquivoExiste uma ótima opção para definir uma senha simples ou complexa. Como instalá-lo, protegendo assim o arquivo de invasores que tentam capturar seus dados e arquivos na Internet? Após clicar no botão "Adicionar ao arquivo", aparece uma janela com a possibilidade de selecionar um método de compactação, expansão futura e outros parâmetros para a criação de um arquivo. À direita, na mesma janela, você pode ver uma linha vazia para a senha de criptografia. Deve ser inserido duas vezes e depois salvo pressionando o botão “Ok”.
Então descobrimos os pontos principais usando o arquivador 7zip. O processo de descompactação é simples e conveniente, mesmo para usuários novatos. Neste tutorial, você aprenderá como compactar um arquivo no Windows. O Windows é o sistema operacional mais popular para PCs. Os programas de arquivamento de arquivos são sempre integrados ao Windows, portanto você não precisa baixar e instalar programas de terceiros. O arquivamento também pode ser útil para criar seu site; se você deseja transferir um grande número de arquivos, é recomendável arquivá-los para uma transferência mais conveniente, rápida e segura. O que você vai precisarAntes de iniciarmos este guia, você precisará do seguinte:
Passo 1 - Arquivar arquivos ou pastas
Passo 2 – Descompactando arquivos ou pastasUsando a função Extrair tudoExtrair arquivos de um arquivo .zip no Windows é muito fácil:
Extraindo arquivos usando o Windows ExplorerEm algumas versões do Windows a função Extrair arquivos pode não estar disponível no menu de contexto. Nesse caso, você pode usar Explorador de janelas:
ConclusãoAo finalizar este tutorial, você aprendeu como arquivar um arquivo no Windows. Isso é muito conveniente se você precisar enviar rapidamente vários arquivos de uma vez, pois o download de muitos arquivos individuais levará muito mais tempo do que um arquivo zip. |
Novo
- Minha família, Windows Phone: configurar
- Instalando firmware oficial no LG L90 Dual Firmware no lg l90 dual d410
- Rosinterbank: faça login na sua conta pessoal
- Promoção de artigos - procurando sites
- Faça login na “Conta Pessoal” da Beeline: todos os métodos e possibilidades Como fazer login na sua conta pessoal
- Procedimento para criar um servidor no TeamSpeak
- Como particionar corretamente um disco rígido usando o Acronis Disk Director Suite Particionamento de disco usando o Acronis
- Super zero MTS: descrição tarifária
- Casos (situações de interação entre uma criança e um adulto) Situações pedagógicas, métodos de ensino de condução caso
- O que fazer se um vírus entrar no seu dispositivo?