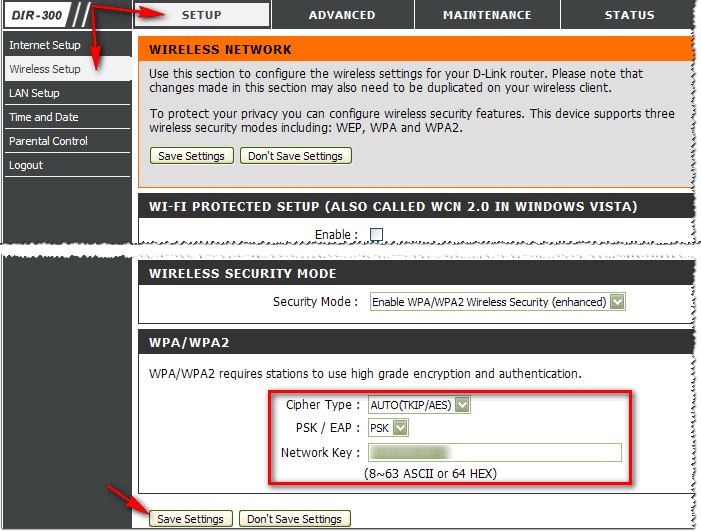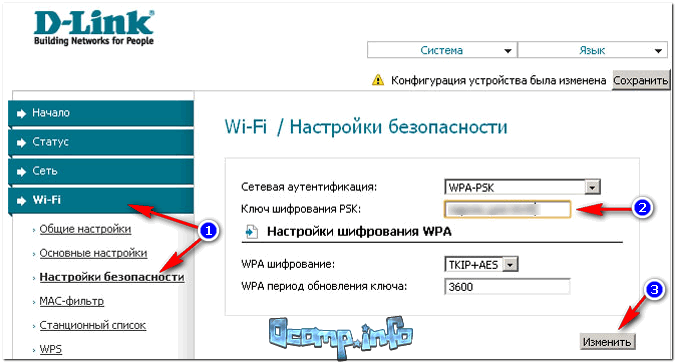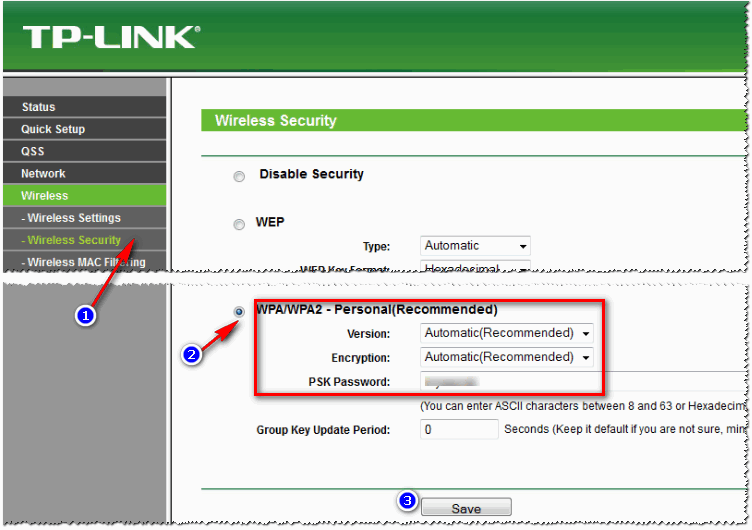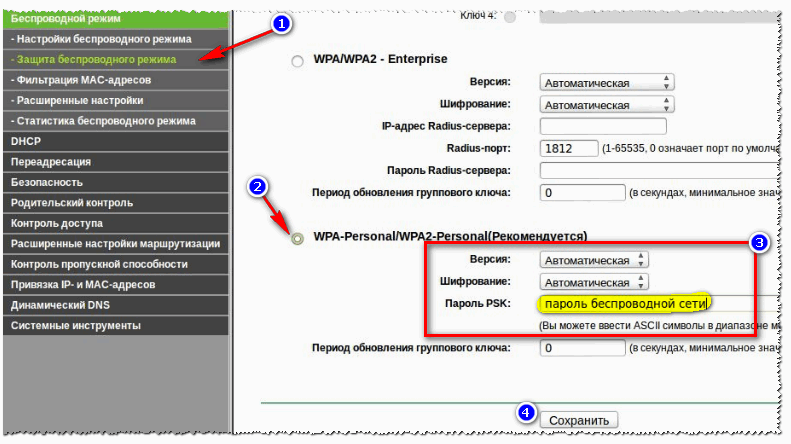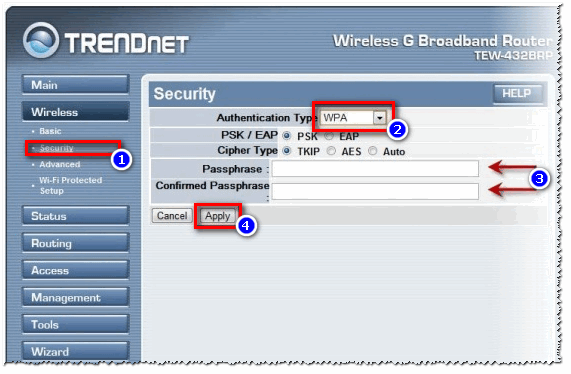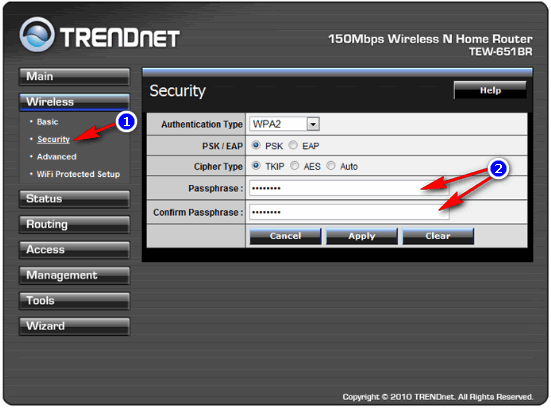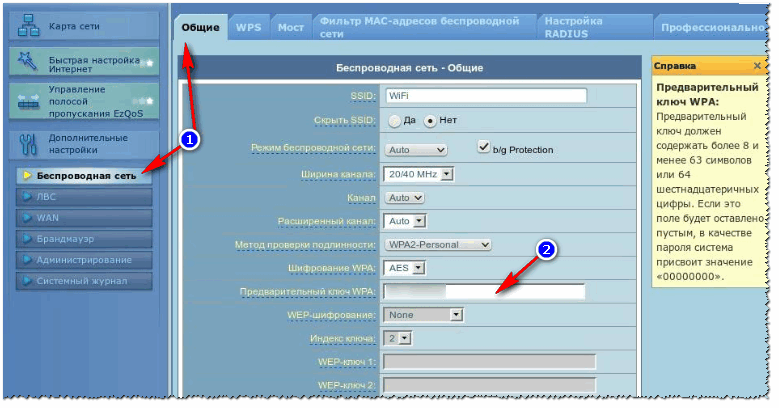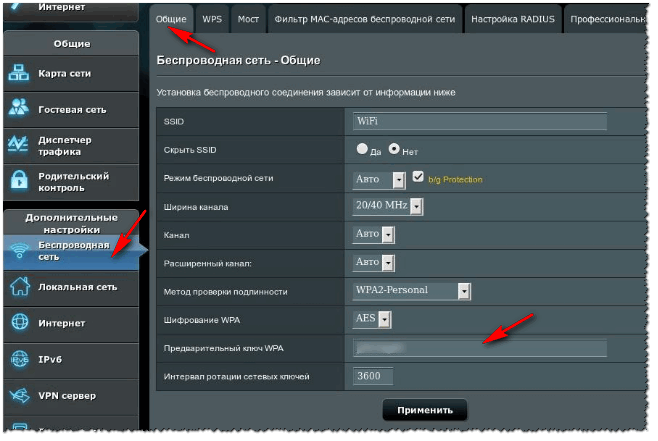Seções do site
Escolha dos editores:
- Programas gratuitos para Windows baixem gratuitamente
- Como gravar qualquer imagem ISO em uma unidade flash USB
- Chamadas de números desconhecidos
- Esqueci a senha da minha conta do Google e quando faço login recebo a mensagem de que você digitou a senha errada.
- O adaptador de rede não possui configurações de IP válidas - resolvendo o problema
- Os melhores programas para remover anúncios, vírus e malware
- Chave de ativação da desfragmentação inteligente 5
- Como discar números fixos
- Como conectar e desconectar o plano tarifário Internet XL no MegaFon
- Mude de Beeline para MTS enquanto salva o número
Anúncio
| Altere a senha do roteador wifi através do terminal |
|
Bom dia! - Por que minha Internet fica lenta todas as noites, não consigo baixar nada e as páginas demoram muito para abrir? - um conhecido me perguntou uma vez. No dia seguinte, depois de olhar suas configurações de Internet, programas, roteador, etc., fiquei surpreso com apenas uma coisa: sua rede Wi-Fi doméstica não estava protegida por senha (simplesmente não havia). Curiosamente, depois de definir uma senha, a lentidão e os atrasos da Internet pararam e, à noite, a Internet começou a funcionar conforme o esperado. Aparentemente, houve alguns vizinhos que usaram com sucesso o seu canal de Internet, apenas à noite todo mundo vem do trabalho/escola, etc. Em geral, darei um conselho: em qualquer caso, se você tiver alguma suspeita, altere a senha da rede wi-fi. Se você não tiver nenhum, certifique-se de instalá-lo (mesmo se você tiver Internet ilimitada muito rápida). Neste artigo veremos como isso é feito. Importante! Você também precisa alterar a senha do seu Wi-Fi porque quem se conectar à sua rede usará a Internet com o seu endereço IP. Em princípio, se eles ocuparem apenas o seu canal na Internet, não é tão assustador. Mas imagine só, e se eles cometerem ações ilegais - a primeira pessoa que procurarem será você (provavelmente)! Acho que não há necessidade de explicar que é melhor evitar essas visitas? Portanto, SENHA é necessária! Alterando a senha do Wi-Fi // considere vários roteadores popularesPara alterar a senha de acesso a uma rede Wi-Fi, você precisa fazer aproximadamente o seguinte:
Em geral, tudo é bastante simples. Antes de passar para modelos específicos roteadores e suas configurações, vou me concentrar em alguns parâmetros importantes(Mencionado acima). Certificado de segurança Os certificados de segurança mais populares, encontrados em quase todos os roteadores, são WEP, WPA-PSK e WPA2-PSK. Hoje, a melhor segurança é fornecida pelo certificado WPA2-PSK, que é o que recomendo escolher. Se dispositivos que não suportam WPA2-PSK se conectarem à rede Wi-Fi, escolha a opção WPA-PSK (alguns roteadores têm um modo misto WPA/WPA2). Aliás, alguns modelos baratos Os roteadores podem não funcionar de forma estável e interromper a conexão quando WPA2-PSK for selecionado. Neste caso, tente limitar a velocidade do roteador e alterar o certificado de segurança. Tipo de encriptação Intimamente relacionado ao certificado de segurança. Se você selecionar WPA, o protocolo de integridade de chave temporária TKIP será usado; ao usar WPA2, o padrão AES seguro será usado; É exatamente disso que recomendo começar. Se você selecionar configurações diferentes dessas, poderá ter problemas para conectar dispositivos à sua rede. Selecionando uma senha Aqui, talvez, direi apenas as coisas mais básicas que penso sobre sua escolha. Percebi que muitos usuários colocam muito senhas simples, digite: 11111111, 2222222, 11111122222, etc. Essas senhas são rapidamente selecionadas e quebradas. É improvável, é claro, que alguém selecione propositalmente e por muito tempo a senha para o seu Wi-Fi doméstico redes (especialmente porque a grande maioria delas não contém nenhum dado valioso), mas mesmo assim darei algumas dicas sobre qual deve ser a senha: Pelo menos 8 caracteres; É aconselhável usar letras (latinas) e números (claro, alguns também dirão caracteres especiais - mas na minha opinião não vale a pena, é muito tedioso digitá-los mais tarde em um telefone ou tablet quando conectado à rede); Não use seus nomes, palavras padrão (senha, admin, computador, etc.), datas mais famosas, etc. Agora vamos passar para modelos específicos de roteadores. Então... Você pode achar este artigo útil sobre como inserir as configurações do roteador. Em alguns casos, isso não pode ser feito (o link é fornecido abaixo)... Como fazer login via 192.168.1.1: inserindo as configurações do roteador - Link DUma das marcas de roteadores mais populares em nosso país. Há um grande número de modelos, mas não existem tantos firmwares que difiram entre si (fundamentalmente), 3-4 peças. Neste artigo darei várias de suas variações e, primeiro, alguns parâmetros importantes. Endereço IP (padrão) para inserir configurações: http://192.168.0.1 (é aconselhável usar um navegador Internet Explorer) Conecte-se(padrão): administrador Senha(padrão): uma string vazia ou a mesma administrador. Em modelos de roteadores mais antigos (como DIR-300, DIR-320, DIR-615, DIR-651), via de regra, o firmware não é traduzido para o russo e é apresentado neste design laranja-cinza. Para alterar a senha, você precisa acessar as configurações do roteador (se você não conseguir fazer login, logo acima no artigo há um link para instruções para resolver o problema) e abra a seção "Configuração/Configuração sem fio". Na parte inferior da janela na coluna Chave de rede digite sua senha (veja a imagem abaixo), aliás, você também pode defini-la lá certificado de segurança e tipo de criptografia(o que é isso - veja acima no artigo). Após inserir as configurações, salve-as - botão Salvar configurações.
DIR-300 - configurando uma senha // Setup/Configuração sem fio A propósito, existe um firmware semelhante na tradução para o russo, ele é configurado da mesma maneira. Para modelos de roteador DIR-300 NRU e DIR-320 NRU(firmware versão 1.2) a página de configurações parece um pouco diferente: um belo fundo branco, todas as seções principais de configurações são apresentadas no lado esquerdo. Abertura "Configurações de Wi-Fi/Segurança" e instale:
você Roteadores D-Link DIR-620/DIR-320 NRU Nas versões de firmware 1.3 e 1.4, a interface é um pouco diferente: quando você vai para a tela principal, você vê um fundo cinza e blocos (como no Windows 8) nos quais as principais seções de configurações são exibidas. Para alterar a senha, você precisa abrir a seção “Configurações de Wi-Fi/Segurança” (número 1 na tela abaixo) e digitar:
Roteador da Rostelecom (Sagemcom)Em geral, via de regra, não surgem grandes problemas com os roteadores da Rostelecom - tudo funciona conforme o esperado. E quando você se conectar à Internet, eles lhe darão uma senha e configurarão tudo. O firmware dos roteadores é totalmente em russo, portanto geralmente não surgem dúvidas sobre sua configuração. Endereço para inserir configurações: http://192.168.1.1/ Senha e login padrão: administrador Navegador: quase qualquer: Opera, Firefox, IE, Chrome, etc. Para definir uma senha, abra a seção "Configuração/Segurança WLAN" . Mais adiante na subseção "Configuração manual pontos de acesso" selecione:
Na verdade, essa é toda a configuração ...
Link TpUm dos mais grandes fabricantes roteadores, dezenas de milhões de pessoas em todo o mundo usam seus produtos. Em nosso país, seus roteadores também são muito populares e lidam muito bem com redes russas (funcionam com quase todos os provedores de Internet). endereço de IP para inserir as configurações: 192.168.1.1 (em casos raros 192.168.0.1 , dependendo da versão do firmware); Nome de usuário: administrador; Senha: admin (digite sem pontos, vírgulas, etc.). Na maioria das vezes você tem que lidar com o chamado firmware “verde”. Encontrado em roteadores: TP-LINK TL-WR740xx, TL-WR741xx, TL-WR841xx, TL-WR1043ND(45ND), etc. Cerca de 50/50 firmware está em inglês/russo. A captura de tela abaixo mostra versão em inglês: para alterar a senha, você precisa abrir a seção "Segurança sem fio/sem fio" e selecione WPA/WPA2 -Pessoal e coloque:
TP-Link (firmware verde) Ações quase idênticas precisarão ser realizadas na versão russa do firmware “verde”: abra a seção "Proteção modo sem-fio" , em seguida, defina Senha PSK(veja o número 3 na tela abaixo).
Firmware "verde" TP-Link (versão russa) Muitas vezes você também pode encontrar uma versão “azul” do firmware em Roteadores TP-Link(por exemplo, TP-LINK WR340G, TP-LINK WR340GB e outros modelos semelhantes). A configuração deles é quase idêntica:
Firmware "azul" TP-Link Após fazer as configurações, salve-as (botão Salvar na tela acima, veja o número 3). TRENDNetOs parâmetros de acesso são relevantes desde que o roteador esteja com as configurações de fábrica e seu IP não tenha sido alterado. Endereço IP para inserir configurações: http://192.168.10.1 Nome de usuário (login): administrador Senha (senha para acesso): administrador Em geral, os roteadores TRENDnet costumam ter 2 versões de firmware: azul e cinza (em russo e em inglês). Para configurar a segurança e definir uma senha no firmware azul, por exemplo, do roteador TRENDnet TEW-432BRP, você deve fazer o seguinte:
Na versão “cinza” do firmware (por exemplo, como no roteador TRENDnet TEW-651BR), as ações são realizadas da mesma forma, até os itens de menu estão localizados nos mesmos locais.
ASUSEndereço IP (interface web): 192.168.1.1 Nas linhas de autorização, digite Conecte-se: "administrador", senha: "admin" (digite sem aspas!). Navegador de preferência IE (embora as versões modernas da interface web funcionem bem com todas as versões populares Navegadores Firefox, Cromo, Ópera, etc.). Na maioria das vezes, os roteadores ASUS possuem dois firmwares: “azul” e “preto” (geralmente localizado em russo). Para alterar sua senha em Roteadores ASUS RT-N10E, RT-N10LX, RT-N12E, RT-N12LX, etc. (este é com firmware azul), você precisa abrir a seção "Configurações avançadas/Rede sem fio/guia Geral" . Na coluna "Chave pré-compartilhada WPA" digite sua senha e salve as configurações.
ASUS // firmware "azul" Nos roteadores ASUS RT-N10P, RT-N11P, RT-N12, RT-N15U, RT-N18U, o firmware (em termos de configurações de senha) difere apenas na cor. Nele você também precisa abrir a seção "Rede sem fio" , aba "São comuns". Então mude a coluna "Chave pré-compartilhada WPA" e salve as configurações.
ASUS // versão de firmware "preta" Zixel
Para alterar a senha do ZyXEL Keenetic da primeira série, você precisa ir até a interface web, abrir a seção "Rede Wi-Fi" , aba "Segurança" . Em seguida, defina os seguintes parâmetros:
Em roteadores mais recentes (por exemplo, Zyxel Keenético II: Start, Giga, Omni, Viva, Extra) um firmware ligeiramente diferente está instalado. Para alterar a senha neles, você precisa selecionar a seção no menu "Wi-fi" e selecione a guia (topo) - "Ponto de acesso" .
NetGear
Para alterar a senha em roteadores NETGEAR (usando o modelo WNR2200 como exemplo): abra a seção "Configurações de Wi-Fi" e defina:
Basicamente, neste breve artigo tentei examinar todos os modelos de roteadores mais populares. Se você tiver um modelo diferente dos fornecidos, a técnica de funcionamento não mudará: primeiro você precisa encontrar o endereço IP para inserir as configurações do roteador (pode ser encontrado nos documentos do dispositivo ou no site do fabricante para determinar as características do PC). Em seguida, após inserir as configurações do roteador, abra a seção de segurança Wi-Fi (ou configurações de Wi-Fi) - defina a senha desejada e salve as configurações. Na maioria das vezes ocorrem dificuldades ao inserir as configurações do roteador: ou a senha não corresponde, ou o endereço IP está incorreto, ou outra coisa... É aqui que termino este artigo, olá amigo! Olá, queridos leitores do blog, se você comprou um novo, esqueceu a chave de segurança da rede antiga, ou pensa assim (embora essa situação seja extremamente rara, já que os serviços de comunicação não são tão caros para fazer tentativas de hackear e conectar-se a um vizinho redes wi-fi), então você deve pensar em alterar a senha do roteador. Mudar senha do wifi roteador, você precisa entrar nas configurações internas do próprio dispositivo. Na verdade, você pode obter todas as informações do artigo, mas aqui quero descrever separadamente o processo de alteração da senha da rede sem fio. Se o seu dispositivo (laptop, tablet ou telefone) estiver em atualmente conectado ao roteador, então você só precisa de seu login e senha para entrar no menu de configurações. Direi como descobrir esses dados um pouco mais tarde.
Este esquema de conexão permitirá que você altere a senha do roteador sem conectar-se a ele via comunicação sem fio. Se você entendeu tudo corretamente e fez corretamente, então na lista de redes Wi-Fi do seu computador ou dispositivo móvel aparecerá um novo nome correspondente ao indicado no seu roteador. Na foto você pode ver onde e como são exibidas as informações que precisamos (nome da rede, senha, endereço IP e informações de login para configurações). Para cada fabricante e modelo de roteador, essas informações serão diferentes, e antes de alterar a senha do roteador, certifique-se de que todas as informações estão disponíveis para você. Portanto, assumimos que o dispositivo a partir do qual serão feitas todas as alterações esteja conectado ao roteador. Agora você precisa ir para as configurações dispositivo wireless. Para fazer isso, na linha de qualquer navegador ( Google Chrome, Mozila, Opera, etc.) digite o endereço IP que encontramos na parte inferior e pressione Enter. Após isso aparecerá na tela uma solicitação de login e senha para entrar no programa interno. Provavelmente você já conseguiu encontrar esses dados. Entramos, observando consistentemente o caso e a linguagem. Após a entrada correta, ocorre uma transição automática para o menu de configurações.
Abra a página de configuração do seu roteador. Isso pode ser feito usando um navegador se o computador estiver conectado à rede. Se você não souber a senha e não conseguir abrir a página de configuração via Wi-Fi, será necessário conectar-se diretamente ao roteador usando um cabo Ethernet. Desta forma você pode “contornar” a necessidade de usar uma senha. Digite seu nome de usuário e senha. Qualquer roteador exigirá um nome de usuário e uma senha antes de poder acessar as configurações de rede. Se você não alterou a senha ao configurar o roteador pela primeira vez, provavelmente o nome de usuário é “admin” e a senha pode ser “admin” ou “senha” (sem aspas). você modelos diferentes Talvez senha diferente, então encontre o modelo do seu roteador na Internet para descobrir as informações exatas de login.
Clique na guia Sem fio. Depois de entrar na página de configurações do roteador, procure a guia Wireless. O nome exato da guia depende do fabricante, mas na maioria das vezes é “Wireless” ou “Wireless Settings/Setup”.
Mude sua senha. Encontre uma caixa chamada “Senha”, “Senha” ou “Chave compartilhada”. Aqui você precisa inserir seu Nova Senha. Alguns roteadores exigem que você digite sua senha duas vezes para garantir que a digitou corretamente.
Verifique o tipo de segurança. Existem três tipos principais de criptografia sem fio: WEP, WPA e WPA2. Para máxima segurança de rede, é melhor usar WPA2. Roteadores mais antigos podem ter problemas de conexão via WPA2, então use WPA ou WPA/WPA2. NÃO é fortemente recomendado usar a criptografia WEP, pois é muito fácil de decifrar (uma senha WEP pode ser decifrada em menos de 30 minutos). Altere o nome da rede. Quando estiver nas configurações, vale a pena reservar um tempo para alterar o nome da rede, caso ainda não tenha feito isso. O nome não deve conter informações pessoais para que fique visível dentro do alcance da sua rede. Alterar seu nome impedirá que as pessoas tentem se conectar à sua rede. Roteadores com nome de rede padrão são muito mais fáceis de hackear. Salve suas configurações. Após inserir a nova senha, clique no botão “Aplicar” ou “Salvar”. O botão está localizado de maneira diferente em roteadores diferentes, mas na maioria das vezes está no início ou no final da página. As alterações entrarão em vigor após alguns segundos, durante os quais os dispositivos conectados à rede serão desconectados.
De tempos em tempos, é aconselhável alterar a senha do seu roteador para proteger ainda mais o seu computador e informações pessoais. Cada roteador funciona de maneira um pouco diferente, mas existem muitos modelos de roteadores e é impossível identificar as especificidades de cada um. Felizmente, a maioria das etapas funciona para a grande maioria dos roteadores, mesmo que sejam aparência e as características são ligeiramente diferentes. Aqui estão as etapas básicas que você precisa seguir para alterar a senha do roteador. PassosParte 1 Encontre as informações de login do seu roteador
Verifique o roteador e as instruções. Se você nunca alterou suas informações de login, elas ainda serão o padrão. Normalmente, as informações de login padrão (endereço IP, login e senha) podem ser encontradas na parte traseira do roteador ou em suas instruções. Parte 2 Faça login no roteador da sua redeParte 3 alterar a senha
|
| Ler: |
|---|
Popular:
Novo
- Como gravar qualquer imagem ISO em uma unidade flash USB
- Chamadas de números desconhecidos
- Esqueci a senha da minha conta do Google e quando faço login recebo a mensagem de que você digitou a senha errada.
- O adaptador de rede não possui configurações de IP válidas - resolvendo o problema
- Os melhores programas para remover anúncios, vírus e malware
- Chave de ativação da desfragmentação inteligente 5
- Como discar números fixos
- Como conectar e desconectar o plano tarifário Internet XL no MegaFon
- Mude de Beeline para MTS enquanto salva o número
- O Visualizador de fotos do Windows não consegue abrir esta imagem