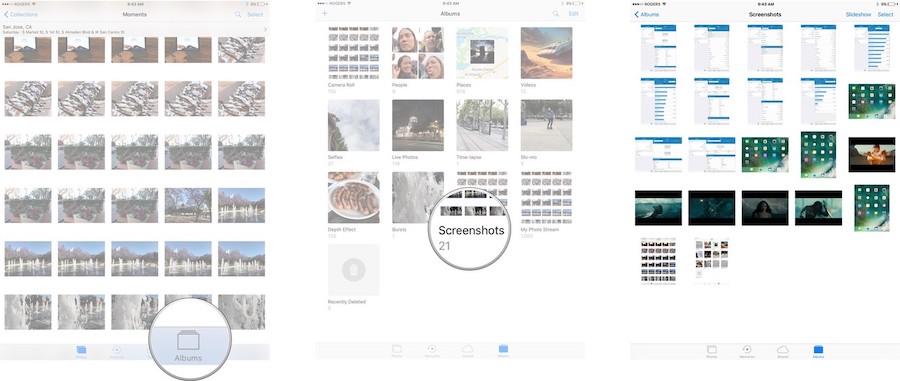Seções do site
Escolha dos editores:
- Smartphone Samsung Galaxy A5 (2017) Preto (SM-A520F) - Opiniões
- Análise de teste do LG G4s: um carro-chefe simplificado Especificações do LG G4s
- Como desvincular um smartphone Xiaomi de uma conta Mi Desvincular um dispositivo de uma conta xiaomi
- Determinando o modelo do laptop - maneiras simples
- Lenovo Vibe Z2 - Especificações
- Recuperação: o que é e como usar?
- Restaurar um Sony Xperia XA Dual para o estado de fábrica
- Como instalar o aplicativo DHT Personalização
- Firmware para smartphones UMI via ROOTJOY Umi Rome X no Aliexpress: vendas, descontos, promoções
- O que é um questionário na Internet?
Anúncio
| Fazendo uma captura de tela no iOS (iPad e iPhone). Maneiras rápidas de fazer capturas de tela no iPad via acessibilidade |
|
Uma captura de tela ou a chamada captura de tela é uma imagem que salva o estado atual da tela no momento desejado. Você pode fazer uma captura de tela em praticamente qualquer dispositivo. Poderia ser um computador desktop, Smartphone Android ou um dispositivo Apple. Neste artigo falaremos sobre como fazer uma captura de tela no iPad. Estas instruções serão relevantes para todos os modelos, incluindo iPad Pro, iPad mini E iPad Ar. Portanto, para fazer uma captura de tela no iPad, você precisa pressionar duas teclas ao mesmo tempo. Estas são a tecla Home e a tecla Power/Off. Ao pressionar essas duas teclas ao mesmo tempo, a tela piscará em branco e você ouvirá sinal sonoro, semelhante a um gatilho de câmera. Nesse caso, o iPad fará uma captura de tela da tela e salvará a imagem resultante. A localização dessas duas chaves é mostrada na imagem abaixo. Depois de ouvir o bipe indicando que uma captura de tela foi feita, você pode abrir o aplicativo Fotos. Aqui no álbum Capturas de tela você pode encontrar a captura de tela que tirou. Então você pode trabalhar com a captura de tela como qualquer outra imagem. Você pode enviá-lo ou editá-lo. Observe que se o som estiver desligado no iPad, o processo de captura de tela será silencioso. Maneira alternativa de fazer uma captura de tela no iPadTambém existe outra maneira de fazer uma captura de tela em um iPad. Para usar este método, você precisa abrir as configurações do iPad e ir para a seção “Geral”.
E abra as configurações de um recurso chamado “AssistiveTouch”.
Então você só precisa ativar esta função usando um interruptor.
Como resultado, um botão redondo flutuante deve aparecer na tela. Você pode realizar algumas operações usando este botão. Por exemplo, para fazer uma captura de tela, você precisa clicar neste botão e selecionar “Dispositivo - Mais - Captura de tela”. Dessa forma, você pode fazer uma captura de tela sem usar os botões de hardware do iPad. Ao mesmo tempo, o próprio botão flutuante não aparecerá na captura de tela tirada. O iPad Pro 2018 não tem botão Home, então as capturas de tela são tiradas com uma combinação de botões diferente.
A tela piscará em branco e você ouvirá o som do obturador da câmera clicando (se o som estiver ligado). Como fazer uma captura de tela no iPad, iPad mini, iPad Air ou iPad Pro (2017 e anteriores)
Embora você possa tentar pressionar os dois botões ao mesmo tempo, manter pressionado o botão Liga / Desliga um momento antes de pressionar o botão Início reduzirá a chance de o Siri ligar acidentalmente ou se você precisar fazer uma captura de tela da tela. Você deve fazer isso rapidamente ou a tela de desligamento será aberta. Assim que a função de captura de tela for iniciada com sucesso, você verá um flash branco e, se o som estiver ativado, você ouvirá o som do obturador da câmera. Isso confirma que a captura de tela foi tirada e salva no iPad. Como editar capturas de tela usando marcaçãoNo iOS 11 e posterior, assim que você fizer uma captura de tela, ela aparecerá no canto inferior esquerdo da tela e permanecerá lá por alguns segundos antes de desaparecer. Com a marcação, você pode usar um marcador, lápis, borracha ou texto para editar e escrever comentários em uma captura de tela. Você também pode alterar a cor dessas ferramentas: branco, preto, azul, verde, amarelo e vermelho. Existe uma ferramenta de marcação que pode ser usada para cortar uma captura de tela. Toque e segure uma das bordas ou cantos e arraste a marcação para a posição desejada. Existem quatro ferramentas adicionais, que pode ser adicionado à captura de tela em “ Marcação" clicando no botão " Adicionalmente" no canto inferior direito da tela (parece um símbolo de mais), a saber:
Se você cometeu um erro, pode cancelar a última etapa clicando no botão cancelar no canto inferior esquerdo da tela. Por outro lado, você pode repetir qualquer etapa clicando no botão repetir no mesmo local.
Se você não usar o recurso de marcação, ainda terá acesso às capturas de tela. Você também pode editá-los e compartilhá-los usando o recurso Marcação ou .
Você também pode encontrar capturas de tela nos álbuns principais de Fotos e Câmera, mas terá que procurá-las entre todo o resto. Hoje, na continuação do tópico, falaremos sobre como fazer uma captura de tela em um iPhone, iPad e iPod rodando diferentes Versões iOS. Considere opções para todas as ocasiões. Método universalEste método é chamado de universal porque funciona na grande maioria dos dispositivos Apple: iPhone 7, iPhone 6, iPhone 5, 5s, 4, 4s, 3, iPad, iPad mini e iPod touch. As exceções são os iPhones de primeira geração, bem como os players iPod Classic e Nano. Para “tirar uma foto” da tela do telefone Apple, basta pressionar a combinação dos botões “Bloquear” mais “Home” nele, segurar por um segundo e soltar. Em dispositivos com botão de toque“Home” (iPhone 7 e iPhone 7 Plus) pressione este último com força moderada. O telefone provavelmente não reconhecerá um toque fraco e a captura de tela não funcionará. Ao fazer uma captura de tela, o aparelho emite um som que lembra o clique do obturador da câmera e “pisca” a tela (para ser mais preciso, a tela fica branca por um segundo, simulando um flash). A foto finalizada é salva na mesma pasta das fotos tiradas com a câmera. Alternativas de softwareSe método universal parece inconveniente para você ou um dos botões do dispositivo não funciona, você pode fazer uma captura de tela de outras maneiras: usando a ferramenta sistema operacional- AssistiveTouch, ou aplicativos de terceiros. Como fazer uma captura de tela usando AssistiveTouchAssistiveTouch é um recurso padrão do iOS projetado para controlar seu dispositivo usando gestos. Por padrão, está inativo. Para ativar o AssistiveTouch, acesse os ajustes do seu iPhone ou iPad, abra a seção “Geral” e depois “Acesso Universal”. Ao lado do item “AssistiveTouch” (na seção “Fisiologia e Habilidades Motoras”), marque “Ativado”. Ao fazer isso, um botão flutuante AssistiveTouch aparecerá na tela (você pode colocá-lo em qualquer lugar da tela e movê-lo livremente). Tocar neste botão abre um menu de ações disponíveis, incluindo o comando “Fazer captura de tela”.
é uma extensão gratuita da web para celular Navegador Safari. Com sua ajuda, você pode tirar fotos de toda a página de um site aberto no navegador ou apenas de sua parte visível.
Após a instalação, o ícone do programa não aparecerá na área de trabalho - ele ficará oculto na seção “Ações” do navegador Safari. Para ativar a função de captura de tela, vá para a seção especificada e mova o controle deslizante “Captura de tela” para a posição “Ligado”. Assim que a foto estiver pronta, ela irá imediatamente para o minieditor embutido no programa. Com este editor você pode cortar as bordas da imagem, marcar os locais desejados com setas e adicionar inscrições de texto à imagem. Awesome Screenshot é oficialmente suportado por dispositivos que executam Controle iOS 8: iPhone 4s, iPhone 5, iPhone 5s, iPad, iPad Air e Air2, iPad mini, iPod Touch e outros. Suporte iOS 9, 10 e mais Versões recentes não declarado pelo fabricante. Ativador do Cydia (para iPhones desbloqueados)Ativador - outro aplicativo gratuito, mais precisamente, um ajuste para um iPhone desbloqueado que permite fazer capturas de tela sem o botão de bloqueio. Ou melhor, criar screenshots não é sua função principal: simplesmente dá ao usuário a oportunidade de atribuir esta ação, por exemplo, ao botão “Home”. E ao “fotografar” a tela, pressione apenas ela. Aliás, em vez de botões, é permitido atribuir esta operação a um gesto (deslizar o dedo pela tela, beliscar, esticar, etc.) ou movimento (agitar o telefone). O Activator oferece suporte oficial ao iOS 9 (iPhone 6s) e versões anteriores do sistema. O suporte para iOS 10 ainda não foi anunciado, mas provavelmente será implementado em um futuro próximo. Como fazer uma captura de tela no iPhone via computadorVocê já sabe que existem aplicativos que podem capturar uma imagem do display de um dispositivo móvel e exibi-la na tela do computador. No último artigo você conheceu esse aplicativo para Android. Hoje é a vez dos gadgets da Apple, e o programa que será discutido chama-se Reflector.
O Reflector usa a tecnologia AirPlay padrão da Apple, que fornece conexão sem fio transmissão multimídia de um dispositivo para outro. Por exemplo, de um “telefone Apple” ou “tablet Apple” para a tela de um PC. Ele simplesmente emula um receptor AirPlay, mesmo em dispositivos que não suportam esta tecnologia. A função que nos permite fazer uma captura de tela de um iPhone ou iPad é chamada de “replay de vídeo” – uma repetição dinâmica de tudo o que acontece na tela do gadget em uma janela separada no PC. Portanto, para “capturar a tela” de um iPhone usando o Reflector, faça o seguinte:
O Reflector é compatível com todas as versões do iOS a partir do quinto (iPhone 3GS, iPhone 4 e 4c, iPad de primeira geração, iPod Touch de terceira geração e dispositivos mais modernos). O instalador do Reflector vem em quatro versões - para Mac OS X, iOS, Windows e Android. O aplicativo é pago, mas barato. O custo de uma licença é de US$ 14,99 (para PC) e cerca de 500 rublos para dispositivos móveis. Livre versão de teste Funciona por 7 dias, mas mesmo nesse curto período você não poderá utilizá-lo. Ao gravar vídeo da tela, o programa exibe seu logotipo no fundo, que não pode ser removido sem ativação. Portanto, quem estiver decidido a utilizá-lo terá que gastar algum dinheiro ou procurar versões mais antigas onde tal desgraça nunca aconteceu. Mesmo assim, neste artigo iremos mencionar o que é. Uma captura de tela é uma captura de tela tirada em um momento específico, ou seja, é o que seu monitor exibe atualmente. Hoje, as capturas de tela são muito populares porque podem ser usadas para capturar informação importante, apenas pressionando certa combinação botões Esta função não está disponível apenas computadores pessoais e laptops, mas também vários smartphones e comprimidos. Neste artigo veremos um dispositivo bem conhecido - o iPad e, para ser mais preciso, aprenderemos como fazer uma captura de tela em um iPad. iPad ou recursos de produtos AppleUm fato bem conhecido diz respeito ao fato de os produtos Apple possuírem características próprias não apenas distintivas, mas também funcionais em comparação com outros equipamentos eletrônicos. Muitos que não conhecem pessoalmente o produto consideram-no muito complexo e inacessível de usar, mas não é o caso. Algumas coisas são muito mais fáceis de fazer na Apple do que em outros aparelhos, por exemplo, fazer uma captura de tela em um iPad é muito simples e acessível, mas muitos simplesmente nem sabem dessa função do aparelho.
Instruções passo a passo: como fazer uma captura de tela em um iPad. Método um
Bem, aqui respondemos à questão de como fazer uma captura de tela em um iPad. No entanto, deve-se observar que todas as capturas de tela tiradas no iPad são salvas em Fotos salvas automaticamente. A imagem salva terá todas as propriedades de outras fotografias e desenhos. O tamanho e o volume da imagem podem ser diferentes, mas variam dentro de certos limites: de cento e dez kilobytes a um megabyte. Método doisTalvez o que descrevemos não seja jeitos diferentes, como fazer uma captura de tela em um iPad, mas decidimos destacá-los cada um separadamente. O segundo método, em princípio, quase não difere do primeiro método; eles diferem em uma pequena ação realizada; Então, vamos repetir as instruções novamente, mas com as alterações do segundo método.
Como você já deve ter notado, o primeiro e o segundo métodos diferem entre si apenas no terceiro ponto e na técnica de pressionar os botões. Estereótipo
Muitas pessoas ainda pensam que uma captura de tela só pode ser tirada de uma página do navegador, ou seja, apenas uma página da Internet pode ser fotografada. Então, eu gostaria de refutar completamente essa opinião, já que uma captura de tela pode ser feita de qualquer coisa: um jogo, um calendário, uma mensagem, um navegador, etc. Afinal, é assim que se chama - uma captura de tela da tela, isto é , de tudo o que é capturado na tela. Esperamos que nosso artigo seja útil para você e que tenhamos explicado em detalhes como fazer uma captura de tela em um iPad. Aliás, a tela é um dos pontos fortes deste dispositivo. Portanto, o que está retratado nele vale uma foto! Todos os usuários de gadgets, mais cedo ou mais tarde, precisarão de uma captura de tela. Hoje vou contar como você pode fazer uma captura de tela em qualquer iPad. Essa função pode ser necessária em alguns casos: informações em um site, um momento de um jogo ou simplesmente fazer instruções para algo. Existem muitas opções. O esquema deste processo não mudou desde o início primeiro iPad, então vamos contar em detalhes. A Apple garantiu que esse processo fosse muito fácil. Como fazer um print screen no iPadTudo Modelos de iPad sem exceção, eles têm o mesmo esquema de criação de uma tela. Na verdade, aqui está uma lista de dispositivos aos quais o esquema pode ser aplicado: iPad, iPad 2, 3, 4, iPad mini, iPad mini 2, 3, 4, Air, Air 2, Pro. Decidimos sobre o gadget e é hora de iniciar o processo:
Tudo isso leva questão de segundos. Encontre mais diagrama mais simples, para fazer capturas de tela no seu tablet será muito difícil. conclusõesResumidamente, mas direto ao ponto - é assim que podemos descrever aproximadamente o artigo de hoje sobre como exatamente você pode fazer uma captura de tela no seu iPad favorito. Nesse quesito a Apple é ótima, eles tornam constantemente todas as funções utilizadas com mais frequência o mais simples possível e para que o usuário não tenha que pensar muito. |
Popular:
Dispositivo de computador pessoal
|
Novo
- Análise de teste do LG G4s: um carro-chefe simplificado Especificações do LG G4s
- Como desvincular um smartphone Xiaomi de uma conta Mi Desvincular um dispositivo de uma conta xiaomi
- Determinando o modelo do laptop - maneiras simples
- Lenovo Vibe Z2 - Especificações
- Recuperação: o que é e como usar?
- Restaurar um Sony Xperia XA Dual para o estado de fábrica
- Como instalar o aplicativo DHT Personalização
- Firmware para smartphones UMI via ROOTJOY Umi Rome X no Aliexpress: vendas, descontos, promoções
- O que é um questionário na Internet?
- Como atualizar o BIOS da Dell sem bateria (com sucesso)