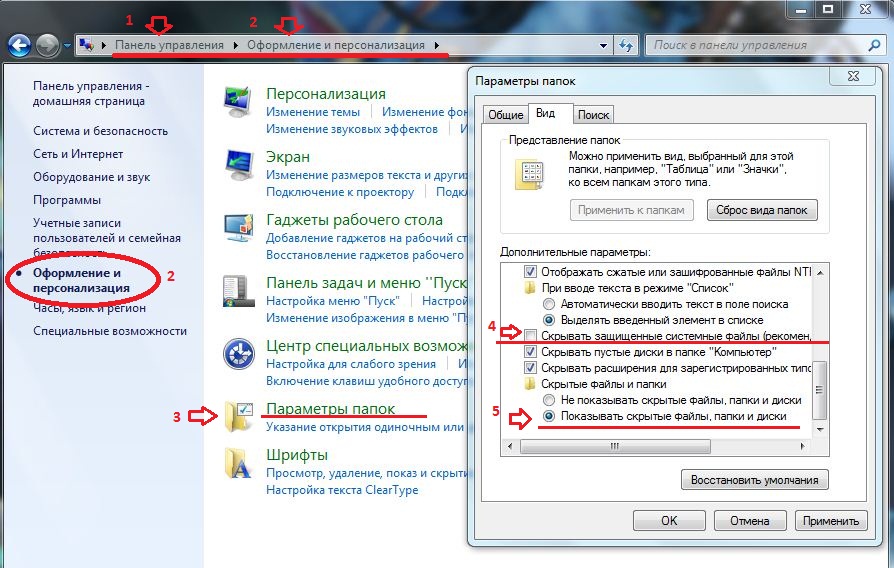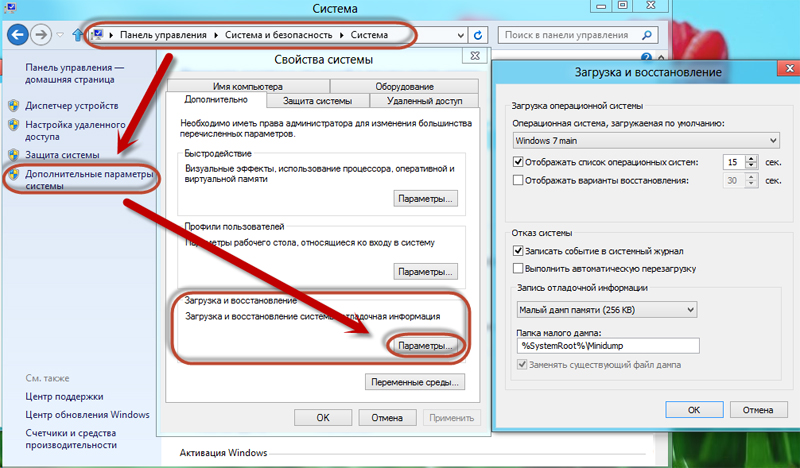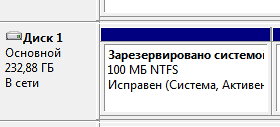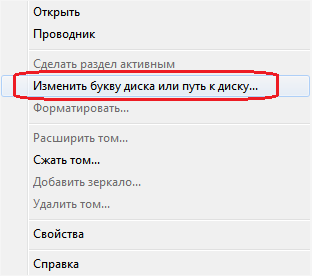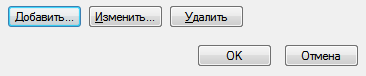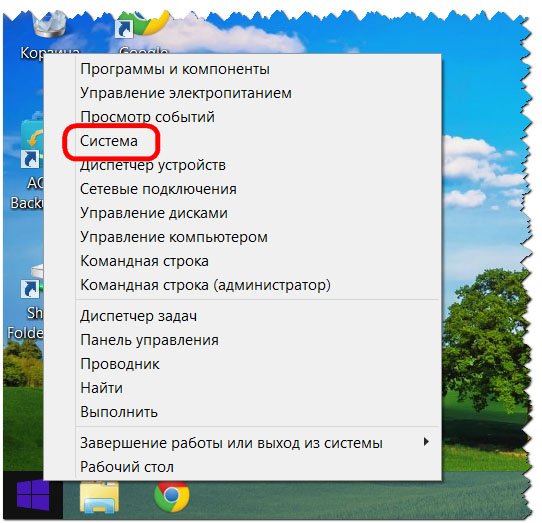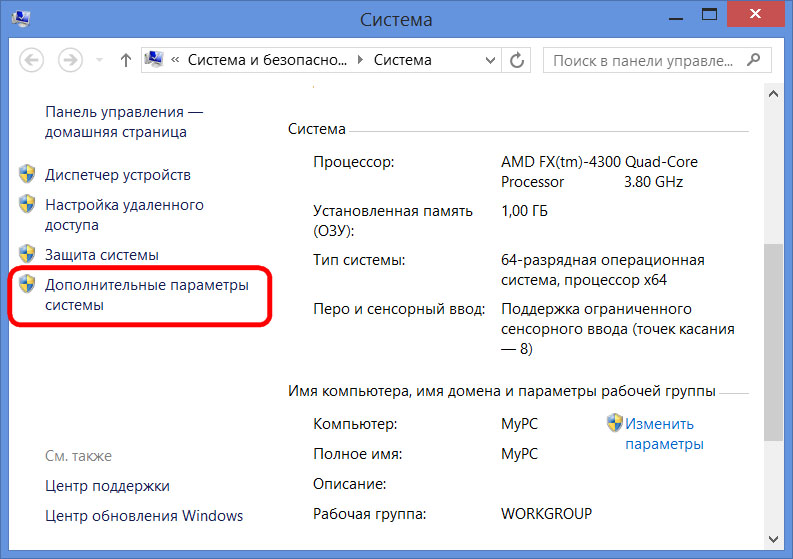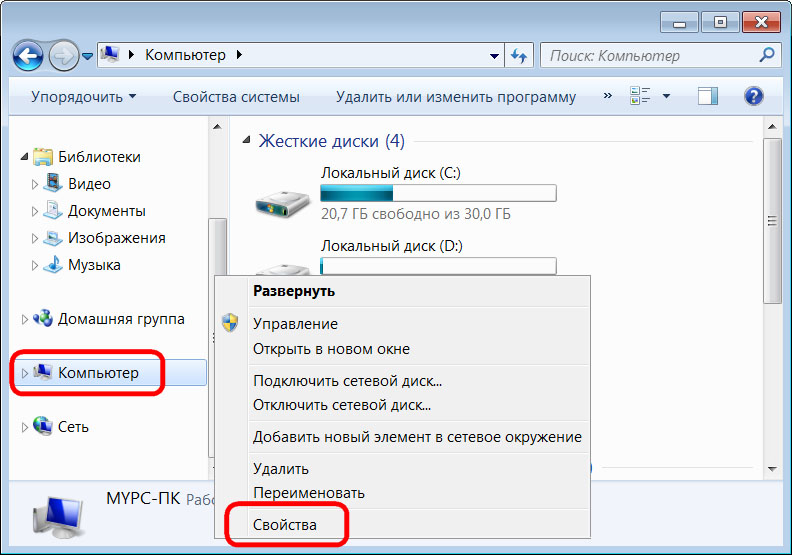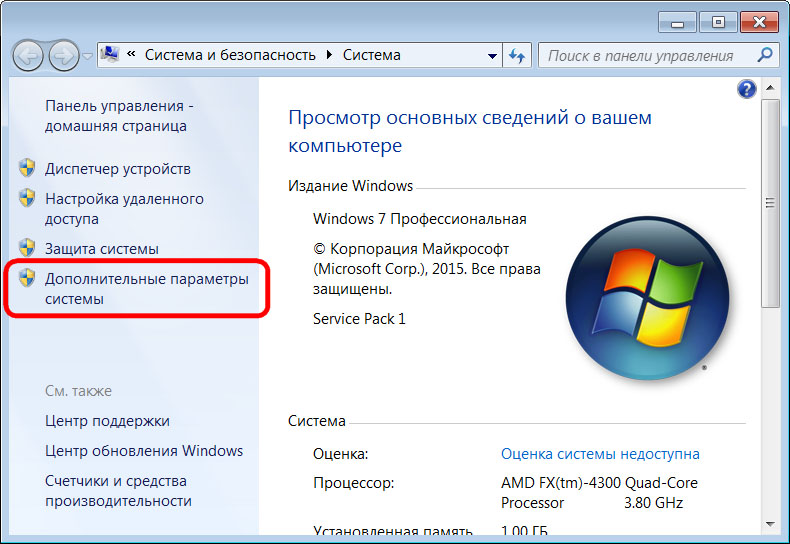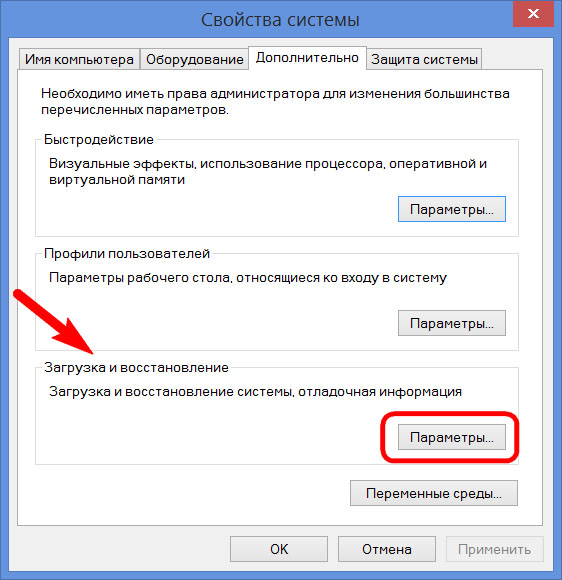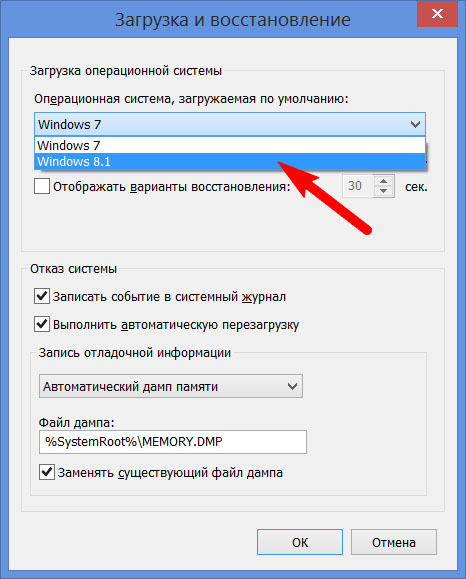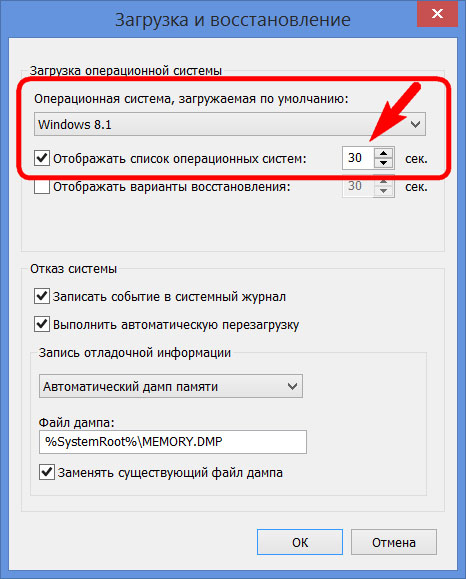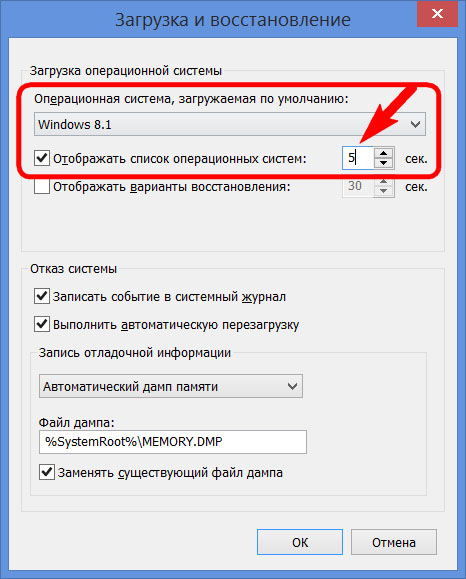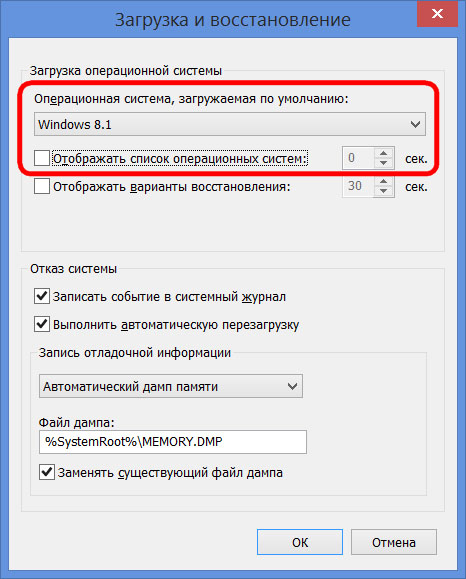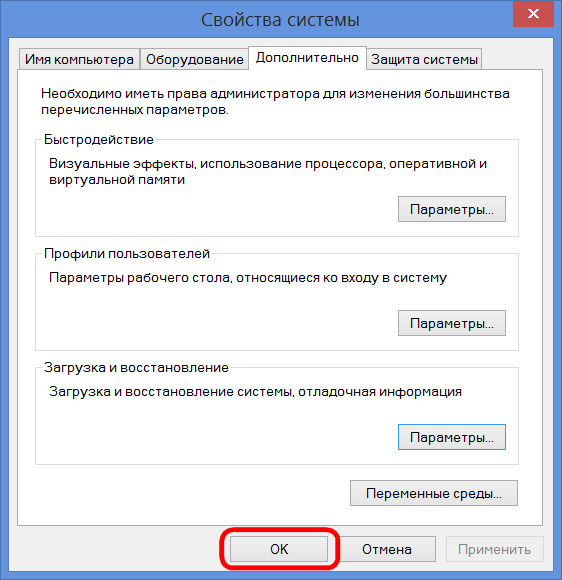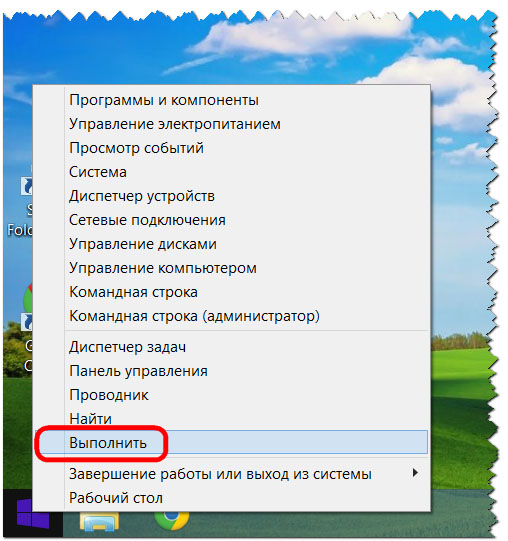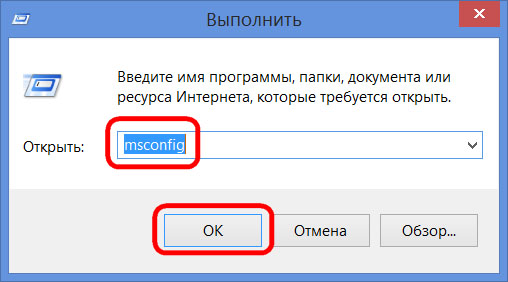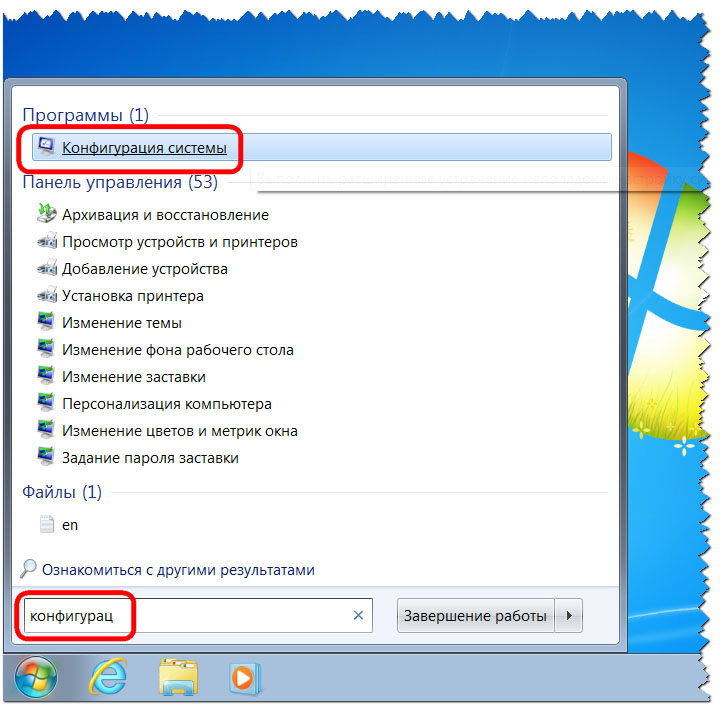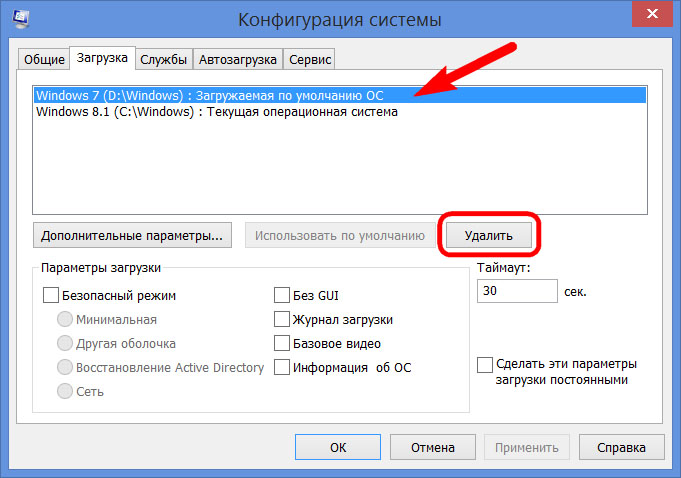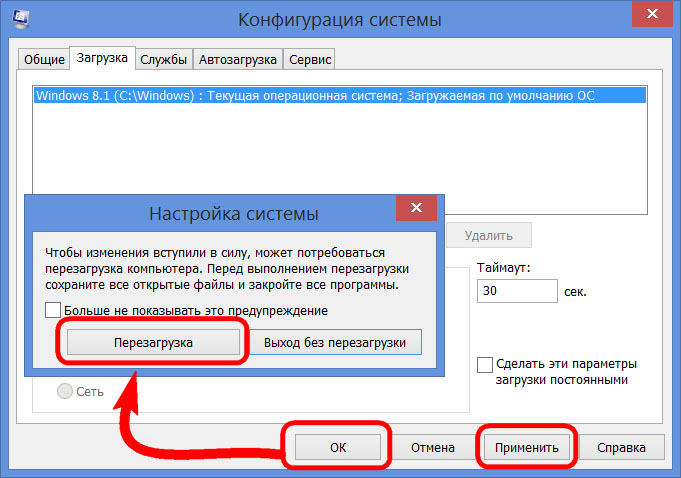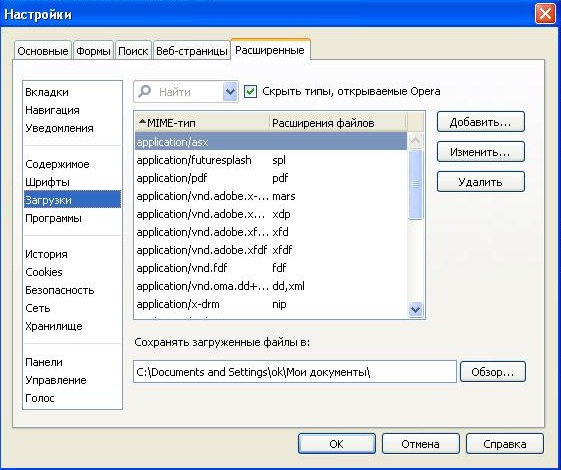Seções do site
Escolha dos editores:
- Como colocar música em uma chamada
- Atualização do Android: como atualizar para uma nova versão, reverter?
- O que fazer se o Nokia Lumia não ligar?
- Instalando firmware oficial no Lenovo RocStar (A319) Lenovo piscando
- Análise e teste do headset para jogos Kingston HyperX Cloud II
- Verificação gratuita de IMEI do iPhone
- O que é um pagamento fiduciário MTS?
- Programa Aeroflot Bonus: como acumular milhas e como gastá-las?
- Como descobrir qual unidade está no seu computador: SSD ou HDD Como descobrir qual unidade SSD está no seu computador
- Testando Fractal Design Define R5 Fractal Design Define R5 - Silencioso, espaçoso
Anúncio
| Editando o registro de inicialização do Windows 7 Editando a inicialização de vários sistemas operacionais Windows. |
|
BOOT.INI é interno Arquivo do Windows com parâmetros de lançamento. Ele é acessado pelo sistema operacional quando você liga o computador. Se não estiver satisfeito com as configurações iniciais de inicialização, você poderá alterá-las. Você só precisa fazer alterações neste arquivo. Mas encontrá-lo não é fácil: as pastas do sistema geralmente ficam ocultas da visão do usuário para que uma pessoa não exclua ou mova acidentalmente um diretório importante. EM novas janelas este arquivo está faltando. Se o seu computador tiver mais de um sistema operacional, você terá uma escolha na inicialização. É por isso que o BOOT.INI é responsável. Afirma qual sistema tem prioridade, com quais configurações ele deve ser carregado, etc. No ligando o Windows acessa vários arquivos que controlam o download em diferentes estágios. Estes são ntbootdd.sys, ntdetect.com, ntldr, bootsect.dos. E, claro, o próprio BOOT.INI. Se algum deles for renomeado, arrastado, excluído ou editado de maneira descuidada, isso poderá causar problemas. O computador irá reiniciar indefinidamente, apresentar erros ou simplesmente não ligar. Portanto, os dados internos do sistema operacional devem ser tratados com cuidado. Um número incorreto ou um travessão colocado no lugar errado - e você terá que restaurar o sistema operacional.
Como encontrar o BOOT.INIPrimeiro, vamos falar sobre o Windows XP. Onde está localizado o BOOT.INI neste modelo? Ele pode ser encontrado diretamente no diretório raiz (onde estão as principais distribuições do sistema). Mas você não conseguirá ver se a exibição de objetos ocultos não estiver ativada. Para ativar esta opção:
Agora você poderá ver o BOOT.INI. Está localizado bem em disco do sistema(geralmente esta é a unidade C:\). O próprio arquivo possui um ícone em forma de folha com uma engrenagem. Será translúcido. Isso significa que ele está oculto e é impossível remover esse atributo dele. Se você não tem ideia de onde exatamente o seu sistema operacional está instalado, vá para o menu Iniciar - Pesquisar. Selecione “Arquivos e pastas” e escreva o nome ou parte do nome no campo de entrada. A janela exibirá todos os resultados com esse nome. Se você estiver usando o Windows 7, todos os modelos desde o Vista substituíram essas configurações por um arquivo de configuração “BCD”, que não possui extensão. Ele pode ser executado como parte do registro, mas será difícil configurar ou alterar algo nele. Ele contém muitos parâmetros e valores que não são fáceis de navegar. No Windows 10, BOOT.INI também está faltando, então você terá que alterar as configurações de inicialização de uma maneira diferente. O BCD é muito mais útil e funcional que seu "predecessor", mas este arquivo não se destina a configurações manuais. É necessário para as necessidades do sistema e não faz sentido consertar nada nele. Como editar?BOOT.INI pode ser editado em qualquer processador de palavras. Um bloco de notas normal do Windows ou o Notepad + “avançado” servirá. Mas antes disso é necessário permitir o acesso ao arquivo, caso contrário após fazer as alterações não será possível salvá-lo.
Depois disso, você pode alterar os valores em BOOT.INI. O arquivo tem uma estrutura clara. Não é recomendado excluir nada nele, mover operadores desnecessariamente ou apagar colchetes ou sinais de pontuação. Resumidamente sobre cada parâmetro:
Como alterar a ordem de inicialização sem o arquivo BOOT.INIComo a edição do BOOT.INI no Windows 7 e versões posteriores não funcionará devido à ausência deste arquivo, você terá que configurar a ordem de boot de outra forma. Claro, você pode tentar trabalhar com o BCD, mas não será fácil entender todas as suas opções. Se precisar alterar o tempo fornecido para escolher um sistema operacional ou definir outro sistema como padrão, você pode fazer assim:
Outra maneira:
Infelizmente, esses métodos não permitem definir parâmetros especiais.
Usando programasAs tarefas descritas acima podem ser simplificadas. Para isso existem utilitários especiais- gerenciadores de download. Você pode ficar sem BOOT.INI com eles. Aqui estão alguns desses programas:
No Windows XP, BOOT.INI é responsável pela ordem de inicialização do sistema. Ele pode ser alterado inserindo comandos manualmente. Nas versões subsequentes do sistema operacional, o arquivo foi removido. Mas a configuração dos parâmetros de lançamento ainda está disponível. Se você não entende esse problema, use programas desenvolvidos para isso. Dessa forma, você não precisa alterar suas próprias informações do Windows.
Primeiro, vamos descobrir por que a Microsoft decidiu abandonar um arquivo de texto tão simples e compreensível inicialização.ini. A questão, como costuma acontecer, é a segurança. Para dificultar o acesso aos parâmetros do bootloader, um armazenamento especial de dados de configuração do bootloader (BCD) foi inventado. No Windows Vista e versões posteriores, os dados de configuração do bootloader são armazenados como objetos de software especiais que não são mais simples elementos de texto. Cada objeto no repositório possui um identificador exclusivo (GUID) e é armazenado em um formato especial. Cada identificador é exclusivo para uma cópia específica do sistema operacional. Para facilitar a edição dos parâmetros do bootloader, alguns dos objetos, além dos identificadores, recebem aliases, pelos quais podem ser acessados usando o utilitário bcdedit.exe. Aqui está uma lista dos principais aliases:
Vamos abordar os comandos disponíveis no utilitário bcdedit.exe. Para obter uma lista de comandos, inicie o Prompt de Comando e digite bcdedit.exe /?
Para obter mais informação detalhada para cada comando use bcdedit.exe /? [equipe]Para visualizar as configurações atuais de inicialização do Windows, basta chamar o utilitário na linha de comando: bcdedit.exe bcdedit.exe > C:\bootconf.txtClaro, você pode especificar outros caminhos e nomes para salvar. Se em vez de aliases você quiser ver GUIDs, o comando poderá ser modificado: bcdedit.exe /v > C:\bootconf.txtVocê pode usar outros formatos para exportar informações. Por exemplo rtf, doc (não docx) ou csv. Isso permite que você não se distraia com problemas de codificação. Antes de editar o bootloader é sempre aconselhável fazê-lo cópia de segurança. Isso é feito com o comando: bcdedit.exe /exportar C:\BackupBCD\BCDfileVocê também pode escolher qualquer caminho e nome de arquivo aqui. Se houver espaços no caminho, você deverá usar aspas no comando: bcdedit.exe /export "C:\Meu BackupBCD\BCDfile"O bootloader é restaurado usando o comando bcdedit.exe /importar C:\BackupBCD\BCDfileVejamos como alterar as configurações básicas do carregador de inicialização do Windows usando o utilitário bcdedit.exe. bcdedit.exe /tempo limite 15O comando acima define o tempo de saída da lista de download para 15 segundos. Se, além das versões modernas do Windows, o computador também possui versões mais antigas do sistema operacional pertencente à família NT (2000, XP, Server 2003, etc.), você pode instalar esse sistema operacional como inicialização padrão com o comando bcdedit.exe /default (ntldr)Se você quiser usar o sistema operacional atual como inicialização padrão, use o comando bcdedit.exe /default (atual)Em geral, nada impede que você use o GUID do sistema para especificá-lo como o de inicialização padrão. Você pode ver o GUID no arquivo de texto que salvamos anteriormente Disco rígido. O comando neste caso ficará assim: bcdedit.exe / padrãoNeste caso, o final deve conter um GUID na forma de um conjunto de letras e números. Lembre-se de que o GUID deve ser colocado entre chaves ( {} ). Você também pode editar a localização dos sistemas operacionais na lista de downloads. Isso é feito com o seguinte comando bcdedit.exe /displayorder (ntldr) (atual)Neste exemplo, a primeira coisa da lista será exibida versão desatualizada Windows, então o atual a partir do qual este comando foi inserido. Em vez de aliases, você também pode usar GUIDs do sistema. Agora vamos ver como criar novas entradas no carregador de inicialização do Windows usando o utilitário bcdedit.exe. Em geral, o comando para criar um novo registro é assim: bcdedit.exe /criar [( Vejamos a sintaxe do comando com mais detalhes. EU IA— ID que será usado para a nova entrada de download. O identificador pode ser um GUID ou um alias; descrição— como a nova entrada de download será exibida na lista; aplicativo— uma indicação de que a nova entrada é uma entrada de aplicação, neste caso tipo de aplicação pode escolher uma das seguintes opções: SETOR DE INICIALIZAÇÃO, OSLOADER, RETOMAR, COMECE. herdar— uma indicação de que o novo registro é um registro herdado. application_type pode ser um dos seguintes valores: BOOTMGR, SETOR DE INICIALIZAÇÃO, FWBOOTMGR, MEMDIAG, NTLDR, OSLOADER, RETOMAR. Se tipo de aplicação não for especificado, a nova entrada poderá herdar de qualquer entrada. herdar DISPOSITIVO— uma indicação de que a nova entrada é herdável e só pode ser herdada por uma entrada de parâmetros do dispositivo. dispositivo— uma indicação de que a nova entrada é uma entrada adicional de parâmetros do dispositivo. Adicionar nova entrada Carregamento do sistema operacional Família Windows NT com este comando é bastante simples. Já estamos familiarizados com o alias ntldr, portanto, gerar o comando necessário não será difícil. Antes de começarmos a criar uma nova postagem, precisamos copiar os arquivos ntldr, inicialização.ini, ntdetect.con, bootfont.bin da partição com o sistema operacional antigo para a partição onde o carregador de inicialização do Windows está localizado. Pode ser uma partição onde a versão mais recente do Windows está instalada ou uma partição oculta separada que pode não ser exibida no Explorer, mas exibida no console Gerenciamento de Disco. Esta seção terá uma descrição Reservado pelo sistema (Sistema reservado).
Para vê-lo no Explorer, você pode atribuir temporariamente uma letra a ele. Isso é feito clicando com o botão direito e selecionando o item no menu Alterar a letra ou o caminho da unidade.
Após copiar os arquivos, crie uma nova entrada de download: bcdedit.exe /create (ntldr) /d "Carregador do Windows NT"Criamos parâmetros para transferência para o bootloader do Windows NT: bcdedit.exe /set dispositivo=partição=x:x neste caso, este é o nome da partição onde o carregador de inicialização do Windows NT está localizado. Se a partição estiver oculta e não possuir letra, ela deverá ser especificada na forma em que é exibida na configuração atual do SO, por exemplo: bcdedit.exe /definir partição do dispositivo=\Dispositivo\HarddiskVolume2 bcdedit.exe /set (ntldr) caminho\ntldrE adicione este item ao final da lista de downloads: bcdedit.exe /displayorder (ntldr) /addlastMas isso não é tudo. Afinal, precisamos ter certeza de que o carregador ntldr encontre o sistema operacional. Se algo der errado, a primeira coisa a fazer é certificar-se de que os caminhos corretos para o kernel do Windows NT estejam gravados no arquivo boot.ini. Por exemplo, se estamos falando da primeira partição de um segundo disco rígido, o caminho será semelhante a este: multi(0)disco(0)rdisk(1)partição(1)\WINDOWS="SO da família Windows NT" /fastdetect Lembre-se de que a numeração dos discos no bootloader ntldr começa em zero e as partições em um. Vejamos a sintaxe do comando de exclusão do registro de inicialização. bcdedit.exe /delete ( arquivo_de_armazenamento— uma indicação do armazenamento utilizado. Se o parâmetro não for especificado explicitamente, o armazenamento atual do sistema operacional será usado; EU IA— ID do registro que precisa ser excluído. O identificador pode ser um GUID ou um alias; f— opção para excluir a entrada especificada. Sem esse parâmetro, bcdedit.exe não exclui entradas que possuem um alias conhecido; limpar— excluir uma entrada de download e também removê-la da lista de downloads. Além disso, todos os links para esta entrada do repositório serão excluídos. O parâmetro é usado por padrão se não for especificado sem limpeza; sem limpeza— excluir uma entrada de download sem excluí-la da lista de downloads. Por exemplo, o carregador de sistema operacional da família Windows NT possui o conhecido alias ntldr e, portanto, o registro de inicialização não será excluído sem o parâmetro f. Exemplo de remoção: bcdedit.exe /delete (ntldr) /fSe a entrada não tiver um alias, mas apenas um GUID, basta indicá-lo entre chaves e não adicionar o parâmetro f. Na verdade, os recursos do bootloader atual do Windows são bastante extensos para serem descritos em um artigo. “Nos bastidores” havia problemas como a criação de configurações de inicialização específicas ou, por exemplo, a adição de um item de inicialização para outro sistema operacional ao menu de inicialização (estamos falando principalmente de Linux). Definitivamente teremos que retornar a esses tópicos no futuro. Bem, um leitor meticuloso sempre pode estudar a ajuda do utilitário bcdedit.exe por conta própria. Não será possível passar de um sistema operacional para outro por muito tempo se houver dois deles instalados no computador. Depois de estudar cuidadosamente ambos, mais cedo ou mais tarde você terá que escolher apenas um deles - principal, com o qual o trabalho será realizado principalmente. Se na maior parte apenas um sistema Windows for usado, suas outras versões ou edições localizadas em outras partições do disco, não precisa ser excluído. Claro, desde que o espaço disco rígido não limitado em tamanho. A capacidade de trabalhar no futuro com outros sistemas de computador pode ser deixada, mas por conveniência, é possível simplificar a entrada no principal removendo da inicialização os temporariamente não utilizados. Neste caso, iniciar o computador será simplificado download automático apenas o sistema operacional necessário. Outra opção para facilitar a inicialização do computador não é remover a janela de seleção de inicialização de todos os sistemas, mas sim atribuir a versão necessária Windows como inicialização padrão e reduza o tempo necessário para selecionar outras opções na janela do bootloader. Como editar o processo de inicialização para vários sistemas operacionais Sistemas Windows instalado em um computador - mais sobre isso abaixo. Então, no nosso caso temos um computador com versões instaladas Janelas 7 e 8.1. Ao ligar o computador, você verá uma janela do bootloader com uma lista de sistemas para selecionar. Cada vez que você inicializa seu computador, você pode acessar o sistema desejado fazendo a seleção apropriada. Caso contrário, depois de decorrido um certo tempo - e por padrão este é 30 segundos– O Windows será carregado automaticamente, primeiro da lista. No nosso caso é Janelas 7, por ser o último instalado no computador, e é o seu bootloader, como vemos, que nos saúda após a inicialização do computador. Bem, vamos mudar isso. Vamos configurar o carregamento automático do sistema principal - Windows 8.1. Para fazer isso, é claro, você precisa inseri-lo. Precisamos de uma seção de configurações e no Windows 8.1 você pode acessá-la usando menu contextual no botão.
Na janela do sistema selecione Opções extras.
Você também pode acessar a seção de configurações do Windows 7 usando o menu de contexto, mas acessado no ícone "Computador" no Explorador. Entre os comandos você deve selecionar .
No Windows 7 também selecionamos Opções extras.
As etapas adicionais em ambos os sistemas são idênticas. Na janela de propriedades do sistema que aparece, na guia "Adicionalmente" Clique no botão de parâmetros na última seção.
Agora você pode começar a editar a inicialização de vários sistemas. Alterando o software de inicialização padrão do Windows nas opções da lista suspensa. No nosso caso, alteramos o Windows 7 pré-instalado para o Windows 8.1.
Conforme mencionado, por padrão, o carregador de inicialização do Windows espera meio minuto para que o usuário possa selecionar o sistema operacional.
Se o trabalho for realizado principalmente em apenas um sistema, não adianta deixar meio minuto esperando que ele carregue automaticamente. Outro sistema operacional pode não ser impedido de iniciar, mas o tempo predefinido para selecionar as opções de inicialização pode ser reduzido. Ao exibir a lista de sistemas inicializáveis, no nosso caso iremos instalar 5 segundos Aguardando até que o sistema principal do Windows 8.1 seja inicializado automaticamente. Este tempo será mais que suficiente para fazer uma escolha se algum dia precisar fazer login no Windows 7.
Para remover completamente outro sistema da lista de inicialização, você precisa desmarcar a opção exibir lista do sistema. Neste caso, apenas o sistema selecionado para inicialização por padrão será inicializado sem qualquer atraso.
Se um segundo sistema operacional for necessário, você poderá acessá-lo selecionando esta opção ativo novamente. Depois de fazer alterações, clique em "OK" na parte inferior desta janela, bem como na parte inferior da janela de propriedades do sistema.
É isso aí - a lista de sistemas operacionais carregados foi editada. Acima, analisamos a edição da inicialização dos sistemas operacionais existentes. Mas muitas vezes, ao iniciar um computador, podemos ver uma lista de sistemas operacionais que já estão no computador Não. Este é um desenvolvimento natural de eventos após a remoção do segundo sistema operacional, simplesmente formatando a partição do disco ou destruindo-a. arquivos do sistema manualmente, mas ao mesmo tempo A entrada sobre a possibilidade de carregá-lo na configuração do sistema não foi removida. O carregador de inicialização também pode exibir a opção de iniciar um Windows principal inexistente após o sistema ter sido reinstalado. Este, aliás, não é o principal, mas sim um dos motivos pelos quais os especialistas em sistemas aconselham a implementação do chamado clean Instalação do Windows– sem salvar arquivos do sistema anterior e formatar a partição do disco. É melhor remover completamente o sistema operacional existente das opções de inicialização para não atrasar o processo de inicialização do Windows principal. No sistema principal chamamos o comando. No Windows 8.1 acesso rápido ele é implementado no menu de contexto do botão.
Nós precisamos seção de configuração do sistema. Insira o valor no campo de comando: Clique "OK".
No Windows 7, você pode iniciar a janela de configuração do sistema mais facilmente inserindo uma consulta chave no campo de pesquisa do menu.
A janela de configuração do sistema aparecerá, vá até a aba. Selecione a entrada sobre o carregamento de um sistema inexistente e exclua-o.
No nosso caso, a lista de downloads continha versões diferentes Windows e decida aquele a ser excluído "Sete" Obviamente não foi difícil para nós. Mas se a lista de downloads contiver entradas sobre dois itens idênticos Versões do Windows, as descrições dos sistemas ajudarão na orientação daquele que precisa ser excluído. O Windows em que estamos será designado como atual. Salve as alterações feitas com o botão. Depois de clicar "OK" o sistema oferecerá reinício.
Após reiniciar o computador, podemos observar a inicialização imediata do sistema principal. Instruções A instalação de dois ou mais sistemas operacionais aumenta significativamente a confiabilidade do armazenamento de informações e oferece mais oportunidades para restaurar o computador no caso de uma falha grave. Mas se o sistema desejado não estiver carregado por padrão, você deverá selecioná-lo manualmente e pressionar Enter. No entanto ordem Transferências O Windows pode ser facilmente modificado. Abra: “Iniciar” - “Painel de Controle” - “Sistema” - “Avançado” - “Inicialização e Recuperação”. Você verá uma lista suspensa de sistemas operacionais e o tempo definido para selecioná-los. Expanda a lista e selecione o sistema operacional que deve inicializar por padrão. A lista geralmente corresponde ao menu que você vê quando o sistema é iniciado - por exemplo, se você precisar de um segundo sistema operacional na lista inicial, selecione o segundo aqui também. Altere o tempo de seleção de 30 segundos para 3. Três segundos são suficientes para fazer, se necessário, selecionar um sistema operacional diferente. Você pode remover completamente a lista de inicialização desmarcando a linha “Exibir lista de sistemas operacionais”. Neste caso, o sistema operacional escolhido será carregado imediatamente. Mas não é recomendado fazer isso, pois se o sistema travar ou outros problemas você não conseguirá inicializar a partir do segundo sistema operacional. Não desmarque a linha “Exibir opções de recuperação”. Deixe o tempo de exibição em 30 segundos. Se tiver problemas para carregar, você pode pressionar F8 e selecionar a opção de recuperação apropriada no menu que é aberto. Por exemplo, “Carregar a última configuração conhecida”. Muitos usuários, além do Windows, instalam um sistema operacional em seus computadores Sistema Linux. O bootloader neste caso geralmente é o Grub. Quando o sistema inicia, aparece um menu de boot, no qual aparece primeiro o Linux e depois o Windows. Para alterar esta ordem, encontre o arquivo /boot/grub/menu.lst e edite-o, trocando os nomes do sistema operacional nele. Após esta edição, o Windows será inicializado por padrão. Mudando a ordem Transferências em um cliente de torrent permite definir prioridade para um arquivo específico, para que ele seja baixado em uma velocidade mais rápida do que outros documentos. Você vai precisar
Instruções Mudando a ordem Transferências usando a barra de navegação. Com o cliente torrent em execução, preste atenção na barra de ferramentas localizada na parte superior janela aberta programas. Aqui você verá todos os tipos de atalhos, entre os quais você só precisará de dois deles - o ícone de seta apontando para cima (diminuindo o número de série Transferências) e um ícone de seta apontando para baixo (aumentando o número de série Transferências). Para colocar um arquivo específico primeiro na fila, destaque-o e clique no ícone com uma seta apontando para cima. Mudando a ordem Transferências na ausência de uma barra de navegação. Se o cliente torrent não exibir uma barra de navegação (o que ocorre em algumas versões do programa), você pode definir o número de série do arquivo da seguinte maneira. Clique com o botão direito no documento que você está carregando e clique na opção “Up in Queue”. Assim, será atribuído ao arquivo um número de sequência de prioridade. Alcançar velocidade máxima Ao baixar um arquivo de um rastreador de torrent, você pode atribuir prioridade a ele. Para fazer isso, clique com o botão direito no arquivo baixado e mova o cursor até o item “Atribuir prioridade”. Na janela que aparece, defina o valor como “Alto”. Neste caso, durante o download em lote, este arquivo terá a principal vantagem sobre os demais. Vídeo sobre o tema
Opção de seleção de variante Transferências O sistema operacional Windows XP é causado pela presença de vários sistemas operacionais possíveis no sistema. No uso constante apenas um deles, muitos usuários preferem desabilitar a seleção de opções desnecessárias, realizada por padrão usando Windows.
Instruções Clique no botão “Iniciar” para abrir o menu principal do sistema e vá em “Executar” para editar o menu Transferências. Digite msconfig.exe na barra de pesquisa que é aberta e pressione Enter para confirmar que o comando foi executado (uma forma alternativa de iniciar o utilitário msconfig.exe é pressionar as teclas Win + R juntas). Vá até a aba "Download" e explore todas as ofertas opções Transferências. Selecione a configuração desejada e remova tudo elementos desnecessários cardápio Transferências. Pressione a tecla Enter para aplicar as alterações selecionadas. É possível instalar vários sistemas operacionais localizados em partições diferentes. Para excluir arquivos anteriores do sistema operacional, siga estas etapas: Retorne ao menu Iniciar principal e vá para Executar para identificar partições contendo sistemas operacionais desnecessários. Digite diskmgmt.msc na barra de pesquisa e pressione Enter para confirmar o comando. Selecione os arquivos do sistema operacional cujas partições são rotuladas como “Partição Primária”. Exclua todos os arquivos selecionados e reinicie o computador para aplicar as alterações. Outra forma de remover seleções desnecessárias. Transferências sistema operacional envolve as seguintes operações. Volte ao menu Iniciar principal e vá para Executar. Digite sysdm.cpl na barra de pesquisa e pressione Enter para confirmar o comando. Vá para a guia “Avançado” na janela que se abre e clique no botão “Configurações” na seção “Inicialização e Recuperação”. Desmarque a caixa "Exibir uma lista de sistemas operacionais" na área "Carregar sistema operacional" e clique em OK. Vídeo sobre o tema
A realização de todas as operações acima requer acesso administrativo ao computador. Fontes:
Todos os navegadores modernos estão equipados com este função útil como gerenciador de downloads. Mas às vezes você pode ficar confuso, onde o navegador salvou o arquivo baixado recentemente?
Você vai precisar
Instruções Inicie seu navegador Google Chrome para alterar a pasta de salvamento do download para deste navegador. Especifique qualquer pasta em seu computador onde todos os arquivos baixados devem ser salvos, ou opte por especificar a pasta cada vez que fizer download, então o programa perguntará sempre em qual pasta salvar o arquivo. Clique no botão de chave inglesa na barra de ferramentas do Google Chrome para alterar o local de download padrão. Selecione o item de menu “Opções”, selecione a guia “Avançado”, vá para a seção “Downloads” para alterar a pasta de download padrão, clique no botão “Alterar” e selecione a pasta desejada. Para selecionar uma pasta separada para cada download, marque a caixa ao lado de “Perguntar onde salvar cada arquivo”. Encontre arquivos baixados Navegador Google Chrome, se você não alterou o local de download padrão: SO Windows XP:/Documentos e configurações/"Nome de usuário"/Meus documentos/Downloads; SO Windows Vista: /Usuários/"Nome de usuário"/Downloads; Mac OS: /Usuários/Downloads; Linux: home/"Nome de usuário"/Downloads. Abrir Navegador ópera para alterar a pasta de download. Vá para o menu “Ferramentas” – “ Configurações Gerais" - selecione a aba "Avançado", nesta aba selecione o item "Downloads". Na parte inferior da janela, especifique o caminho para a pasta onde os arquivos serão baixados; para isso, clique no botão “Navegar”, selecione a pasta e clique em “OK”. Inicie seu navegador Mozilla Firefox para alterar o local de download padrão. Vá ao menu “Ferramentas” – “Configurações” – “Geral”. No grupo de configurações “Downloads”, marque a caixa de seleção “Caminho para salvar os arquivos”, clique no botão “Navegar” e especifique a pasta na qual deseja salvar os downloads. Fontes:
Às vezes há casos em que, em vez do carregamento normal do sistema operacional, aparece na tela um menu para seleção de opções. Normalmente, essa situação pode ocorrer se você tiver vários sistemas operacionais instalados no computador. Mas não sempre. Às vezes, mesmo que apenas um sistema operacional esteja instalado, este menu ainda aparece. Claro, isso é muito inconveniente. Afinal, escolher sempre um modo de inicialização é muito chato. Claro, se você não selecionar nada, o sistema começará a inicializar normalmente, mas demorará mais para iniciar o PC.
Você vai precisar
Instruções Se você tiver vários sistemas operacionais instalados em seu computador, mas usar um deles com muito menos frequência, poderá remover o menu Iniciar desta forma. Clique com o botão direito no ícone “Meu Computador”. Em seguida, selecione “Propriedades” e vá para “ Opções extras" Na janela que aparece, encontre a seção “Download e Recuperação”. Nesta seção, clique em “Opções”. A seguir, clique na seta na parte superior da janela e selecione o sistema operacional que funcionará por padrão. Em seguida, encontre a linha “Exibir uma lista de sistemas operacionais”. Nesta linha, desmarque a caixa e clique em OK. Feche todas as janelas clicando em OK em cada uma. Agora não haverá janela com opções de download. O sistema operacional de sua escolha será carregado. Se você precisar retornar a janela na qual pode selecionar as opções de seleção de sistema operacional e inicialização, basta marcar a caixa de seleção “Exibir seleção de sistema operacional” novamente. Se você raramente precisa usar o segundo sistema operacional, não precisa necessariamente retorná-lo à janela de inicialização todas as vezes. Basta pressionar F8 ou F5 ao ligar o computador. Aparecerá uma janela na qual você poderá selecionar o sistema operacional necessário. Se você tiver apenas um sistema operacional, poderá remover as opções para carregá-lo dessa forma. Clique em Iniciar. Na lista de programas, selecione Todos os Programas. Em seguida, abra “Padrões”. Os programas padrão têm " Linha de comando" Execute-o, digite o comando msconfig.exe e pressione Enter. Após alguns segundos, a janela Configuração do Sistema aparecerá. Selecione a guia Geral. Existe uma seção chamada “Opções de inicialização”. Nele, encontre a linha “Inicialização normal”. Verifique esta linha. Em seguida, clique em “Aplicar e OK”. A janela será fechada e as configurações serão salvas. Reinicie o seu computador. Na próxima vez que você iniciar o sistema operacional, ele deverá inicializar normalmente. Alguns usuários gostam do novo visual do menu Iniciar que acompanha o Windows 8. Outros estão mais acostumados com as versões mais antigas do menu. Você pode personalizar as configurações do menu Iniciar meios padrão Windows ou usando aplicativos especiais.
Existem muitas maneiras de alterar o menu Iniciar no sistema operacional Windows 8. Algumas delas já estão integradas no sistema inicialmente, outras permitem alterar o menu usando programas de terceiros. Alterando o menu Iniciar usando ferramentas do WindowsPara adicionar um programa usado com frequência ao menu, você precisa encontrar seu ícone na lista recentemente executando programas, clique com o botão direito nele e selecione “Fixar no menu Iniciar” no menu de contexto que é aberto. Você pode remover o ícone do programa do menu da mesma maneira - selecionando “Remover do Menu Iniciar”. Para alterar a localização do botão Iniciar, você precisa clicar em um espaço vazio da barra de tarefas com o botão esquerdo do mouse e arrastá-lo para qualquer uma das bordas da tela. A barra de tarefas irá para o local especificado junto com o botão Iniciar. Caso isso não aconteça, clique em um espaço vazio da barra de tarefas e verifique se a caixa de seleção “Fixar a barra de tarefas” está desmarcada. Para definir a quantidade de atalhos para programas usados com frequência no menu, basta abrir o Painel de Controle, ir até a seção “Aparência e Personalização”, depois até “Barra de Tarefas e Menu Iniciar” e abrir a aba de configurações do menu Iniciar. Depois disso, resta indicar a quantidade de programas no campo “Exibir programas usados recentemente”. Você pode personalizar a aparência da área do menu direita, onde componentes como Painel de Controle, Computador, etc. são exibidos, na mesma guia de configurações do menu Iniciar. Alterando o menu Iniciar usando programas de terceirosAlguns usuários não gostam aparência Menu Iniciar no Windows 8. Para retornar à sua aparência normal, você pode usar vários programas gratuitos. O aplicativo Start8 permite retornar o menu Iniciar à aparência típica do Windows 7. Após a instalação deste programa, um item adicional “Personalizar Start8” aparece no menu de contexto do botão Iniciar, com o qual você pode fazer tudo configurações necessárias aparência do menu. Acessando as configurações, você pode escolher o estilo de design do menu, o tamanho dos ícones nele exibidos, bloquear ou permitir a exibição de atalhos recentemente executando aplicativos etc. Outro programa popular, que permite dar ao menu Iniciar a aparência característica do Windows XP e do Windows 7, é chamado Concha Clássica. Este aplicativo também permite que você personalize o menu Iniciar ao seu gosto. Além disso, você pode usá-lo para alterar a aparência do botão Iniciar, opções do menu de contexto e muito mais. Nos sistemas operacionais da família Windows, a maioria das ações do usuário são atribuídas sons, que são combinados em esquemas. Tais esquemas sonoros podem ser editados ou substituídos por outros, por exemplo, aqueles que foram copiados da Internet.
Você vai precisar
Instruções O circuito de som inclui cerca de 30 arquivos diferentes com extensão wav. Para ouvi-los, basta usar programa padrão visualizar e ouvir arquivos de mídia do Windows Reprodutor de mídia. Você precisa ouvir todos os arquivos para encontrar aquele que deve ser substituído. |
Popular:
Novo
- Atualização do Android: como atualizar para uma nova versão, reverter?
- O que fazer se o Nokia Lumia não ligar?
- Instalando firmware oficial no Lenovo RocStar (A319) Lenovo piscando
- Análise e teste do headset para jogos Kingston HyperX Cloud II
- Verificação gratuita de IMEI do iPhone
- O que é um pagamento fiduciário MTS?
- Programa Aeroflot Bonus: como acumular milhas e como gastá-las?
- Como descobrir qual unidade está no seu computador: SSD ou HDD Como descobrir qual unidade SSD está no seu computador
- Testando Fractal Design Define R5 Fractal Design Define R5 - Silencioso, espaçoso
- Como acelerar o smartphone e tablet Android?