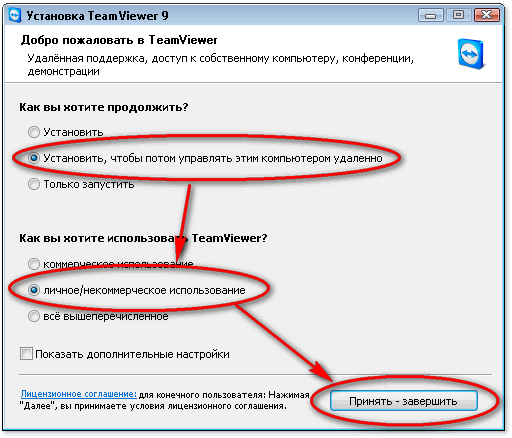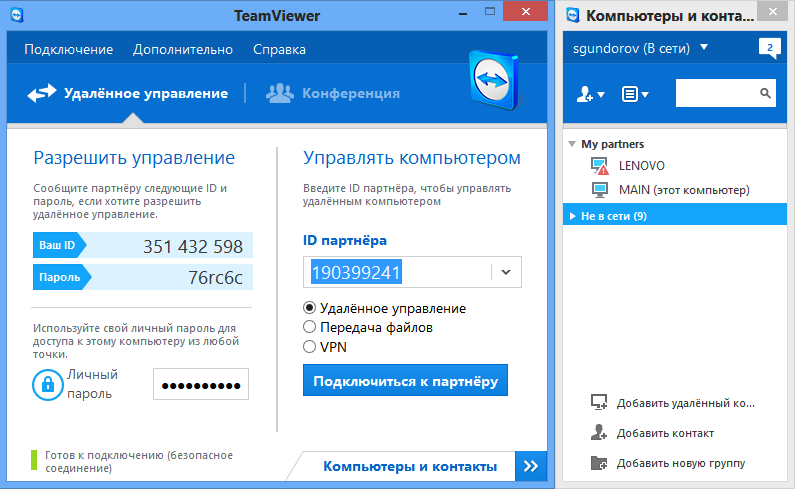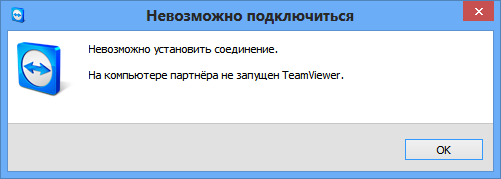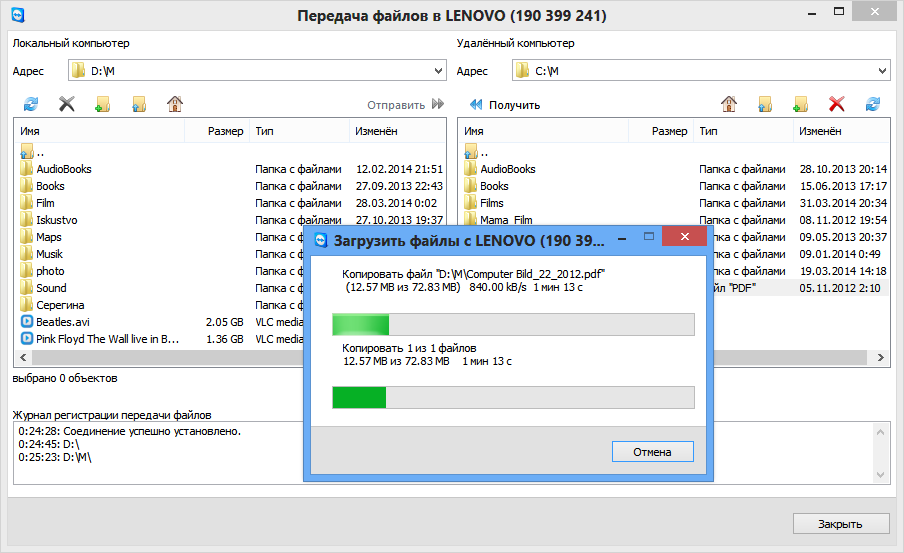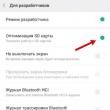Seções do site
Escolha dos editores:
- Não tenha pressa comprando sintonizadores DVB-T2
- QQ: registre-se e defina perguntas de segurança Aqui está uma pequena lista de requisitos para marketing por e-mail na China
- Como colocar comentários VKontakte no WordPress
- Webcam VKontakte: novos recursos
- Adicionar aos favoritos para todos os navegadores Javascript adicionar aos favoritos
- Como colocar música em uma chamada
- Atualização do Android: como atualizar para uma nova versão, reverter?
- O que fazer se o Nokia Lumia não ligar?
- Instalando firmware oficial no Lenovo RocStar (A319) Lenovo piscando
- Análise e teste do headset para jogos Kingston HyperX Cloud II
Anúncio
| Acesso remoto rápido ao seu computador. Um programa indispensável para controle remoto de computador - TeamViewer |
|
No momento existe um grande número de programas que fornecem acesso remoto a computadores e outros dispositivos, mas baixar o TeamViewer 10 será o mais razoável e a escolha certa, uma vez que apenas este aplicativo é desenvolvido e atualizado regularmente, e suporte técnico aqui 24 horas por dia. Méritos dos desenvolvedores do programa TeamweaverVale ressaltar que a empresa envolvida no desenvolvimento deste programa está envidando todos os esforços para isso. Atualizações e correções são lançadas regularmente e o sistema está sendo depurado em diversas plataformas. Após o lançamento última versão com o número 10 no final, muitos usuários puderam apreciar as inovações propostas e uma gama ampliada de recursos, que incluem:
Usando TeamViewer 10 em russoBenefícios disponíveis do Teamviewer 10Graças ao Teamviewer, você pode controlar o computador alvo de qualquer lugar do mundo. O principal é que você tenha em mãos uma Internet rápida e confiável, e todo o resto é uma questão de tecnologia. Graças ao melhor nível de otimização do programa, ele consome muito menos recursos do computador, tornando o trabalho ainda mais rápido e estável. Agora, nem as “máquinas” mais poderosas serão capazes de atender às solicitações do “Teamweaver”. E isso é uma boa notícia, porque às vezes pode ser necessária gestão em escritórios com equipamentos desatualizados, grandes empresas onde é impossível atualizar constantemente o hardware.
Programa Tim Weaver 10: em detalhesExistem várias opções neste programa que gostaria de considerar com mais detalhes. Vamos começar com o quadro branco. Anteriormente, também era usado por desenvolvedores, mas apenas o autor da conferência poderia utilizá-lo. Agora essa oportunidade Absolutamente todos os membros do grupo o possuem. Ou seja, além do chat e da comunicação por vídeo, você tem a oportunidade de criar gráficos e diagramas em um quadro virtual, o que aumenta a eficácia do evento e o torna mais informativo. O segundo ponto é a integração na nuvem. Agora você não precisa armazenar tudo informação importante no seu computador. Parte disso pode muito bem se encaixar serviço eletrônico para descarregar Disco rígido. Este método o armazenamento é seguro, pois todos os arquivos são protegidos por senha. Visualizações 8.168TeamViewer é um programa Russified distribuído gratuitamente, projetado para acesso remoto a outro computador ou laptop conectado à Internet. Usando o TimWeaver, você pode transmitir ou receber diversas informações, arquivos, etc. (até mesmo contornando firewalls e proxies NAT). O propósito principal Programas TeamViewer– transferência de arquivos, acesso ao seu computador ou laptop para outros usuários, controle remoto e configuração do sistema. Além disso, TeamWeaver permite criar e gerenciar salas de chat para comunicação.
O programa TeamViewer pertence à classe de software portátil. Ou seja, não é necessário instalá-lo no seu computador, embora seja recomendado fazer o download e instalar diretamente do nosso site. A versão portátil do TimWeaver (sem download) funcionará, mas sem direitos de administrador. O TeamViewer oferece suporte a vários idiomas, incluindo russo. Funciona corretamente em quase todas as versões do sistema operacional. - Como obter ajuda de qualidade de um profissional pela Internet? Para resolver estes problemas, o melhor é utilizar um programa de acesso remoto, com o qual poderá controlar o computador de outra pessoa através da Internet como se fosse o seu, ao mesmo tempo que dá explicações por voz ou chat. Existem muitos programas de acesso remoto, mas iremos considerá-los merecidamente programa popular TeamViewer. É muito fácil de instalar e usar e também é gratuito para usuários individuais. O principal objetivo do programa TeamViewer é controlar um computador remoto. Funciona assim... Primeiro você precisa instalar o TeamViewer nos dois computadores entre os quais deseja estabelecer comunicação. Durante a instalação, o programa atribui um ID permanente a este computador ( Código de identificação) e uma senha temporária, que ficam visíveis na janela principal do programa imediatamente após seu lançamento. Se você fornecer seu ID e senha temporária ao seu parceiro, ele poderá se conectar ao seu computador e controlá-lo. Ao mesmo tempo, você verá tudo o que seu parceiro faz no seu computador, até os movimentos do cursor do mouse. Uma senha de uso único, válida apenas para uma sessão de conexão, protege bem o seu computador contra conexões não autorizadas. Mas se você precisa, por exemplo, gerenciar periodicamente seu computador de escritório em casa (ou mesmo “em trânsito” em seu smartphone), para isso você pode definir outra senha permanente que só você saberá. TeamViewer é extremamente conveniente... Muitas possibilidades e literalmente cada detalhe é pensado. Não à toa, segundo informações do site do programa, mais de 200 milhões de usuários já utilizam o TeamViewer! Então, vamos começar a instalar o TeamViewer...É melhor baixar o programa do site oficial (www.teamviewer.com/ru) clicando no grande botão verde “ Versão completa gratuita»:
Após baixar o arquivo de instalação, execute-o imediatamente. Na janela que aparece, defina os seguintes parâmetros: " Instale para controlar este computador remotamente", "Pessoal / uso não comercial" e clique no botão " Aceitar-concluir".
Após uma breve instalação, o TeamViewer será iniciado. Em sua janela principal (à esquerda) você verá seu ID e senha temporária para acessar seu computador:
Como usar o TeamViewerPara conceder acesso ao seu computador a alguém, diga-lhe o seu EU IA E Uma senha temporária. Observe que para se conectar com sucesso, seu TeamViewer deve estar ligado. Caso contrário, o parceiro verá apenas esta mensagem:
Se você precisar se conectar a outro computador, entre no painel " Gerencie seu computador" (no centro da janela principal do programa) ID do parceiro ao qual deseja se conectar e clique no botão " Conecte-se ao parceiro" Será solicitado que você insira uma senha e, se tudo correr bem (e o parceiro confirmar a conexão), uma janela aparecerá na sua frente com a tela do computador remoto. O que você pode fazer com um computador remoto? Sim, quase tudo!1. Você pode controlar um computador remoto como se você estivesse sentado: iniciando programas e trabalhando com eles, configurando o sistema e até reiniciando o computador. Você pode ter uma conversa bidirecional com o proprietário do computador remoto. Caso não tenha microfone, você pode falar através do texto “chat” do programa. 2. Modo apresentações ou conferências. Se você ingressar em um computador remoto no modo de conferência, seu parceiro verá a tela do seu computador. Mas, ao mesmo tempo, ele não poderá controlar o seu computador. No modo de conferência, você pode ingressar em vários computadores ao mesmo tempo - e todos os seus parceiros poderão assistir o que você está fazendo na sua área de trabalho. (EM versão gratuita Apenas dois computadores podem aderir ao programa.) Neste modo, gostei da capacidade de ver o cursor do mouse do parceiro. O cursor é exibido de forma ampliada e translúcida e não interfere na apresentação. Como resultado, meu parceiro pode me mostrar algo na tela. Ou seja, acaba sendo uma demonstração com feedback. 3. Você pode copiar arquivos de um computador para outro em qualquer direção.
Gerenciador de arquivos no TeamViewer Na verdade, existe outra maneira de copiar arquivos através do TeamViewer - sem gerenciador de arquivos. Você pode simplesmente “arrastar” (com o mouse) um arquivo ou pasta, por exemplo, da tela do seu computador para uma janela que mostra a tela de um computador remoto. 4.Modo VPN(Rede Pessoal Virtual) permite organizar uma “rede virtual”. Neste modo, o seu computador “verá” o computador remoto como um dos seus computadores. rede local. Isso permite que seus programas funcionem com o computador remoto como se fosse um computador normal em rede. Quando é estabelecida uma conexão com outro computador, você pode controlar o programa através de seus dois “painéis”: o superior e o esquerdo. Painel superior da janela de controle do computador TeamViewer:
Aqui estão alguns dos principais recursos do menu. Itens do menu Ações:
Veja as opções do cardápio:
Itens do menu "Áudio/Vídeo":
Itens do menu "Transferência de arquivos":
Itens do menu "Avançado":
TeamViewer está disponível em versõesWindows, Mac OS, Linux,e também para dispositivos móveis- sobAndroid, iOS E Windows Phone 8. |
Popular:
Novo
- QQ: registre-se e defina perguntas de segurança Aqui está uma pequena lista de requisitos para marketing por e-mail na China
- Como colocar comentários VKontakte no WordPress
- Webcam VKontakte: novos recursos
- Adicionar aos favoritos para todos os navegadores Javascript adicionar aos favoritos
- Como colocar música em uma chamada
- Atualização do Android: como atualizar para uma nova versão, reverter?
- O que fazer se o Nokia Lumia não ligar?
- Instalando firmware oficial no Lenovo RocStar (A319) Lenovo piscando
- Análise e teste do headset para jogos Kingston HyperX Cloud II
- Verificação gratuita de IMEI do iPhone