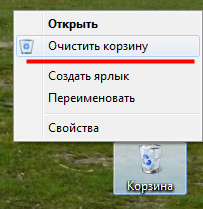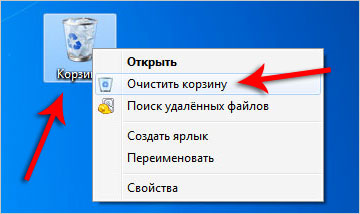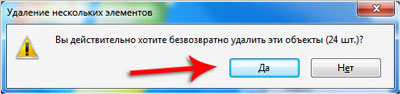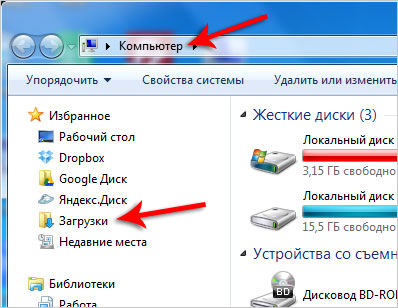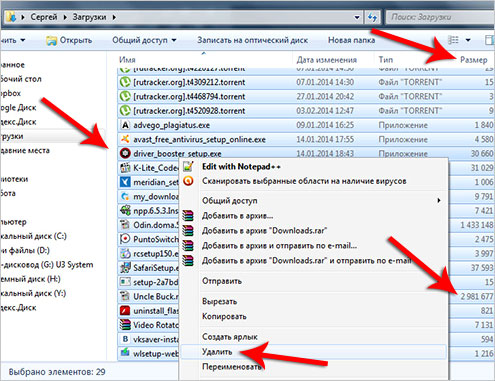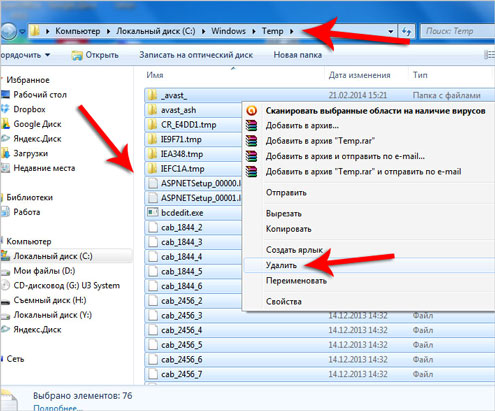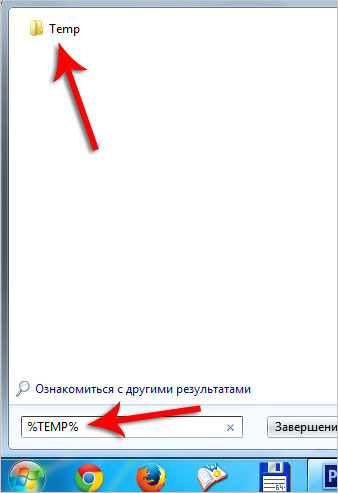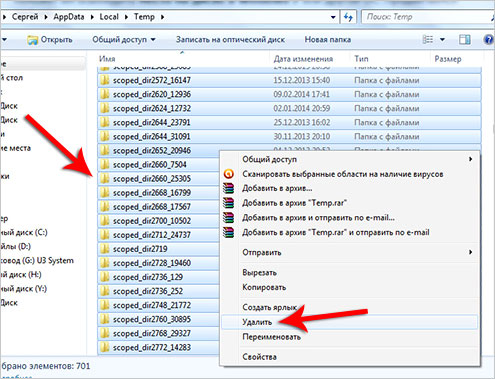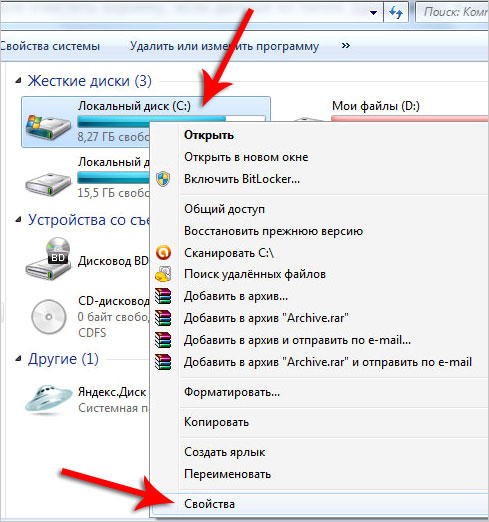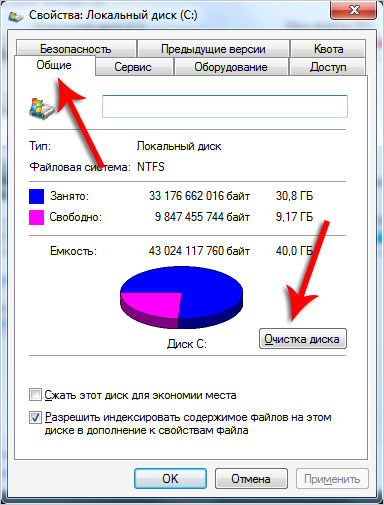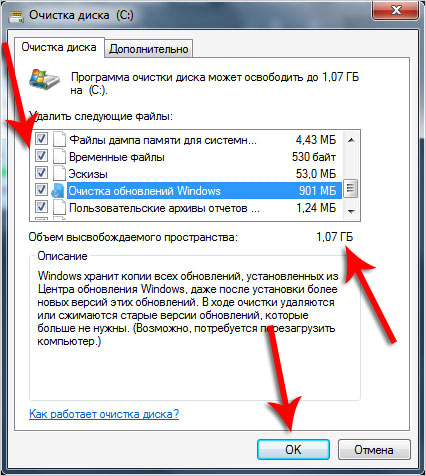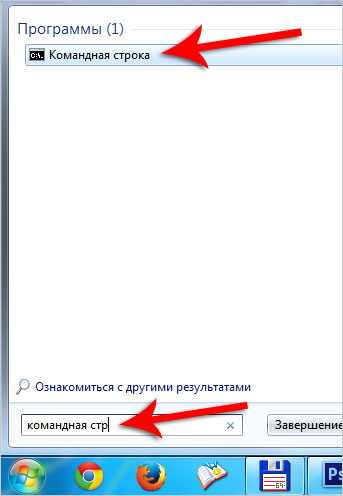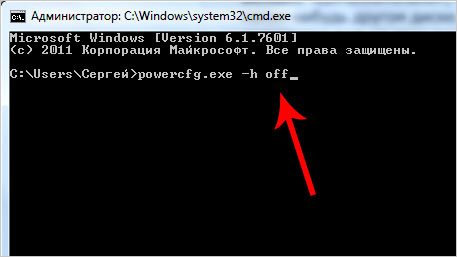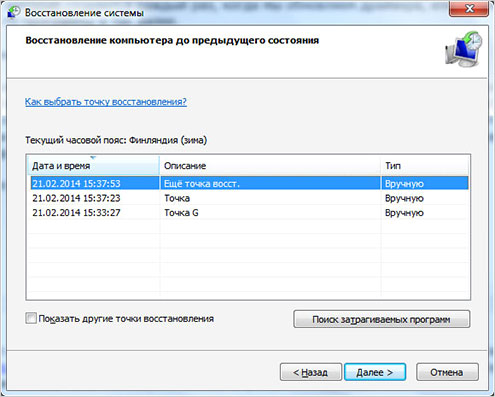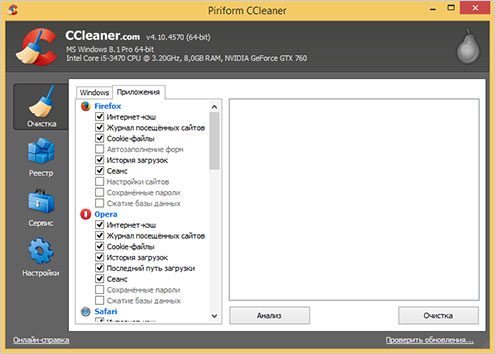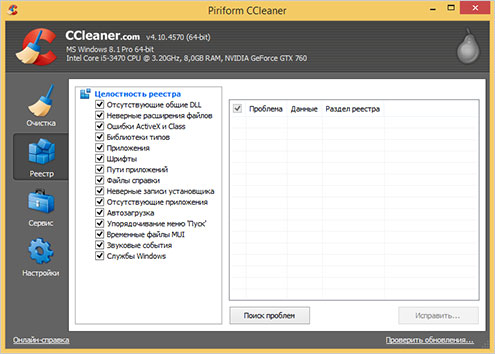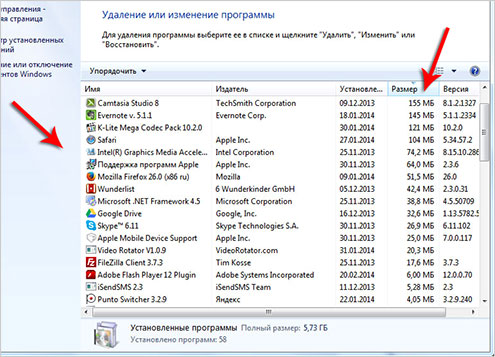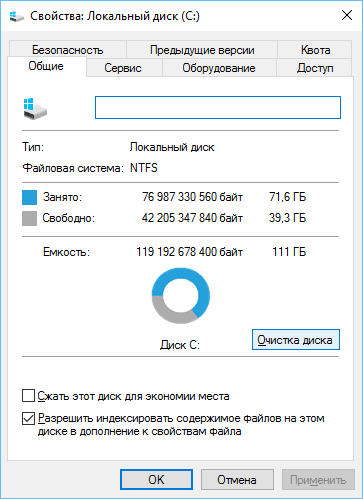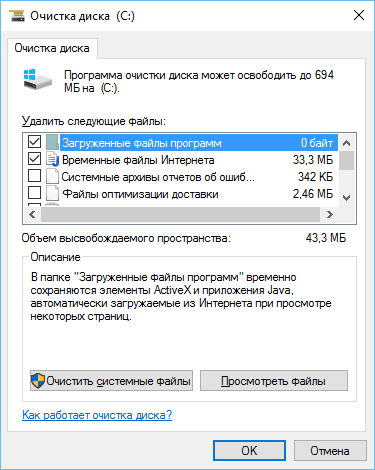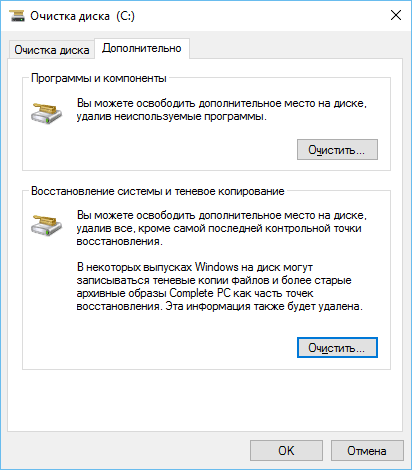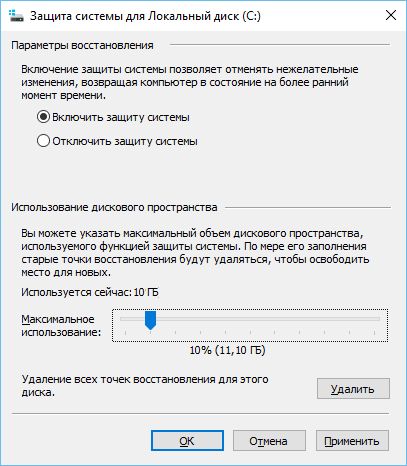Seções do site
Escolha dos editores:
- Como colocar música em uma chamada
- Atualização do Android: como atualizar para uma nova versão, reverter?
- O que fazer se o Nokia Lumia não ligar?
- Instalando firmware oficial no Lenovo RocStar (A319) Lenovo piscando
- Análise e teste do headset para jogos Kingston HyperX Cloud II
- Verificação gratuita do IMEI do iPhone
- O que é um pagamento fiduciário MTS?
- Programa Aeroflot Bonus: como acumular milhas e como gastá-las?
- Como descobrir qual unidade está no seu computador: SSD ou HDD Como descobrir qual unidade SSD está no seu computador
- Testando Fractal Design Define R5 Fractal Design Define R5 - Silencioso, espaçoso
Anúncio
| Como limpar um disco local. O que pode ser excluído da unidade C: dicas |
|
Se espaço livre na unidade "C" está terminando rapidamente, então é hora de liberá-lo jeitos diferentes que veremos neste artigo. Afinal, há uma pequena quantidade de espaço disco do sistema leva a todo tipo de consequências, vejamos, por exemplo, a situação em que o computador começa a ficar lento ou o trabalho em alguns programas se torna impossível. Goste ou não, deve haver pelo menos vários gigabytes de espaço livre na unidade “C” do sistema. Na verdade, você pode liberar espaço na unidade C jeitos diferentes. Além disso, você pode adicionar espaço em disco usando outros discos. Mas primeiro as primeiras coisas. Depois de ler este artigo você saberá onde pode Espaço perdido na unidade "C" e o que fazer para recuperá-lo. Você pode seguir qualquer uma das etapas descritas agora e usá-la, ou pode aplicar de forma abrangente todas as dicas e liberar espaço na unidade do sistema. Programas instalados Obviamente, a maior parte do espaço no disco do sistema é ocupada por programas instalados, portanto, antes de mais nada, preste atenção a este ponto. Desinstale programas não utilizados usando um utilitário padrão do Windows. Ao abrir “Iniciar – Painel de Controle – Desinstalar um programa” você pode classificar aplicativos instalados por data, tamanho ou título. Desinstale o que você não precisa.
Dessa forma, você pode liberar, se não vários gigabytes, pelo menos várias centenas de megabytes, o que permitirá que a unidade “C” “respire” livremente. Descrevi o processo de desinstalação de programas no Windows 7 com mais detalhes na lição correspondente neste site. Cesta Lembre-se que tudo arquivos excluídos na maioria das vezes acabam primeiro no Lixo. Uma pasta chamada “Lixeira” atua como armazenamento temporário para tudo que foi excluído. Mas, na verdade, ocupa espaço em nossos computadores. Para apagar permanentemente os dados da lixeira, basta clicar com o botão direito sobre ela e selecionar o item apropriado “Esvaziar Lixeira”.
Pasta de downloads Na maioria das vezes, os arquivos baixados da Internet são salvos por padrão na pasta “Downloads” na unidade “C”. Não é difícil adivinhar que se você baixar algo constantemente, mas não mover os arquivos para lugar nenhum, eles começarão a ocupar centenas de megabytes, ou mesmo vários gigabytes, e o espaço livre no disco diminuirá cada vez mais. Portanto, você precisa abrir “Computador” e ir até a pasta “Downloads”.
E certifique-se de que não haja arquivos grandes e, se houver, exclua-os ou mova-os para outra unidade.
Esta é outra etapa mais comum para usuários novatos e os ajudará a liberar espaço em disco em janelas 7 ou outro sistema. Vamos continuar. Pastas temporárias No Windows existem duas pastas Temp nas quais vários arquivos temporários são salvos. Por exemplo, arquivos necessários ao instalar programas, drivers, Atualização do Windows ou antivírus e assim por diante. Mas depois que eles se tornarem inúteis, você pode simplesmente excluí-los para liberar mais espaço na unidade C. Abra “Computador – unidade C – pasta Windows”. Encontre a pasta Temp e exclua todo o conteúdo.
Se alguns arquivos não forem excluídos, tudo bem, basta clicar no botão “Pular”. O principal é que a maior parte do “lixo” desnecessário seja removida. A segunda pasta Temp pode ser aberta pesquisando em Iniciar inserindo a consulta %TEMP% e abrindo a pasta encontrada. Limpamos seu conteúdo.
P.S. Não se esqueça de esvaziar a Lixeira se os dados das pastas Temp forem para ela. Limpeza de disco Limpe a unidade "C" de outros arquivos desnecessários você pode usar o padrão Utilitário Windows. Para fazer isso, basta clicar com o botão direito no disco e selecionar “Propriedades” na lista suspensa.
Imediatamente na aba “Geral” precisamos clicar no botão “Limpeza de disco”.
E espere um pouco até que o programa analise os dados e encontre possíveis arquivos desnecessários. Em seguida, ela nos oferecerá para excluí-los marcando as caixas ao lado deles.
Trocar arquivo O Windows possui um arquivo de troca, isso é necessário para aqueles casos em que o principal memória de acesso aleatório não é suficiente para executar tarefas em programas. Normalmente, o arquivo de paginação ocupa alguns gigabytes da unidade “C” do sistema para suas necessidades. Precisamos ter certeza de que esses gigabytes sejam retirados de algum outro disco. Você precisa ir até as “Propriedades” do Computador. Abrir " Opções extras sistema", clique aqui no primeiro botão "Opções" e na aba "Avançado", através do botão "Alterar", especifique o tamanho do arquivo de paginação em alguma outra unidade. Dessa forma, podemos liberar mais alguns gigabytes de espaço na unidade “C”. Mas isso não é tudo. Modo de hibernação Se você quiser economizar ainda mais espaço no disco do sistema, recomendo desabilitar o modo de hibernação, mas apenas como último recurso. Este é um recurso muito conveniente que permite colocar o computador no modo de suspensão, deixando-o abrir pastas, programas, etc., e desligue-o até mesmo da rede. De uma forma ou de outra, ao ligar novamente o computador, todas as pastas, programas e dados abertos neles serão restaurados graças ao modo de hibernação. Você pode desativar o modo de hibernação abrindo a linha de comando por meio de uma pesquisa em Iniciar.
E escrevendo o comando: “powercfg.exe -h off” - para desativar o modo de hibernação. Clique em " Digitar ».
Agora, após reiniciar o computador, veremos que há um pouco mais de espaço livre em disco. E para ligá-lo novamente este modo, precisamos escrever um comando semelhante: “ powercfg.exe -h ativado" Naturalmente, tudo isso é feito sem aspas. Restauração do sistema Outra maneira libere espaço na unidade "C"- excluir pontos de verificação de recuperação, pois eles também ocupam uma certa quantidade de megabytes. Para vê-los você precisa ir em “Iniciar - Todos os Programas - Acessórios - Ferramentas do Sistema - Restauração do Sistema”. Será aberta uma janela onde podemos observar os pontos de verificação que são criados sempre que atualizamos drivers, ou instalamos alguns programas, e assim por diante.
Esse recurso útil nos dá a oportunidade de restaurar nosso computador para um estado mais eficiente. Por exemplo, após uma tentativa malsucedida de atualizar drivers ou após um ataque de vírus. Se tal situação acontecer, a primeira coisa que você pode fazer é restaurar o seu PC usando um ponto de verificação. Recomendo deixar um último ponto e deletar o resto. Programa CCleaner Se você instalá-lo, verá a seguinte janela:
As abas mais interessantes aqui são “Limpeza” e “Serviço”, onde você pode: remover tudo o que for desnecessário, limpar o cache, remover programas da inicialização e muito mais. E na aba " Registro“Você pode limpá-lo simplesmente clicando no botão “Pesquisar problemas”. Normalmente deixo todas as caixas de seleção marcadas lá.
E uma última coisa. BÔNUS Como último recurso, se você tiver problemas catastróficos, crônicos e permanentes espaço insuficiente em disco, então você pode aumentá-lo usando outro disco. Fonte Liberando espaço no disco rígido C - dicas de profissionaisComo liberar espaço na unidade C:?Em nosso século - século alta tecnologia e enorme Discos rígidos com um volume de 1-1,5-2 terabytes, apesar dos enormes espaços em disco, alguns problemas permanecem os mesmos. O espaço no disco do sistema estava acabando como antes e agora pouca coisa mudou. Há um grande número de programas especializados desenvolvidos para ajudar o usuário nessa tarefa aparentemente difícil, mas a maioria deles é paga. Neste artigo, veremos métodos para liberar espaço em disco manualmente e usar programas gratuitos e utilitários. Para onde vai o espaço livre na unidade C:?Além do fato de o espaço em disco se esgotar pelo esforço do próprio usuário, que utiliza ativamente seu armazenamento de dados, e pelo esforço de diversos programas e do próprio sistema operacional. No primeiro caso, são inúmeros filmes e músicas armazenados na área de trabalho (afinal, estamos falando do disco do sistema C:, e não sobre outros, e por padrão, todo o conteúdo da área de trabalho é armazenado no disco do sistema). Se você tiver vários discos, sejam físicos ou lógicos, poderá copiar todo o conteúdo da sua área de trabalho para um desses discos, dependendo de qual tiver mais espaço. Se você tiver apenas um disco C:, então, infelizmente, isso não está disponível para você. No segundo caso, são arquivos temporários de programas que criam esses mesmos arquivos temporários para armazenar alguns dados necessários durante a execução do programa até que seja fechado. Ao fechar o programa, esses mesmos arquivos devem ser excluídos, mas nem sempre isso acontece e tendem a se acumular ad infinitum. Arquivos temporários da Internet, se você usar navegador de internet O Explorer também tende a ser colecionável. Claro, para liberar espaço em disco, você pode excluir programas e jogos não utilizados, mas hoje veremos como fazer sem sacrifícios, a saber... Como liberar espaço na unidade C: sem excluir os programas de lá?Primeiro, vamos fazer uma pequena preparação, necessária para nos livrarmos dos arquivos temporários com mais sucesso e eficiência. Para a pureza do experimento, mediremos quanto espaço havia no disco rígido do autor deste artigo e monitoraremos esses valores após cada etapa de limpeza do disco. 1. Vá para a pasta Meu computador e selecione o menu lá Ferramentas>Opções de pasta.  2. Vá para a aba Visualizar e na janela Opções extras selecione Mostrar arquivos ocultos e pastas. Precisaremos disso para limpar arquivos temporários do nosso perfil. Por padrão, essas coisas ficam ocultas dos usuários, mas não estamos satisfeitos com esse estado de coisas. Clique OK para salvar as configurações. Para Usuários do Windows Vista/7 - para chegar a esta janela, você precisa ir para Iniciar>Painel de Controle, selecione na coluna Visualizar Ícones pequenos e clique duas vezes no ícone Configurações de pastas. 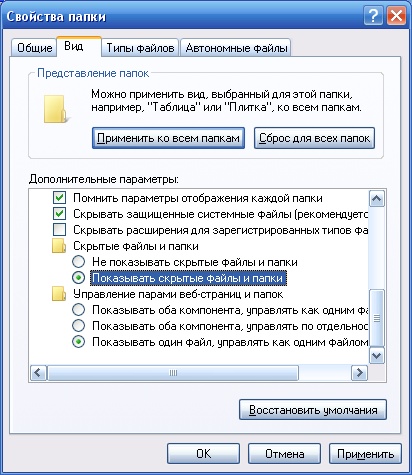 3. Agora pressione Começar, encontre o comando Executar lá (no Windows Vista/7 eles não são exibidos por padrão - veja Como habilitar o comando Executar) e digite (ou copie daqui) o comando %USERPROFILE% e pressione o botão OK. Na janela que se abre, vá para a pasta Configurações locais > Temperatura. 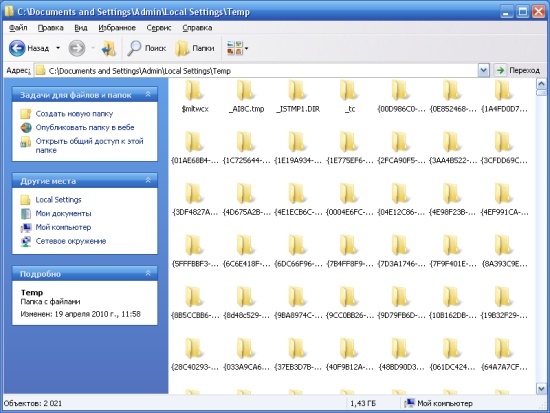 4. Clique Ctrl+A e depois disso a combinação de teclas Shift + Excluir(excluindo arquivos ignorando a lixeira) e clique em Sim.  Todos esses arquivos podem ser excluídos com segurança, porque... Como foram parar nesta pasta, não podem representar nenhum valor. No entanto, durante o processo de remoção, certamente surgirá a seguinte situação:  Aqui nós respondemos Sim para todos E então isto:  Aqui pressionamos OK, após o qual pressionamos a tecla Ctrl e clique com o botão esquerdo no arquivo com o nome indicado na mensagem para desmarcá-lo. Depois disso novamente Shift + Excluir e segui em frente até que tudo o que poderia ser removido fosse removido. 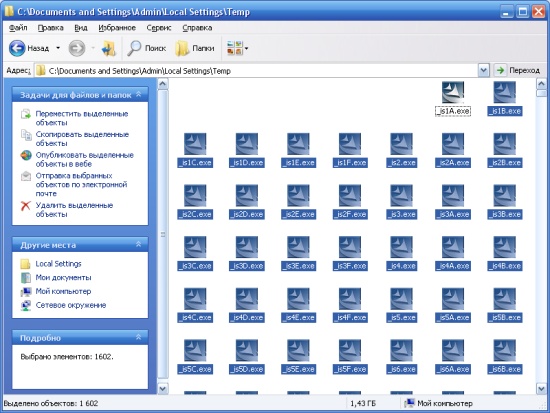 Por que surgiu esta situação? O fato é que estamos excluindo arquivos do perfil atual, portanto, existem arquivos que são usados no momento pelo sistema operacional e pelos programas. Naturalmente, o Windows não permitirá que você os exclua, para não causar uma falha no sistema. Todo o resto deve ser removido. Esta é a aparência da pasta Temperatura após a limpeza global: 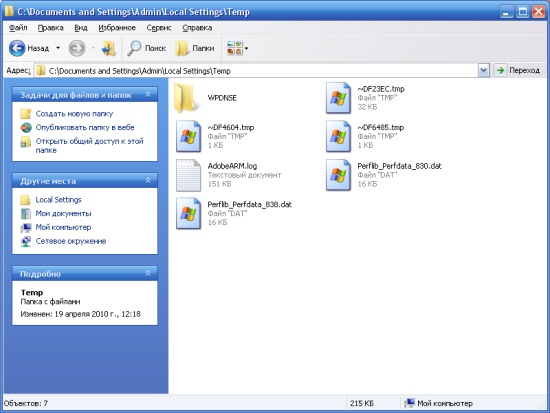 Veja quanto espaço em disco é liberado COM: 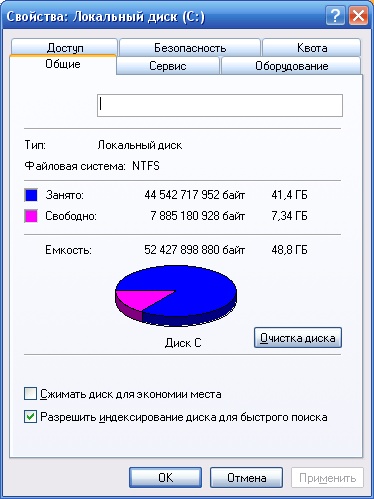 Este computador passa por essa limpeza regularmente, portanto, no seu caso, os resultados podem ser muito mais perceptíveis. O autor uma vez libertado desta forma 20(!) Gigabytes espaço em disco e isso ocorre apenas excluindo o conteúdo da pasta Temp. É verdade que era o computador de outra pessoa. Vamos passar para a próxima etapa. Vamos para a pasta Meu computador, disco COM:, pasta janelas e há uma pasta nele Temperatura. Se durante esta longa viagem aparecer a mensagem: 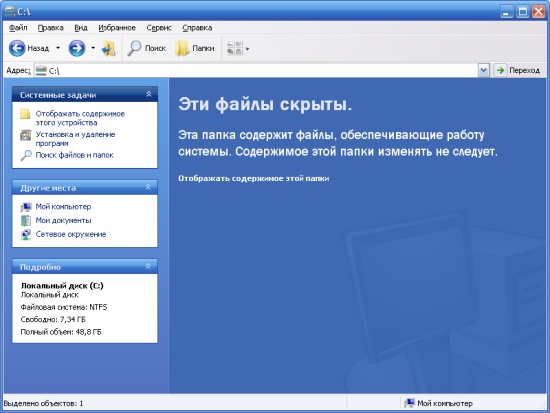 Escolha com confiança Mostrar o conteúdo desta pasta e seguir em frente. 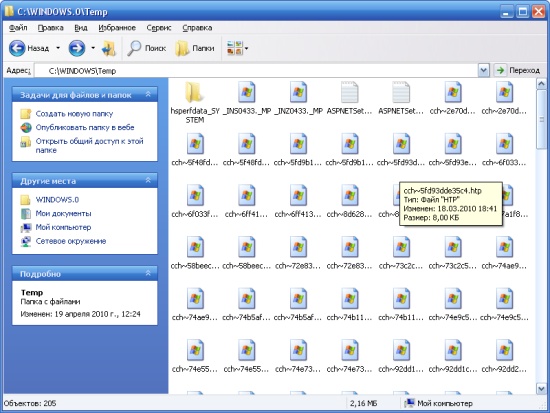 Na verdade, esta pasta Temperatura deixado como parte do sistema operacional apenas para compatibilidade com programas mais antigos, portanto provavelmente estará praticamente vazio. Mas a galinha bica cada grão, então vamos limpar tudo que pudermos e o resultado será bom. Fazemos exatamente a mesma coisa com esta pasta e com a anterior de mesmo nome. Nomeadamente Ctrl+A E Shift + Excluir. Neste caso, cerca de três megabytes foram liberados, então veja como o espaço em disco disco em teste, ainda não faz sentido. Limpeza de arquivos temporários da Internet. Este método funciona se você usar Internet Explorer. Embora em outros navegadores tudo seja excluído da mesma maneira. Vamos para Iniciar>(Configurações>)Painel de Controle e clique duas vezes no ícone opções de Internet.  aperte o botão Excluir. 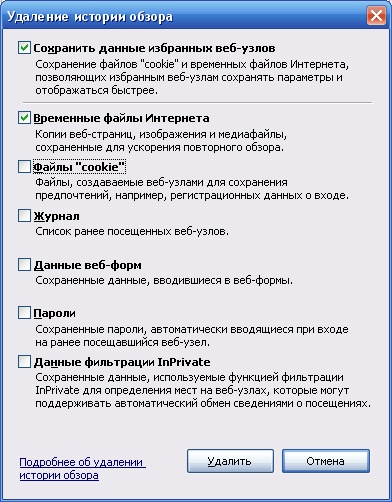 Marque as caixas como esta e clique Excluir. E então OK após a conclusão da remoção. Vamos ver como os indicadores de espaço livre em disco mudaram: 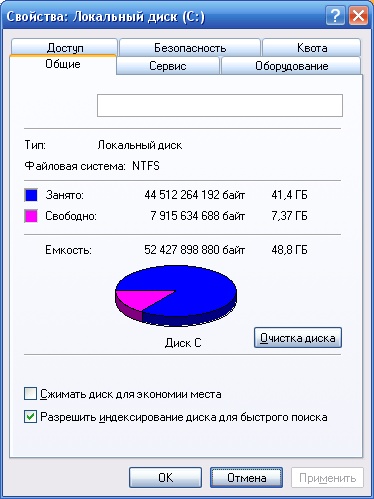 Neste computador, o Internet Explorer quase não é usado, então no seu caso o efeito pode ser muito mais perceptível. Agora clique com o botão direito em Carrinho e escolha Lixo vazio. Isso é feito apenas no caso de algo voar para a lata de lixo. Você não armazena isso em Carrinho os arquivos mais necessários, certo? Assim como não guarde comida na lata de lixo. A seguir usaremos o programa Dup Killer- este programa nos ajudará a eliminar duplicatas. O programa é totalmente gratuito. Você pode baixá-lo em nosso site (Baixar DupKiller) ou última versão do site do fabricante DupKiller. Suspeita-se que num futuro próximo se tornará um produto comercial pago de pleno direito, mas até agora isso não aconteceu (o programa está no beta) - nós usamos! Instalando o programa DupKiller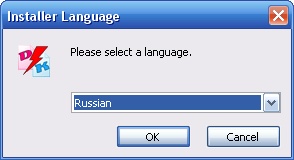 Selecione o idioma de instalação.  Aceitamos os termos Contrato de licença. 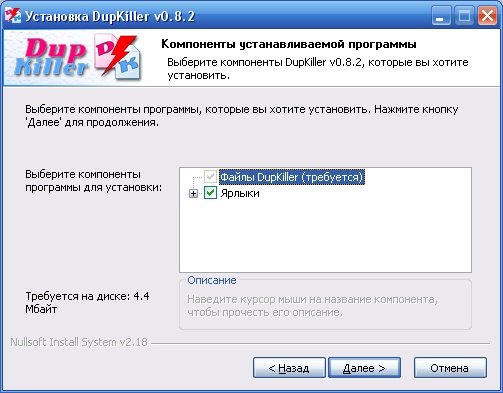 Você realmente não pode mudar nada aqui, então clique Avançar.   Janela de progresso da instalação.  Clique Preparar. 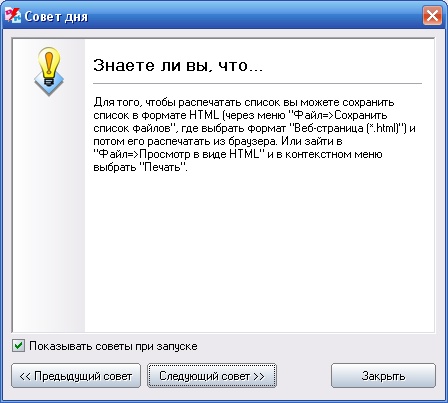 Agora precisamos ir para Iniciar>(Todos) Programas>DupKiller>DupKiller. Na inicialização, o conselho aparece. Se necessário, desmarque a caixa Mostrar dicas na inicialização. Clique Fechar. Esta é a aparência da janela principal do programa. Tudo que você precisa fazer é selecionar o disco C:- Não tenho duplicatas, então para maior clareza selecionei todos os discos. Eu definitivamente tenho duplicatas lá, porque... especialmente informação importante eu duplico em unidades diferentes(Eu fisicamente tenho 3 deles). 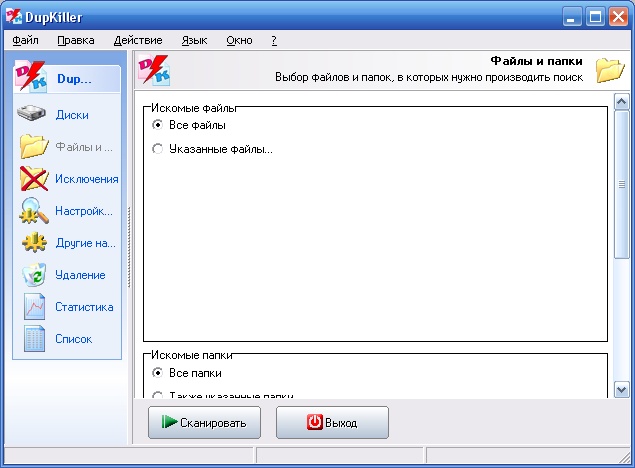 Arquivos e pastas do menu - selecione Todos os arquivos. 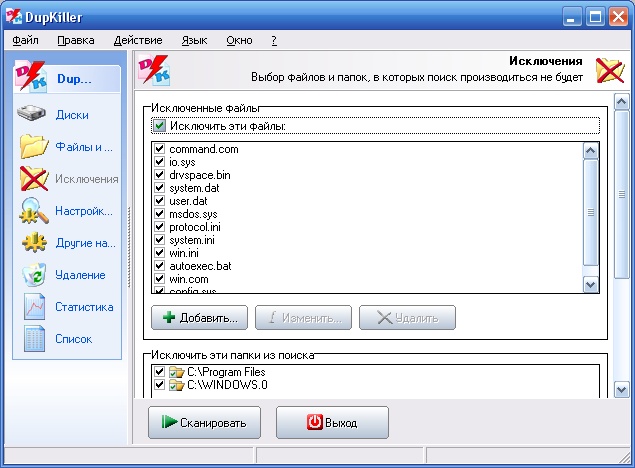 Cardápio Exceções. Você pode deixar como está para entender o princípio pelo qual o programa faz a seleção. Após analisar os resultados da seleção, é possível adicionar exceções e verificar novamente o disco. 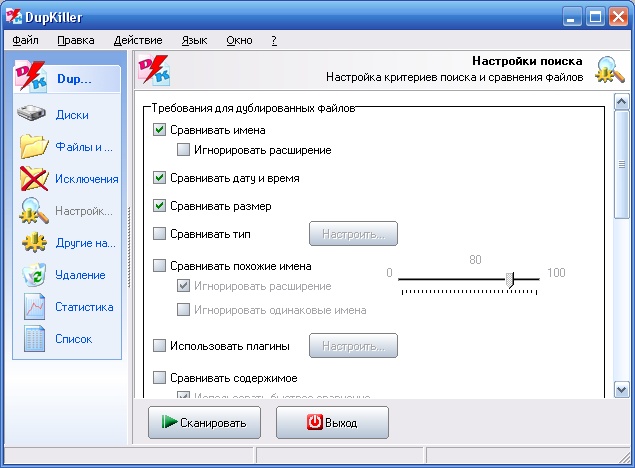 Cardápio Configurações de pesquisa- deixamos tudo como está. 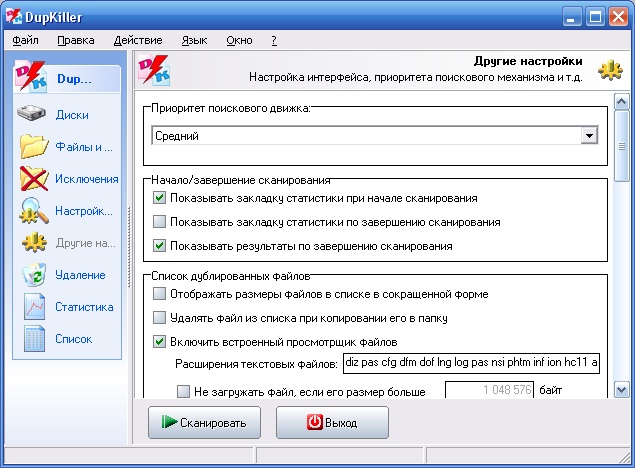 Cardápio Outros ajustes- deixamos tudo como está. 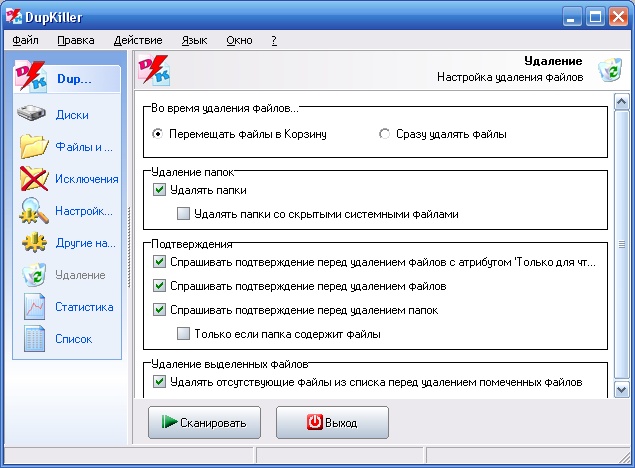 Cardápio Remoção- você pode deixar tudo como está, você pode selecionar Excluir arquivos imediatamente se não tiver medo de excluir acidentalmente algo importante. Pela primeira vez é melhor deixar a opção com Cesta. 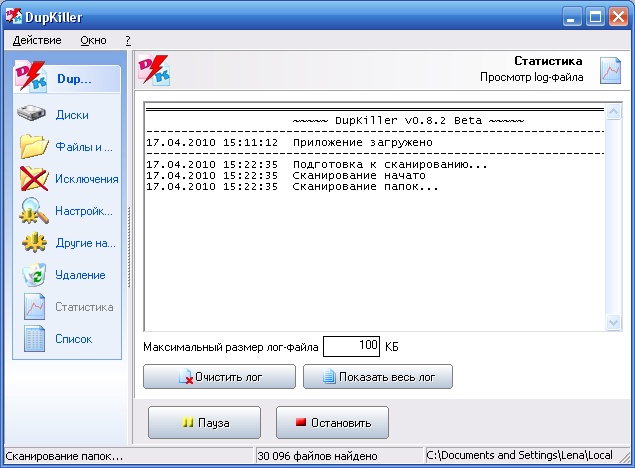 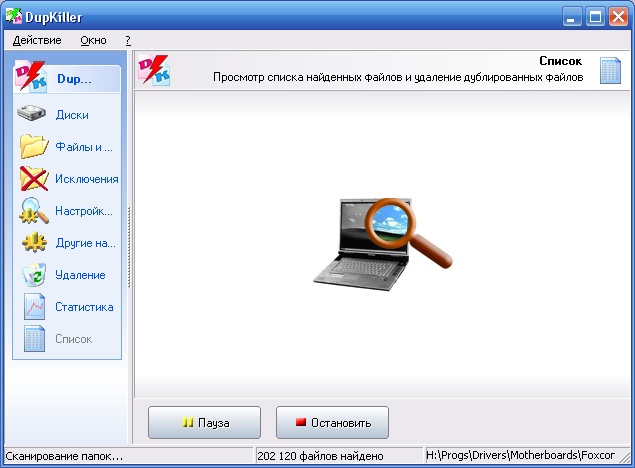 aperte o botão Varredura e esperamos...  É quanto espaço é ocupado por duplicatas em todas as unidades. 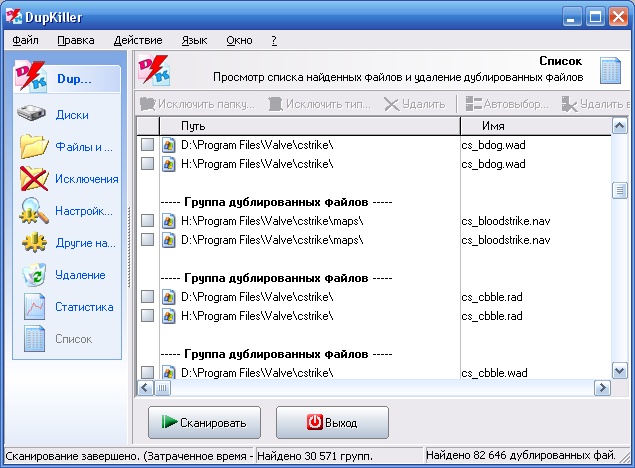 E agora começa a rotina - colocamos caixas de seleção nos arquivos que definitivamente não precisamos como duplicatas. Lembre-se de que a caixa de seleção precisa ser marcada apenas para uma cópia da duplicata, caso contrário, há uma grande probabilidade de que tanto o arquivo original quanto sua duplicata sejam excluídos. Não há dúvida de que neste caso será liberado ainda mais espaço (sorriso), mas concordamos em fazer sem sacrifícios. Bem, a última etapa do nosso épico - desfragmentação de disco. O programa de desfragmentação otimiza a localização dos arquivos no disco (depois de nossas ações há algo para trabalhar, acredite) e compacta arquivos que não são usados há muito tempo, o que também libera espaço adicional em disco. Para iniciá-lo, você precisa clicar com o botão direito no disco COM:, vá para a aba Serviço e pressione o botão Execute a desfragmentação. 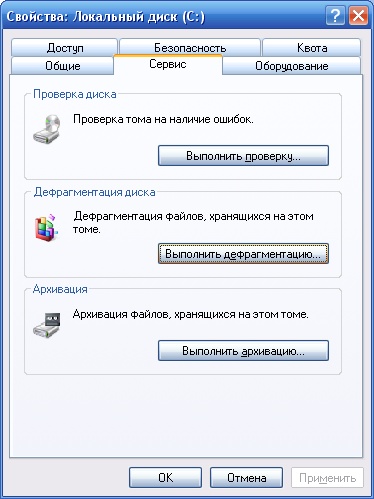 Na janela que se abre, clique em - Desfragmentação e vamos fumar, comer, comprar pão, etc., pois esse processo é bastante longo. Recomenda-se fazer isso uma vez a cada 3-6 meses, dependendo de quão ativamente o computador é usado. Em princípio, durante a desfragmentação, você pode até tentar fazer alguma coisa, porém o computador funcionará muito, muito lentamente. Uma forma de emergência de limpar (liberar espaço) a unidade C:Como prometi no início do artigo, apresento um método para liberação emergencial de espaço em disco da descarga "quando está realmente preso". Pode comprar novo difícil disco rígido (pode ser externo) e despejar algumas informações nele, mas nem sempre você tem tempo, oportunidade ou dinheiro para isso. Neste caso, vem ao resgate Compressão de disco. Se você vai para Meu computador, clique com o botão direito na unidade COM:(e para qualquer outra finalidade, exceto unidade flash e unidade de disquete) e selecione Propriedades, então você verá uma caixa de seleção Reduza o disco para economizar espaço. Após inseri-lo e clicar no botão OK ou Aplicar uma janela aparecerá: 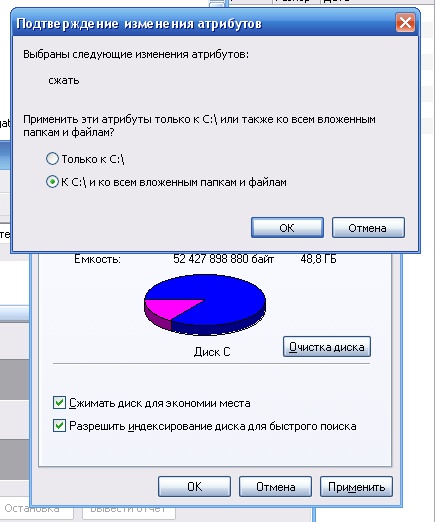 Aqui você precisa selecionar Para C:\ e todas as subpastas e arquivos e pressione OK. O procedimento levará de 10 minutos a meia hora e liberará uma certa quantidade de espaço em disco. Do outro lado da moeda, neste caso, você notará que a velocidade do computador diminuiu. Isso acontece porque em disco compactado Ao abrir um arquivo, o sistema operacional deve descompactá-lo e, em seguida, realizar determinadas ações. Essa mesma “descompactação” ocupa o desempenho do processador e o tempo da máquina. Portanto, mesmo que você tenha que reduzir o disco do sistema, tente encontrar uma oportunidade de expandi-lo o mais rápido possível para retornar o computador ao desempenho anterior.
A capacidade de qualquer disco rígido é limitada. Mesmo que contenha um terabyte de dados, mais cedo ou mais tarde o espaço livre acabará. Surge a pergunta: como liberar espaço na unidade C. Por que C? Porque isso partição do sistema no disco rígido. Os programas instalados são armazenados aqui, importante arquivos do sistema. Outras seções geralmente são usadas para armazenar informações que podem ser facilmente excluídas, se desejado. Se você deseja que seu sistema não fique lento e funcione sem falhas, e que tenha sempre pelo menos um pouco de espaço livre no disco rígido, será muito útil aprender como liberar espaço ocupado na unidade C. A obra principal será realizada sem a utilização de adicionais Programas. Os desenvolvedores do sistema operacional Windows criaram um grande número de possibilidades para que cada usuário possa oferecer suporte limpeza do sistema e ordem. Verifique seu carrinho
Ainda não há espaço em disco suficiente após esvaziar a Lixeira? Tente remover programas não utilizados. Use a ferramenta padrão do Windows para isso – Desinstalar um programa do Painel de Controle. Abra a lista de todos os aplicativos e estude-a cuidadosamente. Você provavelmente encontrará programas que já foram instalados, mas não são mais necessários ou simplesmente duplicam as funções uns dos outros. Por exemplo, os usuários geralmente têm dois ou mais reprodutores multimídia instalados. Remova tudo o que for desnecessário. Limpar globalmente a partição C não ajudará, mas é bem possível recuperar alguns gigabytes.
Trabalhando com propriedades de discoPara usar uma das ferramentas integradas, você precisa acessar Meu Computador até as propriedades da partição C. Na guia Geral, ao lado do gráfico de pizza que mostra a proporção de espaço livre e usado, há um botão Limpeza de disco. Após clicar neste botão, será iniciada uma análise dos arquivos e locais do computador que podem ser limpos. Em seguida, aparecerá uma janela especial onde serão exibidos todos os dados que podem ser excluídos, indicando o tamanho. Você precisa marcar as caixas ao lado dos arquivos que deseja remover do sistema.
Esta ferramenta também pode ser iniciada usando o menu Executar. Ele insere o comando cleanmgr, que abre a janela Limpeza de disco. Este comando funciona da mesma forma em todas as versões do sistema operacional Windows, permitindo resolver com sucesso o problema de armazenamento de registros desnecessários, o que causa perda de espaço na unidade C. DesfragmentaçãoNas propriedades da partição do sistema C, além da limpeza, existe outra ferramenta interessante - a desfragmentação. Você pode encontrá-lo na guia Serviço.
Usando o botão Desfragmentar, você pode otimizar a localização dos arquivos e compactá-los caso não sejam usados há muito tempo. Isso permite resolver o problema quando não há espaço livre suficiente em disco para gravar novos dados. Após iniciar o processo de desfragmentação, será necessário aguardar um pouco. É difícil nomear um horário específico, pois depende do tamanho da partição do sistema, mas é melhor afastar-se do computador e não realizar mais nenhuma ação. Recomenda-se desfragmentar 3-4 vezes por ano para evitar que o sistema fique muito confuso. Se não houver mais nada para excluir, ainda não houver espaço e o espaço livre em disco for vital em um futuro próximo, você poderá usar outra opção - compactar a partição C. Este procedimento permite que você resolva com bastante sucesso a questão de como liberar espaço na unidade C do sistema, mas não é recomendado para uso constante, que será discutido em detalhes abaixo. Para fazer este procedimento você precisa de:
O procedimento de compressão levará de 10 minutos a meia hora. O resultado será um aumento notável na quantidade de espaço livre no sistema. Por que a limpeza extrema não é a melhor soluçãoO fato é que durante a compactação todos os arquivos são arquivados. Portanto, antes de abrir um arquivo, o sistema primeiro o descompacta e só depois executa alguma ação. Movimentos desnecessários fazem com que o desempenho do computador diminua e o sistema comece a desacelerar impiedosamente. Portanto, se ainda teve que recorrer à compressão, desative esta função o mais rápido possível. Isso é feito de acordo com o mesmo princípio de ligá-lo, apenas a caixa de seleção deve estar desmarcada. Limpando pastas e outras maneiras de aumentar o espaço em discoVimos as ferramentas que você pode usar diretamente nas propriedades da partição do sistema. Vamos prosseguir explorando outros métodos. Se houver muito pouco espaço na unidade C, é recomendável usar tantas opções de limpeza quanto possível. Organize sua pasta TempAo navegar na web, bem como ao instalar programas, os arquivos temporários se acumulam. Freqüentemente, eles são a razão pela qual o espaço na unidade C desaparece. Para excluí-los, você precisa ir para. Pasta Windows. Aqui você precisa encontrar a pasta Temp, na qual os arquivos temporários são armazenados. Porém, não pode ser excluído - é um elemento importante para o correto funcionamento do sistema.
Mas você pode limpar o conteúdo com sucesso. Para fazer isso você precisa:
Esvazie sua pasta de downloadsDepois de realizar as etapas listadas acima, quase nada mudou e você ainda está perdendo espaço livre na unidade C? Em seguida, exploraremos mais detalhadamente as pastas que podem ser limpas. Instaladores de vários programas baixados da Internet, arquivos torrent, documentos salvos - tudo isso permanece na pasta Downloads e ocupa espaço. Vá em Meu Computador até a pasta Downloads e veja quais arquivos foram acumulados lá. Transfira tudo o que você precisa para a unidade D e exclua o que não precisa.
Atributo compactadoVocê pode compactar cada pasta separadamente. Isso é feito através de Opções de Pasta, onde você precisa encontrar Atributos na guia Geral e clicar no botão Outros. A janela Atributos adicionais aparecerá, na qual você precisa marcar a caixa ao lado da função Compactar conteúdo. Após clicar em OK, o sistema se oferecerá para aplicar a função de compactação a todos os arquivos anexados à pasta. Indique o seu consentimento clicando em Sim e aguarde - o processo pode demorar um pouco mais. As pastas compactadas serão automaticamente marcadas em azul. Cada 50 GB de dados compactados rendem aproximadamente 2 GB de espaço livre – o resultado final depende do tipo de arquivos, bem como da capacidade de compactá-los. O modo de hibernação permite colocar o computador no modo de suspensão. Ao mesmo tempo, todos os aplicativos permanecem abertos. Imediatamente após retomar o trabalho, tudo Abrir arquivos estará pronto para trabalhar. A função é bastante conveniente, mas não tão indispensável, principalmente se houver pouco espaço na unidade C. A hibernação ocupa uma certa quantidade de espaço livre apenas para suas necessidades - não tanto, mas se a contagem for em megabytes, é bastante perceptível. Portanto, desativá-lo será um passo muito bom para aumentar a quantidade de espaço em disco não alocado. Você pode desativar a hibernação usando a linha de comando Sequências do Windows. Abra-o através do menu Iniciar e digite o comando powercfg.exe -h off. Pressione Enter e reinicie o sistema.
O computador não poderá mais ser colocado no modo de suspensão, mas haverá um pouco mais de espaço livre. Reduzindo o valor alocado para recuperação do sistemaOutra maneira de resolver o problema é liberar espaço ocupado na unidade C. Os pontos de verificação de restauração do sistema ocupam pouco espaço, mas se houver muitos deles, o volume pode ser impressionante. Mas você não pode desabilitar completamente a Restauração do Sistema - os pontos de verificação podem ser úteis se surgir algum problema com drivers ou programas instalados. No entanto, você pode otimizar um pouco o espaço em disco. Pressione a combinação Win+Pause - a janela Sistema será aberta. Vá para a página Configurações avançadas e, em seguida, para a guia Proteção do sistema. Selecione a partição do sistema C, clique no botão Configurar. Na janela que aparece na parte inferior, você verá um controle deslizante que permite definir o volume máximo que será utilizado pela função de proteção do sistema. Defina-o para o valor mínimo.
Você também pode excluir pontos de verificação de recuperação específicos. Diretamente abaixo do controle deslizante há um botão Excluir, após clicar no qual outra janela será aberta. Todos os pontos de restauração do sistema disponíveis serão listados aqui. Não exclua tudo – deixe pelo menos um, o mais recente. Limpando cache e histórico do navegadorCada navegador possui um cache – uma espécie de relatório das páginas visualizadas, permitindo acesso rápido às mesmas. Na maioria dos navegadores, para limpar, basta pressionar a combinação de teclas Ctrl+Shift+Del. É aberta uma janela especial onde você pode selecionar um período específico (da última hora até todo o histórico), bem como os elementos que precisam ser excluídos. A capacidade dos discos rígidos está se tornando cada vez maior a cada dia, mas de alguma forma nem sempre há espaço suficiente neles. E isso é ainda mais sentido no caso dos drives SSD, cujo volume, via de regra, é menor que o dos drives HDD. Se você sofre com a constante falta de espaço livre em disco, os métodos que sugerimos irão ajudá-lo a liberar esse espaço para arquivos ou programas mais importantes. EM sistema operacional O Windows possui uma ferramenta integrada que exclui arquivos temporários e dados sem importância. Para iniciá-lo, clique com o botão direito em uma das unidades e selecione “Propriedades”. Na janela de propriedades, selecione Limpeza de disco.
Selecione os tipos de arquivo que deseja excluir (limpar) e clique em OK. A limpeza de disco também afetará arquivos temporários, arquivos de log e arquivos que estão atualmente na lixeira. Você também pode limpar os arquivos do sistema. Se precisar fazer isso, clique no botão “Limpar arquivos do sistema”.
Depois disso, você pode selecionar a guia Avançado e clicar no botão “Limpar” na seção Restauração do sistema e cópias de sombra para excluir os arquivos de recuperação do sistema. Este botão excluirá seus pontos de restauração mais recentes, portanto, certifique-se de que seu computador esteja funcionando corretamente antes de clicar nele, pois eles não poderão mais ser usados.
Removendo aplicativos que consomem muitos recursosA remoção de programas libera espaço em disco, mas alguns programas são insignificantes. No painel Programas e Recursos, você pode observar a coluna Tamanho para determinar quanto espaço cada programa ocupa. Se tal coluna não estiver visível, selecione “Tabela” no menu “Visualizar” (canto superior direito). Mas observe que nem todos os programas mostram quanto espaço em disco ocupam. O programa pode ocupar muito espaço, mas não mostrar informações na coluna “Tamanho”. 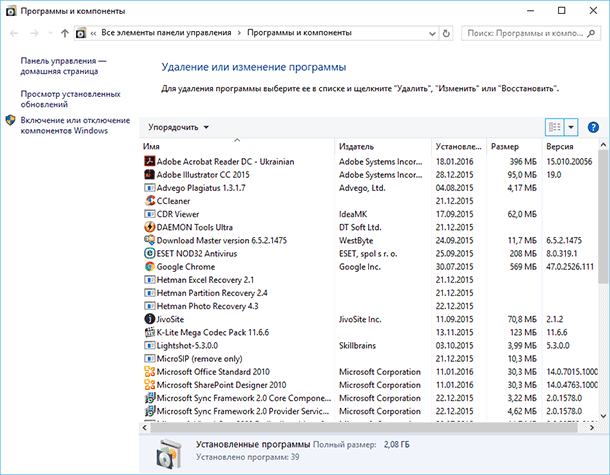 No caso do Windows 10. Você também pode abrir Configurações do PC e selecionar Sistema > Aplicativos e recursos. 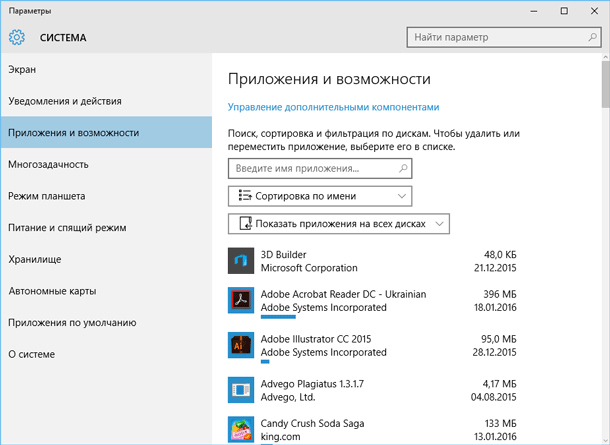 Usando este menu você também pode remover aplicativos instalados do Loja do Windows (Loja do Windows). Este menu também está disponível em tablets. Análise de espaço em discoPara entender o que está ocupando espaço no seu disco rígido, você pode usar programas de análise de disco rígido. Esses aplicativos verificam Disco rígido e mostre quais arquivos e pastas ocupam mais espaço. Vejamos o WinDirStat como exemplo. Após escanear o sistema, o programa mostra as pastas, tipos de arquivos e arquivos que ocupam mais espaço. Certifique-se de não excluir nenhum arquivo importante do sistema - em vez disso, exclua arquivos de dados pessoais. Se a pasta de um programa em Arquivos de Programas ocupar muito espaço, você poderá excluí-la - o WinDirStat mostrará quanto espaço o programa ocupa, mesmo que não esteja visível em Programas e Recursos. 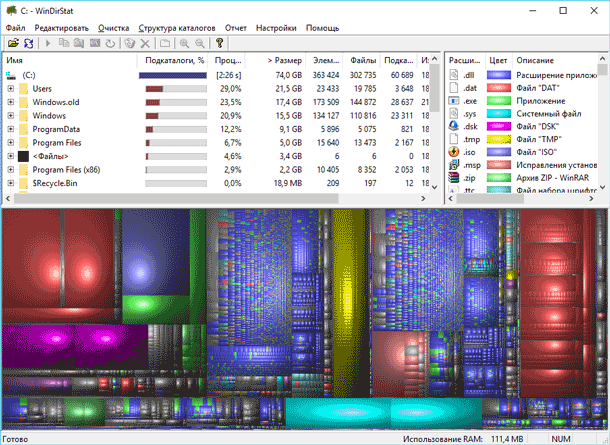 Excluindo arquivos temporáriosFerramenta Limpeza de janelas conveniente, mas não exclui arquivos temporários de outros programas. Por exemplo, não limpará o cache Navegadores Firefox ou Chrome, que pode ocupar gigabytes de espaço. O cache do navegador usa seu disco rígido para economizar tempo ao acessar sites no futuro, mas isso não é importante se você precisar limpar sua unidade e liberar espaço. Para uma limpeza de disco mais agressiva, você pode usar o CCleaner. Ele remove arquivos inúteis de programas de terceiros, bem como arquivos aos quais o Cleanup Disco do Windows não toca. 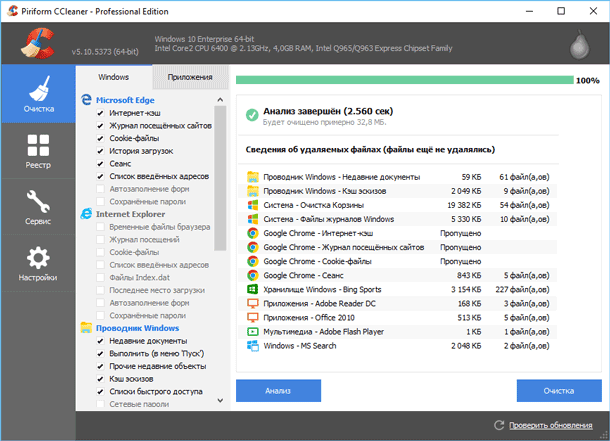 Encontre arquivos duplicadosVocê pode usar aplicativos para encontrar arquivos duplicados desnecessários e que podem ser excluídos. Esses programas não apenas excluem arquivos duplicados, mas também os mostram e permitem escolher quais arquivos precisam ser excluídos. Existem programas para localizar duplicatas de todos os formatos de arquivo e para localizar duplicatas de arquivos de algum formato - por exemplo, imagens. 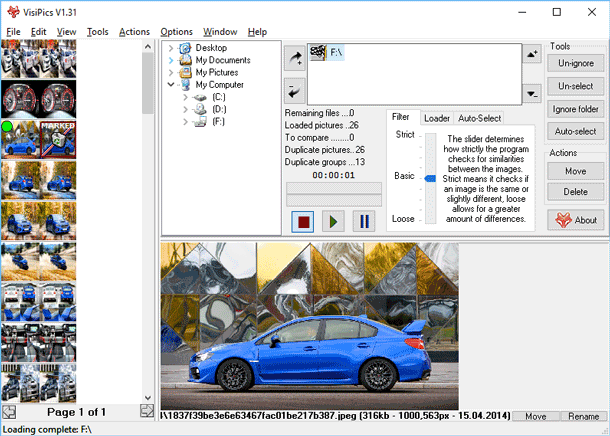 Reduza a quantidade de espaço usado para Restauração do SistemaSe a Restauração do Sistema estiver ocupando muito espaço em disco, você poderá reduzir a quantidade de espaço que ela usa. A desvantagem neste caso é que você terá menos pontos de restauração e menos cópias anteriores arquivos para recuperar. Aqui você precisa decidir por si mesmo o que é mais importante neste caso – espaço livre em disco ou a capacidade de restaurar o sistema.
Outros recursos importantes do WindowsEsses métodos ajudarão a liberar espaço em disco, mas desativarão importantes Recursos do Windows. Não recomendamos usá-los, mas se houver grande necessidade de espaço livre em disco, você não poderá ficar sem ele. Desativando a hipernação (modo de suspensão). Quando o computador entra no modo de suspensão, ele salva o conteúdo da memória (RAM) no disco rígido. Isso permite que você mantenha o sistema em funcionamento sem usar eletricidade. Na próxima vez que você inicializar o computador, ele iniciará no estado em que foi enviado para o “modo de suspensão”. O Windows salva o conteúdo da memória de acesso aleatório (RAM) na unidade C: (arquivo C:\hiberfil.sys). Para economizar espaço em disco, você pode desativar a capacidade do computador de entrar no modo de suspensão. Desativando a Restauração do Sistema. Se reduzir o espaço em disco para recuperação do sistema não for suficiente, você pode desativar esta função completamente. Mas caso precise restaurar o sistema para um estado anterior, você não terá a oportunidade de fazer isso. Concluindo, gostaríamos de acrescentar que antes de começar a limpar disco rígido Avalie quanto espaço livre você precisa e quais arquivos você pode excluir sem o risco de precisar deles no futuro ou de que excluí-los terá um efeito negativo em seu trabalho ou na operação de seu computador no futuro. E lembre-se de que os arquivos excluídos como padrão Ferramentas do Windows para limpar o disco e programas de terceiros, não entre no carrinho. E, consequentemente, não será possível restaurá-los. |
Popular:
Novo
- Atualização do Android: como atualizar para uma nova versão, reverter?
- O que fazer se o Nokia Lumia não ligar?
- Instalando firmware oficial no Lenovo RocStar (A319) Lenovo piscando
- Análise e teste do headset para jogos Kingston HyperX Cloud II
- Verificação gratuita de IMEI do iPhone
- O que é um pagamento fiduciário MTS?
- Programa Aeroflot Bonus: como acumular milhas e como gastá-las?
- Como descobrir qual unidade está no seu computador: SSD ou HDD Como descobrir qual unidade SSD está no seu computador
- Testando Fractal Design Define R5 Fractal Design Define R5 - Silencioso, espaçoso
- Como acelerar o smartphone e tablet Android?