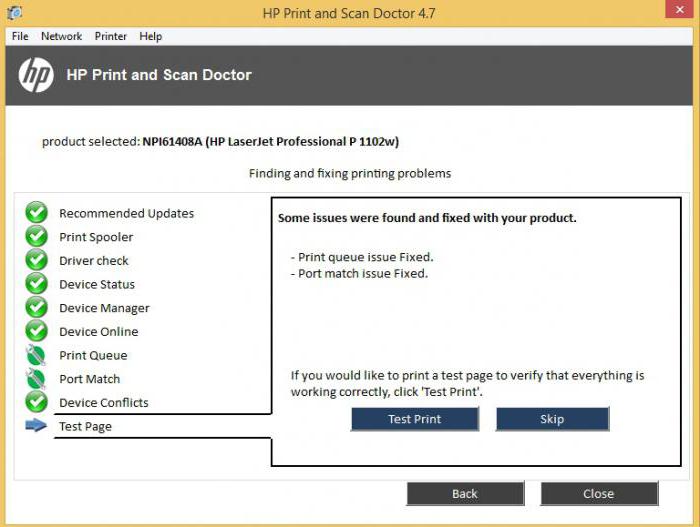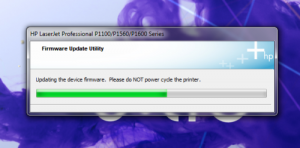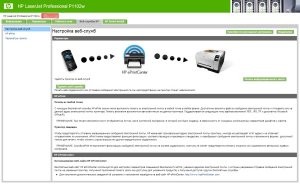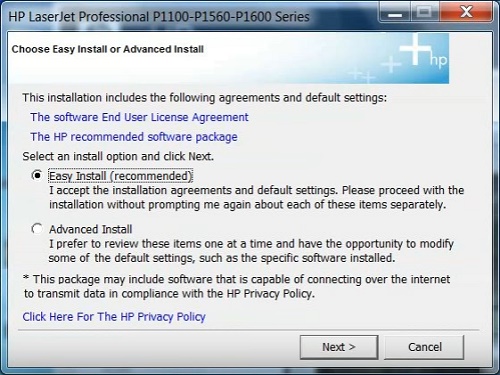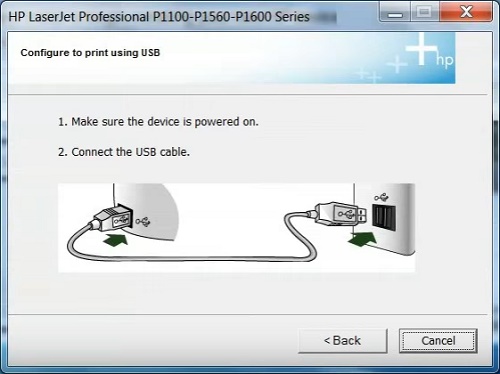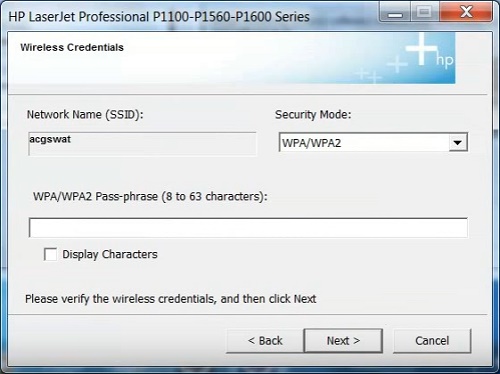Seções do site
Escolha dos editores:
- Produzindo parte de um sprite de imagem HTML
- Configurando detalhes adicionais e informações adicionais para detalhes adicionais da nomenclatura 1C e diferenças de informações
- O que fazer quando não há dados cadastrais
- Solicitação de seleção de dados (fórmulas) em MS EXCEL Seleção Excel por macro de condição
- E-mail temporário temporário E-mail temporário, sites de e-mail, registro de mídia social
- O que fazer se o computador não vir o telefone através da porta USB
- Como instalar o Windows no Mac?
- Firmware de configuração do Asus rt n16
- Como descobrir o número de bits do sistema operacional e do processador no Windows
- Como desativar o Firewall do Windows: desativação e desativação completa de programas individuais. Como desativar completamente o firewall do Windows 7
Anúncio
| Instalando a impressora HP LaserJet P1102: conexão, configurações. Visualize e altere as configurações de rede. Configurando novos recursos da HP LaserJet Pro P1102w. |
 Impressoras e scanners Redefinir o nível de tinta Epson L355, L210, L110, L300, L350 Impressoras e scanners Como conectar uma impressora a um computador se não houver disco de instalação?As impressoras da marca HP estão entre as mais populares entre os proprietários comuns de PCs. As impressoras HP ganharam grande popularidade devido à sua facilidade de uso e excelente qualidade de impressão. Mas, infelizmente, alguns usuários não conseguem instalar o driver para uma nova impressora, e na maioria das vezes isso acontece com o modelo hp laserjet 1010. Portanto, neste artigo você aprenderá como instalar a impressora hp laserjet 1010 no Windows 7. Método para instalar HP LaserJet 1010 no Windows 7 No.Como não há drivers para a impressora HP LaserJet 1010 no Windows 7 no site oficial da HP, você pode tentar instalar os drivers em sistema operacional Windows Vista. Para fazer isso, abra qualquer mecanismo de busca na Internet, por exemplo Yandex e Barra de pesquisa digite “hp laserjet 1010” sem aspas.
Acesse o site oficial da impressora HP 1010 Selecione o site com o nome “Drivers e downloads da impressora HP LaserJet série 1010” nos resultados da pesquisa. Depois disso, você será direcionado ao site oficial do fabricante HP e, especificamente, à página do modelo HP LaserJet 1010.
Selecione a seção com drivers Clique no botão “Ir” abaixo das palavras “Ir diretamente para software e drivers”.
Selecionando a versão do sistema operacional
Baixe o driver para HP 1010 Após baixar o arquivo com o driver, descompacte-o.
descompacte o driver baixado Agora verificamos se a impressora está conectada e conectada com um cabo ao porta USB computador ou laptop ao qual ele precisa ser conectado. Iniciamos o gerenciador de dispositivos usando qualquer método conhecido, por exemplo, clicando com o botão direito no ícone “Computador” na área de trabalho ou no menu iniciar e selecionando “Gerenciador de Dispositivos” na janela que se abre à esquerda.
Vá para o gerenciador de tarefas e encontre a impressora HP 1010 conectada Você precisa encontrar a impressora nesta lista. Pode não ser necessariamente chamado de HP LaserJet 1010. Mas seu ícone certamente terá um ponto de interrogação ou de exclamação. Clique com o botão direito nele e selecione “Atualizar Drivers”.
Atualizando o driver Na janela que se abre, selecione “Pesquisar drivers neste computador”.
Especifique a pasta com o driver HP 1010 descompactado Após selecionar a pasta com o driver descompactado, clique no botão “Avançar” para iniciar o processo de instalação da HP LaserJet 1010 no Windows 7.
Concluímos a instalação da impressora HP 1010 no Windows 7 Após alguns segundos, a impressora deverá ser instalada e uma mensagem correspondente será exibida. Reinicie o computador e use a impressora. Se você tiver alguma dificuldade durante o processo de instalação da HP LaserJet 1010 usando este método, prossiga para o método nº 2. Método de instalação do hp laserjet 1010 no windows 7 nº 2A principal e única razão pela qual a impressora hp1010 não inicia no Windows 7 é que este modelo foi liberado em Horários do Windows XP. Portanto, instalar drivers inadequados esta impressora na sétima versão, o computador pode começar a produzir vários erros. Mesmo depois de muitos anos, os desenvolvedores não lançaram drivers para o novo Windows. Mas você pode resolver o problema fazendo o seguinte: Conecte a impressora hp1010 ao seu PC quando Ajuda USB cabo e ligue-o.
Vá para dispositivos e impressoras Na página que se abre, você precisa clicar no botão “Instalar uma impressora” e a seguir clicar na linha “Adicionar uma impressora local”.
Selecione “Instalação da impressora”
Adicionando uma impressora local Agora você precisa criar uma porta padrão. Para fazer isso, coloque a chave na posição “Criar uma nova porta”, selecione o tipo “Porta local” e clique no botão “Avançar”.
Criamos uma porta DOT4_001 para isso Depois disso, você precisa inserir o nome “DOT4_001” (sem aspas) e clicar em “OK”.
Depois disso, aparecerá uma página na qual você precisa especificar o modelo e o fabricante da impressora para instalar o driver apropriado. No nosso caso, o fabricante é HP e o modelo é HP LJ 3055 PCL5. Por que este modelo específico? O fato é que é o driver HP 3055 ideal para sua impressora, enquanto os demais não suportam hp1010 ou produzirão muitos erros.
Erro c7990 em impressoras Kyocera Impressoras e scanners Este artigo descreverá detalhadamente e passo a passo a instalação da impressora HP LaserJet P1102. Além disso, seu verdadeiro especificações e custo. Tudo isso permitirá que o potencial comprador faça uma escolha e que o novo proprietário o configure e comece a utilizá-lo para o fim a que se destina. PosicionamentoImpressora laser HP Este modelo pertence às soluções de impressão básicas. Em primeiro lugar, isto é indicado por um preço bastante acessível. Mas argumentos adicionais neste caso são a qualidade média dos documentos de saída e o conjunto mínimo de métodos de conexão. Além disso, tal posicionamento deste produto é indicado pelo fato de seu recurso mensal de impressão não ultrapassar 5.000 páginas. Como resultado, esta solução periférica é perfeita para criar um subsistema de impressão em um pequeno escritório com no máximo 10 estações de trabalho. Também pode ser usada com bastante sucesso. grupo de trabalho com o mesmo número de PCs. Outra possível área de utilização é em casa. Em todos os outros casos isso impressora a laser deve ser complementado com outro dispositivo de impressão porque o seu volume de impressão mensal certamente não será suficiente. EquipamentoImpressora laser HP Esta modificação está equipada da seguinte forma: Impressora HP P1102. Cartucho inicial com 70% de enchimento. Cabo de alimentação. Disco com software aplicativo e versões eletrônicas da documentação para este aparelho periférico. Guia de configuração rápida em formato de papel. Cartão de garantia. O fabricante não incluiu um cabo de interface no conjunto de documentação, que é usado para conectar Unidade de sistema computador pessoal. O novo proprietário deverá adquirir este acessório separadamente e mediante pagamento de uma taxa adicional.
Especificações técnicasAs especificações técnicas da HP P1102 são bastante sólidas para uma solução básica de impressão a laser. Como já foi dito, é baseado em método laser obtenção de impressões digitais. Portanto, a qualidade de impressão neste caso é bastante baixa, mas é mais que suficiente para a saída informações de texto, tabelas e diagramas. Você também pode contar com o recebimento de fotos com qualidade medíocre. Do lado positivo este método a impressão pode ser atribuída a um grande volume de impressão em 30 dias - cerca de 5.000 páginas para o HP P1102 e velocidade - 18 páginas em execução unilateral por minuto. Além disso, deve-se notar que os custos de Consumíveis e os acessórios neste caso são mínimos. O tamanho máximo de página para impressão é 210x297 ou o formato A4 atualmente mais comum. Além disso, é possível imprimir em páginas de tamanho personalizado: Configurando a impressora corretamente, isso permite que você faça isso sem problemas.A espessura do papel de impressão deve estar entre 60 e 160 g/m 2 . Existe apenas um método de conexão neste caso -USB 2.0mas você pode usar outras modificações compatíveis desta interface universal para esses fins. PreçoEsta impressora é posicionada pelo fabricante como um produto básico. Como resultado, o seu custo deverá ser muito, muito modesto. Na verdade, o preço desta impressora é bastante acessível - 5.000 rublos. Este custo corresponde integralmente aos seus parâmetros e especificações.
Removendo da caixaHP LaserJet P1102 começa tirando-o da caixa. Este procedimento consiste nas seguintes etapas: Usando os indicadores da caixa, determinamos onde o dispositivo será aberto. Usando uma faca ou tesoura, corte a fita de embalagem neste ponto. Retiramos o dispositivo periférico de impressão a laser, o cartucho e todos os demais “recheios” da caixa. Retiramos as travas da impressora, que garantem seu transporte seguro. Instalação no local de uso. ConexãoA próxima etapa é instalar a impressora HP LaserJet P1102 para um lugar permanente. Conforme observado anteriormente, este dispositivo periférico só pode ser conectado a computador pessoal ou roteador inteligente usando uma interface com fioUSB.Tanto no primeiro como no segundo caso, todas as funções do servidor de impressão são atribuídas ao PC ou roteador mais próximo. Portanto, a impressora deve estar localizada o mais próximo possível desse servidor.O comprimento máximo permitido do cabo para esta conexão é de 2 m. Após instalar a impressora, use o cabo de alimentação para conectá-la à rede de alimentação. corrente alternada e usando um cabo de interface - para um computador pessoal ou roteador.
CartuchoA próxima etapa é instalar o cartucho na impressora HP LaserJet P1102. Para fazer isso, remova-o da caixa protetora. Em seguida, abra o painel frontal da impressora. Na próxima etapa, instale cuidadosamente o cartucho em seu interior. A embalagem original inclui cartucho modelo CE285A com rendimento de impressão de 500 páginas. Após o reabastecimento, esse número aumenta para 700 folhas de um só lado. Há também uma modificação melhorada deste cartucho - seu modeloCE785D.Nesse caso, você pode contar com a impressão de 1.500 páginas com uma recarga. Instalando driversEm seguida, o programa de instalação da impressora HP LaserJet P1102 deve ser iniciado. do CD. A seguir, seguindo as instruções do assistente de configuração, instalamos os drivers. Em queserá realizado em modo automático e nenhuma ação deverá vir do usuário além daquelas solicitadas pelo assistente. Via de regra, nesta fase a impressora é ligada.
Imprimindo uma página de testeA próxima etapa é imprimir uma página de teste e verificar o funcionamento da impressora. Coloque a página na bandeja de alimentação. Em seguida, com o PC ligado, acesse o menu Iniciar. Em seguida, selecione “Painel de Controle”. Nele encontramos o ícone “Impressoras” e o abrimos. Na lista que se abre, encontramos o HP P1102 e acessamos seu menu com o botão direito do manipulador. Em seguida, selecione “Propriedades”. Em seguida, na aba “Home” encontramos o botão “Página de teste” e clicamos nele. Se tudo for feito corretamente, a folha de teste começará a ser impressa. Caso contrário, podemos dizer que a instalação da impressora HP LaserJet P1102 falhou. É necessário descobrir a causa deste mau funcionamento. Isso pode ocorrer porque a impressora está desativada ou o driver está faltando.USB -as portas não estão instaladas. Em geral, é necessário realizar um diagnóstico abrangente sistema de computador e encontre o problema. Em seguida, eliminamos e repetimos a impressão da página de teste.
ResultadosEste material descreveu a instalação da impressora HP LaserJet P1102. Não há nada excessivamente complexo no algoritmo apresentado anteriormente, e tal operação pode ser realizada por qualquer usuário de um computador pessoal. Recentemente me tornei um maníaco sem fio. Todos os dispositivos adquiridos são sem fio e funcionam via WiFi. A impressora HP adquirida era a mesma. Laser Jet Pro P1102w. A impressora foi selecionada de acordo com uma série de critérios, sendo os principais a economia de impressão, a possibilidade de impressão sem fio, bem como a capacidade de imprimir a partir da “nuvem” ou de um endereço de e-mail. Inicialmente não foi possível encontrar tal impressora, mas em termos de outras funções, a HP LaserJet Pro P1102w atendeu aos meus requisitos. Projeto HP LaserJet Pro P1102wO design da HP LaserJet Pro P1102w é padrão para gama de modelos LaserJet e não muda significativamente. No entanto, é muito prático e ocupa pouco espaço. O fato de a HP LaserJet Pro P1102w ser brilhante pode parecer inconveniente para muitos. Mas esta já é uma opinião subjetiva. Velocidade HP LaserJet Pro P1102wA velocidade de impressão é alta - 18 folhas por minuto. A velocidade de impressão também é alta, tanto via USB quanto WiFi. Resposta rápida às solicitações. Mesmo no modo “sleep”, não leva mais de 1-2 segundos para acordar. Além disso, no modo “sleep” é ainda difícil determinar se a impressora está funcionando, pois todos os diodos se apagam. Porém, assim que você envia um trabalho de impressão, a impressora “acorda” e imprime a página. WiFi e impressão remota HP LaserJet Pro P1102wA HP LaserJet Pro P1102w foi conectada a um ponto de acesso Cisco, pois não fazia sentido conectá-la diretamente aos dispositivos. Porém, imediatamente após a compra não é possível imprimir utilizando E-print, AirPrint e Cloud Print. Para que apareça essa oportunidade, você precisa atualizar o firmware. Este firmware Você pode baixá-lo no site do fabricante ou em, se tiver preguiça de pesquisar no site da HP. Firmware HP LaserJet Pro P1102wPara atualizar o firmware, você precisa conectar o HP LaserJet Pro P1102w ao dispositivo usando USB. Em seguida, lançamos o firmware baixado. Após alguns minutos o firmware termina.
Configurando novos recursos da HP LaserJet Pro P1102wDepois de atualizar o firmware, a HP LaserJet Pro P1102w possui recursos como impressão 1200x1200, E-print, AirPrint e Cloud Print. Agora precisamos configurar nossa HP LaserJet Pro P1102w para esses serviços. Para inserir as configurações, você precisa descobrir o endereço IP da impressora. Para fazer isso, pressionamos “Cancelar” e seguramos por 5 segundos. A HP LaserJet Pro P1102w imprimirá informações sobre suas configurações, que conterão o endereço IP. Digitamos este endereço no navegador e entramos na interface web da HP LaserJet Pro P1102w. Aqui podemos ver o toner restante no cartucho e visualizar a configuração da impressora. Nos parâmetros podemos definir o tipo de papel, tempo limite de E/S, densidade, desligamento automático. Na guia “Rede”, você pode configurar a mensagem de rede do seu HP LaserJet Pro P1102w. A aba que precisamos é “HP Web Services”. Aqui selecionamos a instalação do serviço web e começamos a configurá-lo.
Depois de instalar o serviço E-print, você receberá um nome de impressora bastante difícil de lembrar. Para usar nosso serviço, precisaremos substituir nosso nome nativo por um “pseudônimo”. Mas falarei sobre como conectar a HP LaserJet Pro P1102w ao E-print e Cloud Print no próximo artigo. considerado, uma vez que não existem dispositivos Apple. A impressora a laser HP P1102w não está equipada tela sensível ao toque e um grande número de controles. Portanto para configuração inicial Configurações de Wi-Fi, você deve conectar o dispositivo ao computador usando um cabo USB. No futuro, a LaserJet irá operar em modo sem-fio, nenhuma conexão USB subsequente será necessária. Conectando HP P1102wAntes de começar, certifique-se de remover o encaixe de papel sob a tampa superior da impressora. Remova o selo de espuma que prende o cartucho. Ele está localizado dentro da caixa da LaserJet. Depois disso, remova as tampas protetoras laranja do cartucho e insira-o novamente na impressora. Certifique-se de que os contatos do cartucho P1102w estejam firmemente conectados aos contatos da impressora. As entradas para conexão de cabo elétrico e USB estão localizadas no painel traseiro do aparelho, na lateral direita. Insira os cabos, abra a bandeja frontal e insira o papel. O número máximo de folhas depende da sua densidade. Ao usar papel de 60 gramas por metro quadrado, a bandeja pode conter até 150 folhas.
Instalando software HPColar disco de instalação V drive óptico computador. Se não houver CD com drivers ou capacidade de executá-lo, baixe o software necessário no site da HP, na seção “Suporte”. Para fazer isso, insira o modelo da sua impressora na barra de pesquisa no lado esquerdo da tela. Clique no botão “Encontre meu produto” e selecione seu sistema operacional em próxima página. Após baixar o arquivo, execute-o como administrador. Clique no botão “Instalar” na tela inicial do utilitário. Na próxima etapa, selecione o modo de operação do programa:
Selecione o modelo de impressora que você está usando na lista da próxima janela. Para conectar o HP P1102w, clique na primeira linha - “Série P1100w” e clique em “Avançar >”. Especifique o tipo de conexão entre as opções propostas:
Use a primeira opção se ainda não tiver configurado a HP LaserJet P1102w. O aplicativo copiará os drivers necessários para conexão ao seu computador. Em seguida, conecte a impressora a uma tomada elétrica e pressione o botão liga/desliga no lado esquerdo do dispositivo. Conecte o cabo USB da impressora ao computador e espere até que o P1102w seja encontrado.
Vídeo de treinamento: Como configurar rapidamente uma conexão Wi-Fi com a HP LaserJet P1102wConfiguração de Wi-FiSelecione o método de detecção rede sem fio: pesquisa automática ou entrada manual. Recomenda-se marcar a segunda caixa para indicar de forma independente a rede e os dados para conexão a ela. A impressora P1102w procurará pontos Acesso Wi-Fi, disponível para conexão através do módulo de rádio integrado.
As informações sobre as redes encontradas serão indicadas em uma tabela, incluindo SSID (nome do Wi-Fi), modo de criptografia, intensidade do sinal e capacidade de conexão rápida via WPS. Para se conectar a rede oculta Marque a opção “Digite o nome da sua rede (SSID) manualmente” e digite o nome do Wi-Fi no campo de texto. Para conectar a LaserJet a uma rede com nome público, selecione-a na tabela. Na lista suspensa à direita, especifique o método de autenticação a ser usado. Se você selecionar nas configurações de rede Criptografia WEP ou WPA/WPA2, insira uma senha de acesso Wi-Fi com 8 a 63 caracteres. Você pode verificar isso no painel de controle do roteador.
O LED azul da HP LaserJet P1102w piscará enquanto ela procura e configura uma rede. Quando a conexão for estabelecida com sucesso, o indicador ficará sólido. O instalador solicitará que você desconecte o cabo USB. Conclua esta ação, marque a caixa “Imprimir página de teste” e clique em “Avançar >”. Impressora LaserJet imprimirá uma página de teste via Wi-Fi. A impressão adicional de arquivos pode ser feita usando o HP ePrint. A LaserJet P1102w suporta conectividade dentro rede local(usando a tecnologia Wireless Direct). Você também pode imprimir documentos pela interface web de qualquer computador com acesso à Internet. Em ambos os casos, o HP P1102w funciona de forma autônoma, sem a necessidade de deixar o computador constantemente ligado. Como conectar uma impressora HP?
Conectar uma impressora HP é inerentemente um procedimento bastante simples, mas alguns usuários ainda podem ter dificuldades para conectar uma impressora desta empresa. Veremos como conectar uma impressora HP com mais detalhes. Configurando e conectando uma impressora HPPrimeiro você precisa se conectar cabo USB, que acompanha a impressora, à entrada na parte traseira da impressora e à porta USB do seu computador. Então você precisará pressionar o botão liga / desliga e esperar até que um indicador acenda. Certifique-se de que nenhum outro indicador do dispositivo esteja aceso. O computador deve detectar automaticamente sua impressora. Depois disso, você precisará instalar o driver. Baixando um driver para uma impressora HP
Instalação do driverDepois de baixar o driver, você precisará instalá-lo.
Graças a driver básico você poderá ativar funções básicas da impressora. Para usar outras funções, você precisará baixar arquivos adicionais Programas, que pode ser encontrado no site da HP (link fornecido acima). Se ocorrer algum erro durante a instalação do driver ou operação da sua impressora, recomendamos entrar em contato com o suporte. É altamente recomendável não usar firmware especial que possa ser encontrado na Internet, pois esses programas podem causar mau funcionamento da impressora e até mesmo quebrar. Você pode baixar software adicional no site da HP, na seção “utilitários automatizados”. Você pode descobrir mais sobre como conectar a impressora e redefinir as configurações nos artigos. |
Popular:
Novo
- Configurando detalhes adicionais e informações adicionais para detalhes adicionais da nomenclatura 1C e diferenças de informações
- O que fazer quando não há dados cadastrais
- Solicitação de seleção de dados (fórmulas) em MS EXCEL Seleção Excel por macro de condição
- E-mail temporário temporário E-mail temporário, sites de e-mail, registro de mídia social
- O que fazer se o computador não vir o telefone através da porta USB
- Como instalar o Windows no Mac?
- Firmware de configuração do Asus rt n16
- Como descobrir o número de bits do sistema operacional e do processador no Windows
- Como desativar o Firewall do Windows: desativação e desativação completa de programas individuais. Como desativar completamente o firewall do Windows 7
- Conversor poderoso de arquivos HTML para Doc, PDF, Excel, JPEG, Texto usando o programa Total HTML Converter

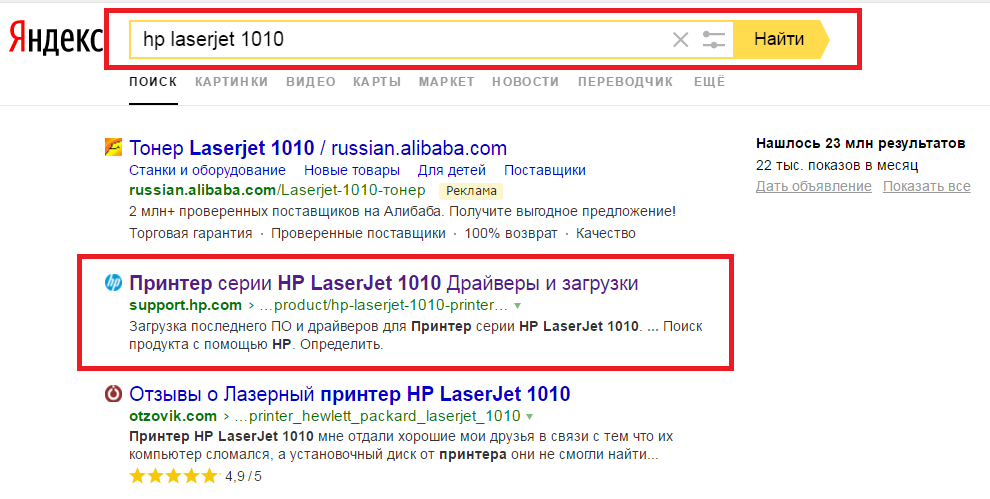

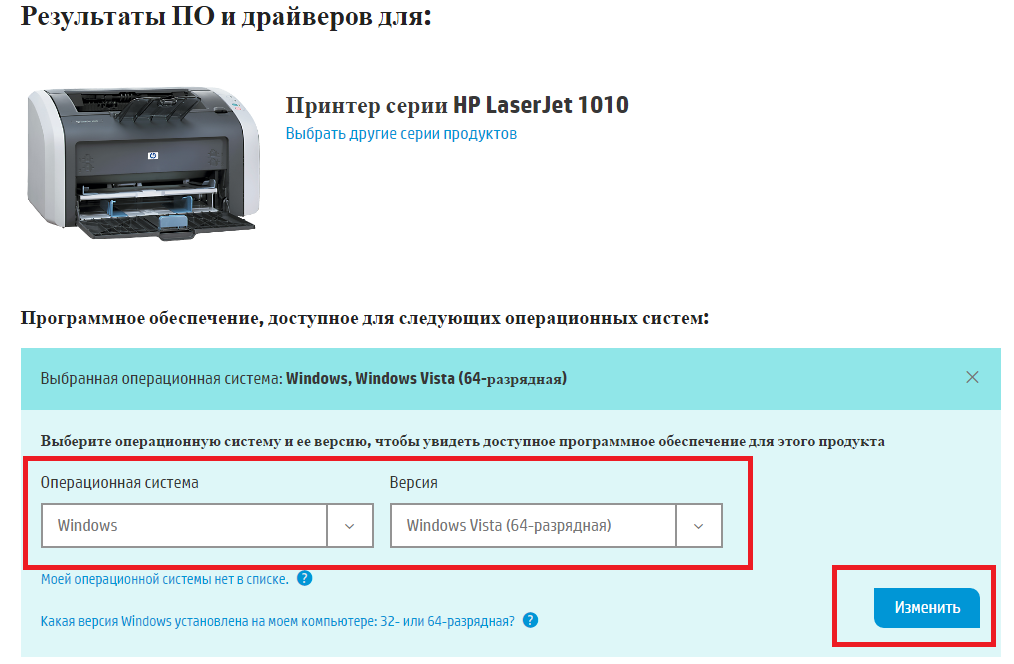

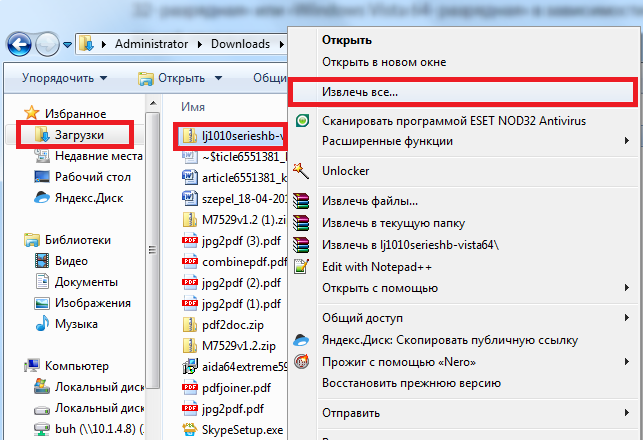

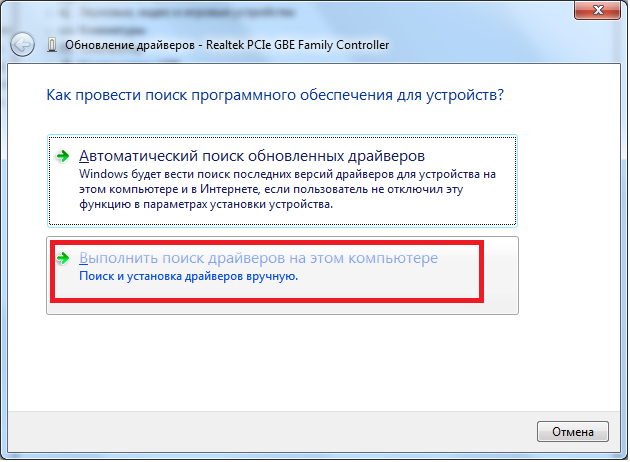

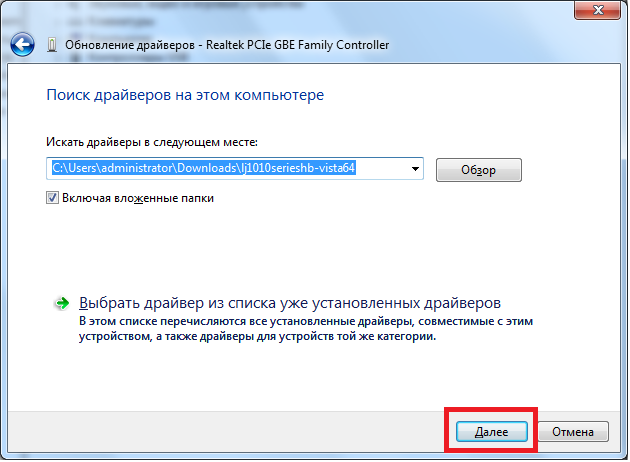
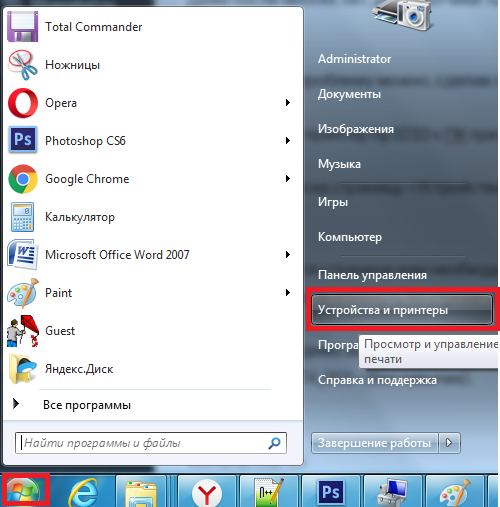
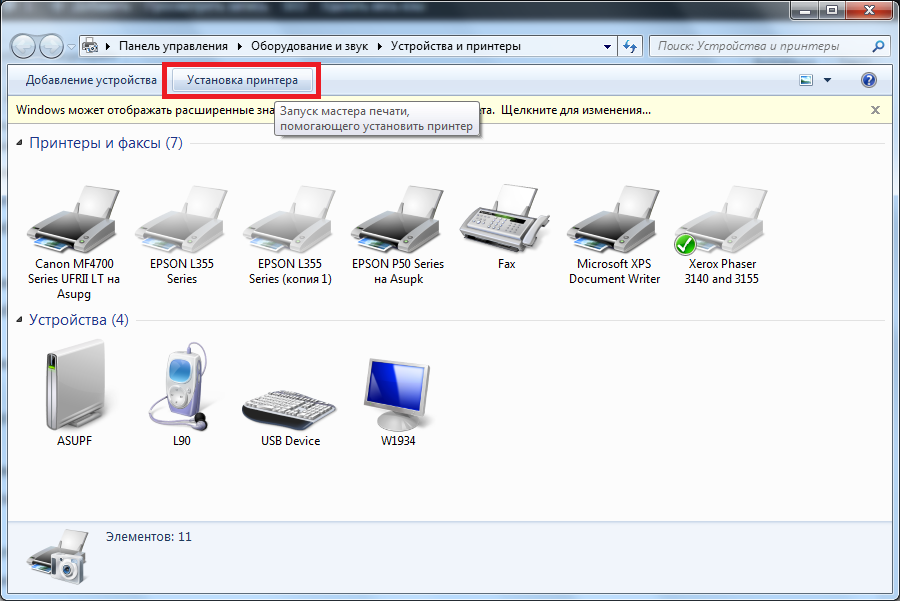

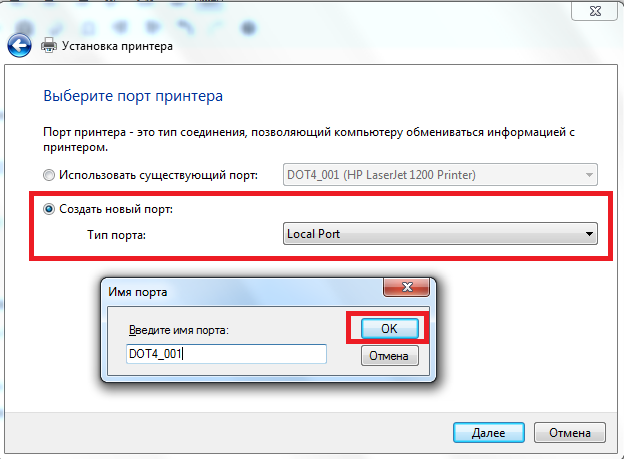
 Impressoras e scanners
Impressoras e scanners