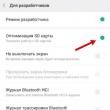Seções do site
Escolha dos editores:
- Não tenha pressa comprando sintonizadores DVB-T2
- QQ: registre-se e defina perguntas de segurança Aqui está uma pequena lista de requisitos para marketing por e-mail na China
- Como colocar comentários VKontakte no WordPress
- Webcam VKontakte: novos recursos
- Adicionar aos favoritos para todos os navegadores Javascript adicionar aos favoritos
- Como colocar música em uma chamada
- Atualização do Android: como atualizar para uma nova versão, reverter?
- O que fazer se o Nokia Lumia não ligar?
- Instalando firmware oficial no Lenovo RocStar (A319) Lenovo piscando
- Análise e teste do headset para jogos Kingston HyperX Cloud II
Anúncio
| Como tornar a rede pública. |
|
Este artigo descreverá três maneiras de alterar o tipo de rede (localização de rede) no Windows 8. Os sistemas operacionais Windows, começando pelo Vista, usam diferentes perfis de rede para fornecer maior segurança de rede. O Windows 7 tinha perfis de rede pública e rede doméstica. No Windows 8, o perfil da Rede Doméstica foi renomeado para Rede Privada. O perfil “Rede Pública” impõe mais restrições à transferência de dados pela rede. Por exemplo, você não pode criar um grupo doméstico em uma rede pública. O perfil Rede Doméstica (Rede Privada) tem menos dessas restrições. Abra o "Centro de Rede" (botão direito no ícone da bandeja de rede) e você verá lá:
Nestas ilustrações, o nome da rede é destacado ( Líquido) e seu tipo - público e privado. Na terminologia da Microsoft, o tipo de rede é denominado "localização de rede". Ou seja, em todos os lugares da interface do Windows existem assinaturas como “local de rede Público” ou “local de rede Privado”. Por padrão, quando você cria uma nova rede, o Windows atribui a ela o perfil “Rede Pública”. Quando você se conecta a qualquer rede, o Windows 8 emite esta solicitação:
Se você clicar no botão "Sim", a rede receberá o tipo "Privada". Mas se você clicar em "Não" ou ignorar esta solicitação, o Windows 8 atribuirá esse tipo de rede a "Pública". Se apenas a Internet passa pela rede, não faz diferença o tipo de rede. Porém, ao conectar computadores a uma rede local, o tipo já importa. Pode ser necessário alterar o tipo de rede (perfil) de “Pública” para “Privada” (Casa) para reduzir as restrições de transferência de dados nesta rede. A transferência de dados refere-se à transferência de arquivos entre computadores, compartilhamento de recursos compartilhados, como uma impressora. No Windows 7, você pode alterar o tipo de rede diretamente no Network Center, mas no Windows 8 esta opção não está disponível. Se você precisar alterar o tipo de rede no Windows 8, isso deverá ser feito em outros locais. Existem várias opções. Altere a rede para privada através das configurações do Windows 8Uma maneira bastante complicada, mas “oficial”, é usar recursos padrão nas configurações do Windows 8. Agora, ao contrário do Windows 7, a configuração do tipo de rede está profundamente oculta. Para chegar lá, você precisa abrir a barra lateral (por exemplo, usando as teclas Win + I) e clicar em “Alterar configurações do computador”:
Em seguida, clique em "Rede":
Em seguida clique em “Conexões” e no painel direito clique no ícone com o nome da rede desejada:
Depois disso, será aberta uma tela na qual você precisa habilitar a troca do tipo de rede:
Posição " Sobre"altera o tipo de rede para " Privado". Posição " Desligado"altera o tipo de rede para " Público". Mude a rede para privada por meio de políticas locaisOutra maneira. Políticas de segurança locais abertas:
Lá você precisa abrir uma política que tenha o mesmo nome da rede que você precisa (a primeira captura de tela deste artigo):
Em seguida, nas propriedades desta política, abra a guia “Local de rede” e especifique o tipo de local e a permissão do usuário:
Importante! A permissão do usuário deve ser definida exatamente conforme indicado na captura de tela - “O usuário não pode alterar”. Com outras opções, a configuração não funcionará. Altere o tipo de rede no Windows 8 por meio do registroA maneira mais fácil e rápida é editar o registro do Windows. Mas, ao mesmo tempo, esta é a forma mais insegura. Se você não sabe como lidar com o registro, leia o artigo até o final e use métodos mais seguros. Você precisa encontrar a chave no registro HKLM\SOFTWARE\Microsoft\Windows NT\CurrentVersion\NetworkList\Profiles.
Esta chave deve conter pelo menos uma chave com um nome de tipo (84464.....E00). Cada uma dessas chaves corresponde a uma rede, que é exibida no Centro de Controle de Rede. Você pode combinar a chave com a rede desejada usando o parâmetro " Nome do perfil". Esta configuração contém o nome da rede que aparece na Central de Rede e Compartilhamento. Se você possui vários perfis no Centro de Rede e Controle, então de acordo com o parâmetro Nome do perfil"encontre a chave necessária e, nesta chave, altere o valor do parâmetro" Categoria". Valores dos parâmetros" Categoria"pode ser o seguinte:
Altere o parâmetro “Categoria” para um desses valores e feche o editor. Se imediatamente depois disso o tipo de rede não mudar na Central de Rede e Compartilhamento, reinicie o Windows. Ivan Sukhov, 2014, 2016 Se você achou este artigo útil ou simplesmente gostou dele, não hesite em apoiar financeiramente o autor. Isso é fácil de fazer jogando dinheiro em Carteira Yandex nº 410011416229354. Ou no telefone +7 918-16-26-331 . Mesmo uma pequena quantia pode ajudar a escrever novos artigos :)
Qual é o tipo de redeLeia também: Como configurar uma rede local no Windows? As maneiras mais simples
A rede pode ser doméstica (privada) ou pública. Outros usuários podem se conectar a uma rede pública, mas uma rede doméstica é limitada a você pessoalmente, ao seu ambiente e é um meio confiável de proteger seu computador ou laptop contra invasões. Cada um deles tem suas próprias vantagens e desvantagens. Na primeira vez que você se conectar a uma nova rede, o Windows solicitará permissão ao usuário para se conectar automaticamente à rede pública. Ou seja, uma rede que não permitirá que outros usuários encontrem seu PC ou laptop quando você estiver em um local público. Isto é especialmente útil para um laptop. Essencialmente, ninguém poderá se conectar a você, visualizar seus dados, organizar um grupo sem sua permissão e, em geral, este é um meio muito confiável de proteger seu hardware. Mas se você é usuário de um computador pessoal, cuja unidade de sistema, ao contrário do mesmo laptop, não deseja arrastar para lugar nenhum, então uma rede doméstica será mais útil. Dá acesso a todos os dispositivos da sua casa e àqueles a quem você permite, mas ao mesmo tempo oculta o próprio computador de outros usuários e permite compartilhar facilmente arquivos e dados na sua rede doméstica. Essencialmente, ambos são benéficos à sua maneira, cada um trazendo benefícios que são necessários em um momento ou outro. Mas, ao mesmo tempo, você pode escolher apenas um deles como “funcional”. Mas como fazer isso se aquele que está instalado por padrão não é o que você precisa? Como alterar o tipo de rede no Windows 7Leia também: Rede não identificada sem acesso à Internet: como consertar?
A permissão para selecionar automaticamente uma rede já foi mencionada acima. O Windows literalmente força o usuário a escolher se deseja que o computador fique visível na rede ou não. Se o usuário responder “Sim”, a rede se tornará privada, conectando dispositivos. Se “Não”, então está fechado para outros dispositivos públicos. Além disso, acontece que quando você se conecta pela primeira vez, o próprio sistema seleciona o tipo de rede, e isso é complicado. Na maioria das vezes, o usuário acabará tendo que alterá-lo. E é aqui que surge a questão de como fazer isso. No Windows 7, mudar de rede é muito mais fácil do que em outros, pois, por exemplo, mesmo no G8, essas funções ficam muito mais ocultas e a capacidade de trocar de rede fica quase totalmente oculta. E se você possui Windows 7, seja doméstica, profissional ou qualquer outra, você pode alterar o tipo de rede para doméstica e vice-versa com apenas alguns cliques:
Como você pode ver, no Windows 7 trabalhar com a rede é bastante simples, mas a oitava versão fica um pouco mais complicada nesse aspecto. Leia também: 5 dicas para configurar o arquivo de paginação do Windows (7/8/10)
As dificuldades começam pelo facto de a “Rede Doméstica” já não ser “Doméstica”, mas sim “Privada”, e juntamente com a mudança de nome vieram algumas alterações no funcionamento destas mesmas redes. Por exemplo, a “Rede Pública” agora não apenas restringe o computador contra invasões ilegais ou conexões legais, mas indesejadas, mas também restringe o usuário de trabalhar com a rede - a transferência de dados se torna muito mais difícil. Pois bem, “Rede Privada” agora possui funções avançadas para conexão com impressoras e outros dispositivos. O Windows 8 também possui um prompt de configuração de rede, perguntando ao usuário se ele deseja se conectar automaticamente aos dispositivos. Isso determina o tipo de rede e suas funções. Por exemplo, para conectar uma TV, tablet ou qualquer outro dispositivo que necessite de Internet, o tipo de rede não desempenha um papel especial, mas ao trocar arquivos, dados ou criar um grupo doméstico, deve-se selecionar “Privado”. Sim, no Windows 7 você poderia mudar a rede com apenas alguns cliques, mas aqui você terá que sofrer mais:
Resta selecionar o ícone com o nome da rede desejada e clicar nele. Parece que a parte mais difícil já ficou para trás, mas não. Considere que você é um cavaleiro que chegou ao castelo, mas ainda precisa encontrar a princesa. E esta mesma princesa está localizada sob a inscrição “Pesquisa de dispositivos e conteúdo”, na forma de um pequeno interruptor. Se você selecionar “Ligado”, a rede será privada e, se estiver “Desligado”, então será pública. Difícil? Sim. Mas há outra maneira. Mudando a rede por meio de políticas locaisLeia também: TOP 15 melhores antivírus gratuitos para Windows | Classificação 2019
Isso não quer dizer que esse método seja muito mais simples, mas para alguns pode parecer uma opção mais fácil de mudar de rede. E no final é um pouco mais rápido:
Isso pode ser feito muito mais rápido se você mantiver pressionadas as teclas Win + R, digitar secpol.msc na linha que é aberta e pressionar Enter. Então a janela desejada será aberta instantaneamente .
E, finalmente, o Windows 8 e o Windows 8.1 têm um terceiro método, embora muito incomum para o usuário médio. Além disso, não é muito seguro, mas é um pouco mais fácil do que os dois métodos anteriores de alteração de rede.
Você precisa encontrar a chave no registro HKLM\SOFTWARE\Microsoft\WindowsNT\CurrentVersion\NetworkList\Profiles. Cada uma dessas chaves corresponde a uma rede, que é exibida em "Centro de Controle de Rede". Você pode descobrir qual chave está associada à rede desejada usando o parâmetro “ProfileName”. Se em "Centro de Controle de Rede" sua rede se chama “Rede 1”, então você precisa procurar uma chave que contenha o parâmetro “ProfileName” igual ao valor “Rede 1”. Na chave necessária, você precisa alterar o valor do parâmetro “Categoria”. Esta configuração determina o perfil de configurações de rede que será usado para a rede. Os valores do parâmetro “Categoria” podem ser os seguintes:
Altere o parâmetro “Categoria” para um desses valores e feche o editor. Se imediatamente depois disso o tipo de rede não mudar "Centro de Controle de Rede" em seguida, reinicie o Windows. Se tudo foi feito corretamente, a rede que você precisa aparecerá imediatamente no menu. Parece muito difícil, certo? Mas não é tão difícil se você tentar, embora, é claro, comparado ao Windows 7 pareça um verdadeiro quebra-cabeça. E se tudo é tão complicado com o “oito”, então o que podemos esperar do “dez”? Um dos problemas que às vezes acontece com uma nova conexão de rede no Windows 8.x é que a rede é identificada incorretamente como pública(Rede Pública) quando definir como privado(Privado) e vice-versa. Você não pode alterar o tipo de rede na GUI do Centro de Rede e Compartilhamento. Então, vamos aproveitar o suporte aprimorado do Windows PowerShell no Windows 8.1 e tornar tudo isso rápido e fácil. Primeiro, abra uma janela elevada do PowerShell (como Administrador) para não estar sujeito às restrições de sessão de um usuário padrão (mesmo que ele seja membro do grupo de administradores locais): Você pode fazer isso de qualquer maneira conveniente, por exemplo, assim PSH> Iniciar processo PowerShell.exe -verb RunAs Agora, em uma nova janela que se abriu, vamos ver como está definida nossa rede atual PSH>Get-NetConnectionProfile Naturalmente, você obterá seu próprio resultado. Aqui está uma captura de tela “ao vivo” do Windows 8.1 virtual. Como você pode ver, a interface “problemática” possui índice 3 e o tipo de rede é Pública. Isso também é confirmado através do Windows Explorer e, como vemos, a GUI não permite alterar o tipo de conexão:
PSH> Set-NetConnectionProfile -InterfaceIndex 3 -NetworkCategory Privado E... Viva! Funcionou, o tipo de rede mudou para Privada :)
Você também pode alterar o tipo de rede usando o Editor do Registro. Para fazer isso você precisa executar regedit.exe e ir para a chave HKEY_LOCAL_MACHINE\SOFTWARE\Microsoft\Windows NT\CurrentVersion\NetworkList\Profiles, que conterá perfis de todas as conexões de rede. Você pode encontrar o perfil de rede desejado por seu nome no Centro de Compartilhamento de Rede, que é especificado na chave de registro Nome do perfil. O tipo de rede é especificado no parâmetro Categoria. Os seguintes valores para esta chave estão disponíveis:
Outra forma de alterar o tipo de rede é o editor de Política de Segurança Local. Inicie o snap-in secpol.msc e vá para a seção Políticas do gerenciador de lista de rede. Na lista de redes à direita, encontre a rede pelo nome no Centro de Compartilhamento de Rede. Abra as propriedades da rede e vá para a guia Localização da rede, altere o tipo de rede para Privado e salve as alterações.
Observação. Se o servidor ou computador estiver incluído em um domínio, você não poderá alterar o tipo de rede para outro ao reinicializar, o tipo ainda mudará para Rede de Domínio. Olá amigos! Neste artigo abordaremos a configuração de uma rede no sistema operacional Windows 7. Ou seja, trataremos de grupos domésticos. Esse recurso do Windows 7 facilita o compartilhamento de informações entre usuários em sua rede doméstica. Aqui veremos como configurar endereços IP para computadores para que você possa criar um grupo doméstico e configurar o posicionamento da rede. Vamos ver como criar grupos domésticos, como ingressar neles e, claro, como compartilhar diretórios para que outros usuários possam trabalhar com eles. Também consideraremos um local a partir do qual você possa controlar convenientemente os recursos compartilhados em seu PC. Espero que depois de ler este artigo você possa configurar facilmente uma rede doméstica entre computadores com Windows 7. Primeiramente Para que os computadores funcionem corretamente na rede, é necessário sincronizar o horário entre eles. Em todos os computadores da rede necessário definir a hora atual e certifique-se de que não se perca. Em segundo lugar. É necessário definir endereços IP dos computadores para que fiquem na mesma rede. Esta função geralmente é atribuída ao roteador ou roteador. Em seguida, ele atribui um endereço de um determinado intervalo a cada computador conectado. Se você não tiver um roteador, precisará configurar os endereços manualmente. Isto se faz do seguinte modo 1. Na área de notificação, clique com o botão esquerdo no ícone Líquido. Na janela que se abre, clique no link Centro de Rede e Compartilhamentoacesso Na Central de Rede e Compartilhamento que é aberta, clique no lado esquerdo
A janela que se abre exibe todas as conexões de rede do seu computador. Escolha a conexão através da qual você se conectará à sua rede doméstica. Pode ser uma conexão de rede com fio, uma conexão de rede sem fio ou qualquer outra coisa. Selecione-o com o botão esquerdo do mouse e acesse o menu de contexto com o botão direito do mouse. Escolher Propriedades
Na janela Rede que se abre, precisamos marcar as caixas Cliente para redes Microsoft, Serviço de acesso a arquivos e impressoras para redes Microsoft e Protocolo de Internet versão 4 (TCP/IPv4). Selecione o último e pressione o botão Propriedades
Nas propriedades TCP/IP selecione Use o seguinte endereço IP. No campo Endereço IP, insira o endereço e a máscara de sub-rede (por exemplo, como na figura IP - 192.168.0.1 e máscara de sub-rede - 255.255.255.0)
Na janela que se abre, marque a caixa Obtenha as ferramentas de solução de problemas mais recentes on-line
Há muitas pessoas trabalhando na Microsoft para que possamos corrigir erros comuns usando esta ferramenta. Agora, se surgirem problemas, não apenas com o seu Grupo Doméstico, você poderá usar as ferramentas mais recentes. O grupo doméstico foi criado e as configurações foram definidas. Agora você precisa conectar os computadores restantes na rede. No computador que queremos conectar ao HomeGroup, encontraremos este elemento
Como o grupo já foi criado nos será oferecido Juntar
Especificamos as bibliotecas que queremos disponibilizar publicamente e clicamos Avançar
Na próxima janela Digite a senha para o grupo inicial e clique em Avançar
A segurança dos dados é uma prioridade para qualquer rede de computadores. Os desenvolvedores do Windows entendem isso muito bem, por isso criaram perfis especiais para conexões de rede. A seleção do perfil aparece na primeira vez que você se conecta à rede. Mas o que fazer se você acidentalmente selecionou o item errado ou não sabia o que precisava ser indicado. A solução é bastante simples - você precisa alterar manualmente o perfil da rede. Esta e outras coisas úteis serão discutidas mais adiante. A importância e necessidade de alterar as configurações de privacidadeNo Windows, você pode distinguir entre redes privadas e públicas. As diferenças fundamentais residem nas restrições impostas. Nas redes privadas são mínimos, porque se presume que o acesso externo é limitado e, consequentemente, a segurança dos seus dados não está ameaçada. As redes públicas têm mais restrições para melhorar a segurança. Uma rede privada deve ser instalada se você tiver controle total sobre ela. Isso permitirá que você aproveite ao máximo todas as vantagens da rede:
Se a segurança dos dados for uma prioridade, ou se você, por exemplo, se conectar ao Wi-Fi em um escritório, instituto ou qualquer outro local público, use apenas o perfil de rede pública. Isso permitirá que o firewall integrado proteja seus dados pessoais de possíveis ataques de outros usuários na rede. Observe que ao conectar-se diretamente a um provedor de Internet sem usar um roteador, é recomendável definir o perfil “Rede Pública”. Outros participantes da rede poderiam, teoricamente, obter acesso ao seu computador, embora o provedor deva fornecer um alto nível de segurança. Este perfil torna o computador “invisível”, dificultando a penetração de software malicioso no sistema. Por estas razões, é extremamente importante definir o perfil de rede correto. Configurações incorretas podem limitar a funcionalidade ou expor seu computador ao risco de invasão e perda de dados pessoais. Como você pode alterar o perfil de rede no Windows 10"Ten" possui flexibilidade suficiente nas configurações, permitindo alterar o perfil de conexão de rede de várias maneiras. Para usuários comuns, recomendamos usar as configurações padrão do Windows usando a interface do sistema operacional. Em casos raros, surgem problemas, por isso existem várias técnicas alternativas, por exemplo, algumas usam o registro ou o Shell do Windows. Falaremos mais sobre esses e outros métodos. Usando configurações padrãoA interface de conexões de rede permite alterar o perfil da rede em praticamente um minuto. Veremos as opções de modificação para conexões locais Ethernet e Wi-Fi. O procedimento é geral. Aqui as diferenças estão apenas nas janelas que se abrem. Ao conectar-se à EthernetSe o seu PC ou laptop estiver conectado por meio de uma conexão com fio (Ethernet), para alterar o perfil de rede, você precisará fazer o seguinte: Como você pode ver, o processo é simplificado ao máximo, mas não apresenta dificuldades. A alteração do perfil ocorre instantaneamente, portanto não há necessidade de reiniciar o computador. Para conexão Wi-FiO usuário deve seguir as seguintes instruções ao se conectar à Internet através de um ponto de acesso sem fio Wi-Fi:  Ao usar o Wi-Fi em estações de trem, cafés ou escritórios, certifique-se de definir seu perfil como público. Esta ação não levará mais de um minuto e você garantirá maior segurança ao seu sistema. Através da criação de grupos domésticosSe os métodos acima por algum motivo não produzirem resultados, recomendamos que você tente alterar seu perfil por meio das configurações do grupo doméstico. Esta seção permite simplificar significativamente o processo de fornecer aos usuários acesso compartilhado aos recursos. A função pode configurar uma conexão de rede, abrir pastas para visualização pública e muito mais. Esta seção do sistema operacional também pode ser usada para alterar o tipo de rede de “privada” para “pública” e, se necessário, vice-versa. Para fazer isso, os usuários precisam seguir as seguintes instruções:  Certifique-se de aplicar as configurações para que as alterações tenham efeito. Este é um método alternativo de como alterar seu perfil. Redefinindo as configurações de redeComo muitos já entenderam, a solicitação para selecionar um tipo de perfil aparece apenas uma vez, ou seja, quando você se conecta pela primeira vez. Depois o perfil é definido de acordo com a resposta selecionada. Só pode ser alterado através das configurações, conforme descrito anteriormente. No entanto, você pode acessar novamente o menu pop-up com seleção de perfil. Para fazer isso, você precisa redefinir as configurações. Este procedimento é totalmente seguro e não afetará nenhum dado do usuário. Para fazer isso, siga estas etapas:  Para que o procedimento seja bem-sucedido, você precisa reiniciar o computador. Posteriormente, o sistema detectará uma nova conexão e solicitará que você selecione um perfil novamente. Através da política de segurança localOutro método alternativo envolve o uso da seção de política de segurança local. Para configurar, você deve:  Definir a permissão do usuário é necessário para garantir que as configurações estejam ativas e não redefinidas. Através do Windows PowerShellO Windows possui uma ferramenta especial para automatizar processos, que é uma interface de linha de comando. A ferramenta irá ajudá-lo a alterar suas configurações de privacidade, mas este método só é adequado para usuários avançados, pois requer trabalhar com PowerShell. No console você só precisa digitar o comando para instalar "Rede Privada". Para alterar seu perfil para público, substitua a palavra “Privado” por “Público”. |
Popular:
Novo
- QQ: registre-se e defina perguntas de segurança Aqui está uma pequena lista de requisitos para marketing por e-mail na China
- Como colocar comentários VKontakte no WordPress
- Webcam VKontakte: novos recursos
- Adicionar aos favoritos para todos os navegadores Javascript adicionar aos favoritos
- Como colocar música em uma chamada
- Atualização do Android: como atualizar para uma nova versão, reverter?
- O que fazer se o Nokia Lumia não ligar?
- Instalando firmware oficial no Lenovo RocStar (A319) Lenovo piscando
- Análise e teste do headset para jogos Kingston HyperX Cloud II
- Verificação gratuita do IMEI do iPhone

















 Você precisa usar o seguinte comando para corrigir a situação (no meu caso, o índice é 3, como lembramos):
Você precisa usar o seguinte comando para corrigir a situação (no meu caso, o índice é 3, como lembramos):
 Altere o valor da chave para o desejado e reinicie o computador.
Altere o valor da chave para o desejado e reinicie o computador.