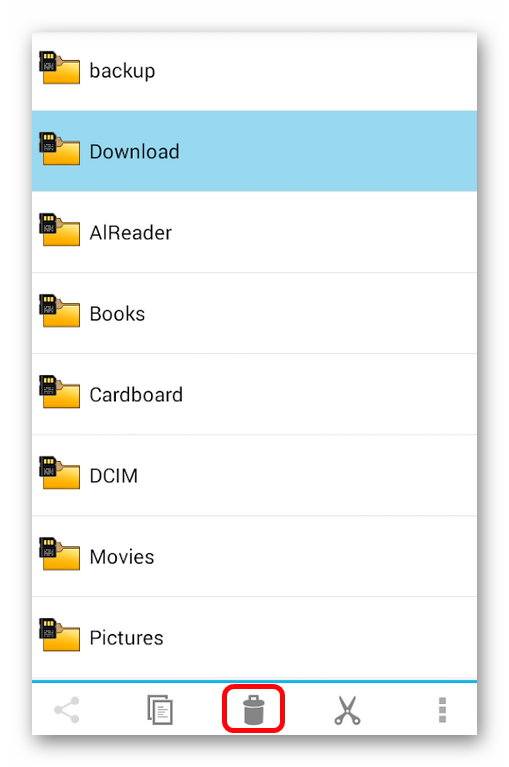Seções do site
Escolha dos editores:
- Linguagem de programação Python
- Conectando um smartphone Android a um PC via Wi-Fi Conectando um telefone a um PC via Wi-Fi
- True RMS é a única medição correta
- Amostras de engenharia Skylake (LGA1151) - Zionoviki
- Os melhores gamepads para Android
- Por que os cabos magnéticos para smartphones são perigosos e úteis
- Qual é a diferença entre PCI Express e PCI?
- Comandos de arquivo bat. Como criar um arquivo bat? Comandos básicos. Arquivos Bat, exemplos de conteúdo de arquivos Bat
- Redes cognitivas sem fio auto-organizadas
- Que informações são importantes?
Anúncio
| Como criar uma nova pasta no Android? Criando uma pasta no Android - uso e gerenciamento Como criar pastas no menu do Android. |
|
Existem duas maneiras, uma delas com certeza combina com você, tudo depende da sua versão do Android. 1. Pressione e segure o dedo em um espaço vazio da área de trabalho. Um menu aparecerá no qual você precisa encontrar “Pasta”. Clique aqui e digite o nome da pasta. 2. Um método para quem o anterior “não funciona”. Quando pressiono a área de trabalho por um longo tempo, fico com um amassado na tela, não uma pasta. Neste caso, você precisa adicionar atalhos à área de trabalho a partir do menu principal que deseja colocar na pasta. Isso é feito assim: mantenha pressionado o ícone do aplicativo, a área de trabalho aparecerá. Solte o ícone em qualquer espaço livre. Em seguida, na área de trabalho, mantenha pressionado qualquer ícone e arraste-o diretamente para outro. Ao mesclar dois ícones, uma pasta é formada. Você pode criar várias dessas pastas e classificar seus aplicativos. Para dar um nome a uma pasta, você precisa clicar nela. Ao tocar na parte inferior do quadro que se abre, você ativa o teclado e pode dar um nome à pasta. Se você não consegue criar uma pasta (que tipo de tablet você possui?), instale qualquer shell gráfico de terceiros - iniciador, que possui ferramentas de gerenciamento de pastas. Como criar uma pasta em uma unidade flash micro-SD ou na memória interna de um tabletPara tais fins, o aplicativo “Gerenciador de Arquivos” - padrão ou qualquer outro instalado por você - é o ideal. Eu faço isso: vou até o gerenciador de arquivos através do menu principal, seleciono o local onde quero criar uma pasta. Em seguida, clico nos três pontos verticais no painel inferior com botões de controle. Uma pequena janela aparece à direita, onde clico em “Novo diretório”, insiro o nome da pasta e clico no botão “Criar”. Pode ser diferente para você, é claro, mas você entendeu. No gerenciador de arquivos AntTek Explorer, uma pasta é criada clicando nas reticências verticais no canto superior direito da tela e selecionando Criar pasta. Como criar uma pasta para armazenar arquivos no Android - bastante pergunta frequente que são solicitados pelos usuários. O número de proprietários de smartphones com este sistema operacional é cada vez maior, enquanto quase todos os usuários tentam personalizar a interface para atender às suas necessidades. Como fazer armazenamento para arquivos e aplicativosOrganizar arquivos por formato, armazenar músicas, jogos e outros dados, de uma forma ou de outra, torna-os mais fáceis de encontrar. Pastas para armazenamento de informações podem ser criadas não apenas por meio de gerenciadores de arquivos, mas também por meio de menu padrão Smartphone. O processo para criar tal seção pode variar um pouco. Tudo vai depender do tipo de posicionamento desejado: na tela principal, no menu ou nos seus documentos.Para criar nova pasta em um smartphone, você terá que fazer login nele. Depois disso, toque na tecla “Menu”. Este botão está disponível em todos os dispositivos (ao lado do comando “Home”). Esta chave também está disponível na navegação do sistema Android. Pode estar localizado em um canto e ter o formato de três pontas na posição vertical. Depois de tocar no botão, aparece um menu adicional no qual você pode encontrar a seção “Nova Pasta”. Em seguida, selecione o arquivo que deseja mover e clique no botão “Ok”. Como você pode ver, tudo parece muito simples.
Usando o mesmo exemplo, você pode criar uma pasta para aplicativos na própria área de trabalho. Vá para a tela principal e toque no botão que você já conhece. Agora toque no comando “Adicionar”. Em seguida, selecione a opção “Pasta”. O sistema mostrará todos os arquivos possíveis que podem ser movidos para o novo diretório.
Se o usuário precisar criar uma pasta no Explorer, não haverá dificuldades específicas nesta seção. No início, vá para a partição necessária, por exemplo, para o cartão de memória integrado. Agora chame novamente o botão “Menu” e encontre a opção de interesse na lista mostrada.
Agora você precisa criar um nome para o diretório criado e tocar no botão “Ok”.
O usuário não deverá ter dificuldades com este processo. Agora vamos criar uma senha para um aplicativo ou pasta. Como definir uma senhaNo pacote padrão de opções Sistemas Android, a definição de uma senha para partições ou aplicativos não está incluída. Mas podemos instalar facilmente utilidade especial para proteger programas contra entrada. Há um grande número dessas aplicações. O melhor deles é KNOX.
A principal dificuldade é encontrar uma versão para o seu smartphone que suporte a opção de bloqueio de pastas. Um programa chamado AppLock “Gateway” cria armazenamento para fotos e materiais capturados na câmera: inicie o utilitário e abra o menu principal. Todas as pastas necessárias serão apresentadas aqui. Tudo o que for parar nas pastas será protegido por senha. Será possível abrir a pasta apenas através do código. Quanto mais usuários do sistema operacional Android, mais dúvidas surgem. Parece que deveria haver menos perguntas, mas não é assim. Um dos pontos de interesse mais comuns dos “novatos” é a criação de pastas na área de trabalho. Independentemente da versão do seu sistema operacional ou do shell do seu telefone ou tablet ( Sony Xperia Lar, Lenovo VIBE UI, Samsung Vibrant UX e outros) o problema pode ser resolvido de várias maneiras:
O primeiro método, como você entende, é o mais simples e não está disponível em todos os lugares. Avisamos imediatamente que, se não funcionar para você, o segundo método certamente ajudará. Crie uma pasta na área de trabalhoPortanto, ao criar uma pasta com um clique, você precisa ir para a área de trabalho do dispositivo simplesmente desbloqueando o dispositivo. Depois de desbloqueá-lo, você já estará na área de trabalho e não precisará clicar em lugar nenhum. Pressione o dedo em qualquer área livre da tela e, após aparecer o menu correspondente, selecione a aba “Pasta”. Pronto, você pode renomear a pasta e despejar os ícones de todos os arquivos necessários lá. Se você for imediatamente solicitado a transferir alguns atalhos para a pasta, marque os necessários e clique em “Ok”. O segundo método diz respeito à transferência aplicação desejada do menu para a área de trabalho. Acesse o menu clicando no botão correspondente do dispositivo, arraste o ícone para o topo da tela (dirá “para a área de trabalho”) e agora arraste este ícone para outro. Os dois atalhos serão vinculados, criando automaticamente uma pasta para você. Criando uma pasta no sistema de arquivosResta considerar o último método de criação de uma pasta, necessário para usuários mais avançados, mas que ainda não compreenderam totalmente os recursos de seu dispositivo. Para realizar este tipo de operação você definitivamente precisará de algum tipo de gerenciador de arquivos, que permite acessar as pastas do sistema e ver o “interior” do telefone. Vejamos o processo usando um programa de exemplo. Após baixar e instalar o software mencionado acima, você precisa abrir o programa e ir até o diretório desejado, por exemplo, abrindo um pen drive, você vai criar uma pasta para alguns documentos ou fotos pessoais, que só você irá Ter acesso à. Após abrir o programa e selecionar o caminho desejado, clique na aba “Criar” na parte inferior da tela, e na janela que se abrir, clique em “Pasta”. Parabéns, agora você domina todas as formas disponíveis de criar uma pasta no sistema operacional Android. Para organizar facilmente fotos ou documentos com a classificação necessária em seu smartphone, às vezes é necessário criar diretórios adicionais. Para criar pastas, o Android oferece um amplo conjunto de recursos e ferramentas. Diretórios no AndroidNão há diferenças significativas com as pastas do Windows. No sistema operacional Android, você também pode criar uma pasta para onde os arquivos serão transferidos. Ou crie um diretório vazio, que será o armazenamento temporário de documentos. Cada aplicativo, como no Windows, quando instalado, cria seu próprio diretório onde seus dados são armazenados. Deve-se notar imediatamente que existem vários tipos de pastas em smartphones e tablets Android:
Vamos examinar as maneiras de criá-los. Catálogo com etiquetasPasta com atalhos é criado na área de trabalho Android e combina tema comum grupo de atalhos. Esta oportunidade foi apresentada no Android 6, mas para versões mais antigas do sistema operacional existe instrumentos alternativos. Para criar esse diretório em seu telefone, você precisará de:  Os casos de uso desta ferramenta variam dependendo da versão específica do sistema ou mesmo programas instalados. Por exemplo, capturas de tela da criação de uma pasta usando Android inteligente Lançador, o que duplica em grande parte o sistema Recursos do Android 6. Outra opção pode ser usada:
Você pode se livrar de um diretório desnecessário em sua área de trabalho simplesmente puxando os atalhos de volta. Neste caso, a seção simplesmente deixará de existir. No menu AplicativosPara criar um diretório no menu você precisará de:
Além disso, o método com arrastando atalhos. Portanto, vale a pena conferir primeiro. A propósito, isso se aplica a qualquer versão do sistema operacional. Através do computadorPara usar um computador para criar uma nova pasta em seu telefone Android, você só precisa do cabo apropriado. Não devemos esquecer que mesmo USB tipo C só pode ser feito para carregar. Você precisará de um cabo completo com 4 núcleos funcionais e pinagem correta. Se o cabo original for preservado, não há problema. Observação! Os mais vulneráveis são Smartphones Samsung . Além desses dispositivos, controlador especial o nível atual durante o carregamento também é especialmente definido pinagem fora do padrão. Um cabo da Lenovo será inútil para funcionar com Samsung e você precisa ter o original.  Às vezes, como dispositivo de armazenamento removível, o telefone pode mostrar só cartão de memória, e o próprio dispositivo permanecerá inacessível. Para evitar esse problema, é necessário instalar os drivers do dispositivo e iniciar a sincronização entre ele e o PC. Diretório no cartão de memóriaVocê pode criar diretórios no cartão de memória de um smartphone ou tablet métodos alternativos, que estão familiarizados com o trabalho com o Windows. Um gerenciador de arquivos padrão ou programas especiais virão em socorro. Gerenciador de arquivosCada smartphone possui seu próprio gerenciador de arquivos integrado, que também permite realizar as manipulações necessárias: 
Gerenciador de arquivos Solid ExplorerO gerenciador de arquivos Solid Explorer duplica as funções do aplicativo base e um pouco torna mais fácil trabalhar com arquivos no dispositivo. Pode criar um diretório tanto na memória do dispositivo quanto no cartão de memória. Para fazer isso você precisará de:  Velho Gerenciador de ArquivosAssim como a versão anterior, Ol FileManager é uma alternativa à ferramenta padrão. O processo de criação de uma pasta no telefone baseia-se no seguinte princípio:  Este gerenciador se diferencia dos demais pela ausência de publicidade e pela interface simplificada. Isto é o que está escondido principal desvantagem– é difícil distingui-lo do embutido. Sincronização de pastasÉ uma ferramenta usada para outros fins: Sincronize a estrutura de diretórios entre o smartphone e serviço na nuvem. A sincronização de pastas requer uma conexão com a Internet e tem publicidade integrada. Para criar um diretório você precisa:  Renomeando diretóriosSe o nome especificado anteriormente não combina com você, renomear a pasta no Android é bastante fácil. Em qualquer gerenciador (incluindo o do sistema padrão) encontramos a pasta desejada . Sem abri-lo, mantenha o dedo sobre ele (toque longo). Ela também vai se destacar, ou imediatamente vai abrir menu contextual . No primeiro caso, você precisa clicar no símbolo “ menu contextual" e selecione " renomear" No segundo caso, a capacidade de renomear o diretório está imediatamente disponível. Excluindo pastasRequer ações semelhantes ao parágrafo anterior. Em vez de "renomear", selecione seção "excluir". Neste caso, o diretório é excluído com todo o seu conteúdo. Você também pode realizar ações com pastas copiar e mover. Estas são opções padrão para trabalhar com diretórios. Se você não sabe como criar uma pasta no seu tablet Android, você veio ao lugar certo. Mas o que essa habilidade nos revelará? Por que você não pode ficar sem pastas? Obviamente, se o dispositivo tiver um pequeno número de programas, jogos ou aplicativos, você poderá usá-lo com segurança sem eles. No entanto, os temas da nossa discussão apresentam uma série de vantagens: permitem organizar adequadamente ambiente de trabalho na tela principal, classifique em categorias. O gerenciamento de pastas é possível não apenas na tela principal do seu gadget, mas também. Vamos descobrir como criar pastas na área de trabalho de um tablet Android, e também ver o mecanismo para gerenciá-las no pen drive do aparelho. Maneiras de criar e gerenciar pastas em um tablet Android Controles da área de trabalhoEste processo é muito fácil e não causará dificuldades. Tudo o que você precisa fazer é manter o dedo na tela principal até que apareça uma janela com menu adicional. Na lista do menu você deve selecionar “Criar pasta”. Mas esse recurso não é compatível com todos os dispositivos. O que o resto de nós deveria fazer? Tudo que você precisa fazer é mover alguns aplicativos para sua área de trabalho. Depois disso, mantenha pressionado o ícone de um aplicativo e mova-o para o ícone de outro. Então o assunto da nossa discussão será criado automaticamente, e você só precisará dar um nome a ele. Você também pode transferir outros programas para a pasta criada. Esta é uma maneira simples de adicionar elementos úteis à tela principal do seu dispositivo Android.
Criar no cartão SDVejamos como adicionar células de conteúdo a um cartão flash. Isso pode ser feito usando . Este é o programa ES Explorer, disponível para download na loja Aplicativos do Google Jogar. Então, você precisa instalar o aplicativo ES Explorer no seu aparelho, acessar este programa e após abri-lo clicar no botão “sdcard”. Assim, você irá ao menu do flash card e verá toda a sua estrutura e conteúdo interno. Então, vamos até o local desejado onde deseja adicionar a pasta no tablet. Por exemplo, você precisa criar outra pasta no menu raiz chamada “Arquivos de Vídeo”. Neste caso, você precisa clicar no botão “+Criar”. Uma janela será aberta solicitando que você dê um nome à sua nova célula. Preencha este campo e clique em “OK”. Preparar! Você conseguiu “fazer” um compartimento adicional em uma unidade flash e dar um nome a ele. Agora você pode adicionar arquivos e outros conteúdos a ele.
A organização adequada do seu espaço o ajudará a não se perder na abundância Programas no seu dispositivo em execução. É mais agradável usar esse dispositivo, porque tudo está arrumado nas prateleiras. Sim, este é simplesmente o paraíso para um perfeccionista!
Você aprendeu como criar uma pasta em seu tablet Android, como nomeá-la e gerenciar seu conteúdo. E também como realizar as mesmas manipulações e operações no cartão SD do seu aparelho. Agora os arquivos serão organizados de acordo com determinados parâmetros, e os ícones e atalhos dos aplicativos não estarão mais localizados aleatoriamente na tela principal do tablet. |
Novo
- Conectando um smartphone Android a um PC via Wi-Fi Conectando um telefone a um PC via Wi-Fi
- True RMS é a única medição correta
- Amostras de engenharia Skylake (LGA1151) - Zionoviki
- Os melhores gamepads para Android
- Por que os cabos magnéticos para smartphones são perigosos e úteis
- Qual é a diferença entre PCI Express e PCI?
- Comandos de arquivo bat. Como criar um arquivo bat? Comandos básicos. Arquivos Bat, exemplos de conteúdo de arquivos Bat
- Redes cognitivas sem fio auto-organizadas
- Que informações são importantes?
- Origin – onde obter a versão mais recente, como baixar e instalar corretamente