Seções do site
Escolha dos editores:
- O que é um questionário na Internet?
- Como atualizar o BIOS da Dell sem bateria (com sucesso)
- Instruções de instalação do Windows XP
- Entrando no modo de segurança através de "Configuração do Sistema"
- Solução de problemas de mouse
- Acelerando seu laptop
- Clonagem de iPhones: razões e análogos existentes
- Como definir e configurar um lembrete no iPhone Como definir um lembrete no iPhone 8
- Como entrar na conta pessoal de um militar sem registro - instruções
- Entrada pessoal no gabinete do militar sem registro, por número pessoal
Anúncio
| Como criar um novo documento em uma pasta. Crie uma nova pasta na área de trabalho do seu computador |
|
1) Pressione o botão DIREITO do mouse. (O cursor deve estar em uma área de trabalho limpa - não em uma guia aberta, nem em um atalho). vai aparecer menu contextual. 2) Solte o botão direito do mouse e mova o cursor para o item de menu CRIAR. Ao apontar para CREATE, uma lista do que você pode criar no seu computador aparecerá. Esta lista depende dos programas instalados no seu computador, por isso será diferente da minha. 3) Agora, no item de menu Criar Siga cuidadosamente a seta até o submenu que abre com uma lista. No topo do submenu haverá um item PASTA. Clique em Pasta com o botão ESQUERDO do mouse.
4) Uma pasta aparecerá na área de trabalho (Fig. 2), e um cursor piscará em um fundo azul abaixo dela. Você precisará digitar o nome da pasta (o que quiser) no teclado. Ao digitar o nome, certifique-se de pressionar a tecla Enter, caso contrário seu nome não será salvo, a pasta permanecerá chamada “Nova Pasta”. Como renomear uma pastaSe, ao criar uma pasta, você não pressionou a tecla Enter ou clicou acidentalmente no cursor ao lado da pasta, o nome antigo da pasta será salvo, e não o nome que você digitou. Apresso-me em tranquilizá-lo - você pode renomear qualquer pasta e qualquer atalho na sua área de trabalho em poucos segundos! 1) Clique uma vez com o cursor do mouse na pasta que deseja renomear. 2) Pressione a tecla F2 (localizada na linha superior do teclado). O nome da pasta será imediatamente destacado em azul. 3) Digite o nome da pasta no teclado. 4) Pressione a tecla Enter. Como criar um novo documento em uma pasta.Você criou uma pasta e agora deseja criar nesta pasta Novo Documento. Não há nada de complicado nisso. 1) Clique duas vezes na pasta e a pasta será aberta. Se esta for uma nova pasta, ela estará vazia. Se for antigo, conterá arquivos. 2) Agora clique com o botão direito do mouse para que o cursor fique dentro pasta aberta(ah, não na área de trabalho). Um menu de contexto será aberto, como na Fig. 1. 3) Agora proceda da mesma forma que ao criar uma pasta, apenas selecione não uma pasta da lista, mas sim o documento que deseja criar. Por exemplo, cliquei Documento da Microsoft Palavra
Um novo documento vazio apareceu imediatamente na pasta. Ao mesmo tempo, o nome do documento é destacado em azul e você pode imediatamente dar o seu nome ao documento e, pressionando a tecla Enter, salvar este nome. Você pode então clicar duas vezes para abrir o documento e trabalhar com ele. Todo mundo sabe o que é uma pasta de papelaria, onde você pode colocar folhas A4, cadernos, etc. Em um computador, uma pasta tem as mesmas funções: pode armazenar muitos arquivos de tamanhos diferentes. No episódio de hoje vou te contar como criar uma pasta no seu computador. Não importa onde, o algoritmo é o mesmo em todos os lugares. Instruções para criar uma pasta em seu computadorEtapa 1 - criaçãoComo eu disse anteriormente, você pode criar uma pasta em qualquer lugar (no disco, nos documentos, na área de trabalho...) e usando apenas um algoritmo. Portanto, você precisa clicar com o botão direito em uma área aberta da área de trabalho (é quando todas as janelas estão fechadas ou minimizadas). Uma lista de contexto aparecerá, na qual você deverá encontrar o item suspenso “Criar”, clicar nele e, na segunda lista de contexto, clicar em “Pasta”. O principal é que ao passar o mouse sobre “Criar”, não mova o cursor para onde quiser (você deve ir ao segundo menu de contexto através da linha “Criar”). Se você clicar na área de trabalho com o mouse ao abrir a lista de contexto, a lista desaparecerá e você terá que abri-la novamente. Está tudo feito? Isso significa que uma “Nova Pasta” deve aparecer. No meu caso, na área de trabalho. Etapa 2 - crie um nome e anote-oÉ hora de criar um nome para a pasta. Por padrão, ela será chamada de “Nova Pasta”. Se você criou uma pasta e não deu um nome a ela, tudo bem. Mas ao criar outra, o nome da segunda será “Nova pasta (2)”. Assim que a pasta for exibida na tabela, o campo do nome estará disponível para edição. Se de repente você não aproveitou esse momento, clique uma vez no nome e poderá renomeá-lo. Você também pode renomeá-lo clicando com o botão direito na pasta e selecionando o item apropriado na lista. Veja a captura de tela abaixo: Ao inserir um nome e clicar na área de trabalho, a função de edição não estará mais ativa. Para imprimir o título em inglês ou qualquer outro idioma, leia o artigo: Passo 3 -Criando uma pasta dentro de outra pastaPara criar uma pasta dentro de uma pasta, abra uma pasta recém-criada ou antiga e siga as instruções para começar a criar. Todas as ações são iguais! Ou faça diferente, ainda mais fácil! Quando a primeira pasta abre em Painel superior haverá um ícone “Nova Pasta”, clique nele e pronto. Passo 4Para criar uma pasta no seu disco rígido, você deve abrir disco local. Para fazer isso, vá para “Este PC” (no Windows 10)/Meu Computador (no Windows XP)/Computador (no Windows 7) e abra a unidade local. Por que criar uma pasta?Agora você sabe como criar uma pasta no seu computador. Mas surge a pergunta: por que eles são necessários? Na verdade isso é muito coisa útil no sistema operacional. Tenho um grande número de arquivos em meu laptop que são importantes para estruturar. Imagens, documentos, músicas, arquivos - tudo isso não pode ser armazenado separadamente. Caso contrário, começará o caos, que não será fácil de resolver! Arquivos duplicados também podem aparecer; eles ocuparão espaço em disco e, como resultado, carregarão o sistema (o computador ficará lento). Leia estes artigos e tudo ficará bem: As próprias pastas também podem ser estruturadas em um arquivo, se isso não o confunde. Se alguém estiver interessado, o portal já publica há muito tempo um artigo sobre o assunto. Um recurso muito interessante do sistema operacional Windows. Aproveite se necessário. Que nome devo escrever?Na segunda etapa, não disse qual nome é melhor escrever. É extremamente importante criar um nome de pasta que todos entendam. Eu tenho várias dezenas agora pastas diferentes ou até mais, e ajuda muito que o nome seja escrito de forma inteligente, com significado. Isto é especialmente verdadeiro para quem armazena muito material em seu computador. E quando um bom nome já foi inventado, não é só isso! Também é importante preencher a pasta com arquivos relevantes no futuro, caso contrário a busca por informações se tornará muito difícil. Quando é hora de criar uma pasta?Você pode criar uma pasta a qualquer momento e por qualquer motivo. Se você instalou um jogo ou programa, fique à vontade para criar uma pasta separada, caso contrário todos os arquivos do aplicativo baixado serão armazenados separadamente, o que levará a uma carga de “lixo”. As pastas são projetadas para armazenar objetos em um só lugar e organizar uma boa estrutura de arquivos de documentos pessoais, fotos e arquivos para fácil recuperação. Descobrir, como criar nova pasta na área de trabalho e explorador de janelas 7, 8 , bem como outras versões do sistema operacional. Neste artigo estudaremos desde métodos clássicos de criação de uma pasta até métodos mais não padronizados. Usuários exigentes devem estar interessados no conteúdo do artigo. Crie uma nova pasta através do menu de contextoPara criar uma pasta na sua área de trabalho, clique com o botão direito em uma área vazia. No menu, passe o mouse sobre a seção “criar” e selecione a subseção “pasta” localizada na parte superior do segundo menu. No Explorer (meu computador), siga o mesmo princípio. Observação: se você vir outras opções de menu, é provável que tenha clicado em uma pasta ou arquivo diferente. Como resultado, aparecerá um elemento com o nome “nova pasta” destacado. Digite um nome e pressione Enter. Recomendo usar um ícone padrão se o diretório estiver localizado na área de trabalho. Existem mais algumas maneiras de criar uma nova pasta no Explorer. Na área esquerda, vá para qualquer diretório e faça o seguinte: 1.B menu horizontal Clique no botão “nova pasta”. Escreva um nome para ele e clique em Enter. Por exemplo, selecionei o “diretório” na unidade C (ver imagem) e criei a pasta “Windows” nele.
2. Com o Explorer aberto, pressione Alt, o que fará com que outro menu apareça. Nele, clique em “arquivo”, aponte para “criar” e clique em “pasta” (como nos passos acima).
Teclas de atalho para criar uma pastaTenho certeza de que os usuários costumam pesquisar como criar uma nova pasta na área de trabalho do seu computador ou em outro lugar. Todo mundo sabe que o uso de teclas de atalho aumenta significativamente a velocidade do trabalho. No local onde deseja criar um diretório, pressione 3 botões Ctrl + Shift + N em sequência. Escreva um nome e clique na tecla Enter. Nem todos os caracteres são permitidos no nome da pasta. Aqui está uma lista daqueles que não são permitidos: / | \ : *? “ < >
Não é possível usar espaço no nome, mas você pode fazer isso de forma inteligente. Agora apresento um guia de como criar uma nova pasta na área de trabalho, no Explorer via linha de comando, Leia. Criando uma pasta no cmdE digite os seguintes comandos: Caminho completo do MKDIR e nome da pasta Para a área de trabalho, eu digitaria: MKDIR C:\Usuários\Alex\Desktop\pasta No caminho acima “Alex” é o nome de usuário, escreva seu nome no lugar. A seção “Desktop” é o diretório do desktop, após a barra o nome da pasta “pasta” já está definido, escreva o seu próprio e clique em Enter. De acordo com este esquema pastas são criadas em outro local, você precisa inserir o caminho e o nome completos. Para criar diretórios aninhados, adicione a seguinte construção: MKDIR C:\novoe\nome\papka
Nesta situação é criada a pasta principal, neste caso “novoe”, depois são criadas as pastas que estão após a barra. Em geral, sempre é formado um diretório dentro de um diretório. Existe um comando de atalho alternativo chamado MD e faz coisas semelhantes. Como resultado, usando os métodos descritos acima, você pode crie uma nova pasta na sua área de trabalho, no Explorer e em qualquer local selecionado no Windows 7, 8. Você pode renomeá-lo a qualquer momento ou excluí-lo. A remoção é realizada em algumas etapas, através do menu de contexto ou pressionando a tecla Del. Esta breve lição é dedicada a trabalhar com pastas no Windows. Este não é um assunto difícil, mas os usuários de computador novatos muitas vezes podem experimentar vários problemas. Neste tutorial você aprenderá como criar e renomear uma pasta. Como criar uma pasta na área de trabalho? 1) Mova o cursor do mouse para qualquer espaço livre na sua área de trabalho e clique CERTO botão do mouse. A figura abaixo mostra onde clicar: Após isso, uma nova pasta aparecerá na área de trabalho, que se chamará “Nova Pasta”:
Como renomear uma pasta? Existem três maneiras de renomear Pasta Windows, eles são todos iguais. Abaixo discutirei cada um dos métodos. A primeira maneira de renomear uma pasta: Segunda maneira de renomear uma pasta: Terceira maneira de renomear uma pasta: Existem várias maneiras de criar novas pastas. Mas vamos aprender como fazê-los de uma forma universal, que pode então ser repetido em qualquer outro computador com qualquer Sistema Windows(XP, 7, 8, 10). Como criar uma pasta: Clique com o botão direito em um espaço vazio. Uma lista como esta deve aparecer. Esta lista é chamada de "menu". Aponte a seta (cursor) para o item “Criar”. Outra janela adicional aparecerá, na qual você precisa passar o cursor sobre o item “Pasta” mais alto e clicar nele com o botão esquerdo do mouse.
Uma nova pasta deverá aparecer. As letras ficarão tingidas com alguma cor (azul na imagem) e piscarão. Isso significa que a pasta já foi criada e o computador solicita que você digite um nome para ela.
Para que seja chamado da maneira que você deseja, primeiro você precisa verificar qual alfabeto está instalado no seu computador. Abaixo à direita mostra o alfabeto que está ativo em este momento, é mostrado em duas letras em inglês. RU é o alfabeto russo, EN é o alfabeto inglês. Para alterar o alfabeto, clique nessas duas letras com o botão esquerdo do mouse e selecione o idioma desejado na lista.
Para atribuir a palavra inserida a uma pasta, clique em um espaço vazio. A nova pasta está pronta! |
| Ler: |
|---|
Popular:
Conectando um smartphone Android a um PC via Wi-Fi Conectando um telefone a um PC via Wi-Fi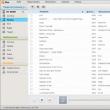
|
Novo
- Como atualizar o BIOS da Dell sem bateria (com sucesso)
- Instruções de instalação do Windows XP
- Entrando no modo de segurança através de "Configuração do Sistema"
- Solução de problemas de mouse
- Acelerando seu laptop
- Clonagem de iPhones: razões e análogos existentes
- Como definir e configurar um lembrete no iPhone Como definir um lembrete no iPhone 8
- Como entrar na conta pessoal de um militar sem registro - instruções
- Entrada pessoal no gabinete do militar sem registro, por número pessoal
- Dispositivo de computador pessoal

















