Seções do site
Escolha dos editores:
- Produzindo parte de um sprite de imagem HTML
- Configurando detalhes adicionais e informações adicionais para detalhes adicionais da nomenclatura 1C e diferenças de informações
- O que fazer quando não há dados cadastrais
- Solicitação de seleção de dados (fórmulas) em MS EXCEL Seleção Excel por macro de condição
- E-mail temporário temporário E-mail temporário, sites de e-mail, registro de mídia social
- O que fazer se o computador não vir o telefone através da porta USB
- Como instalar o Windows no Mac?
- Firmware de configuração do Asus rt n16
- Como descobrir o número de bits do sistema operacional e do processador no Windows
- Como desativar o Firewall do Windows: desativação e desativação completa de programas individuais. Como desativar completamente o firewall do Windows 7
Anúncio
| Como instalar um aplicativo como administrador. Executando constantemente o programa como administrador |
|
Muitos programas exigem elevação de direitos na inicialização (um ícone de escudo próximo ao ícone), mas na verdade eles não exigem direitos de administrador para sua operação normal (por exemplo, você concedeu manualmente os direitos necessários aos usuários para o diretório do programa em ProgramFiles e as ramificações do registro usadas pelo programa). Da mesma forma, ao executar tal programa como um usuário simples, se o Controle de Conta de Usuário estiver habilitado no computador, um prompt do UAC aparecerá e o usuário será solicitado a inserir a senha do administrador. Para contornar esse mecanismo, muitos simplesmente desabilitam o UAC ou concedem direitos de administrador ao usuário no computador, adicionando-o ao grupo de administradores locais. Naturalmente, ambos os métodos não são seguros. Por que um aplicativo normal pode precisar de direitos de administradorO programa pode precisar de direitos de administrador para modificar determinados arquivos (logs, configurações, etc.) em sua própria pasta em C:\Arquivos de Programas (x86)\SomeApp). Por padrão, os usuários não têm direitos para editar este diretório, portanto, para a operação normal de tal programa, são necessários direitos de administrador; Para resolver esse problema, você precisa atribuir manualmente direitos de alteração/gravação ao usuário (ou grupo de usuários) na pasta do programa como administrador no nível NTFS. Observação. Na verdade, a prática de armazenar dados alterados do aplicativo em seu próprio diretório em C:\Arquivos de Programas é incorreta. É mais correto armazenar os dados do aplicativo no perfil do usuário. Mas esta é uma questão de preguiça e incompetência dos desenvolvedores. Executando um programa que requer direitos de administrador de um usuário padrãoDescrevemos anteriormente como você pode usar o parâmetro RunAsInvoker. No entanto, este método não é suficientemente flexível. Você também pode usá-lo salvando a senha do administrador /SAVECRED (também inseguro). Vamos considerar uma maneira mais simples de forçar o lançamento de qualquer programa sem direitos de administrador (e sem inserir a senha de administrador) com o UAC habilitado (4.3 ou nível 2). Por exemplo, vamos usar o utilitário de edição de registro - regedit.exe(está localizado no diretório C:\windows\system32). Ao executar o regedit.exe, uma janela do UAC aparece e, a menos que você confirme a elevação do privilégio, o Editor do Registro não inicia.
Vamos criar um arquivo na área de trabalho execute-como-não-admin.bat com o seguinte texto: cmd /min /C "set __COMPAT_LAYER=RUNASINVOKER && start "" %1" Agora, para forçar a execução do aplicativo sem direitos de administrador e suprimir o prompt do UAC, basta arrastar o arquivo exe desejado para este arquivo bat na área de trabalho.
Depois disso, o Editor do Registro deve iniciar sem que o prompt do UAC apareça. Abra o gerenciador de processos e adicione uma coluna Elevado(Com um nível de permissão mais alto), você verá que o sistema possui um processo regedit.exe com status não elevado (executando com direitos de usuário).
Tente editar qualquer parâmetro na ramificação HKLM. Como você pode ver, o acesso para editar o registro nesta ramificação é negado (este usuário não tem direitos para gravar nas ramificações do registro do sistema). Mas você pode adicionar e editar chaves na própria ramificação de registro do usuário - HKCU.
Da mesma forma, você pode iniciar um aplicativo específico por meio de um arquivo bat, bastando especificar o caminho para o arquivo executável. execute-app-as-non-admin.bat Defina ApplicationPath = "C:\Arquivos de Programas\MyApp\testapp.exe" Você também pode adicionar um menu de contexto, que adiciona a capacidade de iniciar todos os aplicativos sem elevação. Para fazer isso, crie o seguinte arquivo reg e importe-o para o registro. Editor de registro do Windows versão 5.00
Depois disso, para iniciar qualquer aplicativo sem direitos de administrador, basta selecionar o item “” no menu de contexto.
__COMPAT_LAYER variável de ambiente e parâmetro RunAsInvokerA variável de ambiente __COMPAT_LAYER permite definir diferentes níveis de compatibilidade para aplicações (aba Compatibilidade nas propriedades do arquivo exe). Usando esta variável, você pode especificar as configurações de compatibilidade com as quais o programa deve ser executado. Por exemplo, para executar o aplicativo no modo de compatibilidade do Windows 7 e resolução 640x480, defina: definir __COMPAT_LAYER=Win7RTM 640x480
Dentre as opções da variável __COMPAT_LAYER que nos interessam, destacamos os seguintes parâmetros:
Aqueles. O parâmetro RunAsInvoker não fornece direitos de administrador, mas apenas bloqueia a aparência da janela do UAC. Este artigo responde às perguntas:
Configurando o programa para ser executado como administrador por padrãoMétodo número 1Propriedades: 2 Vá para a guia Compatibilidade. Aqui você pode: 1) ou marque a caixa imediatamente (neste caso, o programa será iniciado como Administrador apenas pelo usuário atual); 2) ou pressione o botão Alterar configurações para todos os usuários(neste caso, você pode definir as configurações de inicialização do programa para todos os usuários de computador de uma só vez). Digamos que queremos que um programa seja executado com os direitos mais elevados quando for iniciado por qualquer usuário no computador. Então apertamos o botão Alterar configurações para todos os usuários:
3 Na janela que se abre, marque a caixa Execute este programa como administrador e pressione OK:
4 Agora olhamos para a janela novamente Propriedades programe e veja que a madrugada Execute este programa como administrador instalado e escurecido. Isso significa que a configuração de todos os usuários tem precedência sobre as configurações do usuário atual. Clique OK para salvar as configurações e fechar a janela de propriedades:
Método número 21 Clique com o botão direito no arquivo executável ou atalho e selecione Propriedades: 2 Vá para a guia Rótulo e pressione o botão Adicionalmente:
3 Marque a caixa Executar como administrador e pressione OK para salvar parâmetros:
Usando este método, você pode configurar o programa para ser executado com os direitos mais altos apenas para usuário atual. Não vou revelar um grande segredo se disser que para rodar alguns aplicativos em Janelas 7 obrigatório direitos Administrador (superusuário) raiz). Primeira opção(o mais rápido) Segunda opçao(padrão) Terceira opção(reutilizável) A seguir, seguindo o caminho seguido anteriormente, vá para " Propriedades"atalho e guia do programa" Rótulo", no campo " Um objeto"substitua o caminho do arquivo executável pela linha: Após essas manipulações, o ícone do atalho do programa mudará para o ícone padrão do aplicativo e as propriedades do atalho serão expandidas visivelmente. Você pode, é claro, economizar tempo e simplesmente desabilitar o UAC (consequentemente, todas as solicitações e restrições de lançamento desaparecerão), mas, na minha opinião, isso Não é uma opção. Mesmo se você tiver um antivírus e firewall residente, um obstáculo extra ao acesso não autorizado ao seu sistema operacional nunca fará mal. Isso é tudo. Obrigado por ler o artigo. Espero que tenha sido útil para você. Muitas vezes, seu computador ou laptop pergunta “gostaria de fazer alterações no sistema operacional Windows” ao instalar algum jogo ou programa. O que fazemos é, claro, concordar, estabelecer algo deliberadamente. Acontece que para configurar o sistema e qualquer software são necessários direitos de administrador. Então, quem é esse maldito administrador, como executar com direitos de administrador, como configurar (ativar ou desativar) esses direitos, onde e por que precisamos de direitos de administrador. Na verdade, é disso que trata o artigo. Quem é esse administrador?Nos sistemas operacionais Windows, 2 usuários são criados por padrão: o seu, que você seleciona ao instalar o sistema, o segundo é o mesmo Administrador. Uma espécie de direitos de administrador é a proteção especial para Windows XP, 7, Vista, 8, 8.1 contra alterações indesejadas nas configurações que podem ser feitas por um usuário inexperiente. Essas alterações podem fazer com que o Windows trave ou fique instável. Nas versões mais recentes do Windows, ao tentar fazer alguma alteração, o sistema operacional pergunta se essas alterações são necessárias, por exemplo: Como você pode ver na figura acima, esses direitos administrativos também são chamados de “Controle de Conta de Usuário” no Windows. Como executar um aplicativo ou programa como administrador?Vejamos três maneiras de iniciar aplicativos com direitos de administrador: 1. Selecione o aplicativo ou atalho desejado e pressione ctrl+enter; 3. Clique com o botão direito novamente no atalho do programa desejado, selecione propriedades e nas configurações defina para executar permanentemente como administrador. Como desabilitar direitos de administrador, controle de conta de usuário, UAC?Iniciar > Painel de controle > Contas de usuário > Alterar configurações de controle de conta de usuário > Mova a caixa de seleção para a parte inferior e aplique as configurações.
Onde e em que casos precisamos de direitos de administrador?O exemplo mais comum é “executar a linha de comando com direitos de administrador”. Como fazer isso? Sim, fácil. No Windows XP, Iniciar > Prompt de Comando (cmd). No Windows Vista, 7, 8, 8.1 Iniciar > Na barra de pesquisa, escreva CMD e pressione ctrl+enter. Existem muitos casos em que é necessário fazer alterações importantes nas configurações do Windows e são recomendadas para usuários experientes (personalização profunda do sistema). Hoje em dia, muitos recursos da Internet publicam diversas instruções para solucionar determinados problemas, tais como: algum jogo ou programa não inicia, remoção de erros do sistema, a Internet ou outras funções não funcionam. Em quase todos os guias, em algum momento, você precisa execute o programa como administrador, e graças a este artigo você já está familiarizado com esse assunto. Compartilhe com amigos. Boa sorte! Quer permitir que usuários com uma conta padrão executem aplicativos com direitos administrativos sem UAC ou solicitação de senha? Então vou te dizer como fazer. Criaremos um atalho usando o comando runas /savecred, que salva a senha. Observe que isso pode ser considerado uma falha de segurança - um usuário comum poderá usar runas /savecred para executar qualquer comando como administrador sem inserir uma senha. No entanto, isso pode ser útil em algumas situações – por exemplo, se você quiser que seu filho possa executar aplicativos como administrador usando uma conta padrão sem perguntar a você. Habilite a conta de administradorA primeira etapa é habilitar a conta de administrador integrada, que está desabilitada por padrão. Portanto, clique com o botão direito no atalho do prompt de comando e selecione “Executar como administrador”.
Na janela do prompt de comando que é aberta, execute o seguinte comando:
A conta agora está habilitada, embora sem senha. Para definir uma senha, abra o Painel de Controle, selecione a categoria Contas de Usuário e Segurança Familiar e abra o menu Contas de Usuário. Em seguida, clique no link “Gerenciar outra conta”.
Selecione a conta de administrador, clique no botão “Criar senha” e crie uma senha para a conta de administrador.
Crie um atalhoAgora criaremos um atalho que iniciará o aplicativo com privilégios de administrador. Clique com o botão direito na área de trabalho, selecione Novo e clique em Atalho.
Na janela que se abre, você precisa inserir o seguinte tipo de comando:
Observe que você precisa substituir Nome do computador ao nome do seu computador e C:\Caminho\Para\Program.exe para o caminho completo do programa que você deseja executar. Por exemplo, se o nome do computador for Laptop e o programa que você deseja executar for Auslogics BoostSpeed, será necessário inserir o seguinte caminho:
Na próxima janela, digite um nome para o atalho. Se desejar, você pode selecionar um ícone para o novo atalho - clique com o botão direito sobre ele e selecione “Propriedades”.
Na caixa de diálogo "Propriedades", clique no botão "Alterar ícone" e selecione o apropriado.
Na primeira vez que você clicar duas vezes no atalho, será solicitado que você insira a senha da conta de administrador criada anteriormente.
Esta senha será salva - na próxima vez que você iniciar o programa, não será necessário digitá-la novamente. Conforme mencionado acima, nas contas padrão, os usuários podem executar qualquer programa com direitos de administrador sem inserir uma senha (usando o comando runas /savecred), portanto, tenha isso em mente. A senha do administrador é armazenada no Credential Manager - se quiser remover a senha salva, você pode fazer isso a partir daí. Tenha um ótimo dia! |
Popular:
Novo
- Configurando detalhes adicionais e informações adicionais para detalhes adicionais da nomenclatura 1C e diferenças de informações
- O que fazer quando não há dados cadastrais
- Solicitação de seleção de dados (fórmulas) em MS EXCEL Seleção Excel por macro de condição
- E-mail temporário temporário E-mail temporário, sites de e-mail, registro de mídia social
- O que fazer se o computador não vir o telefone através da porta USB
- Como instalar o Windows no Mac?
- Firmware de configuração do Asus rt n16
- Como descobrir o número de bits do sistema operacional e do processador no Windows
- Como desativar o Firewall do Windows: desativação e desativação completa de programas individuais. Como desativar completamente o firewall do Windows 7
- Conversor poderoso de arquivos HTML para Doc, PDF, Excel, JPEG, Texto usando o programa Total HTML Converter









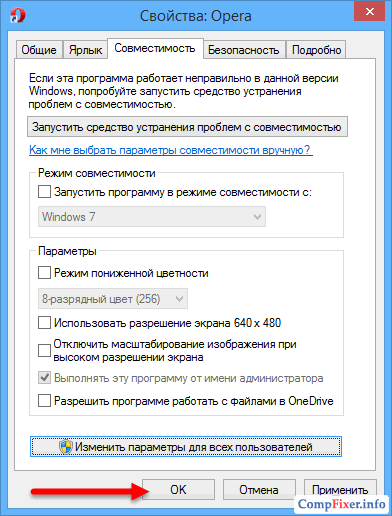



 Definir " Nome"para uma nova tarefa e marque a caixa de seleção" Execute com os maiores direitos":
Definir " Nome"para uma nova tarefa e marque a caixa de seleção" Execute com os maiores direitos": Vá para a aba " Ações", clique em " Criar" e na janela que se abre, através do botão " Análise", especifique o caminho para o arquivo executável do programa:
Vá para a aba " Ações", clique em " Criar" e na janela que se abre, através do botão " Análise", especifique o caminho para o arquivo executável do programa:  Depois disso, usando o botão " OK", salve suas alterações e você poderá fechar o Agendador de Tarefas.
Depois disso, usando o botão " OK", salve suas alterações e você poderá fechar o Agendador de Tarefas. Se o nome da tarefa atribuído não tiver espaços, você poderá omitir as aspas.
Se o nome da tarefa atribuído não tiver espaços, você poderá omitir as aspas.

 Poderá ser necessário reiniciar o computador.
Poderá ser necessário reiniciar o computador.














