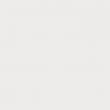Seções do site
Escolha dos editores:
- Como recuperar seu Skype antigo - Restaurar o Skype Excluí o Skype, como restaurá-lo
- Minha família, Windows Phone: configurar
- Instalando firmware oficial no LG L90 Dual Firmware no lg l90 dual d410
- Rosinterbank: faça login na sua conta pessoal
- Promoção de artigos - procurando sites
- Faça login na “Conta Pessoal” da Beeline: todos os métodos e possibilidades Como fazer login na sua conta pessoal
- Procedimento para criar um servidor no TeamSpeak
- Como particionar corretamente um disco rígido usando o Acronis Disk Director Suite Particionamento de disco usando o Acronis
- Super zero MTS: descrição tarifária
- Casos (situações de interação entre uma criança e um adulto) Situações pedagógicas, métodos de ensino de condução caso
Anúncio
| Como ativar o menu de arquivo Yandex. Onde as configurações do navegador são armazenadas no Windows? |
|
Saudações, queridos leitores. Hoje nosso tema será dedicado, como sempre, a uma questão bastante urgente. Será útil para os adeptos de um navegador de Internet como Então, vamos falar sobre onde a "Barra de Menu" do navegador desaparece e como devolvê-la ao seu lugar original. Um pouco de fundo. Os usuários começaram a ficar intrigados com essa questão quando atualizaram sua versão do Chanterelle para a quarta. para Firefox não é mais exibido. Por causa disso, muitos começaram a entrar em pânico. Mas apresso-me em agradar você. Os desenvolvedores não perseguiram esse objetivo. Em primeiro lugar, isso foi feito para que a área onde o conteúdo das páginas é refletido se tornasse maior e você tivesse que girar menos o volante do seu manipulador. Esta inovação não foi inventada. Está no Opera, Safari e Chrome há muito tempo. Imediatamente, vários fóruns foram preenchidos com perguntas sobre como configurar o navegador em nova versão? E tudo é elementar. Onde antes ficava a “Barra de Menu” do navegador, agora existe outra, bem pequena, que contém todas as funções necessárias. Se você for lá, terá acesso a “Favoritos”, “Complementos”, “Downloads”, “Diário”, “Salvar páginas” e outras seções populares.
Mas se você quiser alterar a escala, procurar e escolher uma codificação ou precisar usar a visualização, ainda poderá fazer tudo. A “barra de menu” do navegador nunca desapareceu. Só que, a partir da quarta versão, ele fica oculto por padrão. Se desejar, tudo isso pode ser facilmente devolvido. Se precisar, clique com o botão direito do mouse no manipulador em uma área vazia (sempre faço isso à direita das abas abertas) e marque a caixa ao lado do item "Barra de Menu". Mas é justo dizer que realmente não precisamos da “Barra de Menu” do navegador. Em primeiro lugar, é muito mais conveniente visualizar as páginas. Em segundo lugar, você pode usar uma combinação de teclas de atalho que funciona não apenas no Chanterelle, mas também em qualquer aplicativo da Microsoft equipado com um menu. O botão Alt no teclado abre o menu e, se você pressioná-lo em combinação com outras teclas, talvez não precise do mouse. Em quase todos os programas, ao lado de cada item de menu existe um botão que, em combinação com Alt, abre uma seção específica.
E já que estamos falando de mouse, aconselho você a desabilitar a inicialização de sua máquina quando ela estiver em modo standby ou sleep, utilizando o mouse. Porque neste caso a ligação pode ocorrer acidentalmente e na hora errada. Claro, cada usuário decide por si mesmo se deve ou não ter uma barra de menu em seu navegador. Mas antes de tomar sua decisão final, pense cuidadosamente se você realmente precisa tanto sacrificar área útil janela. Afinal, entre configurações necessáriasàs vezes apenas uma vez é suficiente. E muitos deles podem ser acessados usando um menu abreviado. As pessoas trabalham nos outros nada menos navegadores populares, como Chrome, Safari e assim por diante. Talvez valha a pena remover este painel e conseguir mais espaço utilizável? Como posso encontrar o menu do navegador? Resposta do Mestre: O navegador é aplicação especial, que permite ao usuário trabalhar de forma eficaz na Internet. Independentemente do tipo de navegador com o qual um determinado computador esteja equipado, ele está necessariamente equipado com um menu que permite realizar diversas ações, alterar configurações e design existentes. aparência janelas do programa. Se o navegador estiver rodando em modo de tela inteira, você entenderá isso imediatamente. Apenas a página da Internet selecionada será exibida na tela do monitor. Existem várias maneiras de sair deste modo. Coloque o cursor do mouse na parte superior da tela e espere até que a barra de menu desça. Use o mouse e clique com o botão direito nele. No menu de contexto que se abre, clique na opção “Sair do modo de tela cheia”. Caso o menu suspenso não possua este comando, use uma combinação de duas teclas: “Enter” e “Alt”. Então você pode ir para modo tela cheia e de volta em muitos programas. Além disso, existem navegadores que permitem alterar o modo usando a tecla “F11”. Assim que o painel parar de “ocultar” e ficar acessível, clique com o botão direito nele. Aberto menu contextual solicitará que você selecione a opção "Barra de Menu" ou "Opção de Menu" (o texto é determinado pelo tipo navegador instalado). Marque-o com um marcador. Se você fez tudo corretamente, os itens de menu padrão serão abertos na janela do navegador. A opção “Arquivo” foi projetada para gerenciar a janela do programa; permite abrir ou, ao contrário, fechar várias abas e novas janelas; Com sua ajuda, você pode imprimir facilmente a página da Internet necessária. O item “Editar” contém todos os comandos padrão: “Localizar”, “Copiar”, “Recortar”, “Colar”. Na verdade, esta opção praticamente não difere de itens semelhantes em outros programas. O item “Visualizar” fala por si. É bastante natural que seja ele o responsável pelo aparecimento da janela do navegador. Para obter o acesso necessário aos recursos salvos anteriormente, você pode usar a opção “Favoritos” ou “Favoritos”. Menus como “Ferramentas” e “Serviço” se tornarão assistentes indispensáveis ao personalizar seu navegador para atender às suas necessidades. Você provavelmente notou que o painel contém mais do que apenas essas ferramentas. Por exemplo, existe um painel “Barra de Status”, “Barra de Navegação”, “Favoritos” e outros. Para que sejam exibidos permanentemente no painel, mova o cursor do mouse até ele e clique com o botão direito. Usando um marcador, selecione os itens que você pode precisar para o seu trabalho. Depois de instalar este programa, é importante configurar você mesmo todos os parâmetros, para que posteriormente seja conveniente utilizá-lo. Você deve fazer o mesmo ao instalar qualquer outro programa, especialmente um navegador da web. Então, agora veremos em detalhes como configurar o navegador Yandex, desabilitar funções desnecessárias e otimizar a interface, mudar a aparência, habilitar características adicionais e assim por diante. Configurações do navegador YandexComo abrir o painel de configurações:O painel de configurações do Yandex será aberto, onde tudo precisa ser alterado. É melhor alterar alguns parâmetros imediatamente após instalar o navegador. E o resto pode ser personalizado conforme necessário. Agora vamos descobrir tudo. SincronizaçãoO que é sincronização em princípio? No nosso caso, se clicar no botão “Configurar sincronização”, poderá transferir todos os seus favoritos, senhas, histórico de navegação e outros parâmetros para qualquer dispositivo. Como o próprio Yandex escreve, você precisa fazer login. Ao clicar em Configurar sincronização, uma mensagem aparecerá:
Se você ainda não fez login em sua conta, aparecerá um painel para inserir seu login e senha do Yandex mail. Na próxima etapa, você precisa clicar em “Ativar sincronização” e, em seguida, se desejar, pode ativar o disco. Uma mensagem aparece:
Não vou descrever cada elemento individual, pois tudo é elementar. Mostrar barra de favoritosSe você costuma salvar páginas para usá-las no futuro, seria lógico selecionar a configuração “Sempre” ou “Somente no Tableau”. ProcurarInstale o mecanismo de busca que será usado no navegador Yandex. Por padrão, é claro, a pesquisa Yandex está instalada. Mas você pode escolher Goggle, Mail.Ru, Wikipedia ou DuckDuckGo. Abrir na inicializaçãoFalei sobre isso no artigo. Mas não é difícil para mim repetir. Muitos usuários fecham o navegador sem primeiro fechar as guias abertas. Após a próxima inicialização do navegador da web, essas guias serão restauradas ou não, dependendo das configurações selecionadas. Por exemplo, marquei a caixa de seleção “Guias abertas anteriormente” porque não quero me preocupar em restaurá-las manualmente. Ao fechar uma guiaAo fechar uma aba, para onde você vai após essa ação? Pode escolher:
Posição das guiasNa verdade, eu não entrei configurações detalhadas navegadores. Neste momento com você, e talvez você já saiba. Aprendi que as guias abertas do site podem estar localizadas não apenas horizontalmente na parte superior do navegador, mas também na parte inferior. Tamanho mínimo da guiaSe você selecionar as pequenas, quando 20 páginas estiverem abertas, todas as guias diminuirão em largura e todas ficarão visíveis no painel superior ou inferior. Ao selecionar “Grande”, as abas permanecerão com largura padrão e uma seta para a direita aparecerá, permitindo a rolagem. NotificaçõesA próxima seção é “Notificações”. Você pode clicar imediatamente em “Desativar todas as notificações por 3 horas” e nada o incomodará por 180 minutos. De que tipo de notificações estamos falando? Para descobrir isso, clique em “Configurar notificações...”. Meu e-mail Yandex e minha conta VKontakte são exibidos. Ou seja, regulamos as notificações nas contas que estão abertas no navegador. Perfis de usuárioAcho que você usou não apenas o navegador Yandex, mas também muitos outros, Opera, Mozilla, Chrome, etc. Assim, para mudar para o navegador Yandex e transferir todos os favoritos que estavam em outro navegador, para manter o ambiente familiar, você precisa clicar no botão “Importar favoritos e configurações”. Leia mais sobre transferência de dados no artigo: O Opera, claro, não é Yandex, mas a situação é semelhante e você pode traçar paralelos. O botão "Adicionar perfil" permite criar uma nova conta. E ao clicar em “Excluir perfil” você violará os parâmetros de sincronização. Navegador padrãoEssa configuração é familiar para muitos; às vezes aparece na caixa de diálogo de alguns navegadores. Anteriormente, por exemplo, eu sempre tinha o padrão Internet Explorer. E agora, provavelmente também. Por padrão, isso significa que ao abrir um arquivo da web, você não escolheu qual programa iniciar, o navegador Yandex será iniciado. TurboNas configurações, a opção de ativar automaticamente o modo turbo quando a conexão estiver lenta está sempre funcionando. Você pode, se desejar, removê-lo ou ativá-lo permanentemente, e não apenas quando sua conexão com a Internet estiver lenta. As configurações básicas agora estão concluídas. Agora você pode abrir a seção Configurações adicionais. E altere-os conforme necessário. Dados pessoaisAntes das configurações há uma mensagem:
Pelo que entendi, configurar dados pessoais permite limpar seu histórico de navegação, bloquear anúncios, mostrar dicas e interagir com Yandex quando falhas são detectadas. Senhas e formuláriosEM configurações básicas O navegador oferece a possibilidade de lembrar as senhas inseridas em determinados sites, simplificando assim o seu acesso a muitas contas. Mas o nível de segurança é bastante reduzido. Se o computador não for apenas para seu uso, desmarque todas as opções. Não faz muito tempo, houve um lançamento, . Menu contextualYandex é uma empresa gigante e seus desenvolvedores cuidaram disso interface conveniente, permitindo que você receba informações imediatamente. Em geral, veja que recurso interessante o navegador Yandex tem:
Para que esta função permaneça, você deve marcar as seguintes caixas:
Conteúdo webEste bloco de configurações permite ajustar o tamanho da fonte e a escala da página. Deixe os outros pontos inalterados, eles serão úteis. Rede, idiomas e regiãoO Yandex Browser usa as configurações do servidor proxy instaladas no seu dispositivo para se conectar à rede.
A interface do navegador usa automaticamente o idioma principal do seu sistema operacional. Cada navegador pode e deve ser personalizado. Vejamos o menu de configurações que podem ser alteradas no Yandex Browser e como salvar e transferir as opções alteradas para outro dispositivo. Quais configurações estão disponíveis no Yandex.Browser, onde estão localizadas e como alterá-lasVocê pode acessar o bloco de configurações com apenas dois cliques: A guia interna do Yandex Browser será aberta, contendo as principais configurações de configuração. Opções para alterar a aparência do navegadorNa seção “Configurações de aparência” você pode alterar a interface do programa. Por padrão, todos os itens deste bloco estão habilitados. Para desativá-los, basta desmarcar as caixas. Vejamos cada opção separadamente:
Alterando as configurações e criptografia do servidor proxy de acordo com GOSTNo bloco “Rede”, um usuário Yandex.Browser pode configurar um servidor proxy em seu PC usando o botão “Alterar configurações do servidor proxy”. Isso garantirá o anonimato na Internet. Seu endereço IP real e, portanto, seus dados de localização reais, ficarão ocultos de outros usuários da rede. Se você precisar acessar um site, por exemplo, www.gosuslugi.ru, que usa criptografia de acordo com algoritmos GOST, marque a caixa à esquerda do item “Conectar-se a sites que usam criptografia GOST”. Neste caso, você deve ter o utilitário “ CryptoPro CSP" Está disponível no site oficial.
No bloco “Rede” você pode configurar um servidor proxy e alternar para recursos que usam criptografia GOST Sincronizando dados do navegador usando uma conta compartilhadaA sincronização é configurada no primeiro bloco da aba “Configurações”. Ele permite que você mova todos os favoritos, senhas, histórico de navegação, configurações do navegador e outras configurações do Yandex Browser para outros dispositivos. Isso é possível através de uma conta Yandex geral. Para sincronizar, basta fazer login na sua conta. Isto é especialmente conveniente se você precisar trabalhar em Navegador Yandex no computador de outra pessoa.
A sincronização restaura todos os dados do Yandex.Browser em outros dispositivos, incluindo configurações do programa Melhorando a velocidade da Internet na seção “Turbo”Esta opção permite acelerar o programa se a velocidade da Internet diminuir. Aqui você pode selecionar os seguintes valores:
Você também pode ativar notificações de velocidade de conexão e compactação de vídeo. Por padrão, essas opções estão marcadas.
Melhore a velocidade da sua Internet na seção “Turbo” Recursos experimentaisNem todo usuário do Yandex.Browser sabe o que ele contém configurações ocultas.Eles são chamados de recursos experimentais e estão localizados em uma seção secreta separada.
Para abrir a seção secreta, digite o seguinte endereço em seu navegador: browser://flags/.
Não é seguro alterar parâmetros na janela de recursos experimentais Por que os recursos experimentais são úteis:
Se você notar que o navegador ficou lento, clique no botão “Restaurar configurações padrão”. Todas as alterações feitas nesta janela serão redefinidas. Selecionando um mecanismo de pesquisa e ativando o assistente de vozNo bloco “Pesquisar”, selecione um mecanismo de busca para a “String Inteligente”. Pode ser Yandex, Google, Mail.Ru, DuckDuckGo e Wikipedia.
Parâmetros para alterar na seção “Pesquisa” nas configurações do Yandex As seguintes opções também estão disponíveis:  Bloqueio de anúncios inadequadosOs desenvolvedores Yandex oferecem seu próprio bloqueador de anúncios integrado. Você pode ativar duas opções:
Livre-se das imagens inadequadas acima na Internet marcando a caixa ao lado desses itens. Se quiser ver quais fotos foram bloqueadas, clique no botão "Imagens bloqueadas". Para evitar que o bloqueador funcione em determinados sites, adicione-os a uma lista especial clicando no botão “Sites de exceção”.
Limpando o histórico de downloads e enviando relatórios de falhas no Yandex.BrowserA seção “Dados Pessoais” permite ativar dicas ao digitar endereços de sites e consultas de pesquisa, compilar relatórios de falhas e estatísticas de uso do navegador. A função especial Do Not Track envia uma solicitação aos recursos da web solicitando que não rastreiem seus dados.
Altere as configurações na seção "Informações pessoais" Para se livrar da lista de arquivos baixados usando o navegador:  No bloco Configurações de conteúdo, você pode ativar ou desativar as seguintes opções:
Configurando a fonte e a escala da páginaNo bloco “Conteúdo da Web” você pode selecionar o tipo de fonte, seu tamanho e ajustar a escala da página. Esta personalização do texto é especialmente importante para usuários com baixa visão. Se precisar de dicas de ensino, marque a caixa apropriada. O segundo parâmetro mostrará o mecanismo de busca e a consulta que você escreveu nele na “Linha inteligente” na aba de resultados da pesquisa.
Personalize as configurações de fonte e a escala da página de acordo com você Alterando o idioma da interface e configurando a tradução da páginaNa seção “Idiomas” você pode configurar a tradução de páginas de idiomas estrangeiros.
A seção "Idiomas" contém as seguintes opções para configurar idiomas e traduções Nesta seção você pode alterar as seguintes configurações:
Clicar no botão “Configurações de idioma” abre uma janela com os seguintes parâmetros:  Selecionando uma pasta para baixar arquivosNesta seção você pode alterar a pasta na qual os arquivos serão baixados da Internet. Por padrão, é chamado de Downloads. Para colocar uma pasta diferente, clique em “Alterar” e especifique o caminho usando o “Windows Explorer” aberto.
Nesta seção você pode alterar a pasta para baixar arquivos da Internet Se você precisar alterar constantemente sua pasta de download, marque a caixa à esquerda de “Sempre perguntar onde salvar os arquivos”. Se você precisar apenas visualizar documentos em formato office e não baixá-los, marque a caixa de seleção “Abrir arquivos em formato office no navegador”. O documento será aberto primeiro em Navegador Yandex, e se você decidir que precisa dele em seu PC, faça o download. Vídeo: configurações do navegador Yandex
Como redefinir todas as configurações do navegador YandexO navegador Yandex tem a opção de redefinir (restaurar as configurações originais) todas as configurações:  Depois disso você verá isso:
Vídeo: como redefinir as configurações do navegador Yandex
Como restaurar as configurações do navegador YandexAs configurações do Yandex podem estar confusas. Por exemplo, após a instalação de um programa, o mecanismo de busca pode mudar. Junto com o software você pode baixar “[email protected]” ou [e-mail protegido]. Para evitar tais situações, os desenvolvedores do Yandex aconselham a instalação do “Gerenciador de navegador”. O programa irá avisá-lo quando programas de terceiros desejará alterar as configurações do seu navegador sem o seu conhecimento. O gerenciador também permitirá que você desfaça todas essas alterações. Para retornar o mecanismo de pesquisa ao seu lugar, você precisa remover programas do seu PC associados à pesquisa Mail.Ru:
Se você perdeu outras configurações, poderá recuperá-las excluindo o perfil na seção “Configurações” e sincronizando novamente. Falaremos sobre sincronização na próxima seção do artigo. Como transferir as configurações do navegador Yandex para outro computadorA sincronização ajuda a transferir as configurações alteradas do navegador para outro computador. A restauração das configurações do navegador em outro dispositivo é a seguinte:
Yandex.Browser tem muitas configurações, desde opções de aparência do navegador e seleção de pasta de download até bloqueio de anúncios, alteração de endereço IP e pesquisa por voz usando Alice. Todos os parâmetros principais estarão diante de seus olhos após dois cliques. Você pode salvar as configurações em sua conta Yandex e movê-las para o navegador de outro dispositivo por meio de sincronização. Se você não gostar das configurações definidas anteriormente no navegador, redefina-as para os padrões. Saudações, queridos leitores. Hoje nosso tema será dedicado, como sempre, a uma questão bastante urgente. Será útil para adeptos de um navegador de Internet como o Mazila Firefox. Então, vamos falar sobre onde a “Barra de Menu” do navegador desaparece e como retorná-la ao seu lugar original. Um pouco de fundo. Os usuários começaram a ficar intrigados com essa questão quando atualizaram sua versão do Chanterelle para a quarta. para Firefox não é mais exibido. Por causa disso, muitos começaram a entrar em pânico. Mas apresso-me em agradar você. Os desenvolvedores não perseguiram esse objetivo. Em primeiro lugar, isso foi feito para que a área onde o conteúdo das páginas é refletido se tornasse maior e você tivesse que girar menos o volante do seu manipulador. Esta inovação não foi inventada. Está no Opera, Safari e Chrome há muito tempo. Imediatamente, vários fóruns ficaram cheios de dúvidas: como configurar o navegador na nova versão? E tudo é elementar. Onde antes ficava a “Barra de Menu” do navegador, agora existe outra, bem pequena, que contém todas as funções necessárias. Se você for lá, terá acesso a “Favoritos”, “Complementos”, “Downloads”, “Diário”, “Salvar páginas” e outras seções populares. Mas se você quiser alterar a escala, procurar e escolher uma codificação ou precisar usar a visualização, ainda poderá fazer tudo. A “barra de menu” do navegador nunca desapareceu. Só que, a partir da quarta versão, ele fica oculto por padrão. Se desejar, tudo isso pode ser facilmente devolvido. Se precisar, clique com o botão direito do mouse no manipulador em uma área vazia (sempre faço isso à direita das abas abertas) e marque a caixa ao lado do item "Barra de Menu". Mas é justo dizer que realmente não precisamos da “Barra de Menu” do navegador. Em primeiro lugar, é muito mais conveniente visualizar as páginas. Em segundo lugar, você pode usar uma combinação de teclas de atalho que funciona não apenas no Chanterelle, mas também em qualquer aplicativo da Microsoft equipado com um menu. O botão Alt no teclado abre o menu e, se você pressioná-lo em combinação com outras teclas, talvez não precise do mouse. Em quase todos os programas, ao lado de cada item de menu existe um botão que, em combinação com Alt, abre uma seção específica.
E já que estamos falando de mouse, aconselho você a desabilitar a inicialização de sua máquina quando ela estiver em modo standby ou sleep, utilizando o mouse. Porque neste caso a ligação pode ocorrer acidentalmente e na hora errada. Claro, cada usuário decide por si mesmo se deve ou não ter uma barra de menu em seu navegador. Mas antes de tomar sua decisão final, pense cuidadosamente se você realmente precisa disso a ponto de sacrificar a área útil da janela. Afinal, inserir as configurações necessárias às vezes é suficiente apenas uma vez. E muitos deles podem ser acessados usando um menu abreviado. As pessoas trabalham em outros navegadores igualmente populares, como Chrome, Safari e assim por diante. Talvez valha a pena remover este painel e conseguir mais espaço utilizável? Um navegador é um aplicativo com o qual o usuário pode navegar na Internet. Independentemente de qual navegador esteja instalado em um determinado computador, ele possui um menu que permite realizar diversas ações, alterar configurações e a aparência da janela do programa. InstruçõesExistem várias maneiras de sair dessa. Como posso encontrar o menu do navegador? Resposta do Mestre: Um navegador é um dispositivo que permite ao usuário navegar na Internet de forma eficaz. Independentemente do tipo de navegador com o qual um determinado computador esteja equipado, ele está necessariamente equipado com um menu que permite realizar diversas ações, alterar as configurações existentes e a aparência da janela do programa. Se o navegador estiver rodando em modo de tela inteira, você entenderá isso imediatamente. Apenas a página da Internet selecionada será exibida na tela do monitor. Existem várias maneiras de sair deste modo. Coloque o cursor do mouse na parte superior da tela e espere até que a barra de menu desça. Use o mouse e clique com o botão direito nele. No menu de contexto que se abre, clique na opção “Sair do modo de tela cheia”. Caso o menu suspenso não possua este comando, use uma combinação de duas teclas: “Enter” e “Alt”. Dessa forma, você pode alternar para o modo de tela inteira e voltar em muitos programas. Além disso, existem navegadores que permitem alterar o modo usando a tecla “F11”. Assim que o painel parar de “ocultar” e ficar acessível, clique com o botão direito nele. O menu de contexto que se abre solicitará que você selecione a opção “Barra de Menu” ou “Opções de Menu” (o texto é determinado pelo tipo de navegador instalado). Marque-o com um marcador. Se você fez tudo corretamente, os itens de menu padrão serão abertos na janela do navegador. A opção “Arquivo” foi projetada para gerenciar a janela do programa; permite abrir ou, ao contrário, fechar várias abas e novas janelas; Com sua ajuda, você pode imprimir facilmente a página da Internet necessária. O item “Editar” contém todos os comandos padrão: “Localizar”, “Copiar”, “Recortar”, “Colar”. Na verdade, esta opção praticamente não difere de itens semelhantes em outros programas. O item “Visualizar” fala por si. É bastante natural que seja ele o responsável pelo aparecimento da janela do navegador. Para obter o acesso necessário aos recursos salvos anteriormente, você pode usar a opção “Favoritos” ou “Favoritos”. Menus como “Ferramentas” e “Serviço” se tornarão assistentes indispensáveis na personalização do navegador para atender às suas necessidades. Você provavelmente notou que o painel contém mais do que apenas essas ferramentas. Por exemplo, existe um painel “Barra de Status”, “Barra de Navegação”, “Favoritos” e outros. Para que sejam exibidos permanentemente no painel, mova o cursor do mouse até ele e clique com o botão direito. Usando um marcador, selecione os itens que você pode precisar para o seu trabalho. |
Novo
- Minha família, Windows Phone: configurar
- Instalando firmware oficial no LG L90 Dual Firmware no lg l90 dual d410
- Rosinterbank: faça login na sua conta pessoal
- Promoção de artigos - procurando sites
- Faça login na “Conta Pessoal” da Beeline: todos os métodos e possibilidades Como fazer login na sua conta pessoal
- Procedimento para criar um servidor no TeamSpeak
- Como particionar corretamente um disco rígido usando o Acronis Disk Director Suite Particionamento de disco usando o Acronis
- Super zero MTS: descrição tarifária
- Casos (situações de interação entre uma criança e um adulto) Situações pedagógicas, métodos de ensino de condução caso
- O que fazer se um vírus entrar no seu dispositivo?