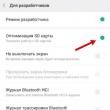Seções do site
Escolha dos editores:
- Não tenha pressa comprando sintonizadores DVB-T2
- QQ: registre-se e defina perguntas de segurança Aqui está uma pequena lista de requisitos para marketing por e-mail na China
- Como colocar comentários VKontakte no WordPress
- Webcam VKontakte: novos recursos
- Adicionar aos favoritos para todos os navegadores Javascript adicionar aos favoritos
- Como colocar música em uma chamada
- Atualização do Android: como atualizar para uma nova versão, reverter?
- O que fazer se o Nokia Lumia não ligar?
- Instalando firmware oficial no Lenovo RocStar (A319) Lenovo piscando
- Análise e teste do headset para jogos Kingston HyperX Cloud II
Anúncio
| Como habilitar o processador nvidia de alto desempenho. Trocando placa de vídeo de Intel para Nvidia no laptop |
|
Muitos modelos de laptops modernos possuem dois adaptadores gráficos de vídeo: integrados e discretos. O próprio sistema decide qual usar para uma tarefa específica. Existem várias opções de como configurar uma placa de vídeo em um laptop para que o chip mais fraco não ligue por engano nos jogos. Como alternar entre placas de vídeo em um laptopPara quem não sabe o que é um adaptador de vídeo em um laptop, é preciso lembrar que no momento existem dois tipos desse elemento do sistema. O primeiro está embutido no processador; o adaptador não pode se orgulhar de alto desempenho, mas consome pouca energia. Os modelos de PC com esta opção combinada costumam ser mais baratos. Existem modelos desses processadores de ambos os fabricantes globais: Intel e AMD. O segundo tipo de adaptadores de vídeo é discreto ou separado. Essas placas são boas para jogos e processamento de vídeo, mas são mais caras, têm maior consumo de energia e esquentam mais. Não é necessário que o sistema tenha apenas um tipo de chip gráfico. Muitos laptops possuem os dois tipos de adaptadores ao mesmo tempo. Padrão sistema operacional faz a própria escolha de qual deles executar em uma determinada tarefa específica. Às vezes comete erros e precisa de ajustes por parte do usuário. Se os adaptadores de vídeo forem da mesma geração e da mesma empresa, você poderá definir parâmetros nos quais eles funcionarão simultaneamente, aumentando o desempenho do computador. No entanto, os desenvolvedores de jogos recomendam escolher uma opção principal. Isso pode ser feito usando:
Como trocar placa de vídeo no BIOSEsta opção sempre funciona em computadores desktop, mas nem sempre está presente em laptops. Alguns modelos não suportam isso, então você só precisa verificar. Abaixo estão instruções sobre como habilitar a placa de vídeo em um laptop e torná-la principal:
Como trocar a placa de vídeo de um laptop através do gerenciador de dispositivosA segunda opção de como trocar a placa de vídeo em um laptop é usar Ferramenta Windows"Gerenciador de Dispositivos". Este menu contém todos os elementos do sistema instalados no laptop. Você não pode alterar a configuração aqui, mas pode desabilitar alguns dos dispositivos. Para ir ao painel, siga estas etapas:
Esta manipulação desligará o chip extra e apenas um principal permanecerá. Esta é uma medida temporária porque após reiniciar o computador o dispositivo retomará a operação. Para mudar permanentemente a prioridade de inicialização, você deve usar o software especializado que acompanha os adaptadores AMD Radeon, Nvidia GeForce. Este método de alteração de prioridade é muito mais confiável e simples.
Trocando placas de vídeo de laptop usando programas especiaisOs dois principais programas para gerenciamento de placas de vídeo são lançados apenas com tipo discreto adaptador. Para produtos da AMD, isso é Controle de catalisador Center, e a Nvidia possui o NVIDIA Control Center. Esses aplicativos fornecem a capacidade de gerenciar dispositivos com mais precisão, definir sua prioridade, ativar ou desativar trabalhando juntos, defina a troca automática de chip dependendo jogo de corrida ou programas. Como selecionar a placa de vídeo principal em um laptop na NVIDIAJunto com o adaptador incluído disco com software especial para o produto. Ele armazena drivers, alguns aplicativos especializados para ajustar a frequência do chip, velocidade do ventilador e um programa para gerenciamento geral dos parâmetros gráficos do sistema. Para Nvidia, esta função é executada pela seção Control Center. Dentro deste aplicativo você pode definir configurações especiais. Instruções sobre como trocar a placa de vídeo em um laptop:
Como mudar para uma placa gráfica discreta em um laptop no CatalystVocê também pode alterar seu adaptador preferido por meio do software Radeon. Ele também vem com o cartão, mas se você perder o disco, poderá baixar a versão mais recente gratuitamente no site do fabricante. Lembre-se que você pode configurar um modo em que ambas as placas funcionem simultaneamente. Instruções sobre como mudar Placa de vídeo AMD em um laptop:
Vídeo: como mudar para outra placa de vídeo em um laptop
Nas versões mais recentes do Windows 10 Redstone 4, que deve ser lançado nesta primavera, novo recurso- selecionar a GPU preferida para trabalhar com um programa específico. Isso é necessário principalmente para laptops que possuem dois gráficos - da Intel e da AMD ou Nvidia. O primeiro costuma ser usado para economizar energia ao trabalhar com tarefas leves - navegar na Internet, assistir filmes, trabalhar com documentos, etc. Bem, para jogos ou aplicativos 3D trabalhosos, gráficos discretos mais poderosos são conectados (neste caso, a GPU integrada da Intel é sempre responsável pela saída para o monitor). Por padrão, o driver de vídeo da placa de vídeo discreta é responsável pela troca das placas de vídeo, e no painel de controle da Nvidia ou AMD você pode configurar quais aplicativos serão executados com qual placa de vídeo. A Microsoft decidiu simplificar um pouco e ao mesmo tempo refinar a comutação: agora ela está configurada em um só lugar para placas de vídeo Nvidia e AMD, e também é possível selecionar a GPU preferida para aplicativos de Loja do Windows- dado que ainda existem alguns jogos 3D exigentes por aí, isto faz sentido. Esta configuração está localizada em Configurações > Sistema > Tela > Configurações gráficas:
Agora clique em Programa > Opções e selecione qual placa gráfica você deseja usar. Economia de energia significa que o programa que você escolher rodará com uma GPU integrada, alto desempenho - com uma GPU discreta, por padrão - o driver de vídeo decidirá. A necessidade de saber como habilitar uma placa de vídeo discreta surge com mais frequência entre usuários de laptop. Os desktops, via de regra, determinam automaticamente qual placa gráfica deve ser usada no momento pelo conector ao qual o cabo do monitor está conectado. Embora quase todos os proprietários de computador possam enfrentar o problema de ter que iniciá-lo manualmente. Principalmente para um usuário executando , cuja operação é quase impossível apenas com uma placa de vídeo embutida (integrada). Na imagem abaixo você pode ver a aparência de uma placa discreta em um laptop (esquerda) e PC (direita). Prós e contras de adaptadores gráficos discretosInstalar uma placa de vídeo discreta em um computador ou laptop pode ter as seguintes vantagens:
Ao mesmo tempo, um adaptador de vídeo discreto também apresenta algumas desvantagens. Em primeiro lugar, é um preço alto. Embora para a maioria dos computadores seja melhor simplesmente instalar uma versão posterior do sistema - pelo menos o Windows 7. Se os recursos de um PC ou laptop não permitirem a instalação de novos sistemas operacionais, provavelmente não haverá necessidade de um processador de vídeo discreto. Habilitando uma placa de vídeo discreta no BIOSA configuração da operação de um adaptador de vídeo discreto por meio da interface BIOS ou UEFI ocorre quando o computador inicializa ou reinicia. Para entrar no menu correspondente, você deve primeiro pressionar a tecla cujo nome aparece na parte inferior da tela. Na maioria das vezes é F1, F2 ou Esc, embora alguns modelos de laptop possam ter diferentes variantes faça login na interface. Depois o usuário é obrigado a:
Arroz. 5. Habilitando placas de vídeo discretas via BIOS. Na maioria dos casos, o problema de ligar a placa de vídeo está resolvido. E, se a mudança para um adaptador discreto não for resolvida usando o gerenciador de dispositivos, ou por meio ou graças às configurações do utilitário, a placa poderá falhar. Nesse caso, é improvável que o usuário consiga passar sem entrar em contato com o serviço. Trabalhando com dois adaptadores simultaneamenteOs desenvolvedores do MS Windows tornaram possível evitar completamente o problema de ligar uma placa de vídeo discreta. Ao instalar o utilitário, que vem integrado por padrão versões mais recentes Windows, no futuro será possível trabalhar com dois adaptadores gráficos simultaneamente. Nesse caso, o poder dos processadores de vídeo será resumido - e, por exemplo, para um PC com 1 GB de vídeo integrado e dispositivo externo com 2 GB, a capacidade total de memória será de 3 gigabytes. Os proprietários de computadores com duas placas discretas terão as mesmas oportunidades - sua memória também será empilhável. Segundo representantes da Microsoft, a nova tecnologia Multiadapter garantirá até mesmo o uso simultâneo da AMD e da nVidia. Enquanto isso, essa oportunidade ainda não foi fornecida. A princípio presumia-se que a nova opção surgiria em 2015, depois em 2016, mas agora as datas foram adiadas para 2017. conclusõesTendo aprendido como ligar e desligar um adaptador de vídeo discreto, o usuário consegue resolver o problema de lançar um dispositivo externo mais produtivo. Como resultado do funcionamento desta placa de vídeo é possível incluir filmes em HD, FullHD e até com resolução mais nítida. E se a placa gráfica quebrar, ela poderá ser substituída com relativa facilidade por uma nova. Você deve saber: Além do processador de vídeo, para executar vídeo e jogos modernos você precisará de um processador que corresponda à potência e ao volume memória de acesso aleatório. Via de regra, o chipset deve ser dual ou quad-core e a RAM deve estar na faixa de 4 a 16 GB. Você sabe como escolher o processador gráfico mais preferível entre as duas opções disponíveis para executar um aplicativo ou jogo? Caso contrário, sugiro que os proprietários de laptop leiam este artigo. Hoje, mesmo um laptop comum em termos de custo e desempenho vem com duas placas de vídeo. O primeiro, que funciona por padrão, é integrado, o segundo é discreto. Um processador gráfico adicional geralmente é equipado com modelos de jogos laptops, mas não é incomum encontrá-lo em uma configuração que não seja de jogos. Dos integrados, a escolha é pequena e geralmente é um chip da Intel, mas os discretos podem ser da Nvidia ou AMD. Estes são os produtos mais comuns e confiáveis pelos usuários. E os fabricantes, antes de tudo, tentam completar os dispositivos com base em nossas preferências. Agora vamos dar uma olhada rápida no processo de interação entre duas placas de vídeo. Quando as demandas de qualquer aplicativo em execução excedem as capacidades da placa integrada, seu sistema muda automaticamente para uma placa discreta. Isso acontece principalmente quando você começa a jogar. Como mencionado acima, o mercado de PCs é dominado por dois fabricantes principais GPU. É importante notar que a Nvidia mais utilizada usa relativamente nova tecnologia"Ótimo" A sua funcionalidade reside no facto de sempre que detecta que um programa ou jogo necessita de recursos adicionais e mais potentes, é automaticamente utilizada uma GPU dedicada. Agora vou mostrar como você pode facilmente forçar um aplicativo a usar uma GPU integrada ou de alto desempenho de escolha do usuário. Isso só será demonstrado hoje com NVIDIA e Intel. PROCESSADOR GRÁFICOAbra o Painel de Controle NVIDIA. O mais simples e Atalho- clique com o botão direito no ícone correspondente localizado na barra de tarefas no canto inferior direito. Vá ao menu “Desktop” e marque a caixa ao lado de “Adicionar um item ao menu de contexto”. Agora, após essas etapas simples, você pode clicar com o botão direito no atalho de qualquer aplicativo e, no item de menu que aparece, selecionar uma das duas opções de inicialização.
INÍCIO PERMANENTEE se você decidir usar sempre apenas uma placa de vídeo discreta, então você precisa ir para a seção “Gerenciar configurações 3D” no Painel de Controle, selecionar a guia “Configurações do programa” e definir na etapa 1 jogo necessário ou programa, e no passo 2 selecione a placa de vídeo desejada e clique no botão “Aplicar”.
Isso é tudo! Acesse e confira todas as dicas de informática disponíveis. Torne-se membro do nosso grupo FB onde poderá obter ajuda, participar em discussões ou publicar o seu ponto de vista. Às vezes é necessário lançar este ou aquele aplicativo, brincar com Placa de vídeo NVidia ou da Intel modo manual, mas nem todos os usuários sabem escolher um chip de vídeo. Hoje vamos falar sobre como trocar a placa de vídeo de um laptop de NVidia para Intel e vice-versa, para que você possa selecionar de forma independente o chip de vídeo desejado. Por que a comutação manual é necessária se ela é realizada automaticamente?O fato é que assim você terá a oportunidade de economizar bateria. Por exemplo, você está executando um jogo com requisitos de placa de vídeo bastante baixos. Por padrão, seu chip Nvidia será ativado imediatamente, o que sem dúvida afetará mais descarga rápida bateria Ou seja, o primeiro bônus que recebemos é a capacidade de economizar bateria ao operar brinquedos pouco exigentes.Outro cenário não pode ser descartado, quando o aplicativo é inicializado inicialmente com o chip de vídeo “errado”, por isso não é possível obter desempenho máximo nele. O problema pode estar no próprio aplicativo, fazendo com que o sistema selecione a placa de vídeo errada. No entanto, podemos resolvê-lo com apenas alguns cliques do mouse. Troca usando meios padrãoEm novos laptops para jogos, mesmo que haja Processador Intel, inicialmente é impossível trocar os chips de vídeo - simplesmente falta o segundo. Portanto, nada funcionará aqui. Quanto aos dispositivos mais antigos, para trocar você deve seguir estes passos:Como você pode ver, nada poderia ser mais simples - você precisa literalmente de alguns cliques do mouse para ativar o item correspondente no contexto Menu do Windows. O que devo fazer se o método acima não funcionar?Felizmente, ele está longe de ser o único. Teremos que voltar novamente para Programas Nvidia. Você deve fazer o seguinte: Também existe uma maneira de selecionar um chip de vídeo separado para executar cada aplicativo. Isso é feito da seguinte maneira:  Concluindo, gostaria de dizer que nos novos laptops a mudança de uma placa de vídeo discreta para uma integrada ocorre automaticamente e não requer configurações adicionais. |
Popular:
Novo
- QQ: registre-se e defina perguntas de segurança Aqui está uma pequena lista de requisitos para marketing por e-mail na China
- Como colocar comentários VKontakte no WordPress
- Webcam VKontakte: novos recursos
- Adicionar aos favoritos para todos os navegadores Javascript adicionar aos favoritos
- Como colocar música em uma chamada
- Atualização do Android: como atualizar para uma nova versão, reverter?
- O que fazer se o Nokia Lumia não ligar?
- Instalando firmware oficial no Lenovo RocStar (A319) Lenovo piscando
- Análise e teste do headset para jogos Kingston HyperX Cloud II
- Verificação gratuita do IMEI do iPhone