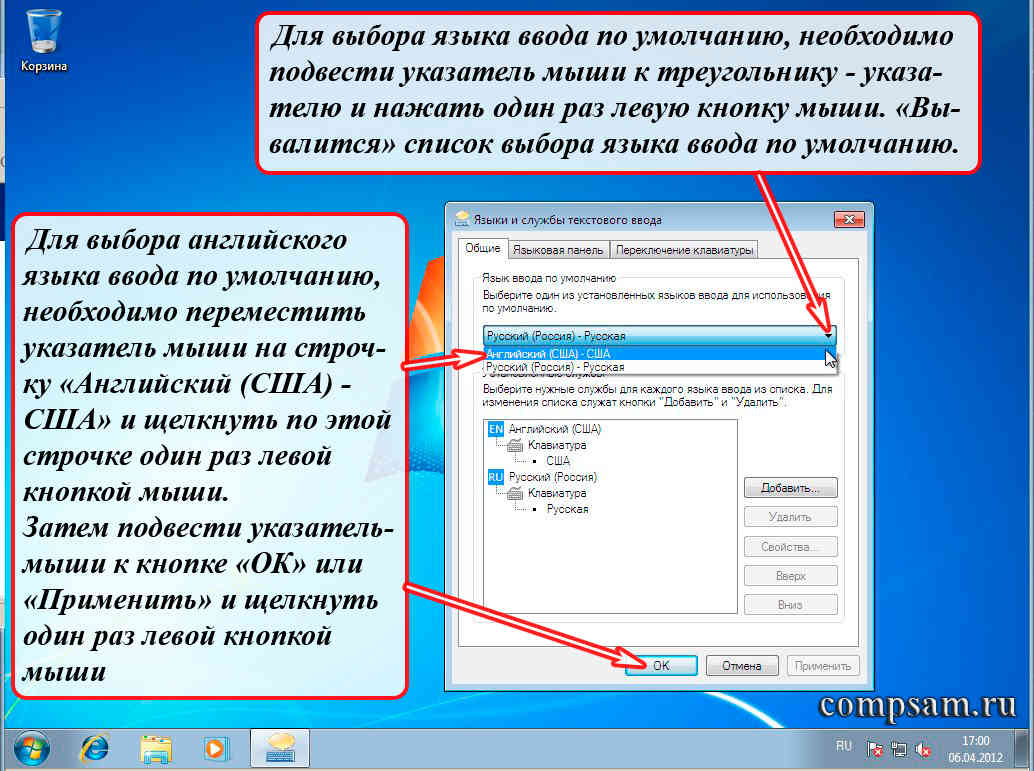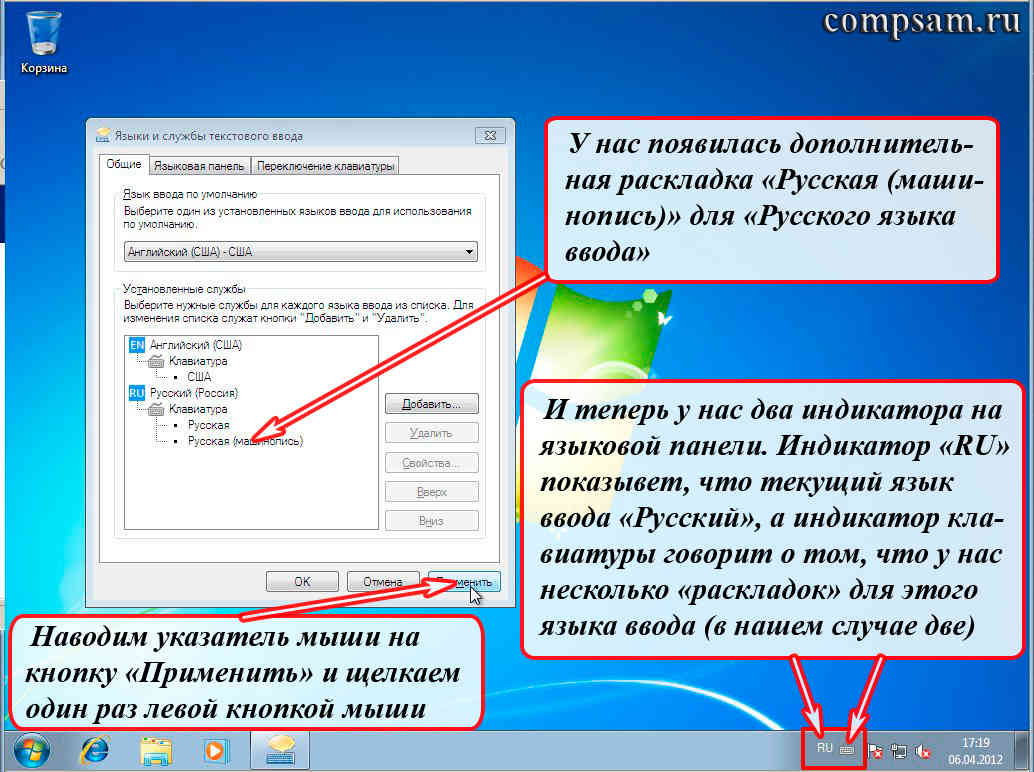Seções do site
Escolha dos editores:
- Como reduzir o tamanho de um PDF, instruções detalhadas
- É possível trocar a bateria do iPhone 4?
- Os melhores programas para desfragmentar seu disco rígido no Windows
- Selecionando um receptor e acústica (hi-fi econômico) De chão e estante
- Cooler não funciona no notebook
- Definindo uma senha para uma página Como proteger uma página php com uma senha
- Bairros de calpe espanha
- Como carregar corretamente um laptop para prolongar a vida útil da bateria. Como carregar a bateria de um laptop pela primeira vez
- Skyrim - guia para melhorar gráficos (UPD) Configurações gráficas básicas do Skyrim
- Como adotar uma criança em Skyrim – Crianças para adoção Baixe mod para crianças melhoradas em Skyrim
Anúncio
| Nastya no layout inglês. Teclas de atalho |
|
Sua privacidade é muito importante para nós. Dessa forma, desenvolvemos esta Política para que você entenda como coletamos, usamos, comunicamos e divulgamos e fazemos uso de informações pessoais. O seguinte descreve nossa política de privacidade.
Estamos comprometidos em conduzir nossos negócios de acordo com esses princípios, a fim de garantir que a confidencialidade das informações pessoais seja protegida e mantida. Termos e Condições de Uso do Site1.TermosAo acessar este site, você concorda em obedecer aos Termos e Condições de Uso deste site, a todas as leis e regulamentos aplicáveis, e concorda que é responsável pelo cumprimento de quaisquer leis locais aplicáveis. Se você não concordar com algum destes termos, você está proibido de usar ou acessar este site. Os materiais contidos neste site são protegidos pelas leis aplicáveis de direitos autorais e marcas registradas. 2. Licença de uso
3. Isenção de responsabilidade
4. LimitaçõesEm nenhum caso o Virtual Russian Keyboard ou seus fornecedores serão responsáveis por quaisquer danos (incluindo, sem limitação, danos por perda de dados ou lucro, ou devido a interrupção dos negócios) decorrentes do uso ou da incapacidade de usar os materiais no Virtual Russian Keyboard. Website do Keyboard, mesmo que o Virtual Russian Keyboard ou um representante autorizado do Virtual Russian Keyboard tenha sido notificado oralmente ou por escrito da possibilidade de tais danos. Porque algumas jurisdições não permitem limitações em garantias implícitas ou limitações de responsabilidade por danos consequenciais ou danos incidentais, essas limitações podem não se aplicar a você. 5. Revisões e ErratasOs materiais exibidos no site do Virtual Russian Keyboard podem incluir erros técnicos, tipográficos ou fotográficos. Virtual Russian Keyboard não garante que qualquer material em seu site seja preciso, completo ou atual. materiais contidos em seu site a qualquer momento, sem aviso prévio, não se compromete, no entanto, a atualizar os materiais. 6.LinksO Virtual Russian Keyboard não revisou todos os sites vinculados ao seu site na Internet e não é responsável pelo conteúdo de nenhum site vinculado. A inclusão de qualquer link não implica endosso por Teclado Russo Virtual do site. O uso de qualquer site vinculado é por conta e risco do usuário. 7. Modificações nos Termos de Uso do SiteO Virtual Russian Keyboard pode revisar estes termos de uso de seu site a qualquer momento, sem aviso prévio. Ao utilizar este site, você concorda em ficar vinculado à versão atual destes Termos e Condições de Uso. 8. Lei AplicávelQualquer reclamação relacionada ao site do Virtual Russian Keyboard será regida pelas leis do Estado da Califórnia, independentemente de conflitos de disposições legais. Termos e Condições Gerais aplicáveis ao Uso de um Site. Vamos primeiro descobrir o que a palavra dura significa "Layout" em combinação com a palavra teclado. Serei honesto desde já, meu cérebro categoricamente não quer perceber essa combinação de palavras como um conceito. Mas temos que aguentar, assim como o conceito “”. Conceito russo "Layout" corresponde à palavra inglesa "disposição"(layout), que traduzido para o russo significa colocação, disposição, layout. Em outras palavras "Layout" significa onde e em qual tecla do teclado uma determinada letra ou símbolo está localizada. E se você selecionou o layout de teclado “Russo”, então linha da letra do meio você SEMPRE haverá cartas "FYVAPROLJE", precisamente nestes locais e precisamente nestas teclas. Aqueles. correspondência de cartas um a um certo chaves no teclado. "Russo" O layout que normalmente é instalado é assim: Mas. Há um pequeno inconveniente associado à carta "Ei" e sinais de pontuação (ponto E vírgula). Esses caracteres não são muito convenientes para inserir ao digitar rapidamente. E para quem se dedica profissionalmente à digitação no teclado, esse ponto é muito importante. Com base nessas considerações, existe outro layout (e os próprios teclados com letras desenhadas para esse layout), que é adaptado especificamente para digitação rápida. É especialmente conveniente para quem domina o “método de digitação”, ou seja, digitar texto sem olhar para o teclado. Este layout de teclado é chamado "Russo (datilografado)" e fica assim: Portanto, dependendo do seu teclado e preferências, você pode escolher um dos dois layouts para digitar letras russas: “Russo” ou “Russo (datilografado)”. Bom, com o layout “Inglês” é mais fácil. Em primeiro lugar, o layout inglês foi o primeiro a aparecer. E em segundo lugar, a língua inglesa tem menos letras. Portanto, há espaço suficiente no teclado para sinais de pontuação e eles estão localizados de forma bastante conveniente para digitação rápida.
Normalmente, os próprios fabricantes de teclados produzem esses mesmos teclados para dois layouts (para países que não falam inglês, é claro), o que é lógico. Bem, as teclas de “letras” combinam as letras dos alfabetos inglês e nacional. Conseqüentemente, dois layouts são geralmente selecionados. No meu caso (e no seu, provavelmente), são letras em inglês (latim) e russo (cirílico). E, consequentemente, layouts “inglês” e “russo”.
O layout “Inglês” geralmente está presente em todos os teclados, pois é essencialmente o idioma “nativo” do computador. E você pode “comunicar-se” (e comunicar-se) com um computador nesta linguagem, dando-lhe comandos e em troca recebendo um determinado resultado. E existe até um nome para essa comunicação - "Linha de comando". Mas este é um tópico separado, bastante amplo e mais interessante para especialistas e profissionais. Antes de continuar, quero mais uma vez afiado Seu atenção em dois diferente conceitos: "teclado" E "layout do teclado". O teclado em si é um conjunto padrão de teclas. Mas o que exatamente cada tecla irá digitar quando a pressionarmos é determinado pelo layout do teclado. Vejamos um exemplo de uma das chaves para esclarecer este ponto.
Se tivermos selecionado Layout "russo", então ao pressionar esta tecla, um ponto será exibido (impresso) na tela do monitor «.» ou vírgula «,» dependendo do que escolhemos registro(veremos isso em, não é importante agora). Se tivermos selecionado layout “Russo (datilografado)”, então, quando você pressionar esta tecla, uma letra russa será exibida (impressa) na tela do monitor "e" ou "Ei" Se escolhermos Layout "Inglês (EUA)", então ao pressionar esta tecla, o símbolo de “barra” será exibido (impresso) na tela do monitor «/» (barra direita) ou ponto de interrogação «?» dependendo do registro que escolhermos. Bem, vamos ter um layout mais exótico, mas não muito. Por exemplo, Layout "Português (Brasil)". Ao pressionar esta tecla, o símbolo “ponto e vírgula” será exibido (impresso) na tela do monitor «;» ou "dois pontos" «:» dependendo do registro que escolhermos. Bem, etc. Por que estou contando tudo isso por tanto tempo e tediosamente? Só para você saber que se de repente, ao pressionar uma tecla na qual um ponto está desenhado, por exemplo, um ponto de interrogação for impresso na tela do monitor em vez de um ponto, isso significa apenas que o layout do teclado está selecionado no momento, em que, ao pressionar esta tecla, deverá ser impresso exatamente um ponto de interrogação. Não sei sobre você, mas para mim uma vez isso foi muito difícil de entender. Mas não vamos falar de coisas tristes. Na verdade, nem tudo é tão sombrio como escrevi para você. Na verdade, tudo é mais prosaico. Os teclados, via de regra, são todos padrão. E abaixo Todos existem teclados "correto" layouts que já estão instalados no seu computador. A exceção são os teclados “sofisticados” para jogadores e amantes da música com um “conjunto” de teclas adicionais, como controles de volume, botões de Internet, etc., bem como teclados para laptops e netbooks. Mas mesmo para estes teclados, os fabricantes deste equipamento incluem sempre CDs adicionais com layouts para estes teclados. E sempre, se algo acontecer, você poderá baixar da Internet o layout desejado para o seu teclado. Para que sempre saibamos o que layout está atualmente ativado (ou mais corretamente, qual idioma de entrada teclado está ativado no momento), há um “indicador de layout do teclado” na barra de tarefas no canto inferior direito da tela do monitor. Ou seja, se este indicador tiver o valor "PT", então a entrada de texto será realizada em letras inglesas se o valor "RU", a entrada de texto será realizada em letras russas. Para ser totalmente honesto, esse "indicador de layout" é oficialmente chamado "Barra de idiomas". Então neste barra de idiomas e vários configurações e vários parâmetros relacionados aos layouts de teclado e idiomas de entrada são definidos. Mas antes de nos aprofundarmos na selva desses parâmetros, vamos ver como essa mesma barra de idiomas “aparece” e “desaparece” na barra de tarefas (lembro que a “Barra de Tarefas” é uma barra azul na parte inferior da tela. O que você pode fazer com isso? Falei sobre isso em um dos meus artigos “”.) A presença ou ausência de uma barra de idiomas é determinada pela presença ou ausência de uma “marca de seleção” ao lado do item de menu "Barra de idiomas" nas propriedades do painel. Como chegar e ver é mostrado na foto.
Clique uma vez na “Barra de Tarefas” com o botão direito do mouse. A seguir, no menu que aparece, mova o ponteiro do mouse até o item de menu “Painéis”. Observe à direita do item de menu "Painéis" custa pouco triângulo ponteiro. Este indicador triangular significa que este item do menu tem seu próprio adicional submenu. Assim que o ponteiro do mouse estiver no item de menu “Painéis”, outro menu (submenu) deverá aparecer automaticamente (eles também dizem “cair”). Há momentos em que este submenu não aparece, basta pressionar o botão esquerdo do mouse uma vez e este mesmo submenu definitivamente “cairá”. Neste submenu que aparece aparecerá uma lista de “Painéis”, que também pode ser colocada na barra de tarefas. Para lugar qualquer painel na lista que aparece, basta mover o ponteiro do mouse até o “nome” deste painel (item de menu) e clicar uma vez neste item de menu com o botão esquerdo do mouse. Como resultado, uma “marca de seleção” aparecerá à esquerda deste item de menu (embora não a vejamos imediatamente, porque ambos os “menus” desaparecerão), e o próprio painel aparecerá na “Barra de Tarefas”. Para jogue fora adicional painel na barra de tarefas, você precisa realizar todas as mesmas ações mostradas na imagem, mover o ponteiro do mouse até o item de menu desejado (que já possui uma “marca de seleção”) e clicar uma vez neste item de menu com o botão esquerdo do mouse. Atualmente estamos interessados em apenas um painel - linguística. Vamos experimentar para deixar claro. Assim, temos um menu (submenu) com uma lista de painéis adicionais que podemos instalar na “Barra de Tarefas” (“Endereço”, “Links”, “Painel de Entrada do Tablet PC”, “Área de Trabalho” e “Barra de Idiomas”). Como podemos ver, há uma marca de seleção ao lado do item de menu “Barra de Idiomas”. A presença de um “tick” significa que a “Barra de Idiomas” está localizada (habilitada) na “Barra de Tarefas”. Isto é verdade, porque vemos o “indicador” “EN” (ou “RU”). Mova o ponteiro do mouse para o item do submenu “Barra de Idiomas” e clique com o botão esquerdo do mouse. Perderemos tudo de uma vez. Tanto os nossos “menus” como a própria “Barra de Idiomas” desaparecerão da barra de tarefas. Para devolver a nossa “Barra de Idiomas” ao seu lugar, faremos todas as mesmas ações mostradas na imagem. Agora vemos que não há nenhuma marca de seleção ao lado do item de menu “Barra de Idiomas”. Mova o ponteiro do mouse para o item do submenu “Barra de Idiomas” e clique com o botão esquerdo do mouse. Nossos “menus” desaparecerão, mas o “painel de idiomas” aparecerá em seu lugar. Isso parece ter sido resolvido. Agora vamos ver o que layouts Temos teclados instalados. Mova o ponteiro do mouse para o nosso “Indicador” do painel Idioma “EN” (ou “RU”) e clique com o botão direito uma vez. No menu que aparece, mova o ponteiro do mouse para o item de menu "Opções..." e clique nele uma vez com o botão esquerdo do mouse. Veremos uma janela para configuração de parâmetros "Idiomas e serviços de entrada de texto".
O que quero dizer antes de continuar. Nesta janela de configurações, o conceito "Serviço" corresponde ao conceito "Layout". Isso pode não ser totalmente correto neste caso, mas se você se aprofundar (o que não faremos por enquanto), então, em essência, é verdade. Por enquanto, acredite que nesta janela de configurações, adicionar, excluir ou alterar as configurações do serviço corresponde a adicionar, excluir ou alterar as configurações de layout do teclado. Então, o que vemos e o que isso significa? Temos dois layouts de teclado instalados. Primeiro "Inglês (EUA)" com indicador "PT", e o segundo "Russo (Rússia)" com indicador "RU". E que o idioma de entrada esteja definido "Russo (Rússia) - Russo". Quero falar um pouco sobre o idioma de entrada padrão "Russo (Rússia) - Russo." Vejamos o que significa “layout russo instalado por padrão” em relação ao nosso trabalho diário no computador. Então. Você ligou o computador, ele inicializou e o “Desktop” apareceu na sua frente. No canto inferior direito da barra de tarefas você tem um indicador de layout "RU" mostra que o idioma de entrada “Russo” está ativado no momento. Sem problemas ainda. Lançamos o navegador (um programa especial - um navegador para visualizar páginas na Internet (Internet Explorer, Firefox, Chrome, Opera...)). No canto inferior direito ainda há um layout russo - indicador "RU" isso nos mostra. Vamos vamos apresentar na barra de endereço algum endereço (por exemplo, http://mail.ru). Nós discamos: reezJ...fshdyukg Depois de amaldiçoar um pouco, mudamos o layout do russo para o inglês usando o mouse ou uma combinação de teclas. O indicador do teclado muda para "PT". Isso significa que agora podemos inserir letras em inglês. Apagamos o que digitamos e tentamos discar o endereço que precisamos: Ocorrido. Mas, digamos, não apenas entramos nesta página na Internet, mas queremos entrar em nossa caixa de correio. (Os recursos dos recursos da Internet que nos dão a oportunidade de criar nossa própria caixa de correio eletrônico (mail.ru, google.com, etc.) são que quando você acessa a página de login de sua caixa de correio, então, como regra, campo O “nome da caixa postal” já foi preenchido e basta digitar sua senha. É aqui que começa...) Normalmente o campo “Nome da caixa postal” já vem preenchido e devemos inserir nossa senha. Mas. Temos novamente um indicador de layout no canto inferior direito "RU"(e senhas em todos os principais recursos sérios são sempre inseridos apenas em letras, números e caracteres especiais do inglês), ou seja, o layout mudou automaticamente para russo, já que temos um layout russo. É claro que não percebemos isso, pois vamos olhar nosso e-mail e não nos preocupar em olhar para o monitor em busca de layouts de teclado. Inserimos sua senha, que por motivos de segurança nunca aparece na tela do monitor. Geralmente são exibidos asteriscos “*” em vez da senha. O computador nos mostra uma mensagem (na gíria de informática - “joga fora um trapo”) informando que digitamos nosso nome de usuário ou senha incorretamente. É quase impossível descobrir qual é o verdadeiro problema, seja no layout, ou se realmente digitamos nossa senha incorretamente. E esse problema é enfrentado não apenas por usuários novatos, mas, acredite, por TODOS os usuários de computador. Não sei sobre você, mas comecei a pirar com isso em um mês. Escrevi como contornar esse ponto ruim em meus artigos e. Mas o fato permanece um fato. Neste exemplo, o layout padrão em russo não é a melhor escolha (o idioma de entrada padrão em inglês seria mais adequado). Para resumir o acima: Ao abrir qualquer nova janela, layout e teclados e linguagem entrada automaticamente trocar para esse layout e idioma de entrada que você tem instalado por padrão (no nosso caso “Russo”). Agora quero dar o exemplo exatamente oposto. Por exemplo, sua atividade principal é digitar textos. O editor de texto mais comum para esses fins é o Microsoft Word do pacote de aplicativos Microsoft Office. Você abre o editor. No canto inferior direito da barra de tarefas você tem um indicador de layout "RU". Sem problemas. Você começa a digitar texto em russo. Tudo está bem. Depois de digitar o texto, você salvará esse texto em um arquivo . Você “seleciona com o mouse” o item de menu “Arquivo” no menu superior, depois o item “Salvar” no submenu que aparece. Você consegue nova janela, onde você pode escrever o “Nome” do arquivo. E você escreve esse nome com calma em russo, ou seja, a entrada é feita em letras russas, pois você ainda tem um indicador de layout no canto inferior direito da barra de tarefas "RU". Neste exemplo, o layout russo padrão não é apenas conveniente, mas muito conveniente. Portanto, cabe a você decidir qual layout padrão é mais conveniente para você. Bem, para finalizar com o “idioma de entrada padrão”, vamos ver como ele (idioma de entrada e layout de teclado padrão) está instalado. Muito simples, para ser honesto.
Para selecionar o idioma de entrada padrão, você precisa mover o ponteiro do mouse até o triângulo do ponteiro e pressionar o botão esquerdo do mouse uma vez. A lista de seleção de idioma de entrada padrão correspondente aos layouts (serviços) selecionados aparecerá. Para Seleção do idioma inglês entrada padrão, você precisa mover o ponteiro do mouse para a linha "Inglês (EUA) - EUA" e clique nesta linha uma vez com o botão esquerdo do mouse. Em seguida, mova o ponteiro do mouse para o botão "OK" ou "Aplicar" e clique nele uma vez com o botão esquerdo do mouse. Gostaria de lembrar qual é a diferença entre os botões “OK” e “Aplicar”. Se você selecionar o botão “Aplicar”, todas as alterações feitas terão efeito, ou seja, serão aplicadas. Ao mesmo tempo, temos a janela de configurações “Idiomas e serviços de entrada de texto” não vai para o lixo. Nesse caso, podemos continuar as configurações (bem, por exemplo, podemos adicionar mais layouts ou mudar de ideia e querer retornar o idioma de entrada russo padrão). Se você selecionar o botão “OK”, todas as alterações feitas também terão efeito, mas ao mesmo tempo a janela de configurações “Idiomas e serviços de entrada de texto” vai desaparecer. Bem, agora vamos passar para os layouts. Em princípio, podemos ver quais são os layouts selecionados. Isto se faz do seguinte modo. Movemos o ponteiro do mouse até o “nome” do layout que queremos visualizar.
Se quisermos ver o layout “Inglês dos EUA”, mova o ponteiro do mouse até o nome do layout de teclado “EUA” e pressione o botão esquerdo do mouse para selecionar este layout. Em seguida, mova o ponteiro do mouse até o botão “Propriedades...” e pressione o botão esquerdo do mouse uma vez. Assim, podemos ver quais teclas do teclado contêm letras, números e caracteres especiais (deixe-me lembrá-lo que os caracteres especiais são os seguintes caracteres - .,@#!"№;%:?&$*() -_+ =). Para visualizar o layout “Russo (Rússia)”, execute as mesmas ações, mas selecione o nome do layout “Russo”. Antes de continuarmos, vamos definir nomes de chaves modificadores E técnica de pressão deles combinações.
Espero que você possa entender os nomes da imagem. Agora, como pressionar essas combinações de teclas corretamente. Digamos que o layout do seu teclado seja alterado usando a combinação "Alt esquerdo + Shift". Primeiro, pressione a tecla Alt esquerda. Em seguida, mantendo esta tecla pressionada (sem soltá-la), pressione a tecla “Left Shift”. Em seguida, solte as duas teclas ao mesmo tempo (ou aconteça o que acontecer, funcionará de qualquer maneira). Quanto tempo você mantém essas teclas pressionadas não é importante, o principal é siga a sequência de pressão. (Para ser honesto, a combinação “Shift + Alt” funcionará, mas é melhor não fazer isso e você não precisa se acostumar. Em alguns programas, tal combinação, em vez de mudar o layout, pode dar os resultados mais inesperados e imprevisíveis). Cabe a você decidir quais dedos pressionar (os músculos das mãos de cada pessoa são desenvolvidos de maneira diferente). Eu faço assim. Se eu pressionar a combinação “Alt Esquerdo + Shift Esquerdo”, com o dedo indicador da mão esquerda pressiono e seguro a tecla “Alt Esquerdo”. Em seguida, com o dedo anelar da mão esquerda, pressiono a tecla “Left Shift”. Então eu solto as duas teclas. Pressiono a combinação “Alt direito + Shift direito” da mesma forma com os dedos indicador e anular da mão direita. Eu pressiono a combinação “Ctrl Direita + Shift Direita” assim: Com o dedo anelar da mão direita pressiono e seguro a tecla “Ctrl Direita”, depois com o dedo médio da mão direita pressiono a tecla “Shift Direita” e solte ambas as teclas. Bem, estou acostumado. Por que contei tudo isso sobre mim? O fato é que existem teclados onde a localização dessas teclas modificadoras é alterada (bem, cerca de um centímetro para a esquerda ou para a direita). Eles parecem estar em seus lugares, mas ligeiramente deslocados. Todos. Para mim isso é quase um desastre. Como pressiono essas combinações sem olhar para o teclado, acontece que estou pressionando a coisa errada. Honestamente, estou perdido. O que os outros fazem neste caso, eu não sei. Eu vou te contar sobre mim. Quando compro um computador novo no trabalho, deixo o teclado antigo ou vou até a loja e compro um novo, mas com a disposição usual de teclas (não deslocadas). Felizmente, esses teclados custam cerca de 100 rublos.
Para ver a combinação de teclas que muda nosso idioma de entrada (layout do teclado), você precisa mover o ponteiro do mouse para a aba “Troca de teclado” (no Windows XP é apenas o botão “Opções de teclado…” na mesma aba ) e clique nele uma vez com o botão esquerdo do mouse. Aqui veremos, de fato, que para mudar o idioma de entrada (layout do teclado) a combinação de teclas “ALT esquerda + SHIFT” está definida. Ponto interessante. Se você tiver apenas dois layouts (russo e inglês, por exemplo) e dois idiomas de entrada, poderá alternar esses layouts usando qualquer combinação “Alt + Shift”. (“Alt Esquerda + Shift Esquerdo”, “Alt Esquerdo + Peneirar Direita”, “Alt Direita + Shift Direita”, “Alt Direita + Shift Esquerda”). Para alterar o atalho do teclado, você precisa mover o ponteiro do mouse até o botão “Alterar atalho do teclado...” e clicar uma vez com o botão esquerdo do mouse. Teremos 2 menus de seleção "Alterar atalho de teclado". EM primeiro menu de seleção “Alterar idioma de entrada”, podemos alterar a combinação de teclas para mudar o idioma de entrada, por exemplo, para “Ctrl + Shift”. Para fazer isso, mova o ponteiro do mouse até o círculo oposto à inscrição “CTRL + SHIFT” e clique nele uma vez com o botão esquerdo do mouse. Depois disso, clique no botão “OK” em nossa janela atual “Alterar atalhos de teclado” e, em seguida, no botão “OK” na janela “Idiomas e serviços de entrada de texto”. (Mas não faremos isso por enquanto.) Em segundo menu de seleção “Alterar layout do teclado” Você pode selecionar um atalho de teclado para alterar o layout do teclado da mesma maneira. Mas existe um “MAS”. Se com a combinação “Alt + Shift” nossos idiomas de entrada e layouts de teclado forem trocados sem problemas, pressionar a combinação de teclas “Ctrl + Shift” não leva a nada. O computador simplesmente não reage a esta combinação. Aqui chegamos ao momento em que, finalmente, podemos olhar e compreender como eles diferem "Idioma de entrada" de "Layouts de teclado" . Para fazer isso, adicionaremos outro layout, por exemplo "Russo (datilografado)". Na janela de configurações “Alterar atalho de teclado”, clique no botão “Cancelar” para não alterar nada por enquanto, mesmo que tenhamos alterado algo lá e mova o ponteiro do mouse de volta para a guia "São comuns". Clique uma vez com o botão esquerdo do mouse nesta aba.
Em seguida, mova o ponteiro do mouse até o botão “Adicionar...” e clique nele uma vez com o botão esquerdo do mouse. A janela “Adicionar idioma de entrada” aparecerá. É aqui que adicionaremos outro layout. Esta janela tem uma lista muito longa para escolher. Você pode, é claro, usar os triângulos ponteiros para “rolar” esta lista clicando nesses triângulos ponteiros que estão localizados na parte superior e inferior da faixa dezenas ou centenas de vezes com o botão esquerdo do mouse. Mas é longo e chato. Para percorrer rapidamente esta lista, existe uma maneira “complicada”. À direita da lista vemos um “controle deslizante” em uma barra vertical (a primeira seta aponta para ele). Movemos o ponteiro do mouse sobre este “controle deslizante” e pressionamos o botão esquerdo do mouse. RESISTIR esquerda botão ratos pressionado, mova o próprio mouse físico (que está em sua mão) para cima ou para baixo. Nesse caso, nossa longa lista irá “rolar rapidamente”. Assim que encontrarmos o que precisamos (e precisamos do layout “Russo (datilografado)”), VAMOS EMBORA esquerda botão ratos. (Eu uso esse método em quase todos os programas e aplicativos onde o texto ou qualquer outra coisa não cabe um tela ou um janela - navegadores, editores, etc.). Há mais duas notações interessantes aqui - estas são «+» E «-» em quadrados. “+” significa que se você passar o ponteiro do mouse sobre ele e clicar uma vez com o botão esquerdo do mouse, uma lista “extensiva adicional” de algo será aberta (no nosso caso, layouts adicionais). Pois bem, clicando em “-”, simplesmente recolheremos esta lista adicional (para que, por exemplo, não interfira). Coloque uma marca de seleção na caixa ao lado da inscrição “Russo (datilografado)” passando o mouse sobre esta caixa e clicando uma vez com o botão esquerdo do mouse. Em seguida, mova o ponteiro do mouse até o botão “OK” e clique uma vez com o botão esquerdo do mouse.
Na janela “Idiomas e serviços de entrada de texto” temos um novo layout “Russo (datilografado)”. Mas em barra de idiomas sobre barra de tarefas apareceu pequeno ícone de teclado, se você atualmente tiver o idioma de entrada “Russo” selecionado e o indicador "RU" isso nos mostra. Se você mudar o idioma de entrada para inglês, o indicador do idioma de entrada mudará para “EN” e o ícone do teclado desaparecerá, pois há apenas um layout para o idioma de entrada em inglês (não há nada para escolher). Portanto, se agora você usar combinações de teclas para alternar o idioma de entrada e os layouts do teclado, o idioma de entrada ( "RU" E "PT") Você mudará com uma combinação de teclas "Alt+Shift"(Por enquanto existem dois idiomas de entrada, não importa quais são a direita ou a esquerda. Mas se você adicionar outro idioma de entrada com um layout, por exemplo grego "EL", então você pode mudar o idioma de entrada, para nosso exemplo, apenas com a combinação "Alt esquerdo + Shift") e layouts de teclado ( "Russo" E "Russo (datilografado)") combinação de teclas "Ctrl+Shift". Bem, se você usar o mouse, apontando o ponteiro do mouse para o “Indicador RU” e clicando nele com o botão esquerdo do mouse, veremos uma lista para selecionar os idiomas de entrada.
Se movermos o ponteiro do mouse sobre o “Indicador do ícone do teclado” e clicarmos com o botão esquerdo nele, veremos uma lista de seleções de layout.
É aqui que podemos terminar a lição principal sobre layout de teclado, mas como, na minha opinião, a lição é bastante difícil, vamos relaxar um pouco. Pergunta: É possível garantir que esses dois idiomas de entrada e esses três layouts sejam alternados com uma combinação de teclas, por exemplo “Ctrl + Shift”. Resposta: Não, isso não é possível, pois o sistema operacional não permitirá que você selecione a mesma combinação de teclas, por exemplo, “Ctrl + Shift” tanto para selecionar o idioma de entrada quanto para selecionar o layout. Você pode experimentar na janela “Alterar atalho de teclado”, você verá. Mas quando você tiver jogado o suficiente, clique no botão “Cancelar”. Há uma piada sobre isso. Em uma loja, para atrair clientes, o proprietário mantinha um papagaio, que tinha uma fita vermelha amarrada na perna direita e uma azul na esquerda. Ele disse a todos os clientes que chegavam: “Se você puxar a fita vermelha, o papagaio dirá: “Olá”. E se você puxar a fita azul, o papagaio dirá: “Adeus”. E um comprador chega e pergunta: “E se você puxar as duas fitas de uma vez?” E o papagaio lhe diz: “VOU CAIR!!!” Isso é tudo. Boa sorte e sucesso criativo a todos. Com respeito a todos os meus leitores e assinantes Oleg Ivashinenko Se gostou do artigo, compartilhe com seus amigos nas redes sociais.Existem 31 comentários nesta postagem
Por favor, diga-me como você pode fazer o seguinte. Por exemplo, você está digitando um texto, já digitou muito, olha para cima - e lá está o abra-kadabra chinês. E tudo porque esqueci de mudar do inglês para o russo depois dos pontos de interrogação, termos em inglês, etc. Isso acontece comigo com frequência. À moda antiga, apago tudo, troco, digito novamente. Mas você provavelmente conhece alguma maneira mais eficaz. Por exemplo, é possível criar um botão na barra de ferramentas, clicando no qual o texto ficará legível e economizará tempo na correção da sua distração. Talvez isso seja possível? Romano de Manukovsky. Sim é possivel. Em geral, seria possível fornecer aqui o código da macro correspondente, o que permite traduzir o texto digitado incorretamente na codificação necessária. Mas encontrei uma solução mais fácil: darei um link para um programa que instalará independentemente seus dois botões (para russo e latim) na barra de ferramentas do editor Word. O programa é bastante antigo, mas funciona muito bem no Word 2002. Encontrei-o no site da Microsoft, na seção da biblioteca de desenvolvimento. Mas aqui está o programa em si (devido a uma mudança nos links do site da Microsoft, não consegui encontrar o programa, nem o próprio autor. Se alguém souber onde posso baixar este programa, por favor me avise). Para instalar, você precisa baixar o arquivo, descompactá-lo em uma pasta e executar o arquivo com extensão DOT. O editor será iniciado e dois botões aparecerão na barra de ferramentas: Porém, após fechar o editor Word, existe a possibilidade de os botões instalados desaparecerem, por isso faz sentido copiar a macro do documento ativo para o modelo global Normal.dot. É fácil de fazer.
Selecione seu texto e clique no botão de conversão apropriado. O texto digitado incorretamente será traduzido para o layout desejado. Digite o texto em letras russas: Traduzir Claro Como dizer em letras latinas: Por que traduzir letras russas para o latim?Dado que a Rússia ainda não é um país muito rico e a maioria das empresas não se pode dar ao luxo de organizar a distribuição de amostras grátis para publicitar os seus produtos, neste momento a maioria das ofertas de brindes vem do estrangeiro. Como o idioma mais comum é o inglês, os formulários de pedido de amostras grátis geralmente estão em inglês. Os dados de endereço e nome completo do destinatário nesses formulários devem ser preenchidos em latim. Pois tanto nossos carteiros quanto as empresas que distribuem brindes entenderão o alfabeto latino. Se você escrever em russo, existe o risco de os organizadores da ação simplesmente não quererem perder tempo traduzindo e entendendo o que está escrito ali. Se você escrever em inglês, nossos carteiros não entenderão quem e onde entregar. A melhor opção é escrever o endereço de entrega do brinde e o nome completo do destinatário do brinde em latim. Agora a Internet está cheia de tradutores diferentes, mas a maioria deles não é conveniente ou demora muito para pesquisar. Sugerimos usar constantemente nosso tradutor gratuito de texto russo para latim. Ao solicitar brindes por meio de formulários escritos em inglês, escreva seu endereço de entrega e nome completo em latim. Nosso serviço gratuito, simples e conveniente permitirá que você traduza texto em Russo para Latim. Quando encomendamos amostras de sites estrangeiros, sempre fazemos isso e ganhamos um brinde, nem sempre é claro :-), mas vem. Então o método está correto. |
||||
Popular:
Novo
- É possível trocar a bateria do iPhone 4?
- Os melhores programas para desfragmentar seu disco rígido no Windows
- Selecionando um receptor e acústica (hi-fi econômico) De chão e estante
- Cooler não funciona no notebook
- Definindo uma senha para uma página Como proteger uma página php com uma senha
- Bairros de calpe espanha
- Como carregar corretamente um laptop para prolongar a vida útil da bateria. Como carregar a bateria de um laptop pela primeira vez
- Skyrim - guia para melhorar gráficos (UPD) Configurações gráficas básicas do Skyrim
- Como adotar uma criança em Skyrim – Crianças para adoção Baixe mod para crianças melhoradas em Skyrim
- Desbloquear Bootloader HTC