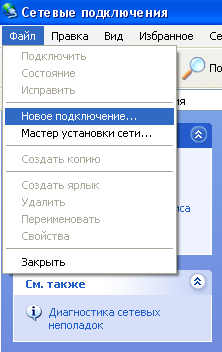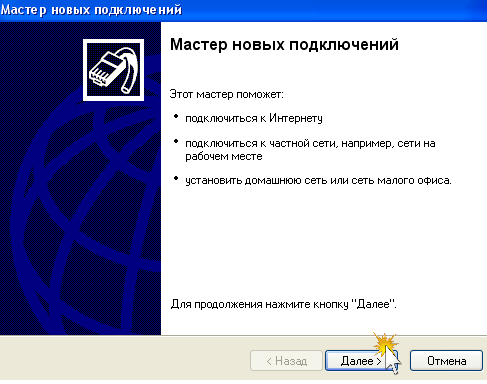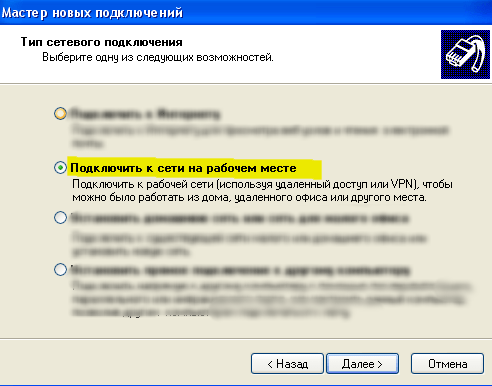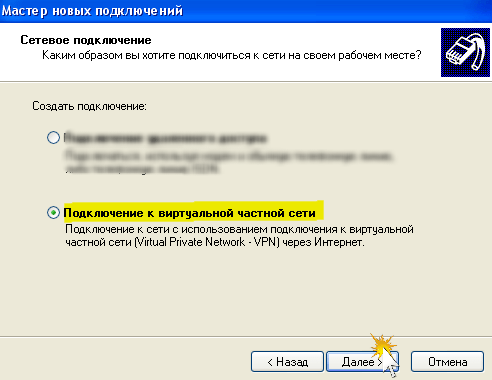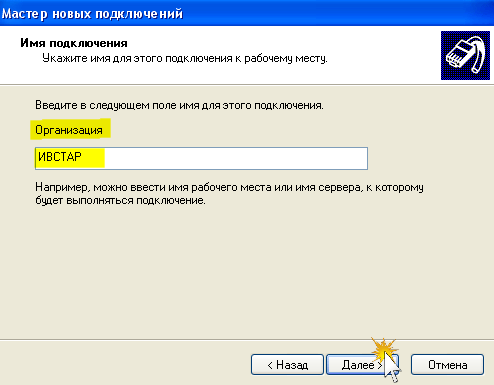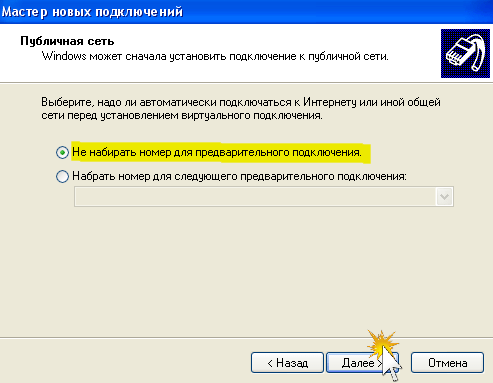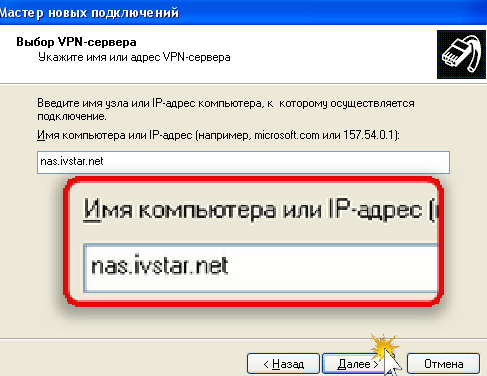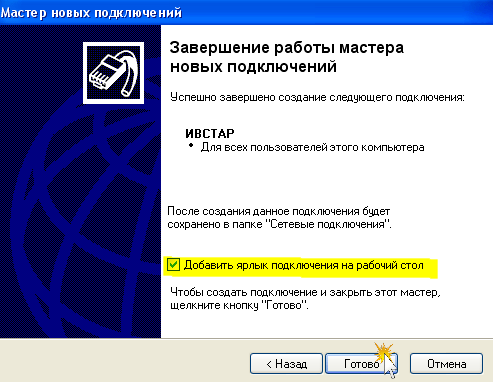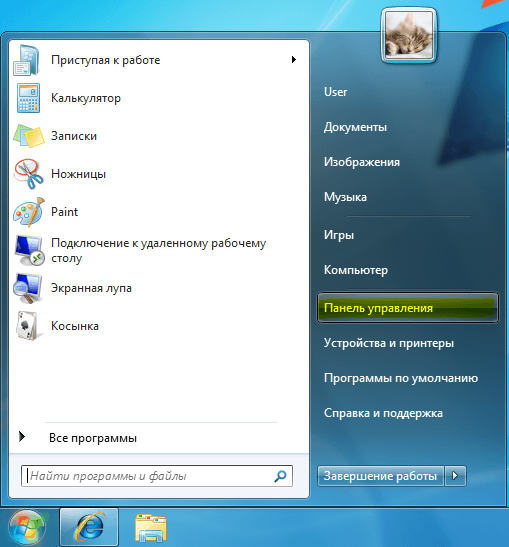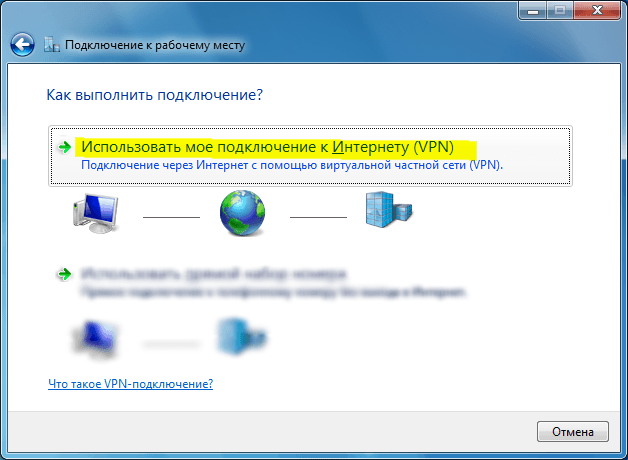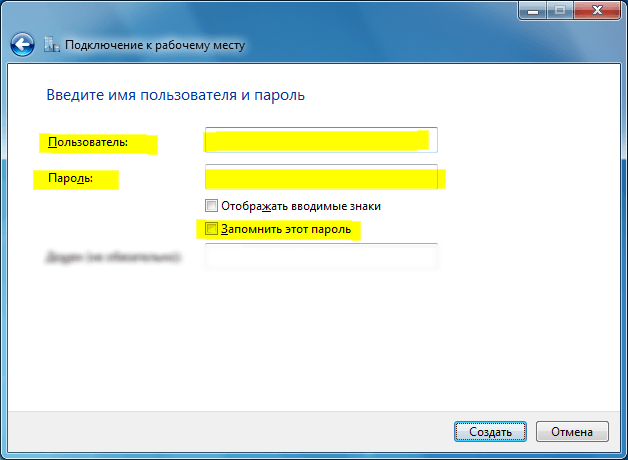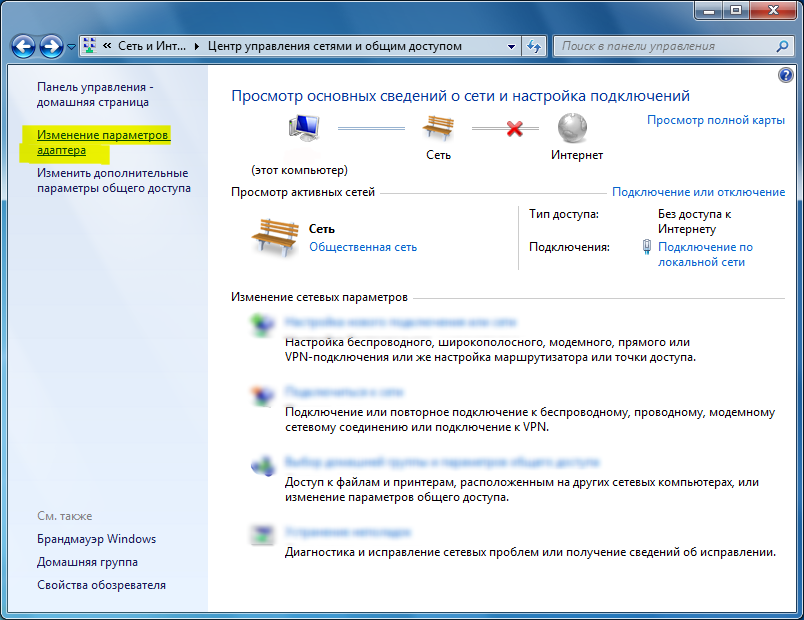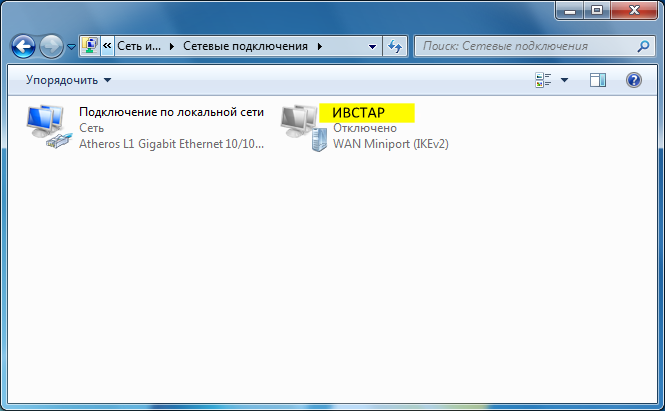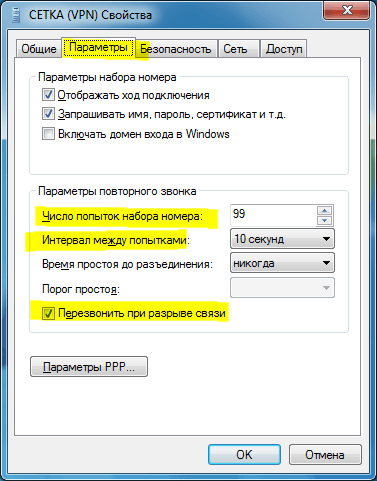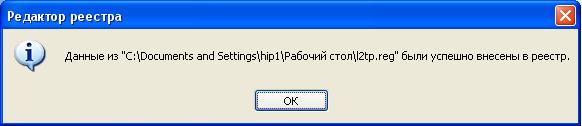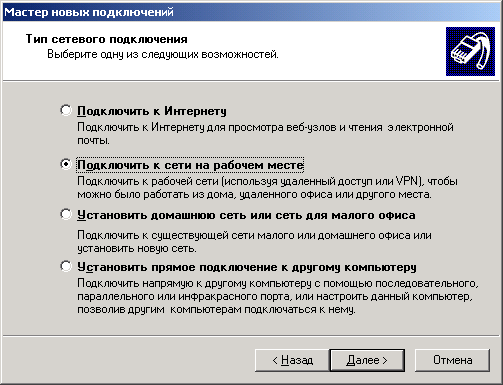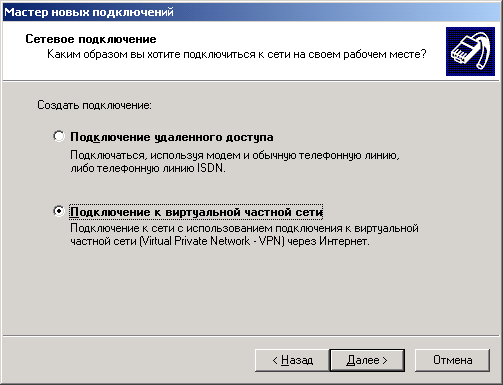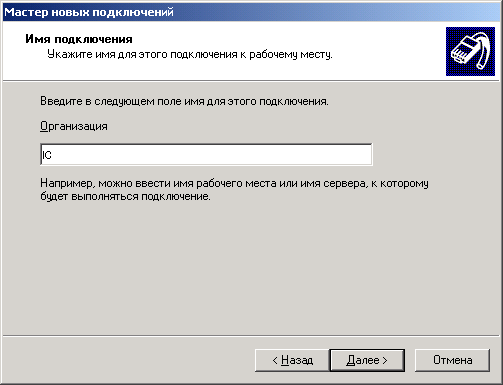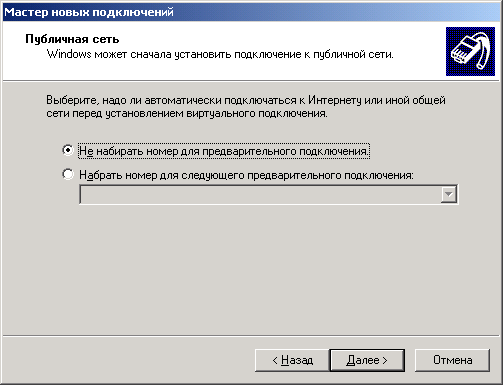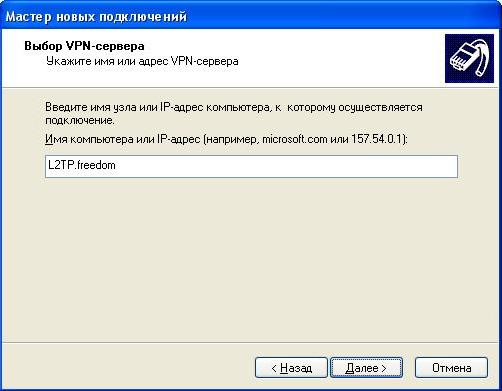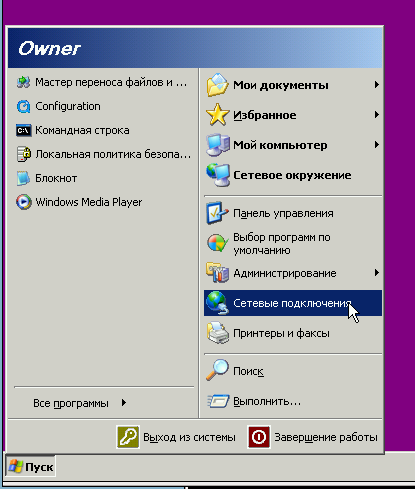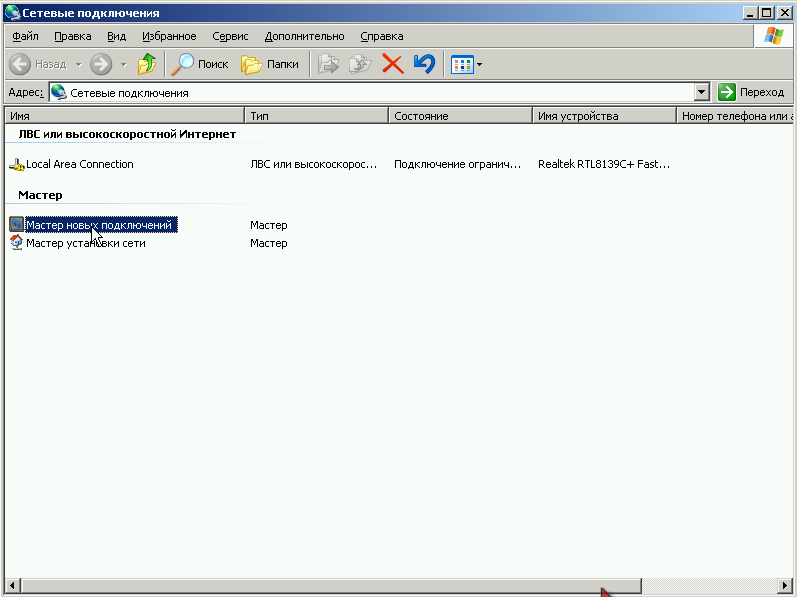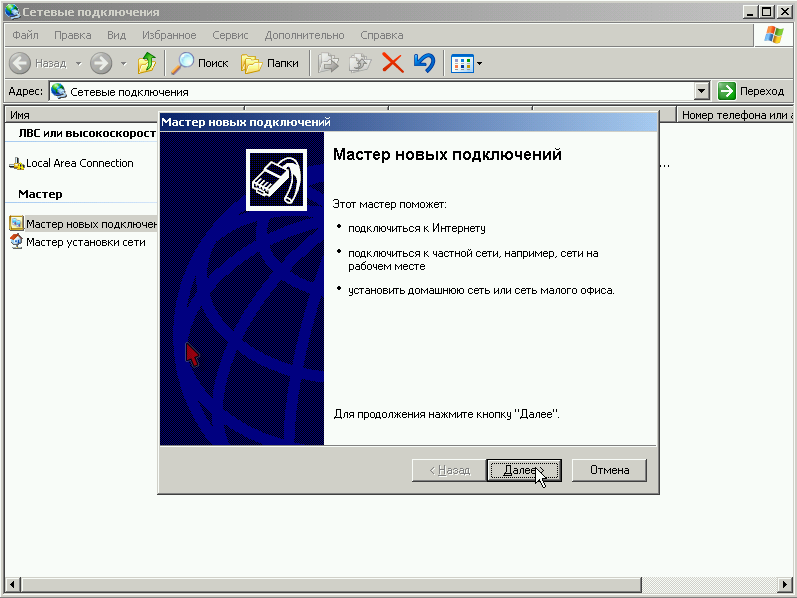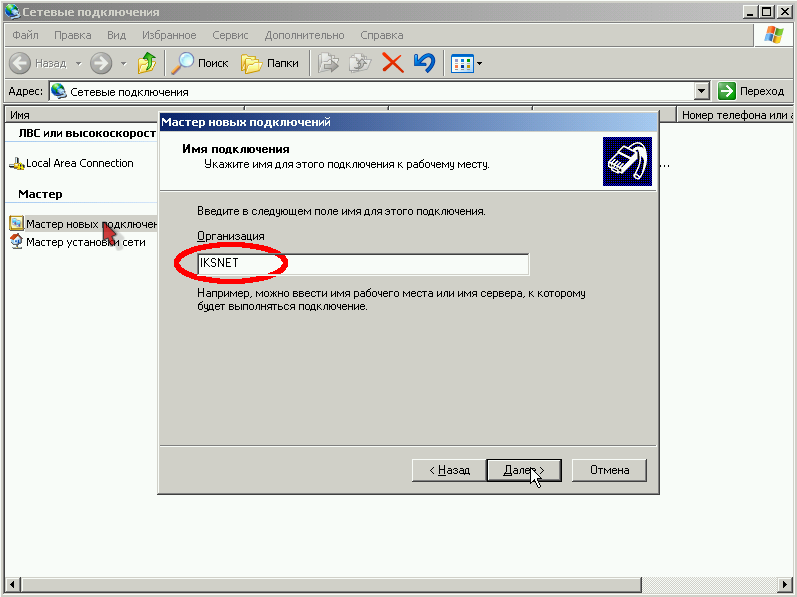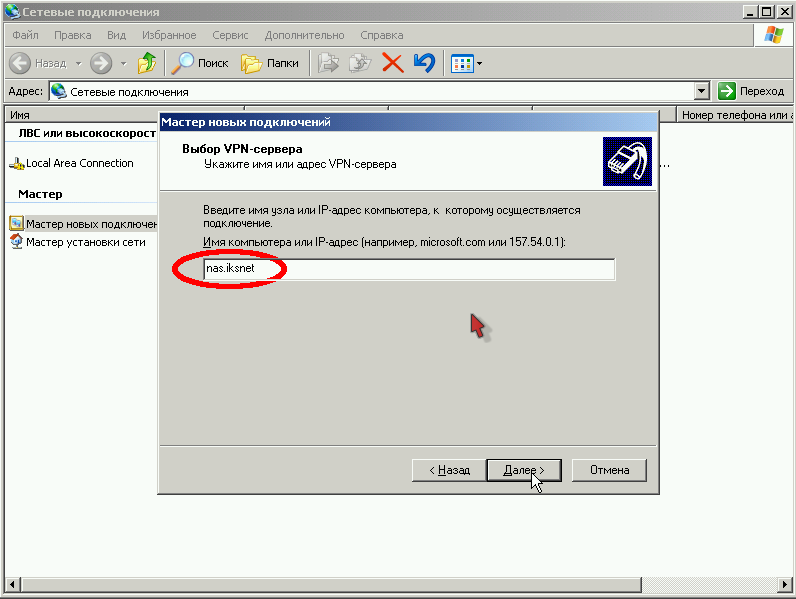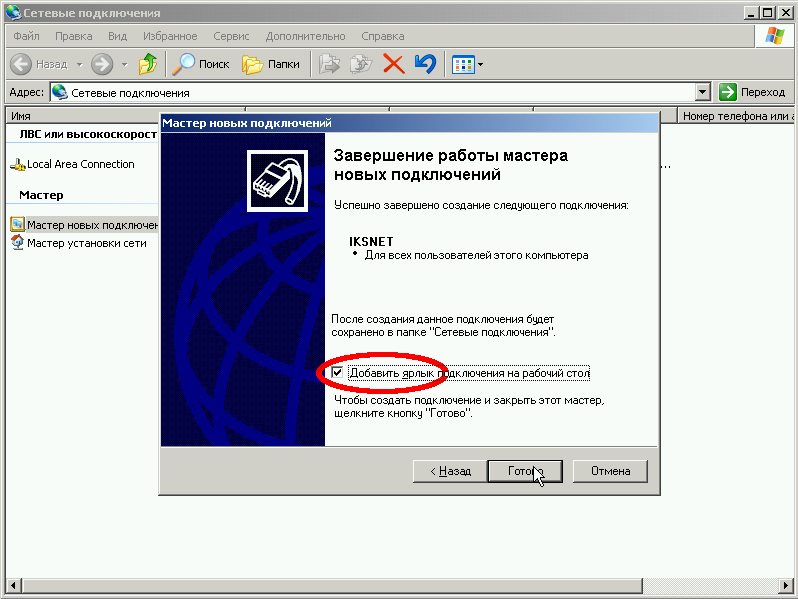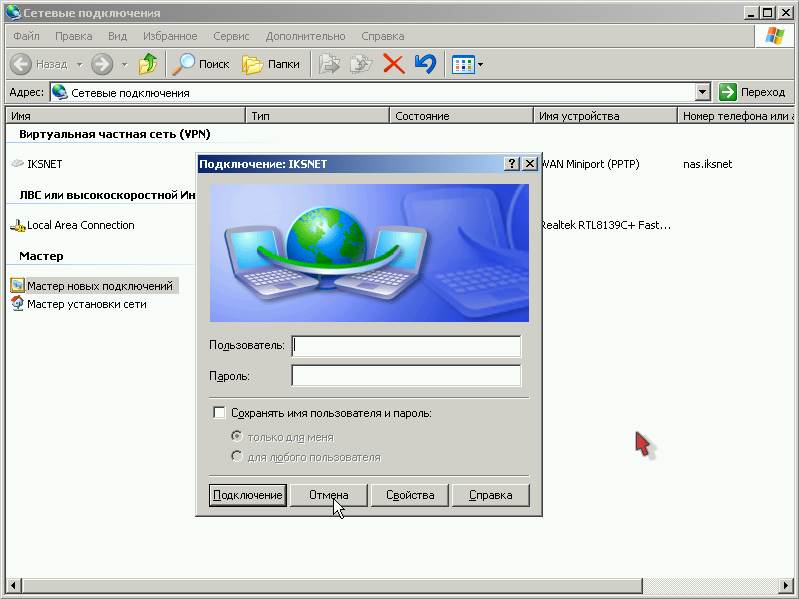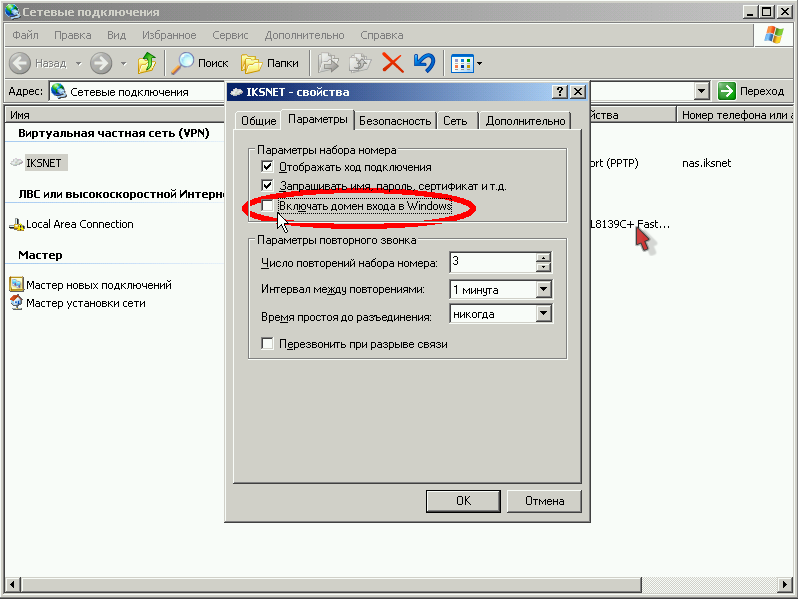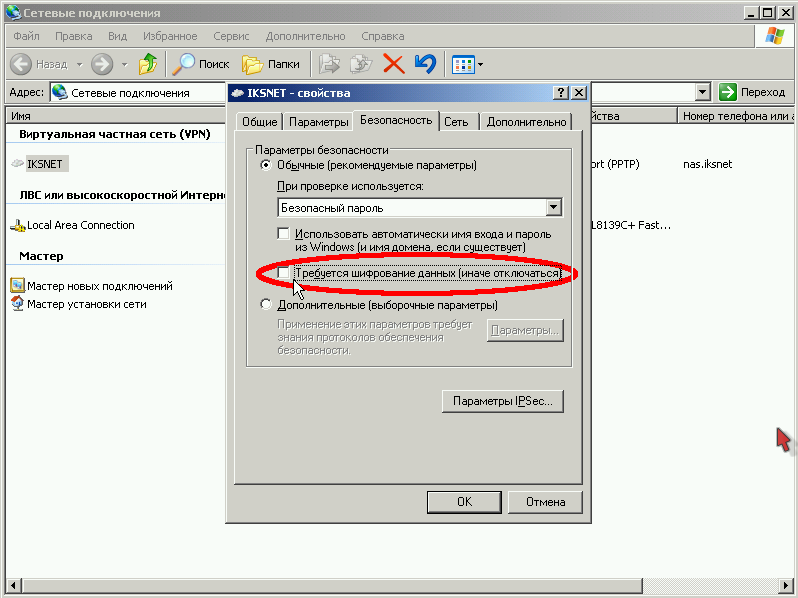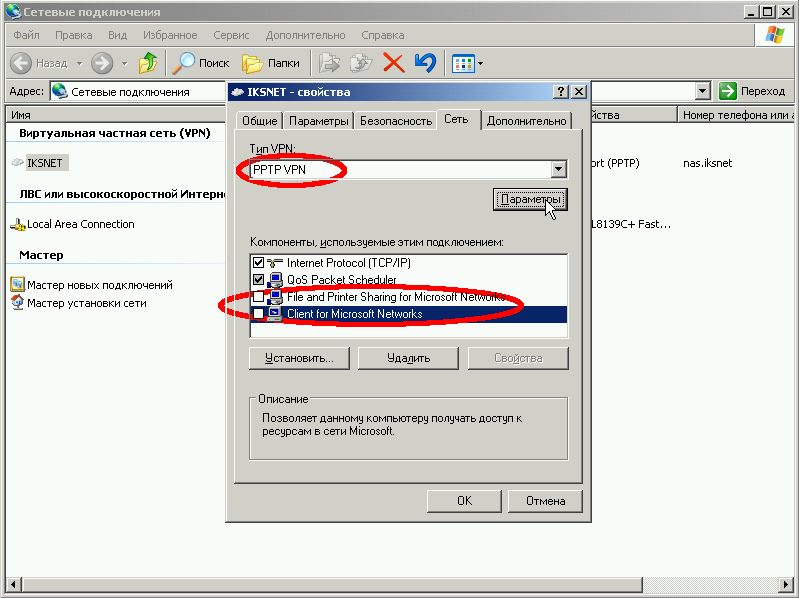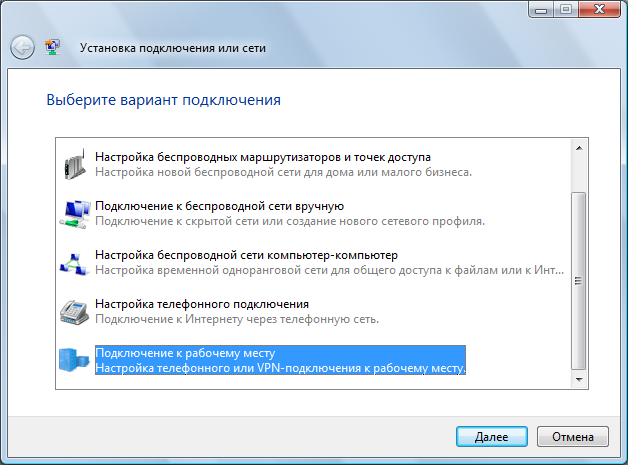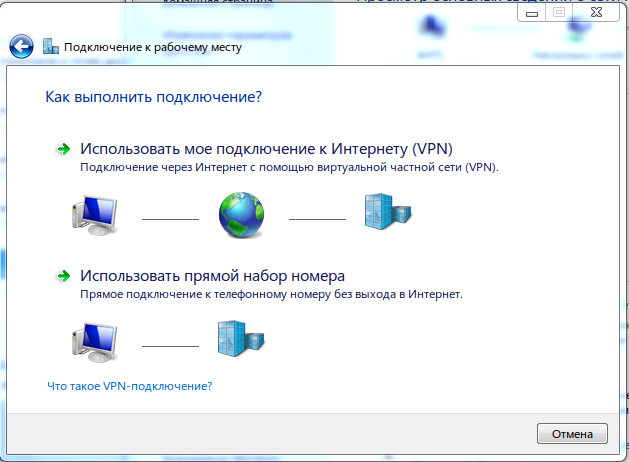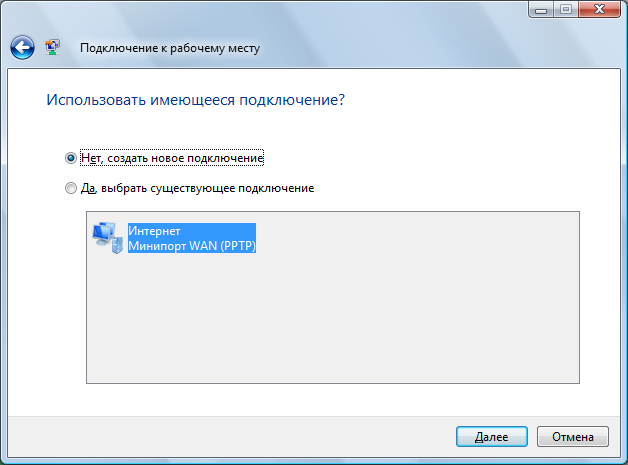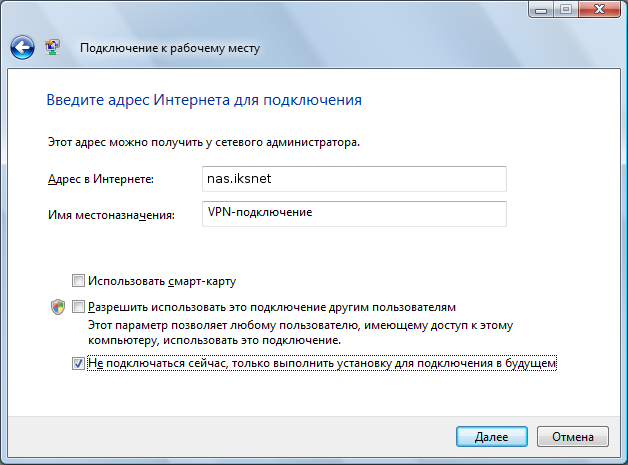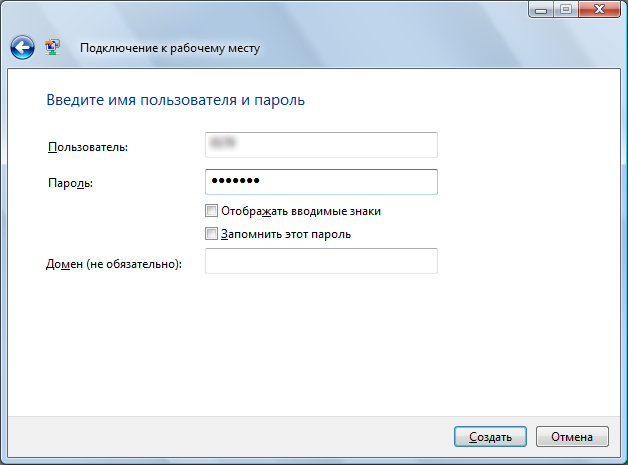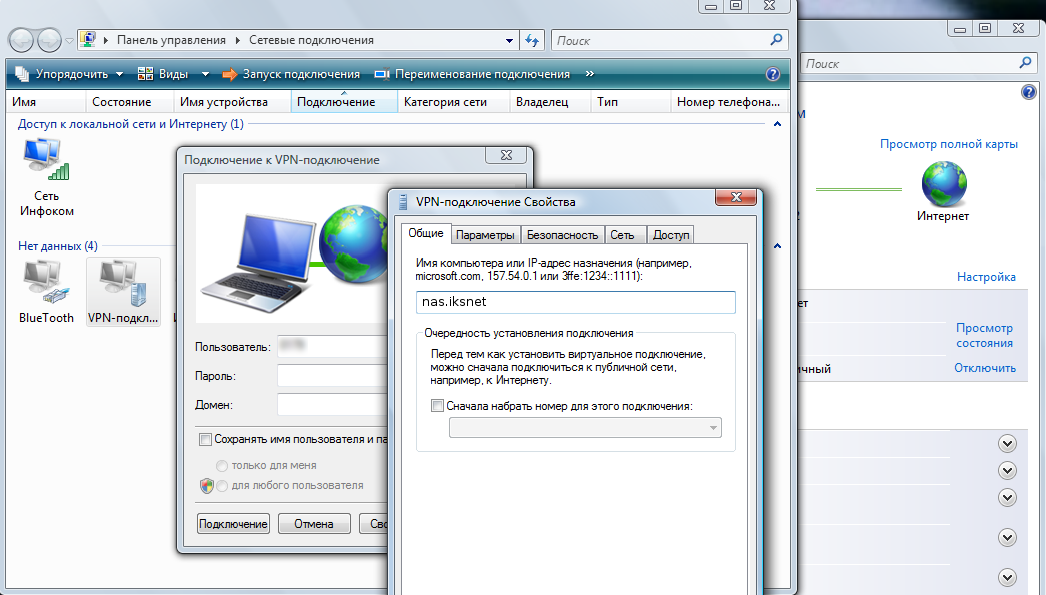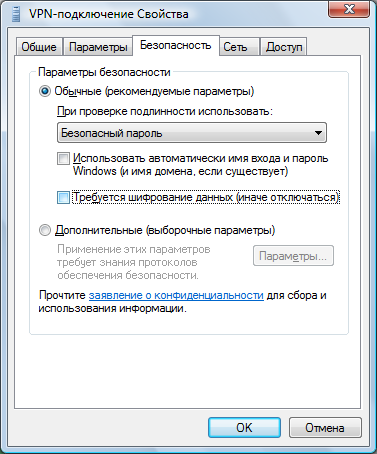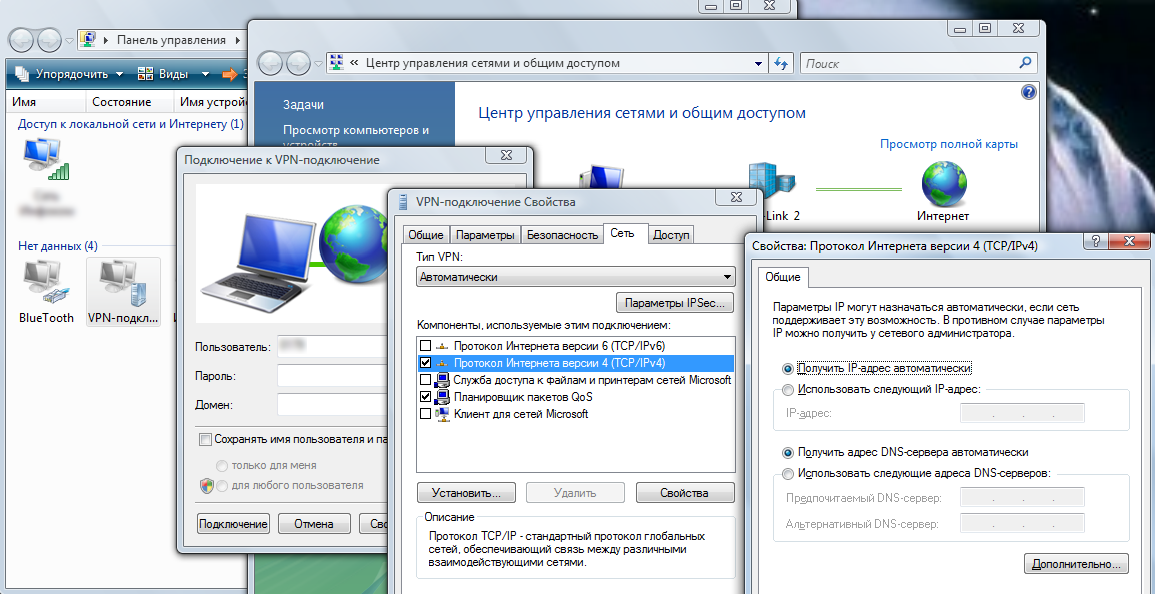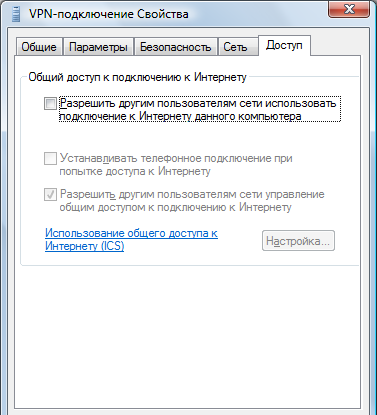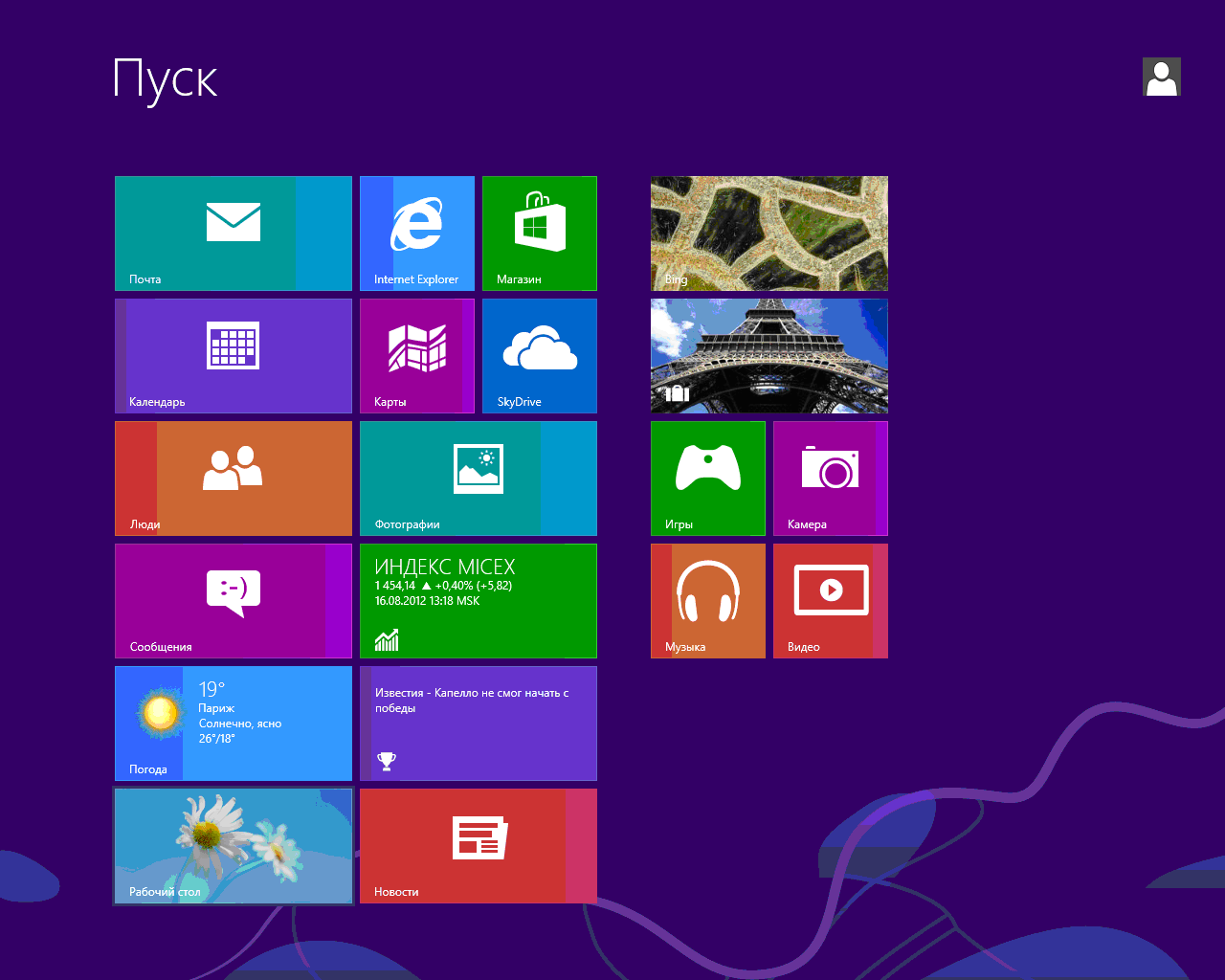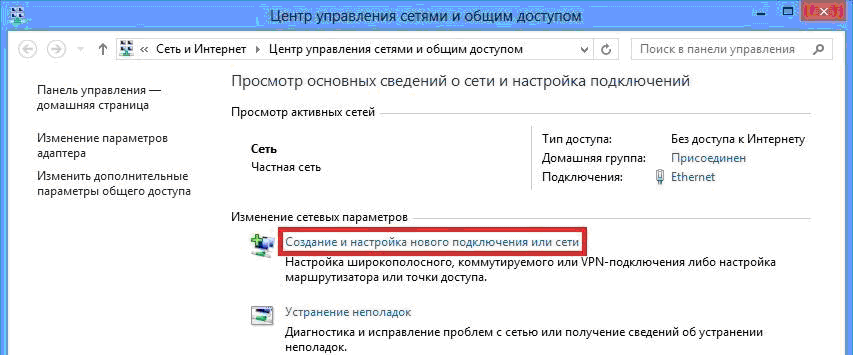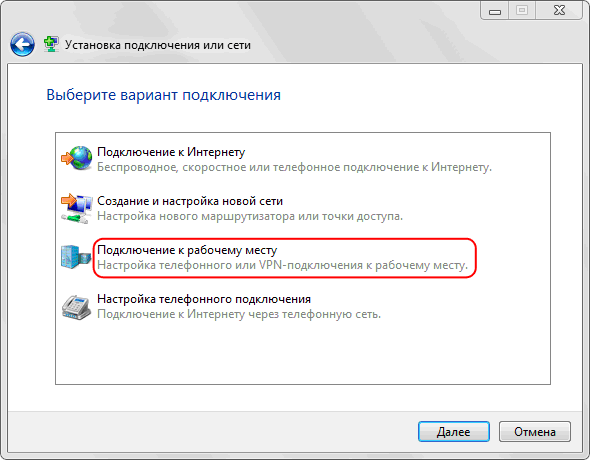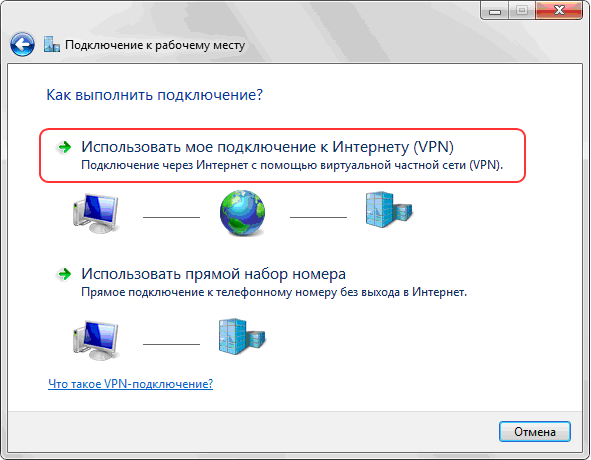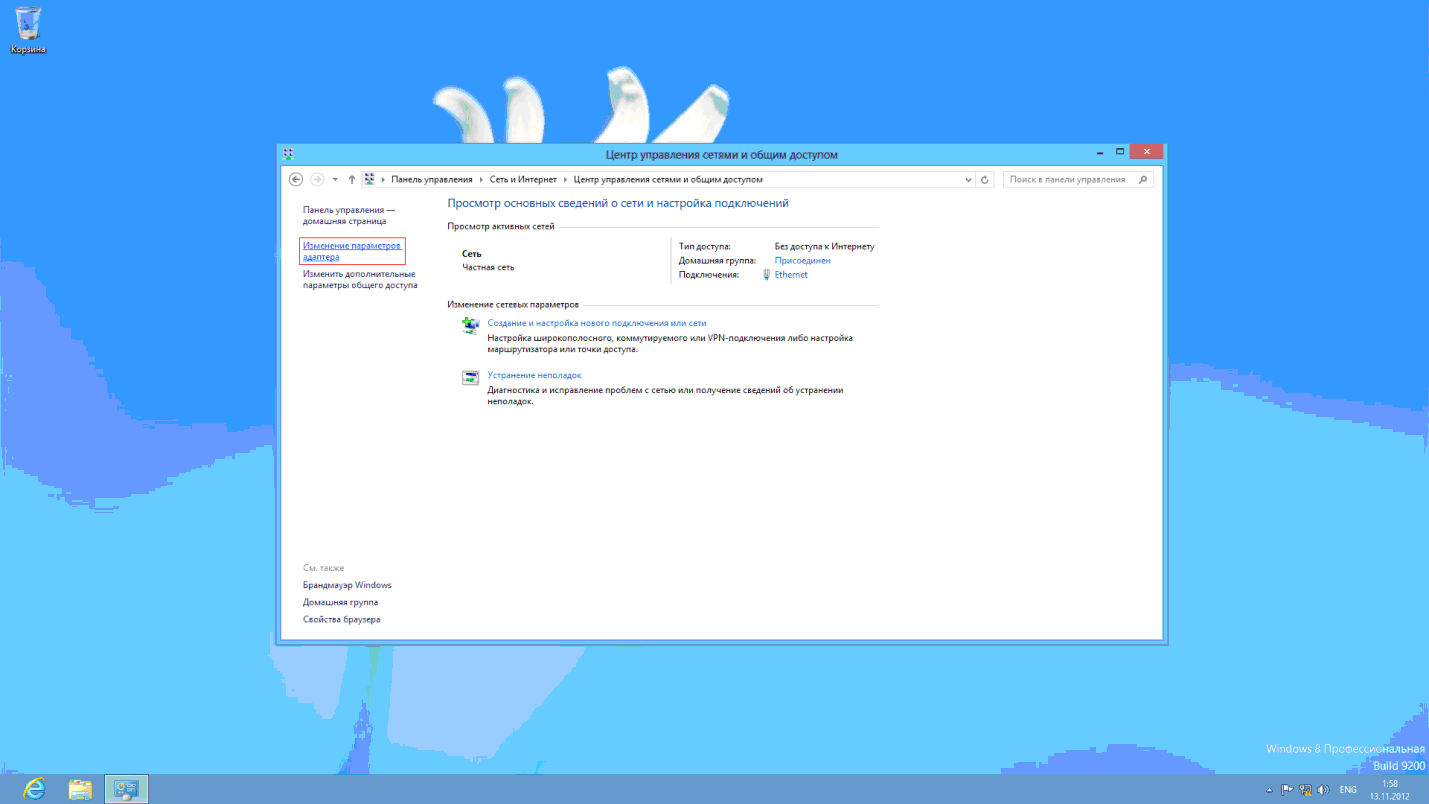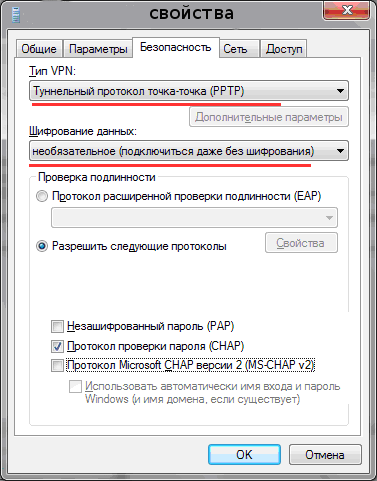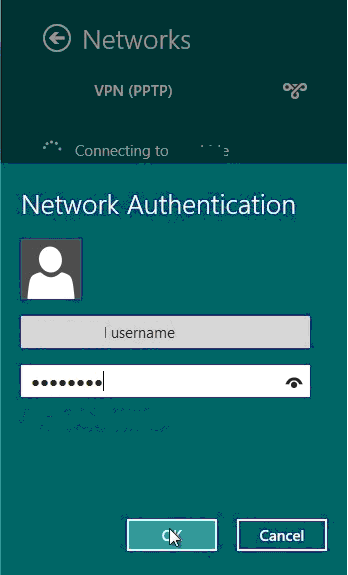Seções do site
Escolha dos editores:
- Música colorida no arduino Música colorida no microcontrolador AVR
- Configurando uma conexão VPN usando o sistema operacional Windows
- O que fazer se o seu Mac esquentar no Windows Resfrie o seu MacBook no Windows
- Seu Mac começará a ficar muito lento, mas isso pode ser evitado
- Quais são as características do jogo no servidor europeu Archeage?
- Nokia Lumia 630 ds. atingiu o smartphone de negócios. Comunicações
- Como abrir programaticamente o processamento externo?
- Um guia de sistemas para criação de instaladores
- ESET NOD32 Antivirus download gratuito da versão russa
- Picmonkey - editor de fotos on-line rápido, molduras
Anúncio
| Novo assistente de conexão. "As configurações de criptografia estão configuradas incorretamente." Configurando uma conexão do Windows XP |
|
Estas instruções ajudarão você a configurar você mesmo uma conexão VPN no Windows XP. Windows Vista ou Windows 7. Encontrado abaixo no texto. Configurando uma conexão VPN no Windows XP1. Clique no botão “Iniciar”. No menu que aparece, selecione “Painel de Controle”. Em seguida, no painel de controle, clique na guia “Conexões de rede”. Se tal ícone não estiver visível, primeiro clique no link “Mudar para a visualização clássica” na coluna da esquerda e agora encontre novamente o atalho desejado. 2. Agora clique no menu “Arquivo” e selecione a opção “Nova conexão”.
3. O Assistente de Nova Conexão é iniciado. Clique no botão “Avançar”.
4. Na janela de seleção de tipo conexão de rede selecione a opção “Conectar-se à rede no seu local de trabalho” (a segunda a partir do topo).
5. Em seguida, selecione a opção “Conectar ao virtual rede privada"(versão inferior).
6. Digite no campo “Organização” o nome que desejar, por exemplo o nome do seu provedor - uma nova conexão VPN será criada com este nome.
7. Caso apareça a janela “Rede pública”, selecione a opção “Não discar o número para pré-conexão" e clique em próximo, o restante dos usuários simplesmente vai para a etapa 8.
8. Na janela “Selecionar servidor VPN”, indique o endereço emitido pelo provedor.
9. Ao finalizar o Assistente de Nova Conexão, marque a caixa ao lado da opção “Adicionar um atalho à área de trabalho”. Isso tornará mais fácil encontrar e iniciar uma conexão com a Internet.
10. Em seguida, aparecerá uma janela onde você insere seu login (usuário) e senha de acesso à Internet. Observe que o login da Internet contém os símbolos _vpn no final. Para evitar ter que inserir esses dados todas as vezes, marque a opção “Lembrar senha” abaixo. Não conecte ainda, mas clique no botão Propriedades.
11. Na janela que aparece, na aba Segurança, desmarque a opção “Criptografia de dados necessária (caso contrário, desabilitar). Agora clique em OK e feche todas as janelas.
12. Encontre o atalho “Ivstar” na sua área de trabalho e clique nele. Na janela já familiar, clique no botão Conectar e, se tudo estiver configurado corretamente, depois de um tempo esta janela será fechada e a notificação “Ivstar agora está conectado” aparecerá ao lado do relógio. Configurando uma conexão VPN no Windows 7 e Vista1. Clique no botão “Iniciar” e vá para Painel de Controle.
2. No painel de controle, selecione a seção “Rede e Internet” e clique no link “Exibir status e tarefas da rede”. Caso esta opção não esteja disponível, procure e clique no link “Central de Rede e Compartilhamento”. acesso compartilhado».
3. No Centro de Rede e Compartilhamento no meio sob a inscrição “Alterar parâmetros de rede» Clique no primeiro link “Configurar uma nova conexão ou rede”.
4. Na janela de seleção de opção de conexão, selecione “Conectar a uma estação de trabalho” (terceira opção a partir do topo).
5. Quando perguntado “Como conectar”, selecione a opção superior “usar minha conexão com a Internet (VPN)”.
6. Na próxima janela, selecione a opção “Atrasar configuração da conexão com a Internet”.
7. Para inserir o endereço de Internet para conexão, escreva o endereço do servidor VPN do seu provedor e nomeie o nome do destino como "Internet". Não marcamos abaixo.
8. Agora digite seu login (usuário) e senha de Internet. Apenas números e símbolos são usados como senha e login Layout em inglês teclados. Não deve haver espaços ou sinais de pontuação. Marque a opção “Lembrar senha” para não precisar digitar sua senha e fazer login todas as vezes no futuro.
9. Após alguns segundos, a conexão estará pronta para uso. No entanto, faremos algumas configurações mais úteis.
10. Retorne à Central de Rede e Compartilhamento e na coluna da esquerda clique no link “Alterar configurações do adaptador”.
11. Na janela de conexões de rede, você encontrará uma conexão VPN recém-criada com a Internet chamada “Internet”. Clique com o botão direito neste atalho e crie um link em sua área de trabalho. Agora feche todas as janelas e encontre um atalho na sua área de trabalho que diz “Internet”.
12. Cada vez que precisar ficar online, você clica no atalho da sua área de trabalho chamado “Internet” e clica no botão Conectar. Mas no momento (se ambas as linhas estiverem vazias), você insere seu nome de usuário e senha da Internet, marca a caixa ao lado da frase “Lembrar senha” e clica no botão Propriedades.
13. Na nova janela, na aba “Parâmetros”, aumente o valor do número de tentativas de discagem, altere o intervalo entre as tentativas ao seu gosto e marque a caixa ao lado da opção “retorno de chamada quando desconectado”.
14. Agora vá até a aba “Segurança” e selecione na frase “Criptografia de dados” a opção “opcional (conectar mesmo sem criptografia”. Agora clique em OK e feche todas as janelas.
É isso, todas as configurações estão feitas. Agora sempre clicamos apenas no atalho da área de trabalho e clicamos no botão Conectar. Configurando uma conexão com a Internet no Windows XP (2000)Configurações detalhadas de conexão. Atenção! A configuração é feita com direitos administrativos. Todas as capturas de tela são apresentadas para Windows XP com a visualização clássica de menus e painéis. Configurando outros Versões do Windows semelhantes, exceto pelos nomes de alguns atalhos, que se refletem nos comentários. Isso conclui a configuração de conexão do seu computador ao rede local free d om está completo! Você pode continuar configurando sua conexão com a Internet. Se a conexão de rede local estiver desabilitada, você deve habilitá-la clicando com o botão direito nela e clicando. Ligar. Caso contrário, você não conseguirá acessar a Internet. Observação. Com uma conexão de rede local configurada, você pode acessar recursos locais da rede Freedom e do servidor de estatísticas. A próxima etapa é criar uma conexão VPN. Configurando uma VPN-as conexões no Windows XP devem ser feitas por baixo conta um usuário com direitos de administrador. Se você tiver feito logon no Windows como um usuário que não possui direitos administrativos, faça logoff desse usuário e faça logon no Windows como administrador (ou como usuário que tenha direitos administrativos). 1. Crie uma conexão VPNPrimeiro salve em Área de Trabalho e execute-o. Você deve concordar com a proposta de fazer alterações no registro clicando nos botões “Sim” e “OK”:
Caso surjam dificuldades, as alterações necessárias no registro podem ser feitas através da linha de comando ( Começar, Executar, discar cmd, imprensa OK). EM linha de comando você precisa digitar (ou primeiro copiar para a área de transferência :) REG ADD HKEY_LOCAL_MACHINE\System\CurrentControlSet\Services\Rasman\Parameters /v ProhibitIpSec /t reg_dword /d 00000001 Se você receber uma mensagem informando que a operação foi concluída com sucesso, continue com a configuração. Certifique-se de reiniciar o seu computador!
A primeira caixa de diálogo do Assistente de Nova Conexão informa o que você pode fazer com ela. Para começar a criar uma conexão, clique no botão “Avançar” (Fig. 2).
Na próxima janela do Assistente de Nova Conexão, você precisa selecionar o tipo de conexão de rede. No nosso caso, você precisa selecionar “Conectar-se à rede no seu local de trabalho” (Fig. 4). Para continuar a configuração, clique no botão "Avançar".
Na próxima janela você precisa selecionar um método de conexão. Como método de conexão, é necessário especificar o item “Conectar a uma rede privada virtual” (Fig. 5). Para continuar a configuração, clique no botão "Avançar".
Na próxima janela você precisa inserir um nome para a conexão que está criando. O nome pode ser qualquer coisa, por exemplo “IC” (Fig. 6). Para continuar a configuração, clique no botão "Avançar".
Uma janela solicitando que você selecione se precisa estabelecer outra conexão preliminar antes de estabelecer esta conexão aparecerá se você já tiver criado uma conexão de rede para uma conexão de modem. Se essa janela aparecer, você precisará selecionar “Não discar o número para conexão preliminar” e clicar no botão “Avançar”.
Na próxima janela do Assistente de Nova Conexão, você deve inserir o nome ou endereço IP do servidor VPN.
Na última janela do Assistente de Nova Conexão, você pode especificar que deseja criar um atalho na área de trabalho para a conexão criada. Para criar um atalho, a caixa de seleção correspondente deve estar habilitada (Fig. 8). Para concluir a criação da conexão, clique no botão “Concluir”.
Abra as propriedades da conexão VPN. Para fazer isso, clique no botão “Iniciar” na barra de tarefas e selecione “Conexão” no menu que é aberto. No menu com lista de conexões, clique com o botão direito na conexão criada e no aberto menu contextual selecione "Propriedades" (Fig. 9).
Uma caixa de diálogo com várias guias será aberta. Primeiro selecione uma guia<Сеть>(Fig.9a), defina o tipo de VPN: L2TPIPSecVPN
Abaixo, dentre os componentes utilizados por esta conexão, destaque a linha<Протокол интернета(TCP/IP)>e pressione o botão<Свойства>. Anote os endereços Servidores DNS de acordo com a figura (Fig. 9b):
Em seguida, selecione a guia<Безопасность>, instalar<Обычные параметры>E<Безопасный пароль>, conforme a imagem, desmarque todas as caixas:
3. Conexão Para estabelecer uma conexão VPN, clique no atalho de conexão VPN (presume-se que ao criar a conexão você habilitou a caixa de seleção para criar um atalho na área de trabalho). Uma janela será aberta para você inserir seu nome de usuário e senha. Nos campos de entrada apropriados, insira o nome de usuário e a senha para conexão via rede (o mesmo que para autorização). Por conveniência, você pode escolher<сохранить имя пользователя и пароль>. Clique no botão "Conectar" (Fig. 11). Assim que a conexão for estabelecida, um ícone de conexão aparecerá na bandeja do sistema (área de ícones).
Se quiser desconectar a conexão VPN, você precisa clicar com o botão direito no ícone de conexão e selecionar “Desconectar” no menu de contexto que é aberto (Fig. 12).
Para visualizar páginas quando conectado usando uma conexão VPN criada, você precisa abrir o Internet Explorer, ir para Serviço, opções de Internet, Conexões, certifique-se de que a conexão VPN esteja selecionada como padrão e marque a caixa ao lado de . Observação.Às vezes, ao criar uma conexão VPN, ao escolher um método de conexão, as conexões não ficam ativas. Neste caso, você precisa verificar e iniciar os seguintes serviços: Aguardamos seus comentários e sugestões no fórum. aperte o botão "Começar" no canto inferior esquerdo da área de trabalho, no menu principal do sistema que aparece, selecione o item "Painel de controle", se o seu painel de controle se parecer com “XP Style” e você não conseguir encontrar o ícone "Conexões de rede", vá para a visualização clássica do painel selecionando o item apropriado no lado esquerdo da janela: ou selecione "Conexões de rede" diretamente do menu principal "Começar":
Se você estiver vendo uma janela Classic View, procure o ícone "Conexões de rede" e abra-o, na janela que se abre, encontre e execute "Assistente de Nova Conexão":
Na primeira janela, basta clicar no botão "Avançar":
Na segunda, selecione “Conecte-se à rede em seu local de trabalho” e pressione o botão "Avançar":
Na terceira seleção "Conecte-se a uma rede privada virtual" e pressione o botão "Avançar":
Na quarta, no campo livre, digite o nome da sua conexão, por exemplo, « VPN de Internet» e pressione o botão "Avançar":
Em alguns computadores onde existem outras conexões, entre as etapas 4 e 5, uma janela adicional aparece solicitando que você disque um número para se conectar. Nesse caso, você precisa parar de discar o número e ir para a etapa 5. Na quinta janela, insira o endereço IP do gateway de acesso padrão nas.iksnet(ou nas3.iksnet para alguns assinantes) e clique no botão “Avançar” (observe que não deve haver espaços ou outros caracteres invisíveis antes ou depois do nome do servidor):
Na sexta, para facilidade de uso, marque a caixa “Adicionar um atalho de conexão à área de trabalho” e pressione o botão "Preparar":
Propriedades de conexãoDepois disso, uma janela de conexão será aberta imediatamente na parte inferior da janela, localize o botão; "Propriedades" e clique nele:
Ou clique no botão "Cancelar" e tendo selecionado a conexão, clique com o botão direito sobre ela e selecione "Propriedades":
Na janela que se abre, selecione a guia "Opções", desmarque o item "Ativar domínio de login no Windows":
Na aba "Segurança", remover marque o item "Criptografia de dados necessária" e clique no botão “OK”:
Na aba "Opções" você pode marcar a caixa ao lado “Ligar de volta quando desconectado”, então, em caso de interrupção inesperada, a conexão será restaurada por conta própria:
Vamos nos conectar:
Agora no campo "Do utilizador" Você deve inserir o número do seu contrato ( para os assinantes que possuem um número de contrato de três dígitos, adicione “0” na frente! Por exemplo, um acordo 111 digitado como 0111 .), e no campo "Senha", sua senha de acesso para visualizar estatísticas e e-mails do contrato. Observe que não deve haver espaços extras após o número do contrato no campo “Usuário”.
Após uma conexão bem-sucedida, para facilidade de uso, na guia "Opções" você pode desmarcar a caixa “Solicitar nome, senha, certificado, etc.”, após isso o nome de usuário e senha não serão mais solicitados. Salvando sua senhaAtenção: não é recomendado salvar uma senha no sistema, pois o login e a senha salvos podem ser roubados spyware ou seu computador pode ser usado para acessar a Internet enquanto você estiver ausente. Tenha em atenção que o acesso à Internet é controlado por nome e palavra-passe, por isso leve este momento mais a sério. Não divulgue esses dados a estranhos. Se a sua senha for muito simples e curta, para aumentar a segurança, sugerimos alterá-la. Você pode fazer isso sozinho, no seu local de trabalho, usando a parte do cliente novo sistema cálculos, disponíveis no link: , Lá você pode alterar a senha separadamente para entrar na página de estatísticas e separadamente para acessar a Internet. Esperamos que você ainda encontre muitas coisas novas, interessantes e úteis por lá! ObservaçãoQuando a conexão VPN está desativada, você ainda pode usar livremente os recursos da rede local como antes, só é necessária uma conexão VPN para acessar; rede externa. Se você o desativou, certifique-se de ativá-lo para criar uma conexão VPN. "Conexão LAN" caso contrário, a ligação VPN não será estabelecida. ErrosNa maioria das vezes, o sistema produz os seguintes erros:
Erro 619 ou 734
Erro 629Este erro ocorre se seu login e senha já estiverem conectados (lembre-se se você não deixou alguém que você conhece usar sua Internet), caso contrário, esta conexão não foi interrompida no servidor. Para fazer isso, aguarde 10 minutos e tente conectar novamente após esse tempo... Se nada ajudar na 3ª tentativa, aconselho entrar em contato com o suporte. Erro 650"O servidor de acesso remoto não está respondendo":
Erro 651 ou 800Seu modem (ou outro dispositivo) relatou um erro" ou "Sem conexão com o servidor de conexão VPN"
Possíveis correções
Erro 678"Nenhuma resposta recebida"
Erro 679
Erro 691 ou 718"Login ou senha errada"
Erro 711Este erro ocorre se um serviço necessário não estiver em execução no computador. Neste caso, é impossível conectar-se à rede e, em alguns casos, é impossível instalar adaptadores de rede. Esse problema poderá ocorrer se alguns ou todos os serviços a seguir não estiverem em execução.
Para resolver esse erro, siga estas etapas para cada um dos serviços listados acima.
Erro 720"Não é possível conectar-se ao computador remoto." Este erro ocorre quando a pilha está corrompida protocolos de rede no Windows. Você pode verificar a integridade da pilha usando o utilitário.
Erro 733
Erro 734
Erro 735
Erros 741 - 743"As configurações de criptografia estão configuradas incorretamente"
Erro 764"Leitores de cartão inteligente não estão instalados"
Erro 769"O destino especificado está inacessível"
Erro 781"A tentativa de codificação falhou porque nenhum certificado válido foi encontrado."
Erro 789"Tipo de conexão VPN inválido selecionado"
Erro 807Se você estiver usando o tipo de conexão VPN “Automática”, tente alterá-la para “PPTP”. Nas propriedades da placa de rede você precisa definir Estado de escala do lado de recepção - desabilitar e Nível de autoajuste da janela de recepção - desabilitar. Também é possível que a conexão com o servidor de acesso esteja bloqueada por um firewall. Você também pode recriar a conexão VPN de acordo com as instruções; se o problema não for resolvido, remova a atualização do sistema KB958869 ou restaure o sistema para um estado anterior. Erro 809Ocorre quando: 1 Usando o tipo de conexão VPN L2TP no Windows Vista e Windows 7 devido à conexão ser bloqueada pelo firewall do Windows. Solução: altere o tipo de conexão VPN para PPPtP. Ative a regra de firewall "Roteamento e acesso remoto(PPPtP)" 2 Bloqueado pelo firewall instalado ou antivírus com função de firewall Solução: Configure corretamente o seu firewall. Erro 1717"Interface desconhecida"
Configurando uma conexão VPN no Windows Vista/7Assistente de nova conexãoSemelhante à configuração de uma conexão VPN no Windows XP, execute “Configurar uma conexão ou rede” e selecione “Conexão VPN”:
Selecione criar uma nova conexão e digite PPTP e, em seguida, pressione o botão Avançar: Se você ainda não criou uma única conexão VPN, na janela que aparece você precisa selecionar “Usar minha conexão com a Internet (VPN)”
Se as conexões já foram criadas no sistema, na janela que aparece, selecione “Não, crie uma nova conexão”
Preencha o campo do endereço do servidor e marque a caixa Não conecte agora e pressione o botão Avançar:
Entre no campo Nome de usuário número do contrato e no campo Senha- senha para conexão VPN (especificada no Anexo nº 2 do contrato como Senha para visualização de estatísticas, e-mail e conexão VPN) e pressione o botão Criar:
Propriedades de conexão VPNDepois disso, selecione “Propriedades de conexão VPN” e corrija nos locais marcados:
Se você desmarcar a opção "Solicitar nome, senha, certificado, etc." então, ao conectar, o computador não exibirá a janela de conexão e solicitará login e senha. Caso o Windows esqueça o login e a senha (e isso acontece), a conexão não será estabelecida. O erro 691 será exibido. Neste caso, o usuário não será solicitado a inserir novamente o login e a senha. O que fazer neste caso.
O atalho de conexão na área de trabalho no Windows Vista e 7 pode ser feito da seguinte forma: Abra a “Central de Rede e Compartilhamento”, na coluna da esquerda clique no link “Alterar configurações do adaptador”, na janela que se abre você precisa encontrar o seu “ Conexão VPN” (o nome pode ser diferente, dependendo de como você especificou o “Nome de destino” durante o processo de configuração). Clique com o botão direito na conexão e selecione “criar atalho”. Por padrão, você será solicitado a localizar esse atalho na área de trabalho. Clique em "Sim". ErrosErro 609Este método de resolver o problema nem sempre funciona.
Erro 619"Porta desabilitada" Possíveis causas e soluções:
Erro 651“Seu modem (ou outro dispositivo) relatou um erro.” Possíveis causas e soluções (em ordem de execução):
Erro 678"Sem resposta" Freqüentemente ocorre quando a ligação MAC-IP é quebrada. Nesse caso, os servidores VPN e o gateway não recebem ping. Neste caso, é recomendável ligar-nos e redefinir a ligação MAC-IP. O erro pode aparecer se você tentar se conectar a um servidor que não suporta o protocolo VPN PPTP. Recomendamos reconfigurar a conexão VPN usando o autoconfigurador ou verificar as configurações manualmente. Erro 691 (Vista/7)"Acesso negado porque este nome de usuário e senha não são permitidos neste domínio." Aparece nos seguintes casos:
Erro 711execute na linha de comando com direitos de administrador: Secedit /configure /cfg %windir%\inf\defltbase.inf /db defltbase.sdb /verbose para iniciar a linha de comando com direitos de administrador, você precisa clicar no menu iniciar, depois na aba executar, digitar cmd no layout em inglês, um ícone com a inscrição cmd aparecerá no menu, clique com o botão direito nele e selecione “Executar com direitos de administrador” Erro 814"Conexão Ethernet básica não encontrada"
Erro 868"Nome DNS não resolvido"
Configurando uma VPN no Windows 81. Abra o menu Iniciar
2.No menu Iniciar, selecione o bloco Desktop
3. Clique com o botão direito no ícone Rede na bandeja do sistema (localizado no canto inferior direito) e selecione “Centro de Rede e Compartilhamento”.
4. Na Central de Rede e Compartilhamento, selecione Criar e configurar uma nova conexão ou rede
5. Selecione "Conectar-se a um local de trabalho", clique em "próximo"
6.Selecione "Usar minha conexão com a Internet (VPN)"
7. Clique em “Atrasar configuração da conexão com a Internet” 8. Na linha “Endereço de Internet”, digite nas.iksnet e clique no botão “próximo” e depois em “Criar”
9. Volte ao “Centro de Rede”, no lado esquerdo do menu selecione “Alterar configurações do adaptador”
10. Clique com o botão direito na conexão criada e selecione o menu "Propriedades", mude para a aba "Segurança" e defina os parâmetros conforme mostrado na figura. Clique OK. OBSERVAÇÃO: Se, na aba Opções desmarque "Solicitar nome, senha, certificado, etc." então, ao conectar, o computador não exibirá a janela de conexão e solicitará login e senha. Caso o Windows esqueça o login e a senha (e isso acontece), a conexão não será estabelecida. O erro 691 será exibido. Neste caso, o usuário não será solicitado a inserir novamente o login e a senha. O que fazer neste caso.
11.Clique com o botão esquerdo no ícone Rede na bandeja do sistema (localizado no canto inferior direito). A janela que aparece exibirá uma lista de todos Conexões VPN criado neste computador. Selecione a conexão que você precisa e clique em “Conectar”.
12.Na janela que se abre, digite seu nome de usuário e senha. No campo Nome de usuário você precisa inserir o número do contrato e no campo Nome de usuário Senha - senha para a conexão VPN (especificada no Apêndice No. 2 do contrato como Senha para visualização de estatísticas, e-mail e conexão VPN) e clique em OK.
Se você tiver problemas com a configuração, entre em contato com o suporte técnico. Configurando uma VPN no LinuxDebianPrimeiro instale o pacote necessário: $ apt-get instalar pptp-linux Em seguida, edite o arquivo que descreve as interfaces de rede. Aqui está um exemplo: $ cat /etc/network/interfaces auto lo iface lo inet loopback auto eth0 ppp9 iface eth0 inet dhcp iface ppp9 inet ppp provedor iksnet pre-up ip link set eth0 up Em seguida, edite o arquivo que descreve sua conexão VPN. Deveria ser algo assim: $ cat /etc/ppp/peers/iksnet unit 9 lock noauth nobsdcomp nodeflate #mtu 1300 persist maxfail 3 lcp-echo-interval 60 lcp-echo-failure 4 pty "pptp nas.iksnet --nolaunchpppd --loglevel 0" nome Depois disso, insira suas credenciais $ cat /etc/ppp/chap-secrets E depois disso você pode conectar manualmente a VPN: $ifupppp9 E desligue: $ifdownppp9 A conexão pode ser verificada usando o comando: $ ifconfig ppp9 ppp9 Link encap: Protocolo ponto a ponto inet addr: 89.113.252.65 P-t-P: 10.0.1.11 Máscara: 255.255.255.255 UP POINTOPOINT RUNNING NOARP MULTICAST MTU: 1450 Métrica: 1 Pacotes RX: 40 erros: 0 descartados: 0 ultrapassagens:0 quadro:0 pacotes TX:418 erros:0 descartados:0 ultrapassagens:0 operadora:0 colisões:0 txqueuelen:3 bytes RX:7750 (7,5 KiB) bytes TX:1189 (1,1 KiB) Desejamos-lhe um bom trabalho e esperamos sinceramente uma cooperação construtiva para melhorar a qualidade dos serviços. Você pode deixar suas dúvidas e sugestões na seção “HelpDesk” do novo sistema de pagamento - essas dúvidas ficarão visíveis apenas para nossos serviço técnico, ou ligando para 2-55-24. Falamos sobre o Gerenciador de Dispositivos anteriormente nesta palestra, mas agora vamos dar uma olhada mais de perto em como ele pode ser usado para identificar e resolver problemas que surgem durante a instalação de dispositivos. Para trabalhar com as configurações, abra o Gerenciador de Dispositivos seguindo estas etapas. Se houver algo errado com o dispositivo, ao lado do ícone há um amarelo Ponto de exclamação ou o ícone está riscado com uma cruz vermelha. Você pode examinar um dispositivo específico clicando com o botão direito em seu ícone e selecionando Propriedades no menu que aparece. Explore as diferentes guias para mais informação detalhada sobre o conflito. Você provavelmente encontrará o que procura nas guias Geral ou Recursos. O dispositivo conflitante será destacado conforme mostrado em arroz. 4.6. Existem duas fontes de conflito mais comuns com as quais você lidará para resolver o problema. O Gerenciador de Dispositivos ajuda a identificar problemas de hardware. Você deve começar estudando as informações em sua janela para descobrir as causas dos problemas que está enfrentando.
Digamos que o cliente Windows XP Professional precise de uma conexão com a Internet. Felizmente, o Windows facilita essa tarefa com um assistente muito útil, o Assistente de Nova Conexão. Esta ferramenta permite que você relate Sistema Windows XP Professional, que tipo de conexão você está usando e como configurar esta conexão. O programa pode estabelecer e configurar automaticamente conexões para modems analógicos, DSL, ISDN ou a cabo. A próxima seção explica como usar este programa e quais informações você precisa para fazer isso. |
Popular:
Novo
- Configurando uma conexão VPN usando o sistema operacional Windows
- O que fazer se o seu Mac esquentar no Windows Resfrie o seu MacBook no Windows
- Seu Mac começará a ficar muito lento, mas isso pode ser evitado
- Quais são as características do jogo no servidor europeu Archeage?
- Nokia Lumia 630 ds. atingiu o smartphone de negócios. Comunicações
- Como abrir programaticamente o processamento externo?
- Um guia de sistemas para criação de instaladores
- ESET NOD32 Antivirus download gratuito da versão russa
- Picmonkey - editor de fotos on-line rápido, molduras
- Como construir um gráfico no Mathcad?