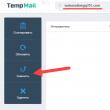Seções do site
Escolha dos editores:
- Carregador baseado em fonte de alimentação ATX Fonte de alimentação de laboratório baseada em controlador 3528 PWM
- O que fazer se o fio não carregar o seu iPhone
- Máquina virtual para Mac Janelas virtuais no Mac OS
- Sobre o serviço Tele2 Como inserir a confirmação de pagamento para o número 312
- Trabalhando com memória interna EEPROM Apagamento de Eeprom
- Instalando e atualizando o firmware Huawei e Honor
- Criando legendas no Subtitle Workshop
- Terapia a laser (terapia a laser) Dispositivo terapêutico a laser "Matrix" O que o dispositivo de terapia a laser Matrix trata?
- Assinaturas fraudulentas e fraudes em assinantes do Telegram para canal de telegramas
- Especialidade "Tecnologias de infocomunicação e sistemas de comunicação" (bacharelado) Tecnologias de infocomunicação e sistemas de comunicação 11
Anúncio
| Antivírus únicos para verificar rapidamente o seu computador. |
|
Maioria Discos rígidos com experiência contêm entradas erradas, etc. blocos ruins. Alguns deles levam a consequências tristes; quando isso vai acontecer com você disco rígido- É uma questão de tempo. O sistema operacional Windows oferece ferramentas para encontrar erros no HDD, mas não se destinam a diagnósticos e testes. Convidamos você a se familiarizar com ferramentas muito mais eficazes. Então, como você pode verificar se há erros no disco rígido? Aqui está uma lista de programas recomendados: HDD Regenerator – um programa para testar o disco rígido e tratar setores defeituososRegenerador de HDD- um utilitário para verificar seu disco rígido, uma ferramenta profissional para diagnosticar, localizar e corrigir erros. A palavra "Regenerador" esclarece: o programa não é apenas capaz de detectar possíveis avarias, erros de estrutura e setores defeituosos, mas também adequado para corrigi-los. Interface do programa HDD Regenerator HDD Regenerator é um programa para verificar seu disco rígido e corrigir erros. Também pode ser usado como uma ferramenta completa para recuperação de arquivos danificados. Se as informações não forem legíveis, a regeneração permitirá ignorar blocos defeituosos e ler arquivos problemáticos. Para determinar a condição do HDD, você deve passar por um teste especial. Informações adicionais permitem extrair dados S.M.A.R.T. HDD Regenerator possui as ferramentas correspondentes. Outras características do programa:
O custo da versão PRO do HDD Regenerator é de US$ 79,99/ano. Existe uma versão de teste gratuita disponível que permite restaurar 1 setor defeituoso gratuitamente.
Hitachi Drive Fitness Test (WinDFT) – um programa para testar e verificar a condição do disco rígidoTeste de condicionamento físico Hitachi Drive – programa para diagnosticar difícil disco e procure por erros de leitura. O utilitário permite verificar rapidamente o status dos discos rígidos internos e externos que suportam G-Technology. Seagate Seatools para Windows: testando o desempenho da unidadeSeatools da Seagate é uma ferramenta gratuita de diagnóstico de HDD para Windows e DOS. O utilitário permitirá que você identifique alguns problemas no HDD antes de entrar em contato com o serviço de garantia para reparar o disco (em nossa realidade, em vez de reparos, será oferecido um dispositivo de substituição, e como resultado você perderá todos os dados salvos) . Observação. O programa não é compatível com todos os modelos de HDD; é relevante apenas para discos rígidos da Seagate. Problemas que o programa pode detectar:
O Seatools funciona da seguinte forma: o usuário seleciona testes para diagnóstico, executa-os e como resultado recebe um relatório detalhado. Se o teste for aprovado, a marca PASS será exibida, caso contrário, FAIL. Observe que o teste do HDD pode levar até 4 horas. Para economizar tempo, você pode escolher um dos três modos de teste. Seagate Seatools também pode ser usado para “tratar” seu disco rígido. Ou seja, o programa é capaz de detectar blocos defeituosos e tentar restaurá-los ou substituí-los com zeros (este método permite ignorar posteriormente os blocos problemáticos ao ler/escrever a estrutura do disco). Programa HDD Health: verificando o disco e lendo atributos SMARTHDD Health é outro programa gratuito para testar o disco rígido e monitorar seu desempenho. O utilitário verifica se há erros no disco rígido (SSD / HDD) e faz uma previsão (indicador de integridade como porcentagem). Verificação preliminar do disco em busca de erros usando indicadores SMART básicos. Interface do programa HDD Health A janela principal do programa exibe as seguintes informações:
Semelhante a outras ferramentas de diagnóstico, o HDD Health lê indicadores S.M.A.R.T, o que permite esclarecer o desempenho atual do hardware. O programa não possui outras ferramentas para calcular erros ou verificar blocos defeituosos. Saúde do HDD 4.2: verifique Status do SSD disco Assim, as ferramentas do programa HDD Health serão úteis para aqueles para quem os indicadores S.M.A.R.T são suficientes para verificar o estado do disco rígido (e se o estado do dispositivo não for crítico). Felizmente, as unidades HDD/SSD mais recentes possuem tecnologia S.M.A.R.T. implementado. HDDScan - um programa para verificar se há setores defeituosos em seu disco rígidoHDDScan é um programa gratuito para diagnóstico de disco rígido, lendo S.M.A.R.T. e outros parâmetros. Após o teste, você receberá um arquivo de log detalhado detalhando o status do disco. HDDScan suporta vários tipos de dispositivos de armazenamento:
Observemos as funções mais úteis do HDDScan:
CHKDSK é um utilitário do sistema operacional Windows para verificar erros e corrigir blocos defeituososVocê pode verificar se há erros no disco rígido sem instalação programas de terceiros. sala de operação Sistema Windows permite que você faça isso através do serviço Verifique os programas Disco. O utilitário CHKDSK apareceu no DOS. Ele não apenas procura, mas também corrige erros básicos do sistema de arquivos. Deve-se esclarecer que não se destina a procurar todos os tipos de erros e não é uma ferramenta de diagnóstico de HDD. No entanto, você pode usar o CHKDSK para corrigir erros em vários dispositivos armazenamento: não apenas no disco rígido, mas também em uma unidade flash e cartão SD. A partir do Windows NT, ele corrige blocos defeituosos (setores fisicamente defeituosos), marcando-os adequadamente. Posteriormente, essas áreas são ignoradas por outros programas durante a leitura/escrita. HDDLife - um programa para monitorar o status do seu disco rígidoNormalmente o coração de um computador é chamado de processador ou placa-mãe. Mas eles servem fielmente por vários anos e então o disco rígido falha repentinamente. Em termos de perda, nenhum componente se compara a ela. O disco rígido é a memória do computador, que, claro, precisa ser protegida. Para evitar a perda repentina de dados, você precisa fazer backup regularmente dos seus dados em outro HDD ou mídia de armazenamento. No entanto, se quiser evitar falhas no disco rígido com antecedência, você precisará determinar seu estado atual. O programa HDDLife ajudará nisso. HDDLife tem vários muito funções úteis. Em primeiro lugar, rastrear estado de dificuldade disco. A “saúde” do HDD é mostrada como uma escala de cores. Se tudo estiver em ordem, a escala fica verde; se o disco funcionou por um período decente de tempo, a cor é amarela. A escala vermelha já é um sinal de uma condição pré-emergencial: o disco rígido funcionou e está pronto para ser desativado. Neste caso, é melhor não arriscar e substituir imediatamente o componente. Na versão pro do HDDLife, você pode configurar uma notificação por e-mail sobre o estado de pré-falha dos discos rígidos. Se houver muitos computadores na rede, a opção de diagnóstico será útil. O gráfico de status também informa há quanto tempo o disco está funcionando. Vale a pena prestar atenção nisso, especialmente se você estiver comprando uma unidade usada ou apenas quiser ter certeza de que ela é nova. A segunda seção importante é exibir a temperatura do disco. Qualquer sistema eletrônico funciona, ou melhor, se desgasta mais rapidamente, em temperaturas elevadas. E uma temperatura muito alta, via de regra, leva a consequências desastrosas. Se o texto do indicador estiver verde, tudo está em ordem e o disco está em boas condições térmicas. Caso contrário, será necessário adquirir um resfriamento especial ou verificar a ventilação do slot onde o disco está localizado. Em alguns HDDs, o programa permite ajustar o nível de ruído e o desempenho. Isso é feito por meio de um controle deslizante que determina a relação entre as características. Ou é a possibilidade de uma versão especial para laptop, ou uma limitação da versão de teste - porém, a opção não estava disponível para nós. Algumas funções do HDDLife não podem ser chamadas de únicas: por exemplo, um indicador de espaço disponível. Se não houver espaço suficiente nas partições, o aviso agora familiar será exibido. O monitoramento de espaço livre está disponível no Windows, como em quase todos os sistemas operacionais, então a mensagem é mais irritante do que informativa. O programa é distribuído em três versões: gratuita, HDDLife Professional e HDDLife for Notebooks. As diferenças podem ser encontradas na página http://www.hddlife.ru/rus/compare.html. Respostas às perguntas dos leitoresCostumo recorrer à recuperação do sistema devido a uma falha. Congela frequentemente, sobrecarga constante da CPU, já excluída programas desnecessários. Da melhor maneira que pude, fechei todos os programas em segundo plano. Especialistas dizem que é preciso trocar o disco rígido, dizem que há muitos setores danificados (quebrados). Quero experimentar este programa para verificar setores. Como verificar se há erros no disco rígido? Responder. Na verdade, se os problemas que você descreveu na pergunta forem observados, verificação difícil disco ligado setores defeituosos não prevenir. No mínimo, recomendamos verificar o disco usando aplicativos como HDD Regenerator e Victoria. Você pode descobrir como verificar se há setores defeituosos em seu disco rígido diretamente na documentação. Quer valha a pena ou não, o texto não é muito correto. Você deve verificar regularmente se há erros em seu disco rígido se os dados tiverem valor mínimo para você. Primeiro! Todos os seus programas não são russificados, o que cria transtornos de uso, traduções longas e imprecisas e trabalho por capricho. Meu problema difícil erro de E/S de disco no dispositivo durante a inicialização. Eu não preciso dos dados. O setor 0 está normal, o restante precisa ser restaurado. Não há danos físicos ou outros, os parâmetros são bons, sem superaquecimento. Presumo que com a ajuda do HDD Regenerator tudo possa ser corrigido ou editando o registro do setor manualmente usando programas que oferecem essa oportunidade, é um procedimento longo, então algo mais rápido é preferível. Unidade Seagate Barracuda 1T! Tudo de bom para você e boa sorte! Nem todos os erros são expressos em janelas que aparecem na área de trabalho e na incapacidade de realizar qualquer ação. Com muito mais frequência, eles se acumulam silenciosamente no computador e tornam gradualmente sua operação mais lenta. Vale a pena verificar seu dispositivo periodicamente para possíveis erros, e não apenas o sistema, mas também Disco rígido e o registro. Todos os métodos descritos abaixo também incluem correção automática de falhas detectadas. Como verificar a integridade e erros do sistemaComo resultado do desligamento incorreto do computador, exposição a vírus e outras situações problemáticas, os arquivos do sistema podem ser danificados ou alterados. As consequências disso, via de regra, se expressam em problemas ao iniciar determinados programas ou ligar o computador, mas às vezes podem ser invisíveis para o usuário. Verificar a integridade do seu sistema é a primeira coisa que recomendamos fazer quando você encontrar problemas com o Windows 10. Através do comando sfcEsta é a principal forma de verificar sistema operacional pela integridade. Destina-se a casos com problemas de desempenho do computador. O comando sfc realiza apenas uma análise superficial, que não pode ser utilizada para encontrar e corrigir todos os erros possíveis. No entanto, este método é bastante rápido e ideal para verificações preventivas do computador. Uma análise mais aprofundada é possível por meio do utilitário DISM, descrito a seguir.
Através do utilitário DISMO utilitário DISM realiza uma verificação completa do sistema em busca de erros e violações de integridade. A análise que lança demora bastante, mas permite identificar e corrigir todas as violações no funcionamento do sistema. Para realizar a verificação, você definitivamente precisará da Internet.
Abrir linha de comando como administrador e digite dism /Online /Cleanup-Image /RestoreHealth.  Para uma análise completa da integridade do sistema, digite o comando dism /Online /Cleanup-Image /RestoreHealth na linha de comando Para uma análise completa da integridade do sistema, digite o comando dism /Online /Cleanup-Image /RestoreHealth na linha de comando Existem vários outros comandos neste utilitário que podem ser úteis para você:
Como verificar se há erros no disco rígidoTodos os dados gravados no computador são divididos em pequenos fragmentos, que são colocados em setores disco rígido. Durante a operação do computador, esses setores podem ser danificados. Setores danificados são os “erros” do disco rígido. Quando um disco rígido tenta ler informações de um setor danificado, o processo de leitura fica “travado”. O resultado disso é que leva um tempo excessivamente longo para ligar o computador e iniciar alguns programas. É impossível consertar setores danificados, mas você pode impedir que o disco rígido funcione com eles. O processo de localização e eliminação desses setores é chamado de desfragmentação. Mesmo que não sejam encontrados erros, com a desfragmentação o espaço do disco rígido ficará mais organizado, o que também agilizará o processo de leitura das informações. Através do "Explorador"Esta é a principal forma de verificar um disco rígido. O Windows 10 deve fazer isso automaticamente, sem o conhecimento do usuário, para manter a ordem no disco rígido. A desfragmentação levará cerca de uma hora, por isso é melhor deixá-la durante a noite.  Através do “Painel de Controle” (diagnóstico de armazenamento)Muitas pessoas acreditam erroneamente que o utilitário de diagnóstico de armazenamento pode ser usado para analisar o disco rígido. Na verdade isso não é verdade. O utilitário de diagnóstico de armazenamento está realmente presente no disco rígido, mas é iniciado automaticamente e você não poderá realizar análises por meio dele. Usando este método, você só pode descobrir os resultados da última verificação de status do disco rígido. Se você deseja apenas executar uma análise, use o método anterior, mas em vez de “Otimizar”, clique em “Analisar”.  Através da linha de comandoEste método elimina a restauração da ordem no disco rígido, que é feita durante a desfragmentação regular. Devido a isso, o processo é muito mais rápido. A correção de erros dessa forma é recomendada se você precisar recuperar rapidamente informações de setores danificados. 
Através do PowerShellO Windows PowerShell é um novo e poderoso shell de linha de comando. Ela faz a mesma coisa que seu antecessor, mas tem muito mais poderes. O PowerShell permite que você execute ações difíceis ou impossíveis de forma rápida e fácil para uma linha de comando normal. No nosso caso, isso ajudará a evitar a necessidade de reiniciar o computador para verificar os setores em uso. 
Vídeo: como verificar se há erros no disco rígidoComo verificar se há erros no registroO Registro do Windows é um banco de dados complexo do sistema operacional que armazena todas as configurações, alterações, informações sobre o computador e programas instalados. Se ocorrer um erro de registro, as consequências podem ser muito diferentes: desde tela azul quando ligado e o sistema fica completamente inoperante até que o atalho não possa ser removido e outras pequenas coisas. A característica mais irritante dos erros de registro são suas camadas. Um pequeno erro no registro pode levar a vários outros, que acabarão por levar a consequências terríveis. É por isso que verificar regularmente se há erros no registro e eliminá-los antecipadamente é extremamente importante para manter o computador funcionando com desempenho máximo. Através de ferramentas integradasO Windows 10 possui um utilitário integrado para verificar a integridade do registro, mas é bastante fraco e não encontra a maioria dos erros. Sua melhor aposta seria usar um dos programas de terceiros descritos abaixo.
Abra um prompt de comando como administrador, digite scanreg /fix e pressione Enter.  Digite o comando scanreg /fix para verificar o registro por meio do software integrado Utilitário Windows 10 Digite o comando scanreg /fix para verificar o registro por meio do software integrado Utilitário Windows 10 Através do CCleanerCCleaner é o mais popular e programa confiável para limpar seu computador. Ele foi projetado para limpar detritos de locais de difícil acesso que o próprio sistema não consegue alcançar. No entanto, CCleaner ganhou popularidade precisamente por sua função de limpeza de registro, que permite localizar e apagar rapidamente erros de registro sem afetar nada importante.  Através dos utilitários GlaryGlary Utilitários- Muito programa funcional, que funcionará na bandeja e manterá seu computador limpo e arrumado. Limpar o registro é apenas uma das funções disponíveis para melhorar o desempenho do seu computador. Glary Utilities pode parecer intrusivo para muitos, mas para usuários menos experientes será um assistente muito útil.  Através do Wise Registry CleanerWise Registry Cleaner é um programa desenvolvido não tanto para tratar o registro, mas para limpeza completa de parâmetros obsoletos e não reivindicados. Limpar o registro usando o Wise Registry Cleaner é bastante sério e pode afetar arquivos importantes que o programa considerará desnecessários. Ao iniciar o Wise Registry Cleaner pela primeira vez, você será solicitado a fazer cópia de segurança registro, com o qual é melhor concordar. Se arquivos importantes forem afetados, você poderá reverter a qualquer momento.
 Mesmo que você não veja nenhum erro no seu computador, é melhor verificá-lo periodicamente. Isso garantirá a operação estável do sistema e ajudará a resolver a maioria dos problemas antes que se tornem perceptíveis. Tuitar Se o antivírus instalado no seu computador não detectar nada suspeito, mas os sintomas forem óbvios (congelamentos, processos estranhos em execução, autorun.inf aparecendo em unidades flash, etc.), é necessário um “antivírus descartável”. É fácil de usar - basta fazer o download no link e executá-lo. Neste caso, durante a verificação, é aconselhável desabilitar permanentemente o antivírus que está instalado. Vantagens dos antivírus descartáveis1) livre. Para uso doméstico Quase todos os antivírus descartáveis são gratuitos. Imperfeições1. Eles não conseguem proteger seu computador o tempo todo (não há módulo para proteção constante) e não há atualização de bancos de dados de antivírus. 2. Você deve baixá-lo novamente todas as vezes para que esse antivírus detecte novos vírus. Dr.Web CureIt!Dr.Web CureIt!- um bom antivírus descartável. Sabe como combater vírus em execução (não se deixa matar durante a verificação). HerdProtectUm antivírus online que verifica todos os arquivos do computador usando 68 bancos de dados de antivírus. Expliquei como usá-lo em um artigo separado. Esse uma boa opção, se a Internet ilimitada estiver conectada. Menos: não sabe como tratar arquivos infectados. Mais: Você não precisa baixá-lo novamente para verificar, os bancos de dados estão sempre atualizados. Ferramenta de remoção de vírus KasperskyVerificador on-line ESETAlém disso, scanner online - não há necessidade de se preocupar em baixar novas versões com bancos de dados novos. Basta abrir o link ou executar esetsmartinstaller_rus.exe, o antivírus irá iniciar, atualizar e verificar se há vírus em seu computador. Verificação de segurança do NortonNorton Verificação de segurança - outro antivírus único. Você pode baixar a interface em inglês, mas simples. Verificações discos rígidos muito rápido. Requer uma conexão com a internet, assim como Eset Online Scanner. Quando você o inicia pela primeira vez, ele cria um atalho para si mesmo, o que é estranho. Em geral, é melhor não usá-lo, pois os vírus comuns na Rússia entram um pouco tarde em seu banco de dados. É improvável que os mais recentes winlockers (banners de ransomware) sejam detectados. AVZ ou antivírus ZaitsevPoderoso utilitário antivírus(não é um antivírus completo!) para usuários avançados. Não existe um mar de funções, mas sim um oceano inteiro. Nem todos os usuários instalam antivírus em seus computadores ou laptops. Algumas pessoas são preguiçosas, outras não veem necessidade disso. E quando de repente o seu PC começa a se comportar de maneira estranha (está cheio de bugs e lento, ou aparece publicidade no navegador), você pode simplesmente verificar se há vírus no seu computador online e gratuitamente. Felizmente, existem muitas opções hoje. Abaixo estão 7 melhores antivírus que pode verificar vírus online. É verdade que você não conseguirá verificar seu computador sem baixar o instalador. A verificação de vírus é feita online, mas os antivírus precisam de acesso aos seus arquivos. Portanto, alguns deles são instalados como um módulo de navegador e outros como um pequeno utilitário. Um antivírus completo é bem conhecido na Rússia e seu “irmão mais novo” também é popular. O programa é executado na nuvem, para que você possa verificar rapidamente se há vírus no Kaspersky online em qualquer PC ou laptop. Suas principais vantagens:
Depois disso, basta remover os vírus (se algum for encontrado). BitDefender QuickScan - rápida verificação online de vírus no PCOutra maneira de limpar seu computador contra vírus online é usando o BitDefender QuickScan. É considerado muito eficaz e faz grande sucesso no exterior. Quase o mesmo que o nosso Kaspersky. Limpar seu computador contra vírus online também é fácil. Tudo o que você precisa é:
A principal vantagem do BitDefender é a rápida verificação de vírus online. Em média leva de 1 a 2 minutos. Por um lado isso é legal, mas por outro, o que ele conseguirá escanear em tão pouco tempo? Mais provável, scanner on-line confere a lista principal das ameaças mais comuns: arquivos do sistema, carregamento automático – ou seja, aqueles lugares onde os vírus “vivem” principalmente. Os próprios desenvolvedores afirmam que a verificação online de vírus no seu computador é feita na nuvem (em seus servidores), por isso é feita tão rapidamente. ESET Online Scanner - verifica eficazmente o seu computador em busca de vírusO próximo método é usar gratuitamente Produto ESET dos desenvolvedores do NOD32. Para começar a verificar, siga este link.
Recomenda-se verificar o seu PC usando Internet Explorer– neste caso, a verificação será realizada em uma janela do navegador. No usando o Chrome, Firefox ou Opera, o usuário terá que baixar um pequeno arquivo, e a análise do PC será realizada em um programa separado. Depois de baixar e executar o arquivo, você precisa definir as configurações. Por exemplo, ative a verificação de arquivos e potencialmente programas perigosos. Você também pode desmarcar a caixa de seleção “Remover ameaças” para que o antivírus não apague acidentalmente arquivos importantes que, em sua opinião, estão infectados. Em seguida, clique no botão "Iniciar".
O ESET Online Scanner atualizará os bancos de dados e então começará Verificação online PC em busca de vírus.
Outra vantagem é que o scanner online é excluído automaticamente após a conclusão da verificação. Ou seja, nenhum arquivo permanecerá depois dele. Por isso, Antivírus ESET- talvez de as melhores maneiras limpe seu computador contra vírus online. Sua única desvantagem é a necessidade de instalação. Panda Cloud Cleaner - verificação on-line de unidades flash em busca de vírus
Os usuários podem escolher entre 4 versões:
Qual versão escolher, decida por si mesmo. Por exemplo, se você deseja verificar se há vírus em uma unidade flash online, baixe o terceiro instalador no site dos desenvolvedores. Vantagens principais:
Tal como no caso anterior, o Panda também se “autodestrói” após verificar e tratar vírus com sucesso. Ou seja, ele é excluído automaticamente e não deixa nenhum arquivo para trás. F-Secure Online Scanner – tratamento de vírus e spywareOutro excelente antivírus que pode verificar se há vírus online em seu computador. Para iniciar a verificação, acesse o site dos desenvolvedores e clique no botão “Iniciar”. Após baixar e iniciar o instalador, uma nova janela será aberta na qual será iniciada a verificação do laptop ou PC. As principais vantagens deste antivírus:
Antes de iniciar a verificação, é aconselhável desligar os programas “pesados”. Isso ajudará a acelerar o processo de digitalização. VirusTotalTodas as opções anteriores tinham uma desvantagem comum - a necessidade de baixar o instalador. Nesse caso, você pode verificar se há vírus em seu computador online sem instalar nenhum programa.
VirusTotal é um serviço do Google que pode verificar qualquer arquivo no seu PC. Ele também pode verificar sites em busca de utilitários maliciosos. Usar o serviço é muito simples:
Aguarde até que a verificação seja concluída e consulte o relatório.
Não é possível digitalizar todos os documentos do seu computador usando o VirusTotal. Ele pode verificar sites e arquivos individualmente. Esta opção é indicada para quem, por exemplo, baixou um programa e deseja ter certeza de que ele não contém vírus antes de instalá-lo. Para tais casos, o VirusTotal é o mais adequado, pois não precisa ser baixado. Dr.Web - verificação eficaz de arquivos em busca de vírusE a última forma é através do Doctor Web. Possui um excelente serviço que permite verificar arquivos individuais. Por esta:
Algumas palavras em conclusãoParece estranho, mas é impossível fazer uma varredura completa em um laptop ou computador e remover vírus online. Os primeiros 5 antivírus requerem a instalação de um pequeno arquivo. Surge a pergunta: não é mais fácil de instalar versão completa o mesmo Kaspersky ou BitDefender? Eles têm mais recursos e fornecem proteção ao PC em tempo real. Além disso, muitos antivírus populares possuem versões gratuitas. As últimas 2 opções são VirusTotal e Dr. Web – não requer instalação, mas verifique um arquivo por vez. Isso também não é totalmente conveniente. A propósito, um computador ou laptop pode não estar infectado com vírus, mas malware. Como resultado, anúncios aparecem no navegador, páginas de terceiros de sites desconhecidos são abertas, etc. Nesse caso, os antivírus não ajudarão; |
Popular:
Novo
- O que fazer se o fio não carregar o seu iPhone
- Máquina virtual para Mac Janelas virtuais no Mac OS
- Sobre o serviço Tele2 Como inserir a confirmação de pagamento para o número 312
- Trabalhando com memória interna EEPROM Apagamento de Eeprom
- Instalando e atualizando o firmware Huawei e Honor
- Criando legendas no Subtitle Workshop
- Terapia a laser (terapia a laser) Dispositivo terapêutico a laser "Matrix" O que o dispositivo de terapia a laser Matrix trata?
- Assinaturas fraudulentas e fraudes em assinantes do Telegram para canal de telegramas
- Especialidade "Tecnologias de infocomunicação e sistemas de comunicação" (bacharelado) Tecnologias de infocomunicação e sistemas de comunicação 11
- Odnoklassniki: como abrir minha página






 Nesse caso, você pode verificar se há vírus em seu computador online sem instalar o Dr. Rede. Mas, como o VirusTotal, o Doctor Web pode verificar apenas um arquivo por vez.
Nesse caso, você pode verificar se há vírus em seu computador online sem instalar o Dr. Rede. Mas, como o VirusTotal, o Doctor Web pode verificar apenas um arquivo por vez.