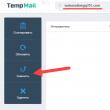Seções do site
Escolha dos editores:
- Carregador baseado em fonte de alimentação ATX Fonte de alimentação de laboratório baseada em controlador 3528 PWM
- O que fazer se o fio não carregar o seu iPhone
- Máquina virtual para Mac Janelas virtuais no Mac OS
- Sobre o serviço Tele2 Como inserir a confirmação de pagamento para o número 312
- Trabalhando com memória interna EEPROM Apagamento de Eeprom
- Instalando e atualizando o firmware Huawei e Honor
- Criando legendas no Subtitle Workshop
- Terapia a laser (terapia a laser) Dispositivo terapêutico a laser "Matrix" O que o dispositivo de terapia a laser Matrix trata?
- Assinaturas fraudulentas e fraudes em assinantes do Telegram para canal de telegramas
- Especialidade "Tecnologias de infocomunicação e sistemas de comunicação" (bacharelado) Tecnologias de infocomunicação e sistemas de comunicação 11
Anúncio
| A TV não detecta o cabo HDMI: diagnóstico e solução de problemas. Problemas de emparelhamento: por que a TV não vê a conexão HDMI O HDMI não funciona |
|
As portas HDMI são usadas em quase todos tecnologia moderna– laptops, TVs, tablets, computadores de bordo carros e até mesmo em alguns smartphones. Essas portas têm vantagens sobre muitos conectores similares (DVI, VGA) - HDMI é capaz de transmitir áudio e vídeo simultaneamente, suporta transmissão em alta qualidade, mais estável, etc. No entanto, ele não está imune a vários problemas. As portas HDMI têm tipos diferentes e versões, cada uma das quais requer um cabo adequado. Por exemplo, você não conseguirá conectar um cabo de tamanho padrão a um dispositivo que use uma porta Tipo C (a menor porta HDMI). Você também terá dificuldade em conectar portas com versões diferentes, além disso, você precisa selecionar o cabo apropriado para cada versão. Felizmente com este ponto tudo fica um pouco mais simples, porque... algumas versões oferecem boa compatibilidade entre si. Por exemplo, as versões 1.2, 1.3, 1.4, 1.4a, 1.4b são totalmente compatíveis entre si. Antes de conectar, você precisa verificar se há vários defeitos nas portas e cabos - contatos quebrados, detritos e poeira nos conectores, rachaduras, áreas desencapadas no cabo, fixação frágil da porta ao dispositivo. É muito fácil se livrar de alguns defeitos; para eliminar outros, você terá que levar o equipamento ao local. Centro de serviço ou troque o cabo. Problemas como fios expostos podem ser perigosos para a saúde e segurança do proprietário. Se as versões e tipos de conectores combinam entre si e com o cabo, é necessário determinar o tipo de problema e resolvê-lo de forma adequada. Problema 1: A imagem não aparece na TVAo conectar um computador e uma TV, a imagem nem sempre é exibida imediatamente; às vezes, é necessário fazer alguns ajustes; O problema também pode estar na TV, na infecção do computador por vírus ou nos drivers de placa de vídeo desatualizados. Vejamos as instruções para realizar configurações padrão tela para laptops e computadores, que permitirá configurar a saída de imagem na TV:  Configurar o display nem sempre garante que tudo funcionará 100%, porque... O problema pode estar em outros componentes do computador ou na própria TV. Problema 2: o som não é transmitidoHDMI integra a tecnologia ARC, que permite transmitir áudio junto com conteúdo de vídeo para uma TV ou monitor. Infelizmente, nem sempre o som começa a ser transmitido imediatamente, pois para conectá-lo é necessário fazer algumas configurações no sistema operacional e atualizar os drivers da placa de som. As primeiras versões do HDMI não tinham suporte integrado para a tecnologia ARC, portanto, se você tiver um cabo e/ou conector desatualizado, para conectar o áudio você terá que substituir portas/cabos ou comprar um fone de ouvido especial. O suporte de áudio foi adicionado pela primeira vez ao HDMI versão 1.2. E os cabos lançados antes de 2010 apresentam problemas de reprodução de som, ou seja, pode ser transmitido, mas sua qualidade deixa muito a desejar.
Problemas para conectar um laptop a outro dispositivo via HDMI ocorrem com frequência, mas muitos deles são fáceis de resolver. Se não puderem ser resolvidos, provavelmente será necessário trocar ou reparar as portas e/ou cabos, pois existe um alto risco de serem danificados. Conectar um computador ou laptop à TV pode ocorrer de diferentes maneiras:
Causas comuns de falha de conexãoSe a TV não detectar o laptop, mas a conexão estiver concluída, os motivos podem ser os seguintes:
Vejamos com mais detalhes por que a TV não vê HDMI e o segundo dispositivo através dela. Etapas de teste de equipamentos
Verificação do caboSe a TV conectada ao PC parar de funcionar repentinamente e até aquele momento tudo estava configurado corretamente, significa que o cabo se soltou ou quebrou. A primeira opção é mais comum, pois você pode conectar o adaptador simplesmente passando. Mas o segundo é menos comum, já que o comprimento ideal do cabo HDMI não é longo a ponto de cair no chão e cair sob o pé pesado de alguém. Configurações de TVQuando a TV não vê o laptop via HDMI imediatamente após conectar o equipamento, provavelmente a seleção incorreta da fonte do sinal na própria TV é provavelmente incorreta. Se não houver sinal do computador, no controle remoto da TV você deverá encontrar o botão “entrada”, “fonte” ou “Imput”; na TV LG pode estar escrito “HDMI” imediatamente; Vá até a janela que se abre e ali, na lista de entradas ativas, selecione a que você precisa. Confirme a ação clicando em “OK”.
Caso o equipamento ainda não conecte após as operações realizadas, realizamos novos diagnósticos. Configurações do monitorDepois de nos certificarmos de que o sinal da TV está no caminho certo, passamos ao diagnóstico da tela do laptop ou PC, ou melhor, às configurações. Podem ser realizados por qualquer usuário com conhecimentos básicos de informática:
É mais fácil fazer tudo em um laptop. Pressione e segure os botões “Fm” e F4 ao mesmo tempo até melhor opção. Depois disso, o laptop se conectará corretamente à TV e o erro de não haver imagem desaparecerá. Erro na placa de vídeoOutro motivo pelo qual a conexão dos dispositivos não funciona é o funcionamento incorreto da placa de vídeo do PC. Nesse caso, o laptop não vê o outro dispositivo ou não exibe imagem nele. Para corrigir isso, você precisa tentar instalar os novos drivers incluídos no rede global para cada modelo de dispositivo. Às vezes, pode ser necessária uma reinstalação completa ou substituição de um elemento. Hoje, você pode conectar um computador ou laptop a praticamente qualquer TV. Isso permite que você assista filmes, fotos, jogue tela grande, bem como resolver muitos outros problemas. De tempos em tempos, os usuários se deparam com o fato de o computador não ver a TV via HDMI. Na maioria dos casos, você mesmo pode resolver esse problema, mas às vezes o equipamento precisa ser enviado para conserto devido a um conector danificado. Todas as maneiras de resolver o problema com suas próprias mãos estão mais adiante no material. Recursos de conexão HDMI e causas de problemasHDMI (Interface Multimídia de Alta Definição) é uma interface moderna para transmissão de sinais de vídeo e áudio. Quase todos os equipamentos modernos hoje estão equipados com esses conectores. Ao contrário dos cabos que transmitem sinal analógico, o HDMI foi projetado para transmitir conteúdo em formato digital de Resolução total HD e 4K. Esses são os métodos de transmissão de informações da mais alta qualidade atualmente, que não são possíveis através de VGA, RCA, cabo componente ou outros tipos de conexão. Desde o seu lançamento em 2002, o padrão HDMI mudou continuamente, aumentando Taxa de transferência cabo, foi adicionado suporte para novos formatos, bem como funções úteis adicionais.
Mais comum 3 formatos HDMI: Tipo A (HDMI), Tipo C (mini HDMI) e Tipo D (micro HDMI). O segundo e terceiro tipos destinam-se a smartphones, câmeras digitais de foto e vídeo, além de outros equipamentos móveis e portáteis. Ao conectar um computador ou laptop a uma TV via HDMI, o usuário pode perceber que a imagem não é exibida na tela. Pode haver vários motivos para isso, mas os mais comuns são:
Para identificar a causa do mau funcionamento e solucionar o problema, o usuário precisará diagnosticar o equipamento e o cabo. Diagnóstico e solução de problemasPara entender a situação em que um computador ou laptop não transmite imagem para a tela do painel da televisão, é necessária uma verificação sequencial de todos razões possíveis avarias. O diagnóstico deve começar verifique o cabo, depois o conector e vá para as configurações do equipamento etc. Problema de caboSe não houver sinal ao conectar o PC à TV, a primeira coisa que você precisa prestar atenção é o estado do cabo, principalmente se ele acabou de ser adquirido e não foi testado. É fácil ter certeza de que está funcionando – você só precisa tentar conectar um cabo diferente ou testar o existente em outro equipamento. Se funcionar corretamente, é necessário procurar o problema no painel da televisão ou no computador. Problema no conectorSe o cabo estiver funcionando, mas ainda não houver imagem na tela da TV, é necessário verificar a integridade dos conectores. Talvez eles estivessem danificado ou parou de funcionar devido a uma oscilação de energia.
Se nada ainda funcionar, você precisa verificar O conector está ligado Unidade de sistema ou laptop. Existem duas opções:
Se, após a verificação por um dos métodos acima, aparecer uma imagem na tela, significa que o conector do PC ou laptop está quebrado. Configurações de TVSe a verificação do cabo e dos conectores tiver descartado o mau funcionamento, você precisará certificar-se de que a TV está configurada corretamente e a fonte do sinal está definida corretamente. Para fazer isso, você precisa observar o conector ao qual o cabo está conectado - geralmente seu nome e número são indicados ao lado dele, se houver várias entradas idênticas. Em seguida, no controle remoto ou painel de controle do corpo da TV, você precisa pressionar o botão “Entrada” ou “Fonte” (a designação pode variar dependendo da marca do equipamento de televisão) e certificar-se de que nenhum erro ocorreu, e o conector exato ao qual ele está conectado é selecionado como cabo de fonte de sinal.
Configurações do monitorSe a conexão for feita a um computador junto com um monitor, e após ligar o equipamento a TV não mostrar nada ou exibir uma imagem ruim, será necessário fazer uma série de alterações nas configurações do PC. Então, no Windows 7, o usuário precisa clicar com o botão direito na área de trabalho, ligar menu contextual E selecione "Resolução da tela".
Em seguida, você precisa selecionar a opção apropriada para exibir a imagem na segunda tela. Para fazer isso, você precisa consultar a seção “Múltiplas Telas” (Displays). Se não houver imagem na TV, provavelmente apenas a tela do monitor estará selecionada na seção especificada. Para exibir uma imagem no display do painel da TV, você precisa instalar duplicação ou repetição(as duas telas terão a mesma imagem), extensão(neste caso a segunda tela torna-se uma continuação da primeira), ou usando apenas a segunda tela. A última opção pressupõe que a imagem desaparecerá da tela do monitor e será exibida apenas no receptor de televisão.
Normalmente a resolução é ajustada automaticamente na tela conectada, mas se isso não acontecer e a qualidade da imagem não agradar ao usuário, deve-se voltar para “Resolução da Tela” (ou outra seção correspondente ao SO instalado) e defina o valor de resolução que corresponde às configurações da TV. Neste caso, a imagem na tela do monitor irá deteriorar-se. Você pode obter uma imagem de alta qualidade em dois dispositivos somente se a tela e o painel tiverem a mesma resolução. Drivers de placa de vídeo desatualizados da nVidia, AMD ou outras empresas também podem ser o motivo pelo qual o PC não se conecta à TV. Para eliminá-lo, o usuário precisa abra o Gerenciador de Dispositivos, encontre a placa de vídeo e veja a versão driver instalado . Em seguida, você deve acessar o site oficial do fabricante e fazer o download última versão drivers para o adaptador gráfico.
Configurando o somSe, ao conectar um laptop ou computador a um receptor de TV, a imagem na tela grande for transmitida, mas não houver som, será necessário fazer alterações nas configurações do PC. Para isso, o usuário deve acessar “Hardware. e Sons” no “Painel de Controle” e depois vá para a aba “Som” ( para Windows 10 – “Painel de Controle” - “Som”).
A guia “Reprodução” exibe todos os dispositivos conectados ao computador para saída de som, incluindo alto-falantes da TV. Se não houver dispositivos nesta seção, você precisa clicar com o botão direito em qualquer área livre e atribuir exibição de dispositivos conectados e desconectados marcando as caixas ao lado das linhas correspondentes.
Depois que todos os dispositivos conectados aparecerem na aba “Reprodução”, você precisa encontrar o nome da TV, clicar nele e selecione "Ativar". Nos demais equipamentos conectados você precisará realizar os mesmos passos, mas clicar em “Desconectar”. Use o botão “Aplicar” para confirmar sua escolha, após o qual o som deverá aparecer nos alto-falantes da TV.
Vírus no PCEm casos muito raros, vírus ou malware impedem que o computador exiba imagens na tela da TV. No entanto, esta possibilidade não deve ser excluída, especialmente se as causas mais prováveis do mau funcionamento tiverem sido verificadas novamente, mas não houver resultado. Para verificar esta versão você precisa baixar e instalar qualquer um dos programas pagos ou antivírus gratuitos ou use utilitários de cura. A vantagem destes últimos é que geralmente não requerem instalação e podem ser iniciados a partir de uma unidade USB. Os utilitários mais populares e eficazes incluem o Kaspersky Virus Ferramenta de remoção e Dr. Web Curelt! Assim que a verificação for concluída e as ameaças removidas, você precisará para reiniciar um computador para que as alterações entrem em vigor. Após ligar os aparelhos, será necessário verificar novamente se o sinal está sendo recebido do computador para a TV através do cabo HDMI.
Verificando a presença de sinalSe o receptor de TV parou de ver o computador e, como resultado, não exibe uma imagem na tela, você precisa verificar o sinal fazendo o seguinte:
Caso a imagem não apareça no painel da televisão, entre em contato com uma central de atendimento, pois isso indica uma falha interna da TV. Existem várias regras e nuances ao conectar equipamentos via HDMI.
Portanto, se ao conectar um PC a uma TV via HDMI nenhuma imagem for exibida na tela do painel, pode haver vários motivos para isso. Alguns deles estão associados à desatenção banal do usuário e podem ser eliminados imediatamente por conta própria. Às vezes a situação é muito mais grave e requer a substituição do cabo. Em casos raros, você terá que levar um dos dispositivos para reparo. Para saber qual opção levou à ausência de imagem na tela do painel da televisão, é necessário realizar um diagnóstico completo da conexão e da tecnologia. Isso permitirá que você entenda o que fazer a seguir para corrigir o problema. Os receptores de TV mais vendidos em 2019TV LG 43UK6200 no mercado Yandex Televisor Sony KD-55XF9005 no mercado Yandex TV LG 49UK6200 no mercado Yandex Televisor Sony KD-65XF9005 no mercado Yandex TV LG OLED55C8 no mercado Yandex Existir várias maneiras conectar um computador ou laptop à TV. Um deles é o uso de HDMI. Você instalou o equipamento, preparou o aparelho para saída, mas a TV não quer transmitir a imagem da tela? O artigo discute problemas de conexão de um cabo a um computador e oferece instruções para resolvê-los. DiagnósticoSe a sua TV não detectar um dispositivo conectado via HDMI e uma mensagem indicando que não há conexão for exibida na tela, então instruções simples ajudará a resolver o problema. O tipo de erro na tela da TV pode variar dependendo do modelo e marca Verificação do caboEm primeiro lugar, elimine a possibilidade de danos ao próprio cabo. Para fazer isso, conecte o fio a outro dispositivo e verifique a saída da imagem. Você descobrirá imediatamente a causa do problema ou restringirá a área de solução de problemas. Se o cabo não funcionar com outro equipamento, a recomendação é óbvia - você precisa adquirir um novo. Se tudo funcionar, você deve verificar se a fonte do sinal da TV está selecionada corretamente:
Verifique o número da tomada à qual o cabo está conectado Verifique o suporte do monitor do seu laptopO problema pode ocorrer se o laptop ou monitor do computador estiver configurado como principal. Para alterar o dispositivo de saída principal, você precisa acessar as configurações do próprio PC. Janelas 8Para Configurações do Windows 8 você precisa fazer o seguinte:  Janelas 7No Windows 7, além do método de conexão através do painel de controle, existe programa especial, que acompanha o sistema:  Janelas 10Para configurar a saída de TV no Windows 10, siga estas etapas:  janelas XPApesar do suporte para este sistema operacional ter sido descontinuado há muito tempo, você ainda pode conectar TVs modernas a ele:  Mac OS XLigação a Sistema Mac OSX é realizado usando um cabo Belkin Mini DisplayPort para HDMI especializado. O cabo Belkin pode ser adquirido em qualquer loja especializada em tecnologia Apple. Como em outros sistemas, você tem a oportunidade de selecionar os monitores necessários e sua quantidade: integrados e/ou externos. Existem três modos de monitor na Apple. Estamos interessados na área de trabalho estendida:  LinuxVeremos as instruções para a distribuição mais popular - Ubuntu:  Verificando a placa de vídeoMuitas vezes, o problema de exibição de imagens na tela é o software desatualizado da placa de vídeo à qual estamos nos conectando. Para eliminar esse problema, você precisa instalar o driver mais recente. Mas primeiro você precisa descobrir o nome exato do modelo da placa de vídeo. No WindowsProcuraremos informações sobre a placa de vídeo no “Gerenciador de Dispositivos”. Para entrar, use de uma forma universal que funciona em qualquer versão do sistema operacional:  No Mac OSXEm um computador executando Mac OSX, o algoritmo é aproximadamente o mesmo:  No LinuxA maneira mais fácil de obter informações neste sistema é através do terminal:  Atualização de driverAgora temos informações sobre o modelo da placa de vídeo. Seguimos as instruções comuns a todos os sistemas:
Verificando a integridade da porta HDMI em sua TV e laptopInspecione o conector HDMI. Não deve estar gravemente danificado, as peças metálicas não devem estar quebradas ou dobradas. Se a porta estiver danificada, você precisará de ajuda profissional para substituí-la. O conector pode quebrar se for usado incorretamente: puxar o fio com muita força, tentar conectar o cabo errado, etc.
Verificando a conectividade por meio de outros conectoresSe a TV não exibir imagem devido a uma porta HDMI danificada, não é necessário entrar em contato imediatamente com um centro de serviço. Se as outras portas estiverem funcionando corretamente, você pode adquirir um adaptador e conectá-lo ao soquete correspondente. Tipos de adaptadoresOs adaptadores vêm nos seguintes tipos:  Problemas de reprodução de áudioSe o dispositivo estiver conectado e funcionando, mas a TV conectada não reproduzir áudio, pode haver dois motivos para isso. Talvez você esteja usando um adaptador para conectar HDMI a um monitor externo que não esteja equipado com interface de áudio. Neste caso, a solução é óbvia - troque o adaptador. Mas na maioria das vezes o problema está na reprodução de áudio dispositivo externoé configuração incorreta equipamento. Janelas 7 e 8Colocando-se nesses dois Versões do Windows idêntico a:  Janelas 10Para configurar a saída de áudio no Windows 10:  janelas XPNo Windows XP, a configuração é feita da seguinte forma:  Mac OS XA configuração no Mac é a seguinte:  LinuxA maioria das distribuições usa Programas Controle de volume Pulseaudio. Use o programa para configurar a saída de áudio da seguinte forma:  Corrigindo erros quando Conexão HDMI- uma questão simples se você tiver diante de seus olhos algo compreensível e acessível instruções passo a passo. Agora os problemas técnicos não poderão estragar a sua agradável noite na companhia dos seus filmes ou séries de TV preferidas. O conector HDMI tornou-se muito popular nos últimos anos porque, ao contrário das portas VGA ou DVI, pode transmitir áudio. Sem exceção, todos os laptops modernos são equipados com um conector HDMI, o que facilita a conexão a uma TV e a exibição da imagem em uma tela grande. Neste artigo veremos como resolver o problema quando o HDMI não funciona em um laptop. Siga as instruções abaixo e você definitivamente resolverá seu problema de conexão. HDMI não funciona em um laptop - o que fazerEm primeiro lugar, determine que tipo de problema surgiu, porque dependendo da situação existem jeitos diferentes soluções. Depois de conectar à TV, uma área de trabalho em branco apareceNesse caso, o problema não é o cabo ou conector HDMI, mas sim o fato da TV funcionar como uma extensão da tela do laptop, ou seja, é uma área adicional do seu desktop. Neste modo, se você, por exemplo, mover uma janela para a direita ou para a esquerda (dependendo das configurações), você a verá na tela da TV. Para mudar a exibição para o modo de duplicação, em que tudo o que acontece na tela do laptop seria exibido na tela da TV, faça o seguinte:  O laptop vê a conexão, mas não há imagem correspondente na tela da TVPrimeiro, verifique a confiabilidade da conexão; o cabo HDMI não deve ficar pendurado na tomada da TV ou laptop. Em seguida, inspecione cuidadosamente o cabo HDMI, se encontrar dobras ou danos, pense em trocar o fio, talvez assim você resolva o problema. Se tudo estiver bem com o fio, certifique-se de ter selecionado o soquete correto ao conectar à TV. O fato é que alguns modelos de TV possuem várias portas HDMI e, por padrão, as configurações são definidas para receber sinal de apenas uma delas. A imagem é transmitida, mas não há somNeste caso, basta direcionar corretamente o sinal sonoro. Você pode fazer isso da seguinte maneira: 
Se todo o resto falharFreqüentemente, o motivo pelo qual não é possível conectar uma TV a um laptop via HDMI é a falha da própria porta HDMI (em particular, desgaste). Para evitar problemas como queima da porta HDMI, é recomendável desconectá-la da TV antes de conectar por meio de um cabo. antena parabólica ou cabo. Se a tomada na qual os dispositivos são alimentados não estiver aterrada, você deverá desligar a energia de ambos os dispositivos antes de conectá-los usando um cabo HDMI. Nesse caso, podem ocorrer mau funcionamento tanto na porta do laptop quanto na porta da TV. Para determinar qual conector está com defeito, tente conectar outro dispositivo ao laptop por meio de um cabo HDMI. Em seguida, faça o mesmo com a TV, ou seja, tente conectar outro laptop ou computador via HDMI. Caso sejam identificados problemas em um dos dispositivos, é recomendável entrar em contato com uma central de atendimento para receber assistência qualificada. 25 376 |
Popular:
Novo
- O que fazer se o fio não carregar o seu iPhone
- Máquina virtual para Mac Janelas virtuais no Mac OS
- Sobre o serviço Tele2 Como inserir a confirmação de pagamento para o número 312
- Trabalhando com memória interna EEPROM Apagamento de Eeprom
- Instalando e atualizando o firmware Huawei e Honor
- Criando legendas no Subtitle Workshop
- Terapia a laser (terapia a laser) Dispositivo terapêutico a laser "Matrix" O que o dispositivo de terapia a laser Matrix trata?
- Assinaturas fraudulentas e fraudes em assinantes do Telegram para canal de telegramas
- Especialidade "Tecnologias de infocomunicação e sistemas de comunicação" (bacharelado) Tecnologias de infocomunicação e sistemas de comunicação 11
- Odnoklassniki: como abrir minha página