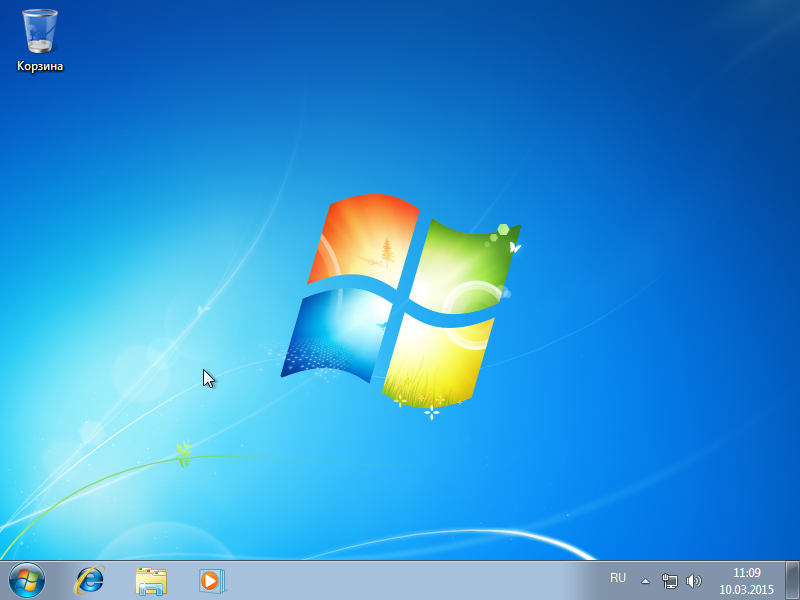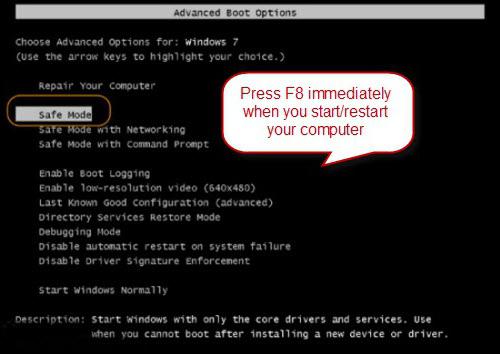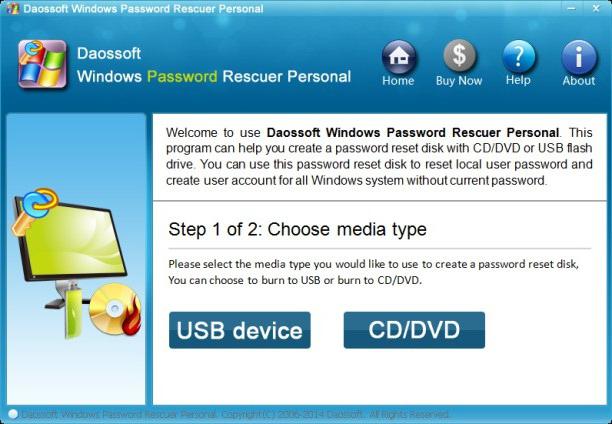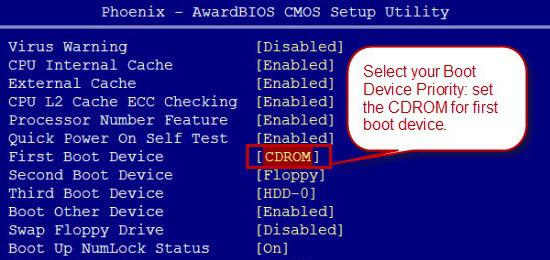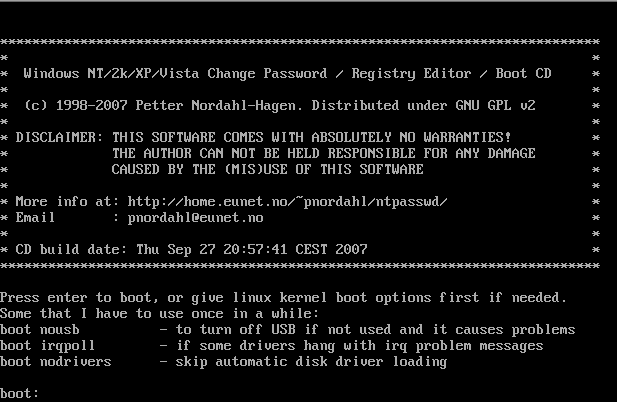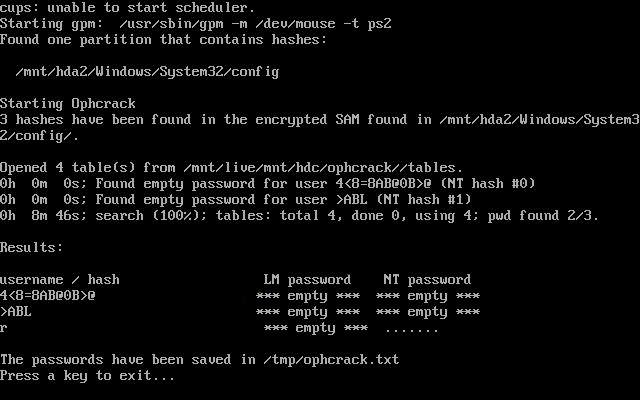Seções do site
Escolha dos editores:
- Clonagem de iPhones: razões e análogos existentes
- Como definir e configurar um lembrete no iPhone Como definir um lembrete no iPhone 8
- Como entrar na conta pessoal de um militar sem registro - instruções
- Entrada pessoal no gabinete do militar sem registro, por número pessoal
- Dispositivo de computador pessoal
- Como desligar a câmera de um laptop. Como ativar ou desativar o histórico de controle de voz
- Como determinar qual placa de som está instalada no seu computador
- Lista negra para Android
- Como encontrar drivers para um computador com configuração personalizada
- Como remover completamente o Avast do seu computador?
Anúncio
| Imagem de disco de redefinição de senha do Windows 7. Esqueci minha senha do Windows. Redefinir a senha do Windows. |
|
Hoje vou te contar como redefinir a senha do Windows que não uso programas de terceiros. Na verdade, tudo é muito simples, para redefinir sua senha (alterá-la), basta ou. O método que descrevi não é algum tipo de segredo, é antes um “buraco” no sistema operacional, que, creio, com certeza será coberto. Mas eles ainda não cobriram, vamos usar! Então, antes de mais nada, deixe-me explicar o que faremos. O sistema operacional Windows possui um recurso maravilhoso como “. É chamado se você pressionar a tecla 5 vezes Mudança . Tentar... Depois de pressionar a tecla cinco vezes Mudança A função ““ é iniciada. A função em si não nos interessa. Estamos interessados na possibilidade de chamar um programa pressionando uma tecla cinco vezes Mudança . Então é isso que estou querendo dizer. Você precisa ter certeza de que ao pressionar a tecla cinco vezes Mudança a linha de comando foi lançada em vez da função “ Chaves pegajosas“. Continue lendo para descobrir como fazer isso... Como escrevi no início, precisaremos de um disco do Windows ou de uma unidade flash USB inicializável. Insira, carregue e selecione “ Restauração do sistema”
copie D:\Windows\System32\sethc. exe D:\ e pressione Enter. Se você digitou tudo corretamente, deverá ver o seguinte
copie D:\Windows\System32\cmd.exe D:\Windows\System32\sethc.exe então pressione a tecla Digitar e certifique-se de que o comando funcionou com sucesso
líquido usuário usuário 12345 Onde Do utilizador– nome de usuário e 12345 - Nova Senha. Clique Digitar e veja o resultado da solicitação
VOILÁ!
Quando se trata de redefinir sua senha Usuário do Windows, significa que Palavra-chave esquecida será excluído ou substituído por um novo, o que permitirá que você retome o acesso à sua conta. Adivinhar (ou, em termos técnicos, “força bruta”) uma senha do Windows é uma operação muito mais complicada. É realizado através de programas como LCP, SAMInside, etc., e é garantido a seleção Senha Antiga talvez nem sempre, mas apenas se a senha for curta o suficiente ou estiver presente nas chamadas “tabelas arco-íris”. Além disso, mesmo nestes casos pode ser necessário computador poderoso e muito tempo. Às vezes, a força bruta é a única maneira de restaurar o acesso a arquivos criptografados usando o recurso integrado Arquivo do Windows Sistemas EFS. Este artigo se concentrará exclusivamente na operação de redefinição (exclusão ou substituição) da senha do Windows. Os métodos descritos abaixo são usados com mais frequência para redefinir a senha do administrador, mas também funcionam para usuários com direitos regulares. Um aviso para usuários do sistema integrado de criptografia de arquivos (EFS) do Windows. Se a conta na qual você fará alterações usando os métodos descritos abaixo tiver arquivos criptografados associados a ela (e não houver cópia de segurança certificado de criptografia), o acesso a esses arquivos será perdido, mesmo que você se lembre da senha da sua conta mais tarde. Método 1: Substituindo Utilman.exe por cmd.exe para executar o comando net userEste método me pareceu bastante simples e também um pouco engraçado. Utilman.exe é um utilitário do Windows que inicia recursos de acessibilidade na tela de bloqueio (narrador, teclado na tela, lupa, etc.). Chamado Utilman.exe pelo pequeno botão no canto inferior esquerdo. Se "enganarmos" o Windows fazendo pequenas alterações arquivos do sistema e substituindo Utilman.exe pelo programa de linha de comando cmd.exe, podemos iniciar uma janela de comando diretamente na tela de bloqueio! E então digite um comando simples lá usuário líquido Senha do usuário, que redefinirá a senha do usuário desejado.
Como exatamente você faz essa alteração realmente não importa, mas provavelmente você precisará de um dos seguintes:
Vou mostrar como substituir o Utilman.exe usando disco de instalação Windows 7. Para 8 ou 10, as etapas são completamente semelhantes, com uma pequena diferença. 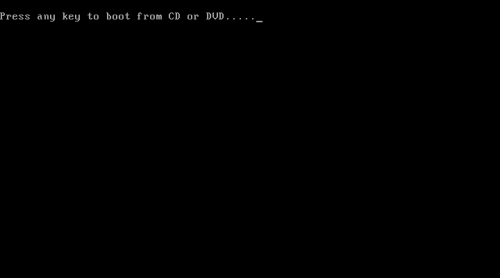 Agora você pode fazer login em sua conta com a senha especificada. Depois de concluir as etapas acima, você deve retornar o Utilman.exe ao seu lugar. Para fazer isso, você precisa inicializar a partir do disco de instalação e ir para a linha de comando (até o ponto 5) e executar o comando: mova D:\Utilman.exe D:\Windows\System32\Utilman.exe e confirme a substituição. O que devo fazer se não tiver um disco de instalação do Windows?Se você não tiver um disco de instalação, poderá baixar sua imagem da Internet e gravá-la em um disco ou unidade flash. Além disso, você pode realizar as operações descritas acima usando outro sistema operacional, carregado em Modo ao vivo CD/DVD/USB. Um desses sistemas é o SliTaz Linux, cuja imagem ocupa menos de 40 MB. Método 2. Usando a senha offline do NT e o editor de registroDeve-se observar que o Windows armazena as credenciais do usuário em um arquivo de registro chamado SAM, localizado em C:\Windows\System32\config\ No método anterior, a senha do administrador foi redefinida comando do console usuário líquido, sem a participação de programas de terceiros. Em outras palavras, o próprio Windows fez alterações em arquivo SAM, então acho que o primeiro método é preferível aos outros. No entanto, existem programas que permitem redefinir sua senha fazendo as alterações necessárias diretamente no arquivo SAM. Um desses programas é o editor de senha e registro offline do NT. Este programa baseado em Linux e totalmente gratuito. O programa não possui interface gráfica (por este e outros motivos, recomendo que usuários experientes o utilizem e aconselho os iniciantes a prestarem atenção ao método nº 3). Para usar o editor de senha e registro offline do NT, você precisa baixar a imagem do site do desenvolvedor (no momento em que escrevo última versão 140201) e gravá-lo em disco ou criar unidade flash USB inicializável. Você pode gravar uma imagem em um disco usando qualquer programa de gravação de disco, mas se não tiver esse programa, poderá usar o InfraRecorder Portable (não requer direitos de administrador). Para criar uma unidade flash USB inicializável, você precisa de direitos de administrador. Certifique-se de que o formato do arquivo em sua unidade flash seja FAT ou FAT32 (se não, formate-o). Baixe o arquivo, descompacte seu conteúdo na raiz da unidade flash. Em seguida, inicie o Prompt de Comando como Administrador e execute o comando lá: J:\syslinux.exe -ma J: J é a letra do seu pen drive. É isso, seu pen drive tornou-se inicializável! Para redefinir a senha do administrador (ou usuário simples) usando o programa Offline NT Password and Registry Editor, você precisa fazer o seguinte:  Agora inicialize seu Windows. Se tudo correr bem, você poderá entrar na conta desejada sem senha. Método 3: Remover a senha do administrador usando o programa Passware Kit Forensic pagoHá também programas pagos, permitindo que você remova a senha do usuário do Windows. Um desses programas é o Passware Kit Forensic, que custa pouco menos de US$ 1.000. (Você pode baixar o próprio programa e sua chave na Internet se pesquisar Passware Kit Forensic 13.5.8557). Esta ferramenta permite quebrar senhas de mais de 200 tipos de arquivos. Para quebrar uma senha Programa Windows pode criar e gravar um disco de inicialização (ou unidade flash). A desvantagem é que isso requer uma instalação Disco do Windows(ou melhor, o arquivo boot.wim nele). E a vantagem é que você pode criar mídia com uma interface gráfica conveniente para redefinir a senha do usuário. Para redefinir sua senha de administrador/usuário do Windows usando Passware Kit Forensic, faça o seguinte: 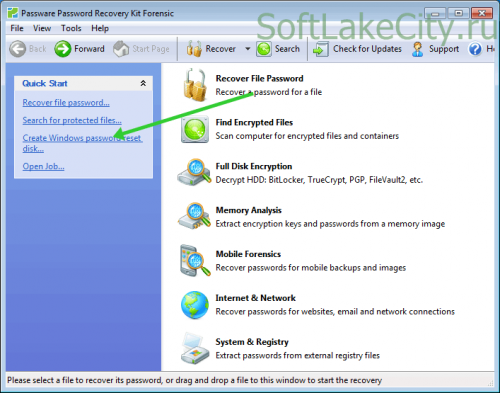 Após a reinicialização, você pode fazer login na sua conta sem senha. De tempos em tempos, ocorrem situações em que um computador se torna inacessível ao seu proprietário devido a medidas de segurança muito sérias. Agora discutiremos o que fazer se uma pessoa esqueceu Senha do Windows 7. Existem várias opções para resolver este problema; iremos considerá-las sequencialmente. Esqueceu sua senha do Windows 7: qual a solução?Vamos começar com as boas notícias. A senha pode ser redefinida e alterada sem reinstalar o sistema operacional. Agora veremos vários métodos para redefinir sua senha. Em alguns casos, é necessário utilizar um programa especial que funcione a partir de um CD inicializável ou pendrive. Tal Soluções de software, como regra, suporta todos os servidores e desktops x64 e x86 bits Versões do Windows. Você também pode obter o resultado desejado usando o disco de instalação do Windows 7 ou Vista. Pode-se dizer que esta opção mais fácil de implementar.
Windows 7: esqueci a senha - baixe o programaPara começar, baixe para o seu computador programa especial, que o ajudará a redefinir sua senha e fazer alterações Registro do Windows e no modo offline, sem carregar o próprio sistema operacional.
Criando um disco de inicialização com um programa de recuperaçãoO processo é simples. Descompacte o arquivo desejado contendo o programa e obtenha uma imagem ISO. Insira um CD vazio na unidade e grave a imagem no disco. Para isso, no programa que salva os dados na mídia, selecione “Gravar disco de esta imagem"(o nome da função pode variar dependendo do programa selecionado). Como resultado, no disco gravado, você verá vários arquivos que contêm o formato “.iso”. Siga todas as instruções do programa que aparecem na tela durante a gravação. Criando mídia flash inicializávelEsta opção é um pouco mais complicada. Primeiro, descompacte o arquivo e adicione seu conteúdo à partição raiz da unidade flash. Não haverá problemas se outras pastas e arquivos já estiverem localizados lá. Agora você precisa transformar a mídia em mídia inicializável. Abra a linha de comando, digite equipe especial via “syslinux.exe”, você também precisará especificar a letra da partição com sua unidade flash. Pressione Enter". Se mensagens sobre vários erros não aparecer, significa que tudo foi concluído com sucesso.
ImplementaçãoVamos passar para a próxima etapa. Agora, para recuperar sua senha do Windows 7, você precisa inicializar seu computador usando a mídia USB ou CD criada. Pressione a tecla “F8” após carregar o “POST BIOS”, uma janela aparecerá solicitando que você selecione a mídia de inicialização. Em alguns casos, esta etapa pode parecer diferente, pois depende diretamente do modelo e fabricante placa-mãe. A seguir, no programa baixado, selecione a seção com expandido Plataforma Windows(sistema) e também especifique o caminho para a pasta do sistema necessária. Depois disso, siga mais instruções programa em execução. Na maioria das vezes, você só precisa pressionar Enter para executar as ações padrão. Digite o caminho que aponta para registro do sistema. Digite o nome de usuário que você selecionou para redefinir sua senha. Depois disso, um ponto de exclamação aparecerá. Em seguida, pressione a tecla Y Para poder fazer alterações, você deve desligar o Windows corretamente. Quando a senha for redefinida, você perderá o acesso aos dados criptografados, caso tenha criado algum. lembre-se disso o único jeito restaure-os - lembre-se da senha. Não recomendamos alterar sua senha usando esses programas, pois às vezes isso pode não funcionar. No entanto, apagar sua senha sempre pode ajudar.
Recuperação usando o disco de instalação oficialSe um usuário esqueceu sua senha do Windows 7, um disco de instalação com o sistema operacional pode ajudá-lo. Este método só funciona em Ambiente Windows 7 e também Vista. A solução funciona muito bem. Em primeiro lugar, inicialize o seu computador a partir do disco de instalação do sistema operacional inserido na unidade. Depois que os arquivos forem copiados, você será solicitado a definir suas preferências de idioma. Deixe tudo como está, clique no botão “Avançar”. Na janela que aparece, ao invés da opção “Instalar”, clique no canto inferior esquerdo no item denominado “Restauração do Sistema”, assim o “Windows” procederá à busca dos sistemas operacionais instalados para restaurá-los. Você pode encontrar uma mensagem indicando que foram detectados problemas nas opções de inicialização atuais. Você pode ignorá-lo clicando no botão “Não”. Indo para uma nova janela, selecione seu sistema, clique em “Avançar”. Uma janela será aberta com uma lista de vários parâmetros e componentes do sistema recuperação. Você poderia dizer que eles realmente não importam. Vá até o final e clique em “Prompt de Comando”. Em seguida na linha, digite o comando voltado para “sethc.exe”. Pressione a tecla Enter. Substitua o utilitário necessário. Pressione “Enter” novamente. Feche a janela do prompt de comando e clique no botão Reiniciar no menu disponível. Depois disso, execute uma inicialização padrão do seu disco rígido. Depois que a janela de login aparecer solicitando que você selecione uma senha e um usuário, pressione a tecla “Shift” 5 vezes. Isso deve abrir o prompt de comando. Nele, digite um comando especial indicando o usuário e a nova senha e pressione “Enter”. Feche o prompt de comando e clique em Reiniciar. É isso, a senha foi alterada. Coloque os arquivos de volta onde eles pertencem. Depois disso, você poderá receber uma nova senha. Em seguida, siga as instruções. Então, vimos o que fazer se o usuário esquecer a senha do Windows 7. Esperamos que nossas dicas tenham sido úteis para você. Existem outros métodos, mas não os consideraremos, pois são mais complexos. Muitas vezes encontro um problema senha de usuário esquecida para fazer login no Windows. Existe uma grande quantidade de informação sobre este assunto, mas em alguns locais está desatualizada e noutros é completamente inútil. Bem, por exemplo, se no Windows XP ou Seven (não importa), a senha do usuário local for esquecida e a conta administrativa “Administrador” ou “Administrador” não tiver senha, então você pode inicializar a partir deste conta. A senha do administrador é definida durante a instalação do sistema operacional. Por padrão este usuário possui uma senha em branco. Para fazer login no modo Administrador, na tela de boas-vindas do sistema, pressione duas vezes CTRL+ALT+DEL, uma janela para inserir a senha do administrador aparecerá. Digite no campo “usuário” - Administrador ou Admistrador (dependendo da versão XP), deixe o campo “senha” vazio. Quando o computador inicializar, vá para "Iniciar\Painel de Controle\Contas de Usuário" e altere a senha necessária. Mas esse método é banal e simples, e muitas vezes as máquinas são trazidas não com uma simples senha esquecida, mas com uma conta administrativa protegida por senha, cuja senha, é claro, foi esquecida. As compilações piratas do Windows XP geralmente sofrem com esse problema - após a instalação, elas não oferecem a criação de um usuário, mas carregam imediatamente o Administrador, então colocam uma senha nele, fechando assim todas as rotas de fuga. Neste artigo iremos resolver este problema para dois sistemas operacionais - Windows XP e Windows Seven. Redefinindo sua senha no Windows XP1. Redefina sua senha usando um disco de inicialização ou unidade flash USBCarregando a imagem: Como usar tudo isso está escrito no dialeto inglês. Como fazer o CDDescompactado, deve haver um arquivo de imagem ISO (cd??????.iso). Isso pode ser gravado em CD usando qualquer programa de gravação de sua preferência, a maioria oferece suporte à gravação de imagens ISO. Freqüentemente, clicar duas vezes nele no Explorer fará com que o programa apareça oferecendo a gravação da imagem no CD. Uma vez gravado o CD deverá conter apenas alguns arquivos como "initrd.gz", "vmlinuz" e alguns outros. Se contiver o arquivo de imagem "cd??????.iso", você não gravou a imagem, mas adicionou o arquivo a um CD. Não posso ajudar com isso, consulte o manual do software de CD ou amigos. O CD inicializará com a maioria dos BIOS; consulte o manual sobre como configurá-lo para inicializar a partir do CD. Alguns inicializarão automaticamente quando um CD estiver na unidade, outros mostrarão um menu de inicialização quando você pressionar ESC ou F10/F12 ao testar os discos, alguns podem precisar ter a ordem de inicialização ajustada na configuração. Como fazer uma unidade USB inicializávelCopie todos os arquivos que estão dentro do usbXXXXXX.zip ou do CD para um drive USB, diretamente no drive, e não dentro de nenhum diretório/pasta. Saiba que fazer com que alguns computadores inicializem a partir de USB é pior do que a partir de um CD, pode ser necessário alterar as configurações ou alguns simplesmente não funcionarão. Não há problema se houver outros arquivos no pendrive de antes, eles não serão removidos. Instale o bootloader na unidade USB, a partir do prompt de comando do Windows (inicie a linha de comando com "executar como administrador", se possível) X:syslinux.exe -ma X: Substitua X: pela letra da unidade que a unidade USB aparece como (DO NÃO USE C :) Se parece que nada aconteceu, geralmente está feito. No entanto, um arquivo chamado ldlinux.sys pode aparecer na unidade USB, isso é normal. Agora deveria, em teoria, ser inicializável. E em russo algo assim: para crie um CD inicializável, descompacte o arquivo, ele contém uma imagem iso - grave-o no disco com qualquer programa como o Nero, eu uso o UltraISO para isso; para criar uma unidade flash inicializável, descompacte o arquivo na raiz da unidade flash. Inicie a linha de comando e digite o comando lá: X:syslinux.exe -ma X:, onde X é a letra da unidade flash. A unidade flash deve se tornar inicializável, aliás, nenhuma mensagem deve aparecer. Então, acreditamos que mídia inicializável Conseguimos criá-lo. E até inicializamos a partir dele. Seguimos o guia:
Na primeira tela, pressione Enter e veja isto:
O utilitário deve encontrar uma partição no sistema operacional, que ficará clara na linha: Pertições candidatas do Windows encontradas: - uma partição foi encontrada. Também pressionamos Enter (na linha Select significa que a seção já foi inserida) e então vemos a seguinte tela: Se precisar de drivers SATA, você pode baixá-los. Drivers para controladores de disco também são oferecidos pelo desenvolvedor do utilitário e são apresentados na forma de imagens de disquete; Se você não consegue fazer login no Windows 7 porque esqueceu ou perdeu a senha da sua conta, este artigo irá ajudá-lo. Contém Todos maneiras eficazes remover, redefinir ou substituir a senha de qualquer conta(mesmo o administrador) no “sete” e são dadas recomendações sobre como se proteger caso a senha seja perdida no futuro. Todos os métodos descritos para desbloquear uma conta de usuário são absolutamente seguros se você seguir as instruções e fizer tudo com cuidado. Como redefinir uma senha esquecida usando OphcrackOphcrack- um utilitário exclusivo que permite restaurar o acesso a qualquer conta no Windows 7 em apenas alguns minutos. Além disso, funciona em qualquer edição do SO, a partir do XP, e pode funcionar com Unidade flash USB inicializável. O mecanismo operacional do programa é um pouco diferente dos algoritmos de seleção de senha de aplicativos semelhantes e inclui vários componentes:
O programa também pode desbloquear senhas complexas extraindo-os dos arquivos de registro e descriptografando-os usando métodos completamente novos de processamento de dados, devido aos quais a carga nos recursos de hardware é pequena e a velocidade de seleção aumenta em ordens de magnitude. Usando uma unidade flash inicializável com OphcrackO algoritmo abaixo é relevante para computadores que não podem ser acessados pelos seguintes métodos: razões:
Se você encontrar tal caso, você terá que Siga as instruções, que se resume ao seguinte: criar uma unidade USB inicializável baseada em uma versão especial do Ophcrack e inicializar a partir desta mídia para restaurar o acesso à conta. Mais detalhadamente, essas instruções são assim:
Para usuários inexperientes, é recomendado selecionar o primeiro modo de operação (gráfico) do OphCrack: Modo gráfico Ophcrack. Mas deve-se ter em mente que no modo gráfico o programa pode não iniciar, mas no modo texto funciona perfeitamente, embora exija certas habilidades no manuseio de programas de console. Se considerarmos trabalhar em um programa com interface com mais detalhes na próxima seção, nos deteremos com mais detalhes no uso de sua versão de console. Embora a única peculiaridade aqui seja a ausência de janelas e botões. Depois de iniciar a versão de console do utilitário, ele detectará automaticamente as senhas de todas as contas e as exibirá no campo “ Resultados».
Removendo uma senha do WindowsO que fazer se você esqueceu senha da conta do administrador? O programa também vai ajudar aqui Ophcrack, Mas na presença de conexão de rede para baixá-lo. Considere a sequência de ações: 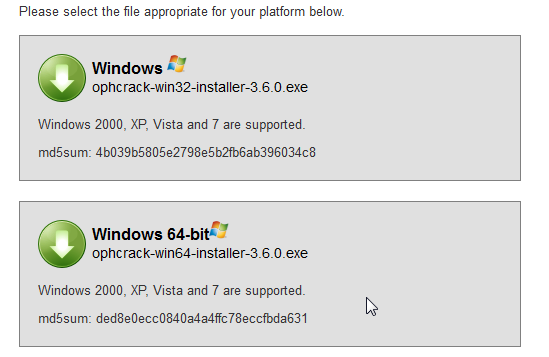 Após alguns segundos ou minutos, dependendo da complexidade da combinação de caracteres da senha, ela será exibida na caixa “ NT Pcd».
Usando ferramentas de recuperação do sistemaO que fazer, se sem acesso à Internet ou outro computador, preciso fazer login na minha conta? Ajudará a resolver o problema Unidade USB ou disco inicializável, contendo a distribuição do sistema operacional Sistemas Windows 7 usado em um computador. Neste caso, redefina sua senha Administrador do Windows 7 é implementado ao máximo como segue. 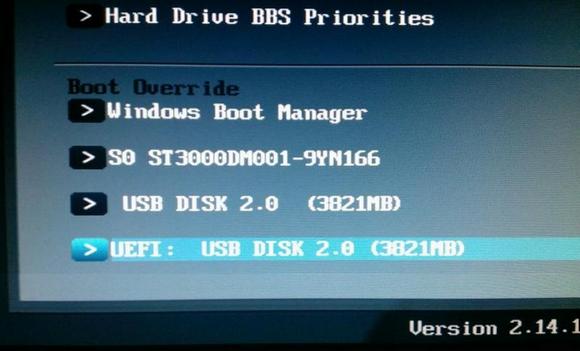 Assim, é fácil recuperar uma senha esquecida quantas vezes quiser, mas utilizar o método proposto nos computadores de outras pessoas não funcionará devido ao fato de que é necessária a alteração da senha ao obter acesso a qualquer uma das contas. Criando uma unidade flash para redefinir instantaneamente a senha de uma conta específicaSe você não quiser repetir a situação com uma senha esquecida, é melhor fazer um disquete para redefini-la. Por disquete entendemos uma unidade flash, pois o uso de disquetes e disquetes não tem sido relevante nos últimos anos.  Como resultado, o assistente irá gerar um disco de inicialização necessário para desbloquear a conta cuja senha foi perdida.
Agora, se por algum motivo você não conseguir fazer login no Windows 7, clique no botão Redefinir senha, insira o disco ou unidade flash criada e siga as instruções. que se resumem a clicar no botão Avançar.
Sabendo como redefinir a senha de administrador do Windows 7 e tendo um pen drive com o arquivo de chave, esquecer a senha não será mais um problema. Vídeo sobre o tema
|
| Ler: |
|---|
Popular:
Novo
- Como definir e configurar um lembrete no iPhone Como definir um lembrete no iPhone 8
- Como entrar na conta pessoal de um militar sem registro - instruções
- Entrada pessoal no gabinete do militar sem registro, por número pessoal
- Dispositivo de computador pessoal
- Como desligar a câmera de um laptop. Como ativar ou desativar o histórico de controle de voz
- Como determinar qual placa de som está instalada no seu computador
- Lista negra para Android
- Como encontrar drivers para um computador com configuração personalizada
- Como remover completamente o Avast do seu computador?
- Convertendo GPT em MBR - alterando o layout do disco

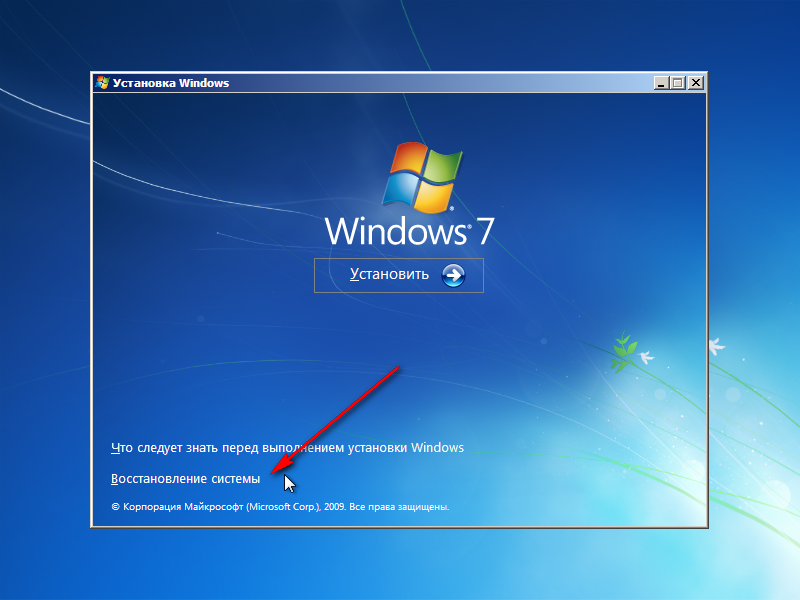 Estamos aguardando a busca
Estamos aguardando a busca  Nas opções de recuperação, selecione “ Linha de comando”
Nas opções de recuperação, selecione “ Linha de comando”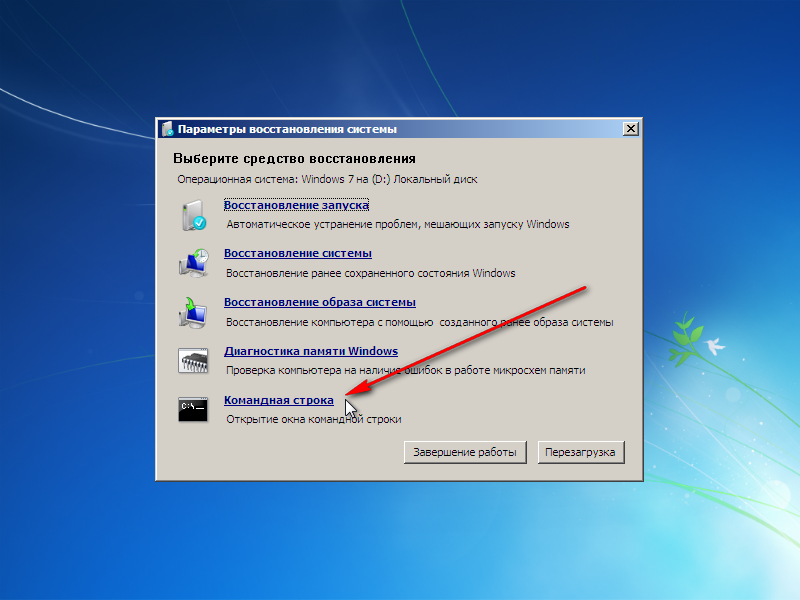 Um prompt de comando será aberto. Ótimo!
Um prompt de comando será aberto. Ótimo!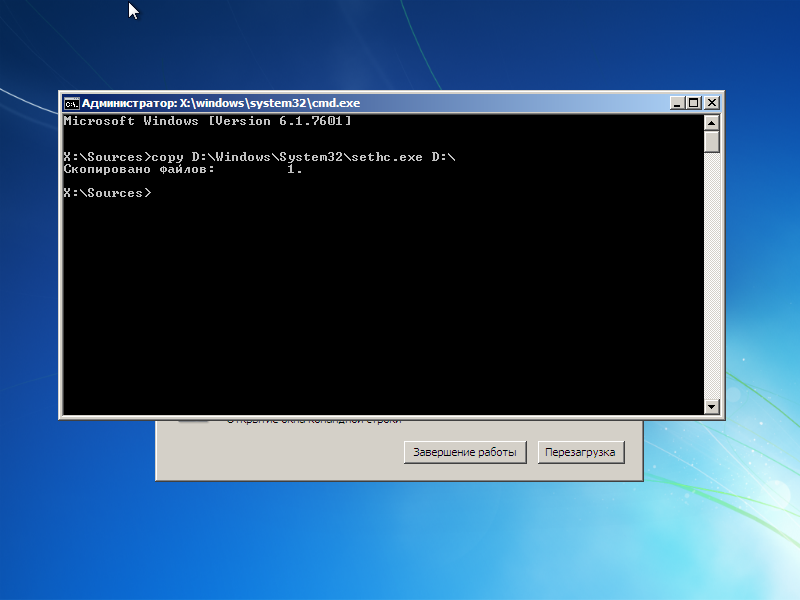 No prompt de comando, digite o seguinte comando:
No prompt de comando, digite o seguinte comando: Desta forma salvamos o arquivo sethc.exe que só começa quando você pressiona a tecla cinco vezes Mudança
, para dirigir D:\. Agora você precisa substituir o arquivo de inicialização da linha de comando pelo arquivo de inicialização de recuperação do sistema. Para fazer isso, insira as seguintes informações:
Desta forma salvamos o arquivo sethc.exe que só começa quando você pressiona a tecla cinco vezes Mudança
, para dirigir D:\. Agora você precisa substituir o arquivo de inicialização da linha de comando pelo arquivo de inicialização de recuperação do sistema. Para fazer isso, insira as seguintes informações: Muito bem, feche a janela do prompt de comando e pressione o botão “”
Muito bem, feche a janela do prompt de comando e pressione o botão “” Quando o Windows inicializar e você vir a tela de boas-vindas solicitando que você insira sua senha de usuário, pressione a tecla cinco vezes Mudança
. Uma janela de prompt de comando será aberta
Quando o Windows inicializar e você vir a tela de boas-vindas solicitando que você insira sua senha de usuário, pressione a tecla cinco vezes Mudança
. Uma janela de prompt de comando será aberta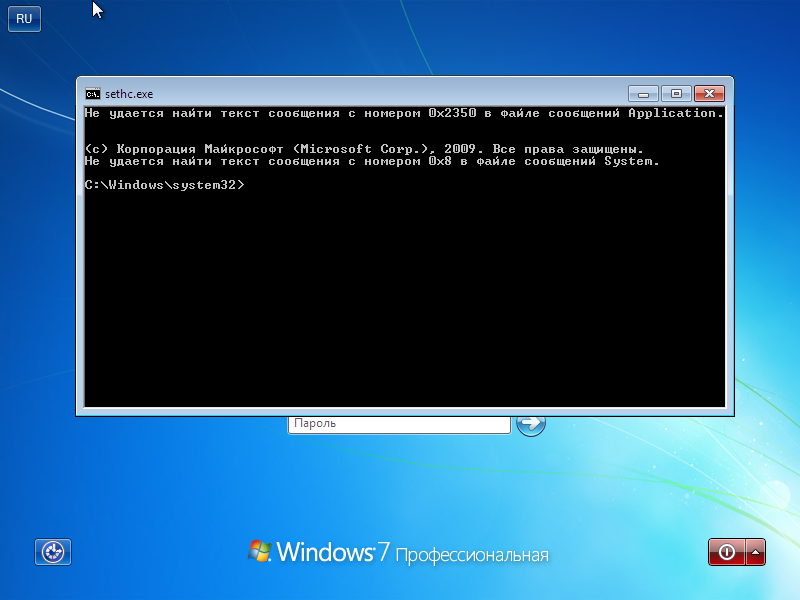 Além disso, está aberto com direitos máximos! Agora só falta alterar a senha. Meu nome de usuário é Do utilizador
, então o comando de alteração de senha será o seguinte
Além disso, está aberto com direitos máximos! Agora só falta alterar a senha. Meu nome de usuário é Do utilizador
, então o comando de alteração de senha será o seguinte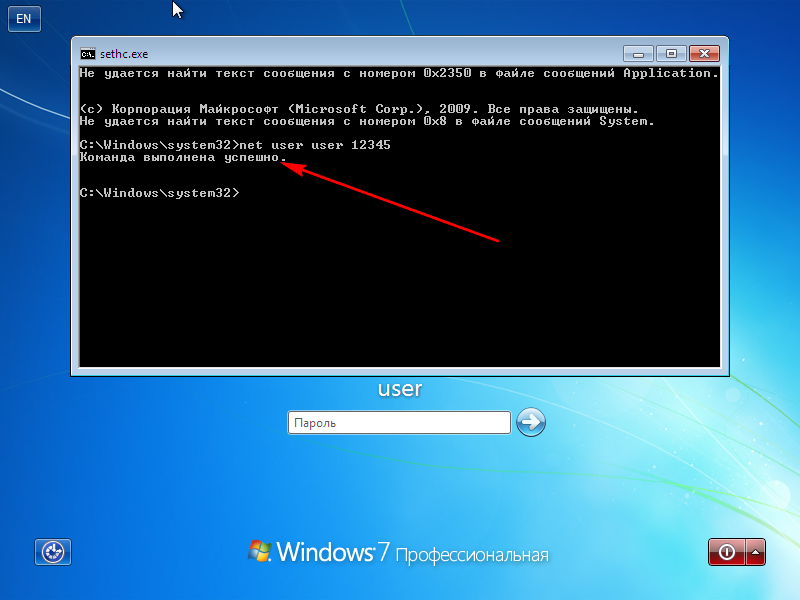 Agora fechamos
Agora fechamos