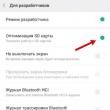Seções do site
Escolha dos editores:
- Não tenha pressa comprando sintonizadores DVB-T2
- QQ: registre-se e defina perguntas de segurança Aqui está uma pequena lista de requisitos para marketing por e-mail na China
- Como colocar comentários VKontakte no WordPress
- Webcam VKontakte: novos recursos
- Adicionar aos favoritos para todos os navegadores Javascript adicionar aos favoritos
- Como colocar música em uma chamada
- Atualização do Android: como atualizar para uma nova versão, reverter?
- O que fazer se o Nokia Lumia não ligar?
- Instalando firmware oficial no Lenovo RocStar (A319) Lenovo piscando
- Análise e teste do headset para jogos Kingston HyperX Cloud II
Anúncio
| Instalando o Radmin em seu computador doméstico ou de escritório. Radmin - administração e gerenciamento remoto de PCs com Windows Removendo radmin |
|
Radmin (frequentemente chamado de “radmin” entre usuários que falam russo) é um programa para acesso remoto a um computador. Às vezes acontece que este aplicativo é instalado no seu computador sem a sua participação como spyware. Neste caso, sua remoção não ocorre das formas usuais. Você vai precisar
InstruçõesA: Você está se conectando a um computador dentro da rede local ou o computador remoto possui um IP externo (veja mais detalhes) B: Você se conecta a um computador em outra rede local e tem acesso às configurações do roteador (veja mais detalhes) Para configurar o encaminhamento de porta em seu roteador, siga as instruções abaixo: Resumidamente sobre como configurar o encaminhamento de porta:
C: Você está conectado a um computador em outra rede local, não tem acesso ao roteador (veja mais detalhes) 1. Baixe o Radmin VPN aqui: Radmin VPN. 2. Instale o Radmin VPN em seu computador local. Inicie o Radmin VPN e crie uma rede clicando no botão "Criar rede". Especifique o nome da rede desejada e defina uma senha.
Clique no botão "Criar". A nova rede aparecerá na janela principal do Radmin VPN.
3. Baixe e instale o Radmin VPN no computador remoto. 4. Inicie o programa e clique no botão "Entrar na rede".
Digite o nome da rede e a senha na janela que é aberta.
Clique no botão "Participar". A rede criada anteriormente e seus participantes serão exibidos na janela de trabalho do Radmin VPN.
A conexão entre os computadores foi estabelecida. Controlar um computador remoto através da Internet. 1. Baixe e instale o Radmin Server em um computador remoto. 2. Nas configurações do servidor Radmin, crie um usuário e defina os direitos de acesso. 3.Baixe e instale o Radmin Viewer em seu computador local. 4.Conecte os computadores locais e remotos usando o endereço IP VPN Radmin. 5.Selecione: "Radmin-->Gerenciamento" no menu de contexto do computador remoto.
6.Insira o nome de usuário e a senha especificados nas configurações do servidor Radmin. e ingressar em uma rede existente, digite seu nome e senha para se conectar à rede criada. Então, se você passar o mouse sobre o ícone do Servidor Radmin, verá dois ou mais endereços IP. Você concluiu a instalação da rede virtual.
Antes da instalaçãoO Radmin 3 consiste em dois módulos:O módulo do servidor (servidor Radmin) deve ser instalado no controlo remoto computador (por exemplo, em um PC de escritório), que você deseja acessar. O módulo cliente (Radmin Viewer) deve ser instalado no local computador (por exemplo, em um PC doméstico ou laptop), que você deseja usar para acessar o computador remoto.Ambos os computadores devem estar conectados entre si via protocolo TCP/IP em uma rede local, via modem ou via Internet. Instalando e configurando o Servidor Radmin 3Passo 1:Para instalar o Servidor Radmin download e execute o arquivo rserv34ru.exe no computador, ao qual você vai se conectar remotamente. Siga as instruções na tela. Durante a instalação, os arquivos necessários serão copiados para o diretório padrão do sistema (C:\WINDOWS\system32\rserver30\). As versões anteriores do Radmin Server 3 instaladas no seu computador serão automaticamente substituídas pela nova versão (com todas as configurações mantidas).
Passo 2:Configure os direitos de acesso ao Servidor Radmin. Siga as instruções abaixo. Selecione "Direitos de acesso..." no menu.
Selecione um modo de segurança. O sistema de segurança Radmin é mais conveniente quando conectado via Internet e possui configurações de direitos de acesso mais flexíveis. A segurança do Windows NT é usada principalmente em redes corporativas internas.
Você precisa adicionar o usuário ao sistema de segurança. Se nenhum usuário tiver sido criado, o acesso ao Servidor Radmin será impossível em qualquer circunstância.
Adicione um novo usuário ao sistema. É aconselhável inserir o nome de usuário e a senha em caracteres latinos. O comprimento mínimo da senha é de 6 caracteres.
Agora você pode definir direitos de acesso para o usuário criado. Se nenhuma opção estiver marcada, o acesso ao Servidor Radmin será impossível.
Para fornecer um nível adicional de segurança, você pode alterar as configurações gerais do Servidor Radmin. Se você usa o Radmin apenas para que um especialista técnico se conecte a você e resolva seus problemas remotamente (quando você estiver no computador), você pode configurar a confirmação das conexões de entrada (rejeitar ou permitir conexões manualmente e por timer). Além disso, você pode alterar a porta padrão pela qual um técnico ou administrador se conecta a você. Se você alterou a porta padrão, anote ou informe ao seu administrador que este número de porta será necessário para configurar o Radmin Viewer.
Etapa 3:Anote o endereço IP do seu computador; para fazer isso, passe o mouse sobre o ícone do Servidor Radmin.
Você também pode ver seu endereço IP externo. Se você não tiver um endereço IP externo dedicado, entre em contato com o administrador da rede para configurar o roteador. Passo 4:Agora você pode se conectar ao Servidor Radmin usando o programa gratuito Radmin Viewer (veja as instruções de instalação e configuração abaixo). Você pode usar a versão completa do Radmin Server gratuitamente por 30 dias. Após o período de 30 dias, você não poderá se conectar ao Servidor Radmin até que a chave de licença seja inserida. Para continuar trabalhando com o programa, não se esqueça de adquirir e ativar cópias recentemente instaladas do Radmin Server 3. Instalando e configurando o Radmin Viewer 3Passo 1:Para instalar o visualizador Radmin download e execute o arquivo rview34ru.exe no computador, do qual Você está prestes a se conectar remotamente. Siga as instruções na tela. Durante a instalação, os arquivos necessários serão copiados para o diretório padrão (C:\Arquivos de Programas\Radmin Viewer 3\). As versões anteriores do Radmin Viewer 3 instaladas no seu computador serão automaticamente substituídas pela nova versão (com todas as configurações mantidas). O processo de instalação do Radmin Viewer 3 é semelhante ao processo de instalação do Radmin Server 3. Passo 2:Inicie o Radmin Viewer e crie uma nova conexão.
Especifique o endereço IP do computador no qual o Servidor Radmin está instalado e configurado e ao qual você irá se conectar. Forneça também um nome amigável para a conexão.
Se necessário, você pode alterar as configurações de conexão padrão para economizar tráfego de rede ou aumentar a velocidade de trabalho com uma conexão lenta à Internet (por exemplo, via GPRS).
Etapa 3:Verifique a acessibilidade do computador remoto digitalizando com o scanner integrado. Se o ícone de conexão for marcado após a verificação, o Servidor Radmin estará instalado no computador remoto e pronto para conexão.
Digite o nome de usuário e a senha previamente especificados nas configurações do servidor Radmin no computador remoto.
Agora você pode desfrutar do controle remoto rápido e seguro do seu computador! Programa Radmin não se aplica a spyware. Esta é uma ferramenta para controle remoto do computador. Ele permite que você veja remotamente tudo o que acontece na tela do monitor. Como determinar se um computador está sendo monitorado e bloquear o acesso a ele sem remover os componentes do Radmin. Após iniciar o mascarador COVERT, você precisa visualizar a lista de programas que têm acesso à rede do seu computador na seção “ Monitor de rede" Com monitoramento ativo, o programa que o fornece ficará imediatamente visível. Se estiver no modo standby, você deve clicar no campo chamado “Aplicativo” na parte superior do monitor de rede ou selecionar “Conexão” no menu de contexto. Todos os processos ativos e em espera aparecerão.
Aplicativo rserver3.exe pertence ao programa Radmin. Deve ser adicionado a " Banco de dados de ameaças“, e será bloqueado ao entrar na plataforma de proteção COVERT cloaker. Agora você pode realizar qualquer ação na plataforma sem medo de que alguém possa vê-la em um computador remoto. Se você verificar novamente a lista de aplicativos no Network Monitor, em conexões de rede ativas, não haverá processo de transferência de dados do seu computador. Mas assim que você sair da plataforma de segurança COVERT, o bloqueio de conexão oculto do Radmin será removido e o acesso ao seu computador será restaurado. Para um observador externo, parecerá que o seu computador foi desligado. Se você selecionar o modo de proteção interna nº 1 na plataforma, poderá ver quais aplicativos foram iniciados de forma independente, sem o conhecimento do usuário. Neste modo de proteção, eles ficam destacados em amarelo ou vermelho caso os aplicativos já estejam incluídos no " Banco de dados de ameaças" A captura de tela abaixo mostra o processo Famltrfc.exe do Radmin é destacado em vermelho.
Como parar ou remover o Radmin. Na janela " Serviços do sistema» você pode abrir o menu de contexto e interromper o serviço Rserver3.exe. O monitoramento será interrompido até que seja reiniciado. Se você precisar habilitar este serviço, use o menu de contexto na seção “ Todos os serviços" Você também pode excluir através do menu de contexto Rserver3.exe.
Para remover completamente os componentes do programa Radmin do sistema, mais dois drivers devem ser removidos. Abre a janela " Monitor de motorista"e remova o driver através do menu de contexto rminiv3.sys E raddrvv3.sys. Após concluir esta operação, reinicie o computador e verifique novamente se faltam componentes do programa de monitoramento remoto.
Verifique se você está sendo monitorado através do programa de administração remota Radmin. Não há requisitos especiais para hardware de computador. O Radmin Viewer pode ser instalado e executado até mesmo em um computador 486 com 8 MB de RAM e executado no sistema operacional Windows 98 e superior. Visualizador RadminFunciona em sistemas operacionais Windows 7/2008/Vista/2003 Server/XP/2000/NT/ME/9x. Servidor RadminFunciona em sistemas operacionais de 32 bits Windwows 7/2008/Vista/2003 Server/XP/2000. O Radmin funcionará mesmo se o computador remoto não tiver monitor, teclado e mouse. No entanto, alguns computadores podem exigir a conexão de um teclado para inicializar o Windows com êxito. Para todos os sistemas operacionais (Windows 7/2008/Vista/2003 Server/XP/2000/NT/ME/9x): Windows NT: Windows 7/2008/Vista/2003 Servidor/XP/2000: Antes da instalaçãoAmbos os computadores devem estar conectados via TCP/IP através de uma rede local, conexão de modem ou Internet. O Servidor Radmin deve ser instalado em um computador remoto. O Radmin Viewer deve estar instalado no seu computador local. Você deve desinstalar todas as versões anteriores do Servidor Radmin antes de instalar a nova versão. Você pode instalar e executar o Radmin Server 3.4 simultaneamente com o Radmin Server 2.2, desde que o Radmin Server 3.4 use o . Instalação do RadminApós a instalação, a pasta Iniciar -> Programas conterá duas pastas – ‘Radmin Viewer 3′ e ‘Radmin Server 3′. Eles, por sua vez, contêm os seguintes atalhos:
Licenciamento RadminApós o término do período de avaliação de 30 dias, o Servidor Radmin requer uma chave de licença para continuar operando. Ao adquirir uma licença, você receberá uma chave de ativação que lhe permitirá registrar sua cópia do Radmin e continuar a usá-la. Para obter detalhes, consulte a seção ‘ ‘. Para adquirir uma chave de ativação, visite nosso site. Removendo RadminO Radmin pode ser removido através do componente Painel de Controle Instalação e remoção de programas, ou iniciando o atalho de exclusão no menu Começar. |
Popular:
Novo
- QQ: registre-se e defina perguntas de segurança Aqui está uma pequena lista de requisitos para marketing por e-mail na China
- Como colocar comentários VKontakte no WordPress
- Webcam VKontakte: novos recursos
- Adicionar aos favoritos para todos os navegadores Javascript adicionar aos favoritos
- Como colocar música em uma chamada
- Atualização do Android: como atualizar para uma nova versão, reverter?
- O que fazer se o Nokia Lumia não ligar?
- Instalando firmware oficial no Lenovo RocStar (A319) Lenovo piscando
- Análise e teste do headset para jogos Kingston HyperX Cloud II
- Verificação gratuita de IMEI do iPhone











.png)




.png)